Как создать ram диск в windows 10, 8 и windows 7
Содержание:
- RAMDisk
- ↓ 10 – StarWind RAM Disk | Free
- How to Create RAMDisk using ImDisk
- Условности и нюансы оптимизации Windows за счет работы RAM-диска
- Что лучше — 64-bit vs 32-bit
- Загрузка, установка и настройка ram диска
- Создание RAM-диска
- Как создать RAM диск с помощью SoftPerfect RAM Disk
- Какие данные можно перенести на RAM-диск
- Как исправить ramdisk.exe
- Miray RAM Drive
- Как создать ram-диск с сохранением информации.
- Кому пригодится RAM-диск
- Какие данные можно перенести на RAM-диск
- ImDisk
- Программа Radeon RAMDisk
- Меры предосторожности и рекомендации
- Что лучше, SSD или RAM-диск?
RAMDisk
RAMDisk is a freeware to create RAMDisk for free. The free version comes with a limitation of creating RAMDisk of 1 GB only, but does its job pretty well. There are various parameters that you can set before creating RAMDisk. There are four Tabs to do so:
- Settings: Define RAMDisk data size (max size 1 GB), Choose the type of memory (FAT Partition, FAT 16 partition, Fat 32 partition, and Unformatted partition), Select to create Temp Dir, Set Disk label, etc.
- Load/Save: Save and load options for the Image file of the disk. You can also choose to load disk image at startup.
- Event Log: Check RAMDisk event log here.
- Options: Here you can choose to manually set RAMDisk timeout value, clear RAMDisk memory on exit, select to not start RAMDisk when Windows starts, and allow image files to be saved on non system drive.
After going through all the options, click on the Start RAMDisk to start and Stop RAMDisk to stop the process.
Windows
Write a Comment
↓ 10 – StarWind RAM Disk | Free
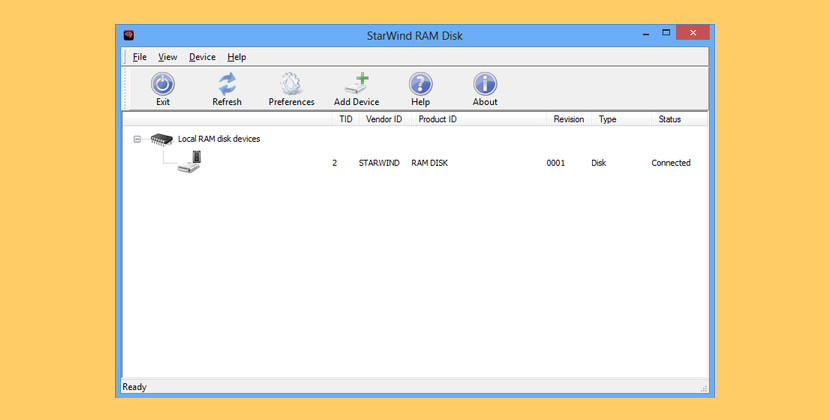
StarWind RAM Disk takes a part of the RAM and creates a virtual storage device usable as a disk of tremendous performance. The fact that data is deleted after reboot is not really important in the discussed cases. This approach is very convenient, because any installation has RAM available, thus no additional hardware is purchased. For test and development, troubleshooting process or some niched deployments. StarWind RAM Disk creates a high-performance virtual disk from RAM, offering a near-perfect solution for test and development scenarios, troubleshooting cases or other niched deployments, where size and data volatility don’t really matter.
How to Create RAMDisk using ImDisk
You must use RAMDisk software to allocate an HDD space on your computer’s RAM hardware. Programs built on RAMDisk run much faster. If you want to build RAMDisk on your computer, we recommend using this program.
As an alternative to the ImDisk Virtual Disk Tool, you can use the Dataram software, but it is a paid program, giving you the option to create only 1 GB RAMDisk.
To use ImDisk software, first, download the program by clicking the button below.
How to Install and Use ImDisk
After downloading the software to your computer, extract the stable file to the folder. Then follow the steps below to install and use it on Windows 10, respectively.
Step 1
After running the ImDisk installation file as an administrator, select the location where the program will install, and then click Next.

Step 2
After completing the installation, click OK.

Step 3
Run the program by double-clicking the shortcut on your desktop.
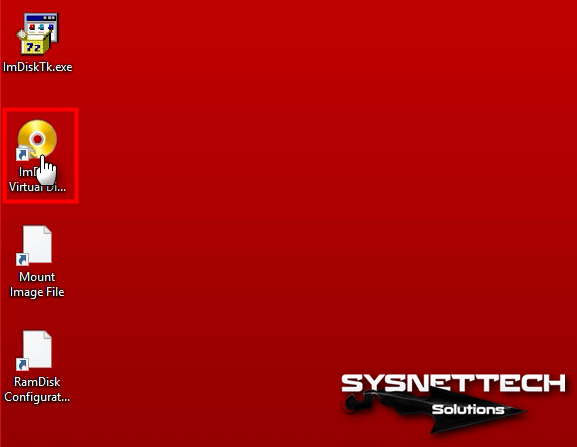
Step 4
From the menu, click File.
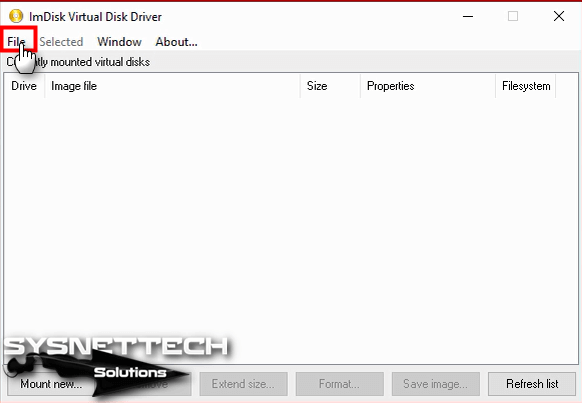
Step 5
Click on Mount new virtual disk.

Step 6
After the Mount New Virtual Disk settings open, you must set a value based on the RAM capacity of your computer to create a new virtual space on your Windows 10 operating system. For example; You can create 4 GB or 6 GB RAMDisk space on a computer with 8 GB of RAM.
Type the value of the RAMDisk space you want to create in the Size of the virtual disk and select the Gigabytes option.
In the Image file access area, select Create a virtual disk in physical memory. Then, click OK.
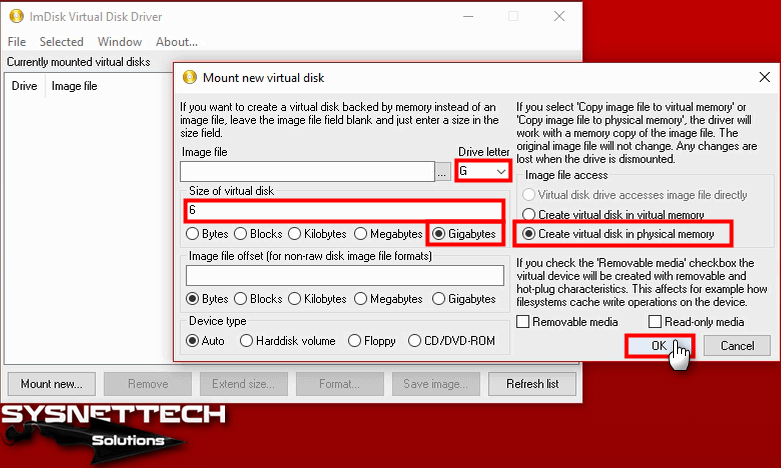
Step 7
You have successfully created a new RAMDisk on Windows 10!
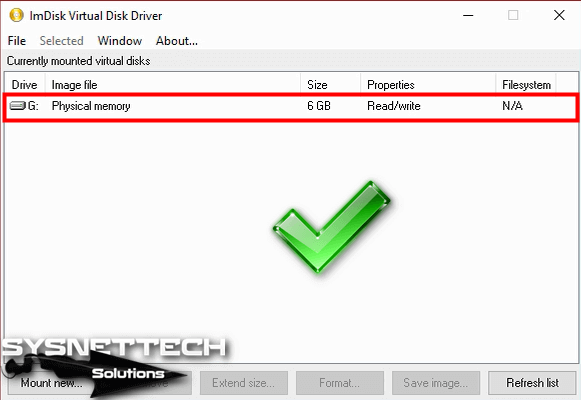
Step 8
After you create it, you must format the drive. After checking the its drive letter, format the disk as follows.

Step 9
After you click My Computer, you can see that the RAMDisk you created is now available.
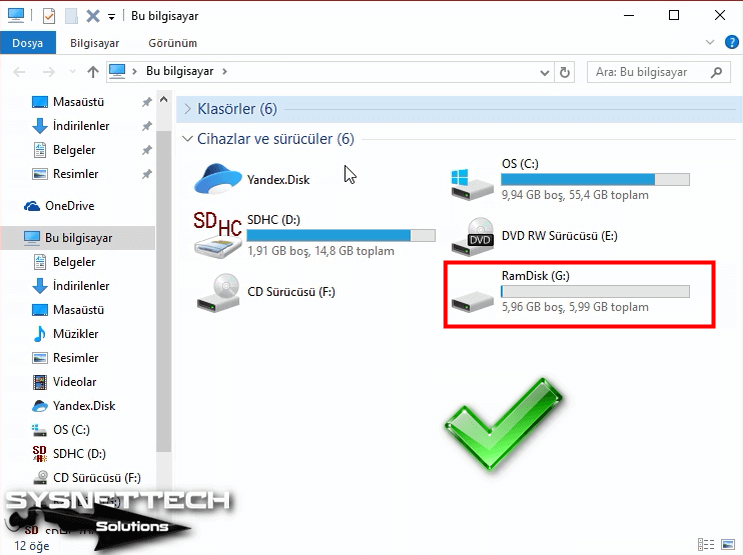
RAMDisk Speed Test
You can use Crystal Disk Mark to test the write and read speeds of RAMDisk that you create using ImDisk.
After downloading Crystal Disk Mark to your computer, you can test your RAMDisk’s write and read speeds as shown in the image below and check that it is faster than SSD Disks.
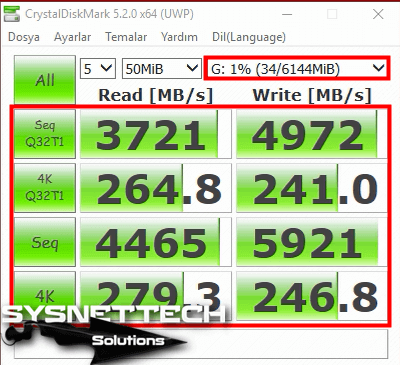
Creating Virtual Memory on RAM ⇒ Video
To build free RAMDisk on your Windows 10 computer, you need to install Virtual Disk Toolkit. You can watch the video below to install and use the program and also subscribe to our YouTube channel to support us.
Final Word
In this article, we have created a new RAMDisk using ImDisk on Windows 10. If you want to delete/remove the virtual space you created, you can do this with this program. Thanks for following us!
Related Articles
How to Change System Language on PC How to Find Install Date your PC How to Fix Screen Brightness on Windows 10 How to Clear DNS Cache on Windows 10/8.1/8/7 How to Use/Run Windows Experience Index
Условности и нюансы оптимизации Windows за счет работы RAM-диска
Неспособность оперативной памяти сохранять информацию – нюанс, ограничивающий использование RAM-диска только для хранения временных данных. Благо, эта проблема решается за счет функционала отдельных программ для реализации RAM-дисков. Такие программы обеспечивают периодическую запись данных RAM-диска в файл на жестком диске. А вот с другими нюансами не все так просто.
RAM-диск можно создавать только при наличии лишнего объема оперативной памяти. Если при выполнении обычных операций наблюдается загрузка оперативной памяти в 70-80%, ни о каком лишнем объеме не может быть и речи. Оставшиеся 20-30% оперативной памяти могут быть задействованы для проведения каких-то разовых операций. Работать с RAM-диском можно при свободных как минимум 40% оперативной памяти – ресурса, регулярно простаивающего и не участвующего в работе системы. Рассматривать возможность работы с RAM-диском целесообразно при условии наличия в системе оперативной памяти не менее 8 Гб. Если этот объем не рассчитан на работу специального софта – гипервизоров, сложного профессионального ПО для работы с видео или 3D-графикой, ресурсоемких игр и т.п., системе для ее задач можно оставить 6 Гб оперативной памяти, а все остальное – использовать под RAM-диск. В любом случае избыток оперативной памяти будет определяться спецификой выполняемых на компьютере задач.
Если слабым местом в системе является и жесткий диск, и процессор, проку от оптимизации за счет RAM-диска не будет. Оперативная память не решает проблему маломощного процессора.
RAM-диск – это виртуальное устройство, реализуемое сторонним ПО. Соответственно, чтобы не было проблем в работе Windows, такое ПО должно поддерживаться разработчиками и адаптироваться под обновления версий операционной системы, по которым заявлена поддержка
Перед тестированием программ, реализующих RAM-диски, создание точки отката или резервной копии Windows, а также подготовка аварийного носителя для восстановления системы – обязательные меры предосторожности
Бесплатные программы для реализации RAM-диска обычно не поддерживают функцию сохранения данных на жесткий диск. Если для реализации RAM-диска необходимо и увеличение оперативной памяти, и приобретение лицензионной программы, целесообразно эти траты сопоставить со стоимостью SSD с объемом в 120 Гб.
Еще один немаловажный нюанс – волокита с созданием RAM-диска и переносом на него данных. В этом плане, конечно, SSD будет выигрывать – купил накопитель, подключил и забыл о проблемах. Современные версии Windows 7, 8.1 и 10 сами знают, какие операции они должны отключить при появлении на борту компьютера SSD. Кстати, создание RAM-диска и перенос на него отдельных системных и программных папок, в которых ведется активная перезапись данных, некоторые рассматривают не только как оптимизирующую операцию, но и как способ продления срока службы SSD. Такой способ, возможно, будет актуален в условиях производственных масштабов перезаписи данных или в результате неудовлетворительных итогов проведения оценки оставшегося ресурса SSD. При домашнем использовании компьютера ресурса SSD может хватить на долгие годы. Так что прежде погружения в волокиту с настройкой процессов в угоду продления жизни SSD не будет лишним узнать приблизительное время, оставшееся до момента выработки накопителя. Такой анализ могут проводить специальные программы для тестирования здоровья жестких дисков, в частности, Hard Disk Sentinel и SSD Life.
Что лучше — 64-bit vs 32-bit
А теперь давайте сравним производительность лидера нашего сегодняшнего теста на платформах различной разрядности.
Как видно, скорость при переходе на 64-битную систему вырастает примерно в полтора раза. Другие программы также показали прирост, однако он не такой значительный. Таким образом, смело можно сказать, что RAMDisk Enterprise лучше всех адаптирован под новые системы.

В заключение отмечу, что программы также тестировались на разогнанном компьютере. Один только разгон оперативки с уменьшением таймингов и повышением частоты может увеличить производительность Ram-диска примерно на 5-10%. Разгон процессора также дает некоторый прирост, который сумме с разгоном оперативки может дать выигрыш около 15%.
Лично я не сторонник разгона. Кроме того, 15% прироста виртуального диска незначительно повлияют на суммарную скорость системы, которая не так часто обращается к нему.
В итоге, RAMDisk Enterprise – это не только самый быстрый Ram-диск из трех программ, но и самый гибкий, функциональный и надежный инструмент. В своих экспериментах с такими дисками я рекомендую использовать именно эту программу.
Загрузка, установка и настройка ram диска
Собственно, как Вы поняли из заголовка, речь пойдет о замечательной бесплатной программе (с легким ограничением по максимальному размеру создаваемого диска) под названием Dataram RAMDisk, которая, собственно, помогает всему вышеописанному воплотится в жизнь.
Хочется отметить, что она чуть ли не единственная в своём сегменте, кто является бесплатным, из подобного рода программ (а так же вменяемо рабочим), чудом программисткой мысли. Поддерживаются даже все версии разрядностей всех Windows. Русского интерфейса, к сожалению, нету, но это не критично, благо там всё довольно просто и я Вам всё сейчас расскажу.
Скачать программу можно по этой ссылке, жмякнув по кнопке «Download It» слева. Установка предельно проста (состоит из одних «Next’ов»), поэтому на ней мы останавливаться не будем.
Итак, после установки и запуска (двойной клик по ярлыку «RAMDisk Configuration Utility») программы, Вы увидите следующее окно для настройки такой штуки, как ram диск:

С некоторыми отличиями, ибо я показываю уже настроенную версию программы (с нуля показать сложно, ибо машинка, где пишется обзор, ныне активно использует раздел и остановить не представляется для меня возможным, т.к писать дальше будет трудно :)).
Давайте сразу пройдемся по тому как же это всё настроить так, чтобы было рабочим и как на скриншотах.
Создание RAM-диска
Создать RAM-диск относительно просто. Вы можете создать небольшой скрипт под названием ramdrive.sh со следующим кодом:
#! / bin / bash если [ “$(mount | grep -o “/mnt/ram”)” != “/mnt/ram” ]; затем sudo mkdir -p / mnt / ram sudo mount -t ramfs -o size = 1g ramfs / mnt / ram sudo chown -R $ (whoami): $ (whoami) / mnt / ram fi mount | grep ram
И еще один скрипт umount_ram.sh со следующим кодом:
#! / bin / bash sudo umount / mnt / ram
Посмотрим на первый сценарий. Во-первых, мы указываем, что хотим использовать Bash в качестве интерпретатора команд с помощью символа Shebang (#!). Если вы хотите узнать больше о Shebang, взгляните на Bash Automation & Scripting Basics, нашу трехчастную статью об автоматизации и сценариях Bash.
После этого мы проверяем, есть ли у нас монтирование в / mnt / ram (каталог, который мы будем использовать для монтирования нашего RAM-диска), используя grep-only (grep -o) для / mnt / ram в полном объеме. список “в настоящее время смонтирован”, отображаемый командой mount. Если то же самое не найдено, мы выполняем три команды sudo. Все три требуют sudo, хотя и по разным причинам.
Первая команда требует sudo, поскольку она делает каталог, возможно, корневым и, по крайней мере, / mnt, которые являются привилегированными / защищенными каталогами. Следующая команда, фактическое монтирование и создание RAM-диска, требует sudo, поскольку монтирование является привилегированной операцией. Мы устанавливаем размер 1 ГБ, используя size = 1g. Мы также указываем, что нам нужен диск типа ramfs (-t ramfs), исходящий от устройства ramfs (как указано вторым ramfs), и, наконец, указываем точку монтирования как / mnt / ram.
В третьей команде с поддержкой sudo мы меняем владельца каталога / mnt / ram (теперь наш RAM-диск, наша точка монтирования ramfs) на текущего пользователя и собственную группу текущего пользователя, дважды используя команду whoami. Вы можете изменить это на конкретную и / или конкретную группу, которая будет использовать ramdrive, или на более широкую группу, если больше пользователей будут использовать ramdrive.
После этого мы завершаем нашу условную команду if .. fi и выполняем последний вызов для монтирования с помощью grep for ram, чтобы убедиться, что сценарий сообщает, что уже было смонтировано с точки зрения ОЗУ, или что было смонтировано только что в качестве скрипт выполнен. Это удобная / быстрая проверка успешности выполнения сценария.
Наш вторичный сценарий, umount_ram.sh, размонтирует диск RAM с точкой монтирования / mnt / ram, то есть диск ramfs, который мы только что создали. ПРЕДУПРЕЖДЕНИЕ: выполнение этого немедленного сброса / удаления всех данных, хранящихся в энергозависимой памяти, и повторное подключение диска RAMFS не вернет этого; он просто создаст новый, но пустой RAM-диск. Пожалуйста, имейте в виду!
Как создать RAM диск с помощью SoftPerfect RAM Disk
Есть одна интересная утилита создания RAM раздела – SoftPerfect RAM Disk. Программка на русском языке, имеет простой интерфейс, но главное – имеет возможность переносить файлы с RAM раздела на HDD
Почему это так важно? Дело в том, что оперативная память – это энергозависимая память, и при отключении компьютера все записанные на не данные безвозвратно уничтожаются. При отключении ПК программа перенесёт данные на жёсткий диск, а при включении, снова в RAM диск
Если вы будете использовать раздел оперативной памяти под временные файлы, то использование функции переноса данных на жёсткий диск важного значения не имеет, но при хранении на RAM важных файлов, имеет смысл переносить файлы на HDD при отключении устройства. Благо, программа делает это на автомате
Утилита действительно имеет много преимуществ, а значит такое ПО не будет распространяться за бесплатно. Её цена 29 долларов, но вы можете воспользоваться бесплатной тестовой версией и опробовать функционал. Вот ссылка на программу, сайт англоязычный, но разобраться, как скачать, не сложно.
Допустим вы уже скачали и установили утилиту. Открываем утилиту SoftPerfect RAM Disk и нажимаем на зеленый значок плюсика. Так мы добавим новый RAM диск.
Запустится окошко, где необходимо заполнить некоторую информацию. В поле «Размер» выставляем объем оперативки, который вы готовы отобрать
Важно отметить, что вы не сможете использовать более того объема, который используется системой. Взглянуть, сколько доступно памяти можно в диспетчере задач на вкладке «Производительность» раздела «Память»
Если у вас 12 Гб оперативки, но доступно 8 Гб, тогда стоит взять около 4-6 Гб. Не густо, но зато какая скорость запуска программ потом будет.
Возвращаемся к окну добавления RAM-диска. В окне «Параметры монтирования» указываем букву. В разделе «Параметры файловой системы» выберем NTFS. Проделав все необходимые действия нажимаем кнопку ОКей.
В главном окошке программы мы видим сформированный нами RAM диск. Дальше нажмите на вкладку «Образ» и выберите пункт «Создать образ». Эта функция переноса данных на HDD, я говорил о ней в начале статьи. Как раз она позволяет записать файлы и папки на жёсткий диск, но, сначала нужно предоставить образу место.
По нажатию кнопки открывается окошко, где выбираем путь до сохранения файла образа формата IMG. Именно в него будут записываться данные с RAM-диска. Тип образа выбираем «Том». Указываем размер образа как у RAM-диска. То есть указали размер диска 4 ГБ, то и размер образа будет 4 Гб. В поле «Формат» указываем файловую систему NTFS. По желанию можно написать метку.
После нажатия по кнопке ОК появится сообщение об успешном создании IMG образа, по указанному вами пути.
Если случится какая-то проблема с RAM разделом и файлы на нём появляться не будут, то сохраненный файл образа на жёстком диске вы можете извлечь и все ваши данные будут там.
Какие данные можно перенести на RAM-диск
Так как данные с RAM-диска исчезают при выключении ПК, на этих накопителях чаще всего хранят временные файлы (cookie, историю посещений в браузерах, временные файлы самой системы в папке temp и прочее). Тем не менее некоторые утилиты обходят этот недостаток: при отключении устройства они сохраняют данные на обычном жёстком диске в специальном файле, а при повторном запуске системы возвращают информацию на прежнее место — RAM-диск. Эта функция обычно доступна уже в платных версиях программ.
Папку temp, в которой хранятся временные файлы системы, можно при желании перенести на RAM-диск — файлы будут удаляться сразу при выключении ПК
Пользователи также часто размещают на них портативные программы и файл подкачки, если, к примеру, какая-то утилита не хочет работать без него, а хранить файл на обычном жёстком нет возможности.
На RAM-носителе можно разместить файл подкачки, например, для игры в ресурсоёмкое приложение
Как исправить ramdisk.exe
Чистый и аккуратный компьютер — один из лучших способов избежать проблем с Acronis Disk Director Suite. Это означает выполнение сканирования на наличие вредоносных программ, очистку жесткого диска с помощью cleanmgr и ПФС / SCANNOWудаление ненужных программ, мониторинг любых автозапускаемых программ (с помощью msconfig) и включение автоматических обновлений Windows. Не забывайте всегда делать регулярные резервные копии или хотя бы определять точки восстановления.
Если у вас возникла более серьезная проблема, постарайтесь запомнить последнее, что вы сделали, или последнее, что вы установили перед проблемой. Использовать resmon Команда для определения процессов, вызывающих вашу проблему. Даже в случае серьезных проблем вместо переустановки Windows вы должны попытаться восстановить вашу установку или, в случае Windows 8, выполнив команду DISM.exe / Online / Очистка-изображение / Восстановить здоровье, Это позволяет восстановить операционную систему без потери данных.
Чтобы помочь вам проанализировать процесс ramdisk.exe на вашем компьютере, вам могут пригодиться следующие программы: Менеджер задач безопасности отображает все запущенные задачи Windows, включая встроенные скрытые процессы, такие как мониторинг клавиатуры и браузера или записи автозапуска. Единый рейтинг риска безопасности указывает на вероятность того, что это шпионское ПО, вредоносное ПО или потенциальный троянский конь. Это антивирус обнаруживает и удаляет со своего жесткого диска шпионское и рекламное ПО, трояны, кейлоггеры, вредоносное ПО и трекеры.
Miray RAM Drive

Miray RAM Drive is a simple RAMDisk freeware with limited functionality. The free version supports a max disk size of 4 GB and 8GB for 32-bit and 64-bit Windows respectively. If you have a low capacity RAM, the max size of the RAMDisk adjusts according to the size of RAM. The software interface rests in the system tray and can be accessed from there.
Click on the software’s icon, a small interface appears which lets you select the size of disk you want to create. Select a size and then click on the Green button, then the RAMDisk begins to operate. To stop the process, click the Red button on the interface. As soon as you stop the process, all data will be lost.
Right click on the icon to access configuration window. Here you can set auto start parameters, access advanced settings, and choose to quit the application. The advanced setting options let you choose to activate confirmation When turning off, When quitting, and When shutting down.
Как создать ram-диск с сохранением информации.
В прошлой статье для создания виртуального диска я использовал программу ROG RamDisk от компании Asus. Она создаёт стандартный ram-диск, информация на котором стирается при выключении компьютера. В дальнейшем на сайте выйдет статья следующей статье на сайте, в которой я буду рассказывать я рассказал о том, как и для чего можно будет использовать ram-диск. И один из способов использования подразумевает наличие ram-диска, у которого память не должна стираться при отключении питания. Поэтому эта статья необходима, чтобы Вы, дорогие мои читатели, в нужный момент имели под рукой весь необходимый багаж знаний и инструментов.Здесь следует отметить, что программы которые имеют нужную нам функцию не бесплатны. Придется за них выложить кругленькую сумму либо искать обходные пути ;).
Создаём ram-disk с программой Primo RAM Disk
Программа Primo Ramdisk имеет несколько сборок. Для домашнего пользования подойдёт стандартная версия. На момент написания статьи персональная лицензия на 2 компьютера для Primo Ramdisk Standard Edition стоит 29.95$.Но правда можно воспользоваться 30-ти дневной пробной версией. Скачать можно с . Чтобы скачать мультиязычную версию программы, прокрутите страницу вниз. Там будут ссылки с названием сборки и приставкой Multilingual в скобках. Программа на русский язык переведена Дмитрием Ерохиным.
Пошаговая инструкция
- Запустите программу Primo Ramdisk
- Нажмите на первую кнопку в верхнем меню.
- Выберите метод: Создать диск с новыми параметрами и нажмите Далее
- Выберите размер будущего диска, тип диска, букву диска и нажмите Далее. Тут особых рекомендаций нет. Все на свой вкус, ну и возможности (зависит от объема ОЗУ)
- На этом шаге просто нажмите Далее
- Укажите файловую систему NTFS (именно это файловая система нам понадобится в последующем, в одном из способов использования ram-диска), размер кластера По умолчанию, установите галочку в пункт Запретить службу индексирования NTFS и снимите галочку с пункта Автоматически создавать папку ‘TEMP’, если конечно она установлена (папки TEMP мы используем в стандартном ram-диске).
- На этом шаге просто нажмите Далее
- Установите галочку в пункт Использовать ассоциированный файл-образ. Именно эта опция позволяет сохранять данные на ram-диске в файл-образ, который нужно размещать на HDD диск. Для этого ниже, в специальное поле, вводим полный путь с наименованием файла. У меня получилось Если файла-образа нет, то программа автоматически его создаст в папке Ramdisk на дике D под именем ramdisk с расширением .vdf (подробнее про расширения файла можно почитать тут) Теперь установите галочку в пункт Загрузка и сохранение и нажмите Далее
- Установите галочку в пункт С интервалами в разделе Время сохранения. Тут можно задать интервалы, через которые данные с ram-диска будут сохраняться в его файл-образ на HDD. Я указал 5 часов (300 минут). Это нужно для предотвращения потери данных на ram-диске при аварийных выключениях компьютера (например если погас свет). Также по умолчанию данные сохраняются при каждом выключении компьютера. Если у вас компьютер подключен через ИБП (источник бесперебойного питания), то этот шаг можно пропустить и сразу нажать на кнопку Далее.
- Осталось нажать на кнопку Готово
Все! Ram-диск с привязкой к файлу образа у нас создан.Чтобы создать простой (стандартный) ram-диск на 6 шаге тип файловой системы выберите FAT32 и также можно установить галочку в Автоматически создавать папку ‘TEMP’. В остальном просто нажимайте на кнопку Далее ничего не изменяя.В итоге у Вас будет создано два Ram-диска. Один с сохранением данных при выключении, а другой с удалением. Вот как все это выглядит в программе Primo Ramdisk.
Итоги:Теперь, когда в Windows все готово для использования технологии виртуального ram-диска, в следующей статье приступим к ускорению системы. Чтобы не пропустить статью подпишитесь к обновлениям через электронную почту. Форма подписки находится чуть ниже статьи.
Кому пригодится RAM-диск
Другое дело, что не во всех случаях использования такого диска видно ускорение работы.
Сильно заметны положительные изменения:
- при установке программ (которые распаковывают инсталляторы во временную папку)
- при работе с большими графическими изображениями в редакторах
- во время перекодировки видео
- в обработке немаленьких массивов информации (баз данных), при условии переноса временных файлов системы
- профиль с кэшем любого браузера в оперативке тоже впечатлит результатом
С кодировкой видео не работаю, а вот в Фотошопе сразу заметил сокращение времени открытия и сохранения больших изображений.
…
…
Также повеселел встроенный менеджер файлов (Проводник). Про скорость работы портативного обозревателя в моём виртуальном диске говорить? Он «летает» как пуля просто.
Владельцы SSD-дисков могут сократить таким образом, износ своих накопителей — значительно сократится количество операций (циклов) чтения\записи.
Какие данные можно перенести на RAM-диск
Так как данные с RAM-диска исчезают при выключении ПК, на этих накопителях чаще всего хранят временные файлы (cookie, историю посещений в браузерах, временные файлы самой системы в папке temp и прочее). Тем не менее некоторые утилиты обходят этот недостаток: при отключении устройства они сохраняют данные на обычном жёстком диске в специальном файле, а при повторном запуске системы возвращают информацию на прежнее место — RAM-диск. Эта функция обычно доступна уже в платных версиях программ.

Пользователи также часто размещают на них портативные программы и файл подкачки, если, к примеру, какая-то утилита не хочет работать без него, а хранить файл на обычном жёстком нет возможности.

ImDisk

ImDisk is a freeware to create RAMDisk on your computer. The software lets you create RAMDisk in easy and simple steps.
How to create RAMDisk using ImDisk:
- Click on Mount New option on the UI.
- A popup opens where you have to select a Drive letter, Enter desired size of RAMDisk, and select Device type (auto, hdd, cd/dvd, or floppy).
- Select Image File Access option: Create virtual disk in virtual memory or Create virtual disk in physical memory.
- Choose if you want your disk to be as a Removable media or Read-only media.
- Click OK to mount the drive.
A list of mounted virtual drives are displayed on the main UI. There is also an option to mount saved RAMDisk image stored on your computer.
Программа Radeon RAMDisk
Установка программы
Пару дней «обкатывал» 2Гб оперативной памяти в качестве дополнительного диска — удаляю его и уже со скриншотами делаю в размере 3Гб. В игры я не играю, требовательных к ресурсам компьютера программ практически не использую, миллиард вкладок не держу одновременно открытыми — считаю, что свободных (оставшихся) 5Гб мне вполне хватит для комфортной повседневной работы за ноутбуком.
Поехали…
Рекомендую

Если тут оставите галочку — программа создания диска в оперативке сразу запустится. Возможно при первом запуске появится такое вымогательное окошко — пристрелите его как бешеную собаку…

…и переходите к настройкам…

Это первая вкладка настроек — задаём тут размер будущего диска (в бесплатной версии этот размер ограничен 4Гб для сторонней памяти и 6Гб — для фирменной AMD Radeon Memory.
«Create TEMP Directory» — ставьте галку, если планируйте хранить тут системные временные файлы (пока не рекомендую это делать, потому что требуются дополнительные телодвижения, которые опишу в другой статье).
«Set Disk Label» — обязательная галка (обзываем наш диск и назначаем ему незанятую букву).

В графе «Image File to use For new Disk or to Load exiting image» указываем место хранения образа накопителя, который создаётся при выключении компьютера (оставил по умолчанию).
Если в разделе «Load Options» поставите точку на «Create a new disk» — будет всегда запускаться новый диск при старте компьютера. «Load the specified saved image» — воскресит образ сохранённый при выключении машины. А чтоб он сохранился — нужно в разделе «Save Options» установить галочку на «Save Disk Image at Shutdown».
Не запутались ещё? Лучше перечитайте пару раз, но сделайте всё правильно — любая ошибка или невнимательность может дорого обойтись Вам. Кто не хочет вникать — просто сделайте всё как на моих скриншотах — такая настройка проверена мною на паре компьютеров несколько раз уже и всё отлично работает.
Осталась последняя вкладка настроек…

- «Manualy set RAMDisk timeout value» — отложенный старт при запуске системы.
- «Do not create backup file when saving disk image» — отключает создание резервной копии диска, если включено сохранение диска в файл.
- «Do not compress image file on NTFS filesystem» — не сжимать файл диска, если он сохраняется на диск с файловой системой NTFS.
- «Clear RAMDisk memory on exit» — очистка содержимого диска при завершении работы.
- «Do not start RAMDisk when Windows starts» — не запускать при старте системы (ручной запуск по клику на ярлык).
- «Allow Image file to be saved in non System Drivers» — сохранение образа с использованием сторонних драйверов.
Барабанная дробь — жмём на кнопку «Start RAMDisk» и… соглашаемся с установкой драйверов…

…форматируем новоиспечённый виртуальный диск…

Тут требуется особое внимание, чтоб не форматнуть рабочий или даже системный диск — убедитесь в правильной буковке диска (вернее — в отображении любой другой буквы, кроме рабочих и системных «дисководов»). Короче — наверняка у Вас, как и у меня, выскочит такое злое окно…

Просто закройте его и с чувством выполненного долга — переходите в свой проводник (или другой файловый менеджер)…
…там Вас будет уже ждать сверхбыстрый диск в оперативной памяти компьютера.
Меры предосторожности и рекомендации
Конечно, вам нужно будет обеспечить резервное копирование данных, хранящихся на вашем RAM-диске, в образ. К счастью, ImDisk в значительной степени позаботится об этом. Кроме того, если вы не используете ноутбук с сильной батареей, вам следует подключить свой компьютер или ноутбук к ИБП (см. Может ли отключение питания и скачки напряжения нанести вред моему ПК?). Таким образом, в случае отключения электроэнергии вы сможете безопасно выключить компьютер без потери данных.
Скорость оперативной памяти неоспорима. Еще один вариант использования этого преимущества – это покупка твердотельного накопителя на базе оперативной памяти. В этом типе накопителей используются модули RAM вместо традиционных модулей SSD. Они содержат батарейки для предотвращения потери данных. Однако они довольно дороги, поэтому, вероятно, это возможно только в том случае, если вам абсолютно необходимы скорости на уровне ОЗУ для вашей работы.
Что лучше, SSD или RAM-диск?
Цена
В пересчете на один гигабайт SSD получается дешевле. Начиная от 500 грн можно докупить 16 ГБ RAM для ПК, однако за те же деньги можно взять хороший SSD на 64 ГБ, а если хочется сэкономить, то 32 ГБ накопитель несложно найти и за 400 грн.
RAM-диск
У RAM-диска, по большому счету, есть только одно преимущество — скорость, в несколько раз (иногда на порядок) превышающая скорость SSD, однако этот потенциал можно раскрыть не во всех задачах.
Недостатки: необходимость дополнительной настройки некоторых программ; маленький объем; энергозависимость (содержимое RAM-диска можно периодически записывать в файл-образ, однако это не полноценная замена энергонезависимым ячейкам памяти).
SSD
Твердотельные диски ускоряют все программы, установленные на диске, в том числе и работу ОС.
Недостатки
При интенсивных нагрузках производительность SSD будет ниже и в этом случае он быстрее изнашивается.
Как видим, в определенных ситуациях RAM-диски могут не только сравниться с SSD по производительности, но и заметно обойти их. Если вы стоите перед выбором: SSD или дополнительная память, еще раз взвесьте все плюсы и минусы каждого решения.





