Как создать загрузочный диск windows 7
Содержание:
- Подготовка
- Скачайте Яндекс.Диск для Windows 7 на русском бесплатно
- Создание диска восстановления
- Запись образа ISO на DVD диск
- Как сделать загрузочный диск Windows 7 на DVD диске
- Что нужно для создания загрузочного диска
- Как создать загрузочный диск Windows 7: образ ISO
- Делаем загрузочный диск Windows 7 с помощью Windows 7 USB/DVD Download Tool
- Создаем установочный диск через альтернативные программы
- Сделать загрузочным диск с системой windows 7 для её переустановки
- Делаем установочный диск Windows 7 с помощью встроенных средств
- Скачивание образа диска Windows 7
- Создание диска восстановления
- Если нужно хранить в электронном виде
- Если нужно самому сделать образ
- Загрузочный диск с Windows 7
Подготовка
Перед тем, как создать загрузочную флешку с Windows, необходимо подготовиться. Надо иметь при себе:
- флешку с достаточным объёмом памяти;
- ISO-образ Windows 7;
- программу для записи ISO-образа.
Операционную систему, необходимую для переустановки, можно скачать на официальном сайте Майкрософт. Сделать это возможно, заплатив определенную сумму или же введя специальный код, который идет в комплекте с лицензионным загрузочным диском Виндовс. Тем не менее далеко не каждый пользователь может позволить себе приобретение операционной системы. В таком случае ISO-образ можно без особых проблем найти на просторах Всемирной паутины. Однако стоит быть осторожным. Во взломанные операционные системы злоумышленники могут вставить различные вредоносные программы. Поэтому качать образ нужно только на проверенных ресурсах.
Также стоит подметить, что накопительное устройство будет полностью отформатировано при записи образа. Если на нем имеются какие-то ценные данные, то стоит записать их на отдельный диск или любой другой носитель информации.
Скачайте Яндекс.Диск для Windows 7 на русском бесплатно
| Версия | Платформа | Язык | Размер | Формат | Загрузка |
|---|---|---|---|---|---|
| * скачайте бесплатно Яндекс.Диск для Windows, файл проверен! | |||||
|
Яндекс.Диск |
Windows 7 |
Русский | 1.54MB | .exe |
Скачать |
|
Яндекс.Диск 2.0 |
Windows | Русский | 1.68MB | .exe |
Скачать |
|
Яндекс.Диск для MAC |
MAC | Русский | 63.91MB | .dmg |
Скачать |
|
Yandex.Disk для Android |
Android | Русский | 16.8MB | .apk |
Скачать |
|
Яндекс Диск 2019 |
Windows | Русский | 2MB | .exe |
Скачать |
|
Яндекс.Диск 3.0 |
Windows | Русский | 2MB | .exe |
Скачать |
Обзор Яндекс.Диск
Яндекс.Диск – клиент для облачного хранилища, разрабатываемый компанией Яндекс. Поддерживает автоматическую синхронизацию всего содержимого между облаком и локальной папкой на компьютере. Срок хранения файлов в облаке не ограничен, но присутствуют ограничения на объем доступного пространства. Бесплатно предоставляется 10 ГБ. Дополнительное место можно докупить и получить бесплатно, за бонусы.
Скриншоты
Похожие программы
SpeedFan
Google Earth
DirectX — пакет библиотек, необходимый системе для работы с мультимедиа
ArtMoney
Andy
Hamachi
Tunngle
Game Maker Studio — разработка игр и приложений под различные платформы
IObit Malware Fighter — для удаления вредоносных программ – троянов, кейлоггеров
Mobogenie
Nokia PC Suite
BlueStacks — программа для запуска android приложение на windows
360 Total Security — условно-бесплатное антивирусное программное обеспечение
Fences
Hotspot Shield
7-Zip — бесплатный архиватор для windows
Origin
CPU-Z
Driver Booster Free — программа для поиска и установки новых драйверов
Acronis Disk Director — пакет инструментов для работы с жесткими дисками компьютера
DriverPack Solution — для автоматической установки и обновления драйверов
Cheat Engine
VirtualBox — создание вирутальных машин
Reg Organizer — программное обеспечение для оптимизации и очистки компьютера
Bandicam — программа для снятия скриншотов и записи видео с экрана
Nox App Player — программа для запуска андроид игр и приложений на windows
2GIS
Razer Game Booster — программа для отключения неиспользуемых процессов
Punto Switcher
Radmin
Mathcad
Ammyy Admin
3DMark
Action!
FurMark
Xpadder
Adobe Dreamweaver
Driver Genius — сканирования и обновление драйверов на компьютере
PowerDVD — проигрыватель мультимедийных файлов
CheMax
GOM Player — медиапроигрыватель для Windows
FBReader
Cool Reader
Samsung Kies — подключение телефонов и смартфонов компании Samsung к ПК
Connectify Hotspot
MyPublicWiFi
Nero Burning ROM
Free Studio — пакет объединяющий более 40 мультимедийных программ
WinSCP
ImgBurn
FB2 Reader
FastStone Capture
EasyBCD
STDU Viewer
NVIDIA PhysX
ManyCam
Virtual Router
Dropbox
Adguard
Dr.Web CureIt! — бесплатная утилита для лечения компьютера от вредоносного ПО
Яндекс.Диск
Kaspersky Free — бесплатная версия антивируса от лаборатории Касперского
NOD32 — хороший антивирус для компьютера
iTunes — программа для синхронизации между мобильными устройствами Apple
Rufus
PRO100
Arduino
CGMiner
Maple
Visual Studio
Bitcoin Core
Глаз.ТВ
Kingo Root
Android Studio
Scratch
Firebird
Charles
NVIDIA GeForce
MinerGate
Microsoft .NET Framework — платформа создающая условия установки компьютерного ПО
Eclipse
NVIDIA Inspector — для работы с графической подсистемой
HWMonitor
Core Temp
Display Driver Uninstaller — для удаления устаревших драйверов видеокарт
VueScan
CrystalDiskInfo — диагностическая утилита для проверки жестких дисков
HDD Low Level Format Tool — утилита, предназначенная для форматирования жестких дисков
Ускоритель компьютера — оптимизация операционной системы Windows
Classic Shell
WinThruster — оптимизация операционных систем семейства Windows
Avast Free Antivirus — бесплатный Аваст антивирус для компьютера
Mcafee — антивирусная программа, для защиты компьютера от внешних угроз
Intel Driver
ASUS Update — утилита, предназначенная для обновления BIOS на компьютере
Clownfish
Evernote
GeForce Experience — автоматического поиск драйверов видеокарт компании Nvidia
Облако Mail.ru
CPU Control
Microsoft Security Essentials — антивирус для защищиты операционной системы
ActiveSync
BlueSoleil
Malwarebytes Anti-Malware — частично бесплатная антивирусная утилита
TV Player Classic
CyberGhost VPN
RivaTuner
PuTTY
Trend Micro HijackThis
VMWare Workstation
Supremo
AnyDesk
Rainmeter
RocketDock
Lightshot
TunnelBear
AMD Catalyst Control Center — программа для настройки видеокарт AMD Radeon
Аудио | Видео программы
Графические программы
Microsoft Office
Игры
Интернет программы
Диски и Файлы
Создание диска восстановления
Диск восстановления отличается от обычного загрузочного диска, что на нём находится операционная система, которую можно использовать для восстановления, установки или отката. Но для того диска нужен специальный восстановительный образ с бэкапом системы, создать его можно следующими действиями:
- Через меню «Пуск» открываем панель управления компьютером.
После окончания создания образа с восстановительными файлами системы, вы можете записать его на диск или флешку. Как это сделать, описано в предыдущем пункте статьи «Запись образа на диск или USB-флешку».
Чтобы загрузиться с созданного вами загрузочного диска или флешки, необходимо изменить настройки BIOS: загрузка компьютера должна начинаться с загрузочного носителя, а не с жёсткого диска.
Запись образа ISO на DVD диск
Для записи загрузочного диска можно использовать множество программ, мы рассмотрим лишь некоторые из них. Как создать загрузочный диск windows 7 через Nero? Как правильно создать из ISO образа в Nero?
Для записи диска необходимо выполнить следующие операции:
вставить DVD диск в ваш DVD-RW привод;
запустить программу Nero Burning ROM;
выбрать «Открыть» и указать расположение вашего образа Windows 7;
в открывшемся меню необходимо убедиться, что выбран тип диска DVD, а также что установлены галочки возле параметров «Запись», «Финализировать диск» а также «Проверить зап. данные».
запись следует выполнять на минимальной скорости во избежание ошибок прожига.

если во время записи или верификации файлов в логе появятся какие-либо ошибки — значит, запись прошла некорректно. Следует выполнить прожиг на другой диск. Если вы использовали DVD-RW, то его можно отчистить, открыв закладку «Рекодер» и выбрав пункт «Стереть перезаписываемый диск».
Как сделать загрузочный диск Windows 7 на DVD диске
Установка Windows является неизбежным явлением для каждого персонального компьютера. Наиболее популярной операционной системой от Microsoft является Windows 7. Данная версия отличается простым интерфейсом и поддержкой практически всех устройств и программ.
Как правило, установка Windows происходит или с DVD диска или же с флешки. Flash-накопитель предоставляет возможность установки на компьютеры, которые не имеют DVD привода. Но если же флешку пользователь рано или поздно отформатирует, то DVD диск, скорее всего всегда будет храниться, позволяя переустановить операционную систему в любой момент.
Что нужно для создания загрузочного диска
Для создания загрузочного диска вам потребуется:
образ Windows. Для удобства записи рекомендуется загружать образы операционной в формате ISO. На данный момент присутствует огромное количество разнообразных сборок Windows 7. Настоятельно рекомендуется загружать образы максимально близкие к лицензионной копии Windows. Данный вариант предоставляет наиболее высокую стабильность работы операционной системы. Загрузить образ Windows можно с многочисленных торрент-трекеров.
DVD диск. Можно использовать как DVD-R, так и DVD-RW.
программа для записи образа. На данный момент существует множество различных программ, предоставляющих возможность записывать образы Windows 7 на диски, а также флешки. Среди программ есть приложения, как предоставленные непосредственно Microsoft, так и сторонними разработчиками.
Как создать загрузочный диск Windows 7: образ ISO
Образ диска — это файл в формате ISO, который содержит в себе все необходимые элементы. Создать его можно при помощи сторонней программы. Ещё один способ — скачать готовый образ из интернета. Но будьте внимательно, велик шанс того, что вы наткнётесь на сломанный или вирусный образ.
UltraISO
Существует несколько программ, позволяющих создавать и записывать образы дисков, но одна из самых многофункциональных и удобных — UltraISO. Купить или скачать пробную версию приложения можно с официального сайта разработчика — http://www.ezbsystems.com/ultraiso/.
- Установив и запустив программу, вы увидите её главное меню. В левом блоке вы увидите значок в виде диска с определённым названием, которое вы можете переименовать.
Делаем загрузочный диск Windows 7 с помощью Windows 7 USB/DVD Download Tool
Запускаем скачанный файл (картинка с браузера Google Chrome)
В окошке Предупреждение системы безопасности жмем Запустить.
Далее жмем Install.
Ждем завершения установки и жмем Finish.
Запускаем программу с ярлычка на рабочем столе.
Жмем кнопку Browse и выбираем образ Windows 7
Жмем Next.
Иногда этой программе не нравятся образы и появляется сообщение: картинка.
В этом случае необходимо убедиться что контрольные суммы совпадают и пробовать создавать установочный диск с помощью другой программы.
Я же скачал свежий образ Windows 7 Ultimate SP1 IDimm Edition х86/x64 v.17.14 . Проверил контрольные суммы. Последние совпали. Идем дальше.
Выбираем DVD если нам нужно создать установочный диск Windows 7.
Затем необходимо вставить чистый DVD-R или DVD-RW диск и нажать Try again. Пробовал вставить уже записанный DVD-RW — ничего не получилось. Необходимо его предварительно очистить. Вставил Чистый DVD-RW диск и нажал Try again — все пошло.
Установочный или загрузочный DVD создан.
Создаем установочный диск через альтернативные программы
Помимо предложенных программ есть также официальное приложение для записи файлов установки Windows 7 от Microsoft — Windows 7 USB/DVD Download Tool.
Для создания загрузочного диска с помощью данной программы необходимо:
вставить диск в привод;
открыть программу Windows 7 USB/DVD Download Tool;
нажать кнопку «Browse» и указать расположение установочного образа;
нажать «Next» и выбрать «DVD»;
записать диск на минимальной скорости.

На данный момент существует множество различных программ, позволяющих создать загрузочный диск или же загрузочную флешку Windows 7. С помощью данных инструкций вы имеете возможность создать несколько различных вариантов загрузочного носителя с установочными файлами операционной системы.
Наиболее важным моментом является выбор самого образа операционной системы. Настоятельно рекомендуем не загружать различные сборки, включающие набор программ. Копии Windows максимально близкие к лицензионному варианту обеспечат наиболее высокий уровень стабильности во время работы.
Сделать загрузочным диск с системой windows 7 для её переустановки
Часто спрашивают, как сделать хороший диск для загрузки системы Windows 7. За чем же нам нужен загрузочный диск? Он нам нужен в случае если мы задумали переустановить windows на компьютере.
ВНИМАНИЕ! Очень советуем статью почему нагревается ноутбук. Пользователи часто недооценивают эту ситуацию
В результате получают сгорание одной или нескольких дорого стоящих деталей. Хотя, решается вопрос с нагрев несложно.
Введение
Но одно дело переустановить или установить windows, а другое дело подготовиться к этому. То есть сделать хороший загрузочный диск. Способов сделать такой диск достаточно. В этой статье будет рассмотрен метод при помощи программы Windows 7 USB DVD tool.
Делаем загрузочный диск с помощью Windows 7 USB DVD tool
Это бесплатная программа от Microsoft. Почему мы будем пользоваться именно этой программой, потому, что в ней ещё можно также сделать и загрузочную флешку, что тоже очень востребовано и часто нужно.
В общем программа толковая, ничего лишнего всё просто и буквально за 2-3 клика мышки уже делается загрузочный диск.
Программой можно пользоваться и другой, главное на примере Windows7 USB DVD tool мы разберём саму суть создания загрузочного диска, а там можно уже будет и экспериментировать с любыми другими программами.
И так для начала нужен образ windows 7. Что же это такое «образ диска»?
Образ диска (в нашем случае это образ windows 7) — это просто виртуальная копия диска, с тем лишь замечанием, что мы не просто копируем информацию с диска на компьютер, а делаем это с помощью функции — создание образа диска, только так можно сделать образ для записи его на диск с последующей установкой с него. Более подробно про создание образа диска читаем в как создать виртуальный образ диска.
Ну, а где же взять этот образ?
Ну обычно образ windows 7 берут в интернете на торрент-сайтах и скачивают с помощью торрент-клиентов, что это такое можно прочитать как скачать торрент программу и как ей пользоваться.
https://youtube.com/watch?v=Vs1fToLFj_8
На торрент-сайты ссылки давать не буду, достаточно просто в поисковике написать — «скачать windows 7 торрент», но Вы должны иметь ввиду, что образы windows 7 там изменены, то есть народные умельцы их якобы «»улучшают, украшают», и не несут никакой ответственности за работоспособность.
Но вот могу дать ссылку на оригинальные образы windows — http://nnm-club.me/forum/viewforum.php?f=504 (скопировать в адресную строку и нажать ввод), но нужно иметь ввиду, что там будет пробный период в 30 дней, а после нужно будет купить лицензионный ключ, не то работоспособность windows будет ограничена.
Итак, с образом windows допустим мы разобрались.
Теперь нам нужно подготовить программу для записи образа на диск
Как мы уже говорили это будет программа — Windows7 USB DVD tool. Скачать её можно:
или здесь: http://www.microsoftstore.com/store/msusa/html/pbPage.Help_Win7_usbdvd_dwnTool (скопировать эту ссылку, вставить в адресную строку браузера и нажать ввод) с официального сайта Microsoft, размер всего лишь 2.6 мб.
Допустим скачали, теперь запускаем, вот так она выглядит при первом запуске:
Далее нажимаем на кнопку «Browse», появляется окно выбора образа диска, то есть файла с ситемой Windows 7, заранее подготовленного Вами. Выбираете его и жмёте «Next»:
В этом окне нужно указать, что нужно сделать загрузочный диск или флешку? (здесь про загрузочную флешку с Windows 7). Поскольку нам нужен загрузочный диск — выбираем «DVD»:
Останется только в следующем окне нажать:
если всё сделали правильно, то начнётся запись образа windows 7 на диск. Если появилась ошибка, то читаем статью ошибка: we were unable to copy your files Когда процесс записи закончится, то можно использовать этот диск, как загрузочный для установки windows 7 на компьютер или ноутбук.
Вот так мы рассмотрели вопрос, из каких этапов состоит создание установочного диска с операционной системой Windows версии 7.
Делаем установочный диск Windows 7 с помощью встроенных средств
Образ у нас скачан. Контрольные суммы совпали.
Вставляем чистый DVD-R или перезаписываемый DVD-RW диск в привод.
Я буду использовать перезаписываемый DVD-RW диск. Сначала вытру всю информацию которая была на диске. Жмем правой кнопкой на DVD-RW диске в окошке Компьютер или проводнике и выбирать Стереть этот диск.
Нас предупреждают, что все данные с диска будут удалены. Жмем Далее.
Диск стерт. Жмем Готово.
Диск готов. Дважды кликаем левой мышкой по скачанному образу. Обычно (если вы не устанавливали программ для работы с образами) откроется Средство записи дисков Windows.
Если же выходит окошко «Не удалось открыть файл». Жмем «Выбор программы из списка установленных программ» и ОК.
Выбираем Средство записи образов дисков Windows и жмем ОК.
Откроется средство записи образов дисков Windows. Из выпадающего списка выбираете Устройство записи — Ваш пишущий привод. Если у вас один пишущий привод, ничего не трогайте он выберется автоматически. Ставите галочку Проверить диск после записи и жмем Записать.
При проверке диска у меня вылезла ошибка. Жму еще раз Записать.
Подтверждаю удаление всех данных с диска.
Ждем…
Снова ошибка.
С 3-й попытки на 2-ом диске получилось записать образ. Жмем Закрыть.
Установочный диск Windows 7 готов к использованию.
Скачивание образа диска Windows 7
Мне нравятся сборки от Idimm. Но качать их с приведенного сайта никаких нервов не хватит. Поэтому качаю их с торрента. Например здесь или с любого другого торрент-трекера (найти можно поиском). То есть я захожу на сайт
и смотрю свежую сборку Windows 7. Затем ищу ее на трекерах.
Как качать с торрент-трекеров можно прочитать и посмотреть тут.
А теперь самое главное. Проверка контрольных сумм или хеша скачанного образа
Это важно делать, чтобы потом не возникало вопросов типа «Почему у меня система не устанавливается». Это необходимо чтобы мы были уверены, что скачали то, что выкладывал автор сборки
Для Windows 7 Ultimate SP1 IDimm Edition v.17.14 x86/x64
32-Bit: ISO: F5F51A544E3752B60D67D87A8AC82864 RAR: FE1A0883B74027C5C21332A3E2C83AA8 64-Bit: ISO: EA5FE564086214FCCF953354E40CE7C3 RAR: D2AEDB453BE924875718D3376614EE59
Если вы будете качать с торрента, то скорее всего у вас образ будет в виде ISO файла. Используйте соответствующую хеш-сумму.
Можно проверить контрольную сумму с помощью MD5 File Checker.
Жмем «Обзор…» для выбора образа. Жмем «Рассчитать» для получения контрольной суммы. Копируем сумму которую дал автор сборки, вставляем ее в соответствующее поле и жмем «Проверить«. Все, как на рисунке.
Если контрольные суммы совпали — файл не поврежден.
Можно смело создавать установочный диск Windows 7.
Как и где скачать оригинальный образ Windows 7 можно прочитать и посмотреть здесь.
Создание диска восстановления
Диск восстановления отличается от обычного загрузочного диска, что на нём находится операционная система, которую можно использовать для восстановления, установки или отката. Но для того диска нужен специальный восстановительный образ с бэкапом системы, создать его можно следующими действиями:
- Через меню «Пуск» открываем панель управления компьютером.
- Переходим к разделу «Система и безопасность».
- Переходим к подразделу «Архивация и восстановление».
- Выбираем функцию «Создание образа системы».
- Выберите, куда будет сохранен образ диска после его создания: на жёсткий диск или сторонний носитель. Сейчас вы создаёте не загрузочный диск, а лишь файл для него, поэтому можете разместить образ диска на одном из разделов жёсткого диска. Но если на нём нет места, то можете отправить файл на сторонний носитель.
- Отметьте галочками разделы жёсткого диска, образы которого будут создаваться. Учтите, что основной раздел, на котором установлена сама Windows, будет отмечен по умолчанию, а диск, на который будет отправлен образ диска, отметить нельзя.
- Подтвердите правильность выставленных параметров, нажав кнопку «Архивировать».
- Дождитесь окончания процесса. Не прерывайте его, иначе файл станет непригоден для создания загрузочного носителя. Процедура может длиться как 5 минут, так и полчаса: её длительность зависит от того, как сильно загружена система.
После окончания создания образа с восстановительными файлами системы, вы можете записать его на диск или флешку. Как это сделать, описано в предыдущем пункте статьи «Запись образа на диск или USB-флешку».
Чтобы загрузиться с созданного вами загрузочного диска или флешки, необходимо изменить настройки BIOS: загрузка компьютера должна начинаться с загрузочного носителя, а не с жёсткого диска.
Если нужно хранить в электронном виде
Не всегда удобно держать информацию на CD/DVD носителях, тем более, что в таком виде ее проблематично отослать другу, поэтому полезно будет знать способ, как создать образ Windows 7 и сохранить его на ПК.
Для этого понадобится сам CD с Виндовз и установленная программа Ультра Изо. Некоторые отдают предпочтение Daemon Tools или Alcohol, но принцип действия у них схожий.
Ultra Iso, как пример, выбрана благодаря простому, интуитивно понятному интерфейсу.
Рабочий ПК и установленный на нем привод для CD/DVD считается в наличии по умолчанию.
CD вставляется в привод. При этом его название начнет отображаться в «Мой компьютер»
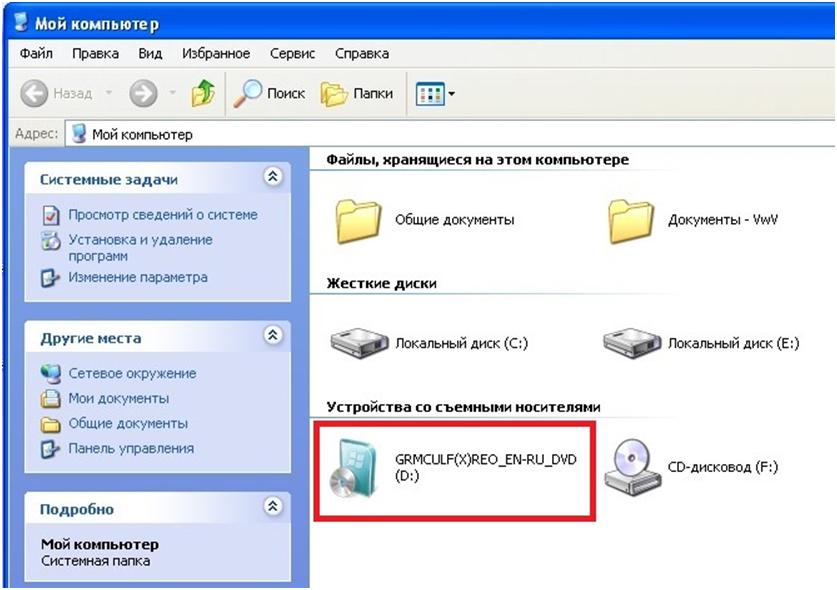
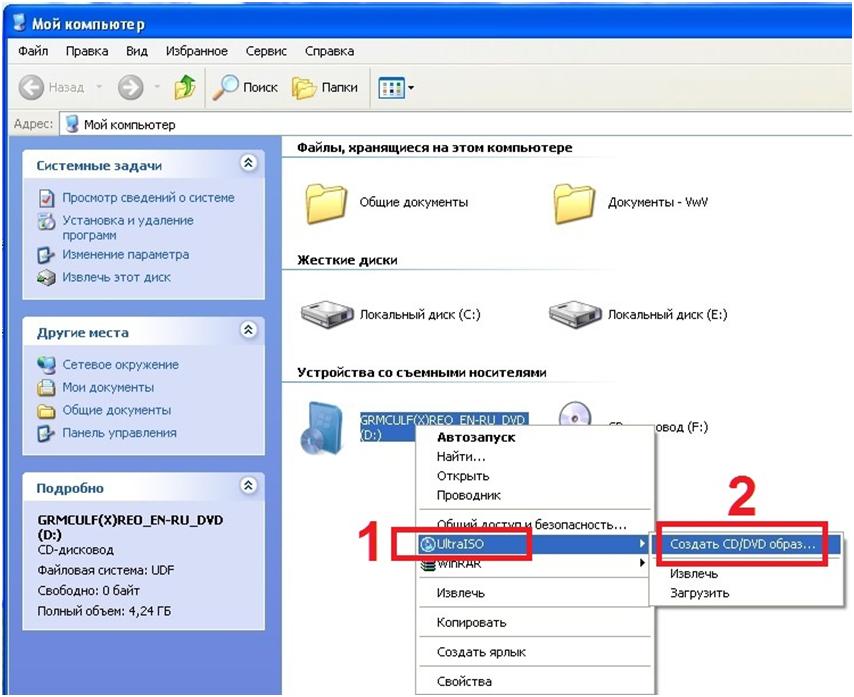
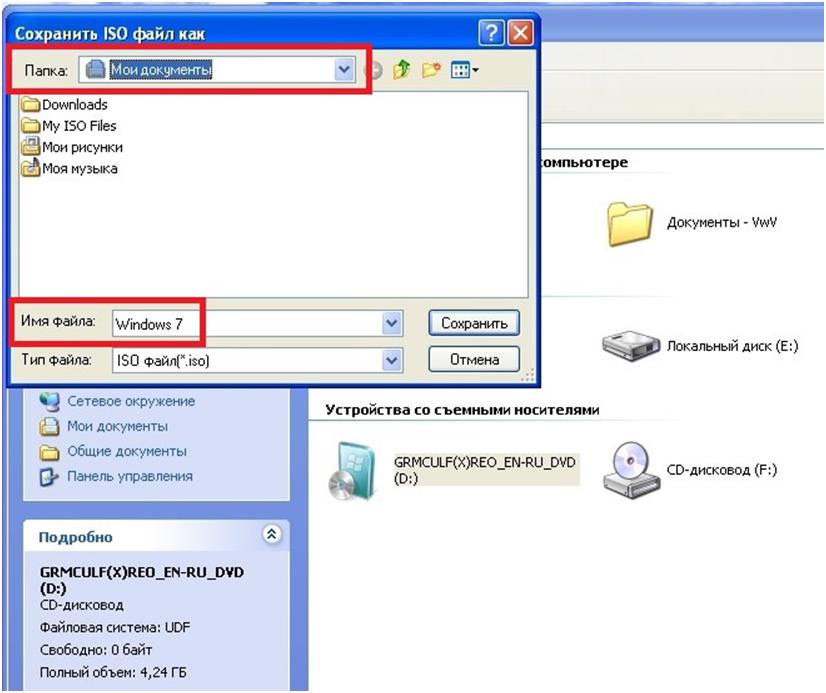

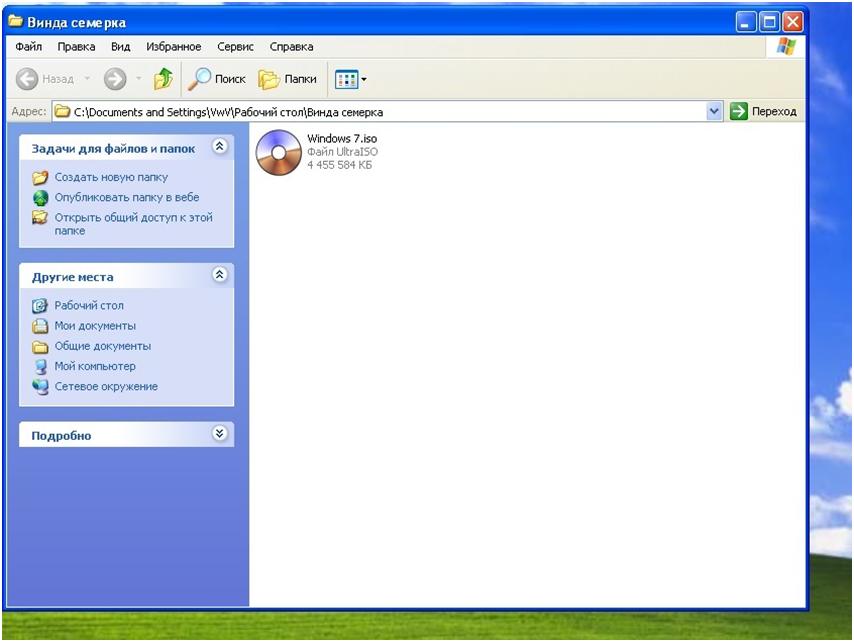
Если нужно самому сделать образ
Но все же чаще приходится делать наоборот, а именно – создать загрузочный диск из образа Iso (что это и как создается, рассмотрено выше). При этом, не всегда нужный файл есть на компьютере – его придется скачать с официального сайта Microsoft или сторонних ресурсов, которых в сети достаточно.
Если уже приходилось делать из DVD файлы формата .iso, то создание загрузочного диска для Windows 7 это то же самое, только наоборот. Нужно выполнить следующие шаги:
- Вставить в привод чистый DVD, соответствующий размеру файла, который записывается.
- Скачать файл с ОС (или, если он есть на компьютере, то сразу открыть с ним папку)
Загрузочный диск с Windows 7
По данной инснтрукции вы можете самостоятельно сделать загрузочный (установочный) диск для установки или восстановления Windows 7 x86/x64 (32/64 bit) через программу Windows USB/DVD Download Tool
- Введение
- Скачиваем образ Windows 7
- Скачивание программы для записи загрузочного диска
- Создание загрузочного диска с помощью Windows USB/DVD Download Tool
- Обсуждение (Задать вопрос)
Загрузочная диск с Windows 7 — это диск с установочным дистрибутивом Windows 7 для установки или восстановления Windows 7 Windows 7 x86/x64 (32/64 bit)
Эта инструкция поможет сделать загрузочный диск с любой редакцией Windows 7:
- Starter (Начальная)
- Home Basic (Домашняя)
- Home Premium (Домашняя расширенная)
- Enterprise (Корпоративная)
- Professional (Профессиональная)
- Ultimate (Максимальная)
Скачиваем образ Windows 7
Для записи на диск вам необходим образ (дистрибутив) в формате ISO для записи его на диск.
На нашем сайте можно выбрать любую из редакций Windows 7 и скачать ISO образ любой разрядности (32/64 bit). Все образы выпущены компанией Microsoft имеют оригинальные файлы официального релиза.
Скачать оригинальный образ Windows 7 (32/64 bit) скачивание доступно как через торрент, так и по прямой ссылке. Также вы можете скачать любой другой из другого источника.
Скачивание программы для записи загрузочного диска
На данном этапе у вас должен быть скачен образ семерки. Переходим к скачиванию программы для записи загрузочного (установочного) диска. Есть много программ для этих действий, мы покажем самый простой и рекомендованный компанией Майкрософт. Будем показывать на примере программы Windows USB/DVD Download Tool
Скачиваем Windows USB/DVD Download Tool
Мы рекомендуем использовать официальную программу от Microsoft которая называется Windows USB/DVD Download Tool. Данная программа поможет сделать как загрузочный диск, так и загрузочную флешку в 100% случаях. Скачать ее можно с нашего сервера. Программа имеет русский язык.
Установка Windows USB/DVD Download Tool
Установка программы стандартная. Запустите скаченный файл и нажмите Next — Install

Создание загрузочного диска с помощью Windows USB/DVD Download Tool
После установки программы, переходим непосредственно к процессу создания загрузочного USB флеш накопителя с Windows 7.
Для этого запускаем Windows 7 RTM USB/DVD Download Tool и следуем шагам:
Выбор образа
После запуска, нажимаем на Browse, откроется проводник в котором необходимо выбрать скачанный образ семерки из шага 2.1 и нажать Открыть. В окне Source file вы должны увидеть путь до образа. Нажимаем Next.

Выбираем диск
На следующем окне, программа предложит выбрать вариант: создание загрузочной флешки или загрузочного диска. Нажимаем на DVD для создания диска (Также можно создать и флешку, если у вас флешка, то выбирайте USB Device) В следующем окне выбираем наш DVD диск (диск может быть как DVD-RW так и DVD+R) соотвественно диск должен быть чистым.
Если компьютер не увидит диска то покажет ошибку.

Проверьте работает ли дисковод и убедитесь что диск чистый.. Для запуска начала нажимаем Begin Copying .
Процесс создания загрузочного диска
Начнется процесс копирование образа Windows 7 на диск. Вам остается дождаться, пока программа скопирует загрузочные и установочные файлы. Через несколько минут у вас будет готова загрузочный диск с Windows 7.





