Загрузочный внешний usb диск на отдельном разделе. урок 32
Содержание:
- Зачем вам использовать внешний диск?
- Other ISO-to-USB Tools We Tested…
- Адаптеры SATA
- Какой объем памяти выбрать
- Method 3: How to Burn ISO Image to USB by Using Rufus
- Запись ISO образа на флешку (Windows)
- Запись образа диска в Windows
- Альтернатива с программой WinSetupFromUSB
- Как ISO образ записать на флешку через UltraISO
- What’s Your ISO-to-USB Tool of Choice?
- Монтирование образа
- Возможности
- Простое форматирование диска или раздела RAW при отсутствии важных данных на нем
- 2. Windows USB/DVD Download Tool
- Создание образа флешки в PassMark ImageUSB
- Используем UltraISO
- Подключить жесткий диск от ноутбука к компьютеру +ВИДЕОУРОК
- Способ 2: при помощи программ
- В операционной системе Windows
- Адаптеры IDE
Зачем вам использовать внешний диск?
Внешние накопители портативны, просты в использовании и могут обеспечить большой объем памяти в любое время. Можно хранить собственное устройство в
любом месте и иметь при себе большое количество файлов, куда бы вы ни отправились.
Еще одним преимуществом владения внешним диском считается портативность. Можете перемещать его с компьютера на компьютер, что делает их удобными для обмена
большими файлами.
Из-за своей большой емкости (часто в терабайтах) внешние HDD часто используются для хранения резервных копий файлов. Используется
программа резервного копирования для сохранения таких вещей, как музыка, видео или коллекция изображений, на внешний диск для безопасного
хранения, отдельно от оригиналов на случай, если они были случайно изменены или удалены.
Если внешние жесткие диски не используются для резервного копирования, это способ расширить существующее хранилище без необходимости открывать
компьютер, что не удобно при использовании ноутбука.
Простая флешка с дизайном HDD
Если ваш компьютер выдает предупреждения о нехватке места на диске или работает медленно, то пришло время приобрести внешний HDD, чтобы
вы могли скопировать часть своих файлов на него и освободить память
на основном жестком диске.
Его можно использовать для предоставления дополнительного хранилища всей сети (хотя внутренние жесткие диски более
распространены для этих целей). К таким типам сетевых устройств хранения данных могут обращаться сразу несколько пользователей, и они часто служат способом
обмена файлами внутри сети, чтобы избежать отправки по электронной почте или загрузки данных в Интернете.
Other ISO-to-USB Tools We Tested…
I tested many more ISO to USB tools for the sake of competition—and to bring you the best overall picture possible. There were a few tools that didn’t make the grade, for one reason or another. Here are the fallen few:
- XBoot is another multiboot tool featuring an inbuilt download, but other options were faster and somewhat easier to use. However, XBOOT’s QEMU function is excellent.
- WinToBootic fits comfortably into the basic features category and clocked a decent time, too.
- Passcape ISO Burner is a multifunction burning tool, but it wouldn’t work for me. I have read other positive reviews, so it could be worth a look for other individuals.
- ISO to USB is another very basic tool. However, it didn’t make the cut through a slow time and lack of features.
- FlashBoot has a decent UI and a burning wizard to guide you through, but I gave up on the test as it had not even hit 50% after nearly 40 minutes.
- UltraISO burned the ISO to USB at a reasonable speed and has the bonus of mounting ISOs before burning to check their files.
Адаптеры SATA
SATA-адаптеры для подключения жесткого диска через USB встречаются в трех исполнениях. В первом случае это будет обыкновенный соединительный кабель с разъемом SATA под 2.5-дюймовый HDD с одной стороны и двумя USB-коннекторами с другой. Диски старого типа подключить таким переходником невозможно. Аналогичным образом выполнен адаптер второго типа, разве что USB-штекер здесь будет один: эта модификация разработана под стандарт USB 3.0. Третий адаптер представляет собой функциональный аналог IDE-переходника: возможность подключения жестких дисков 2.5′ и 3.5′, двойной шнур USB, а также дополнительное внешнее питание.
Какой объем памяти выбрать
Вне зависимости от того, какой тип внешнего накопителя вы выберете, скорее всего, он будет служить вам не один год – так что экономить на объеме памяти не стоит. К тому же, чем больше размер хранилища, тем дешевле вам обойдется 1 Гбайт памяти.
Если вы занимаетесь профессиональной деятельностью, которая предполагает работы с большим объемом данных, то стоит смотреть в сторону моделей не меньше 1 Тбайт. Для домашнего использования хватит жесткого диска объемом в 1-2 Тбайт – этого будет достаточно для хранения фото и видео с отпуска и рабочих файлов. Если вы любите снимать ролики в высоком разрешении или смотреть фильмы в 4К и хотите хранить их на внешнем накопителе, то смело берите больший объем – от 2 Тбайт и выше.
С SSD ситуация сложнее – стоит хорошо подумать, какого объема памяти вам будет достаточно, ведь стоимость твердотельных накопителей растет в геометрической прогрессии в зависимости от их емкости. Например, Внешний SSD Transcend Transcend TS120GESD220C можно купить от 2360 рублей, а такую же модель, но на 480 Гбайт – уже от 5250 рублей. Также у SSD есть одна особенность – чем больше объем памяти у такого накопителя, тем больше циклов перезаписи он способен преодолеть, а значит, более долговечен.
Method 3: How to Burn ISO Image to USB by Using Rufus
Rufus is a free utility tool that will perfectly create a bootable USB drive and extract all the content from the ISO image file and copy it over to the flash drive. You don’t even need separate files to make it bootable as the necessary files will be present on that ISO image file.
Step 1: Download Rufus on your computer and the best part is, it doesn’t need any installation. It is a ready-to-use program. Double click on rufus.exe and the program will launch immediately.
Step 2: Insert the flash drive into the computer in which you have just downloaded Rufus to burn the ISO image. Click on the drop down from the Device option and select the name of your flash drive.
Step 3: Use the default setting for Partition scheme and target system type, File system, and Cluster size unless you have the correct knowledge on what to do with them. But it is recommended to leave them as it is.

Step 4: Enter any name you like on new volume label section. It just represents a name for your flash drive for recognition purpose. Now check on the «Create a bootable disk using» and open the ISO file that you want to burn on the flash drive.
Step 5: Click on «Start» as soon all the settings are prepared correctly. For your assuredly, here’s a screenshot on how the settings should look like:
Step 6: Wait until the operation is finished successfully. When it is completed, you will get a pop up message that says «Done».
Summary:
After finishing the burning process, the rest of the task is as simple as a piece of pie. Plug in the flash drive in any computer and start booting from it. You can make bootable flash drives using both programs and it works with the latest Windows 10 as well. As long you have an ISO image file, these two programs can easily burn and extract the files from them.
Запись ISO образа на флешку (Windows)
В случае, если нужно записать ISO образ на флешку, лучшим выбором программного обеспечения будет программа Rufus. Скачать её можно с официального сайта.
Запустив Rufus, нужно выполнить всего несколько кликов мыши, для записи ISO образа на флешку:
- В самом верху, в разделе «Устройство», нужно выбрать флешку, если их несколько — убедитесь, что выбрали нужную, так как после начала записи образа, вся информация с неё будет удалена.
- Далее, выбираем ISO образ, который хотим записать на флешку. Для этого нужно воспользоваться кнопкой «Выбрать», которая находится чуть ниже, в разделе «Метод загрузки».
- После выбора образа, нужно нажать кнопку «Старт», которая запустит процесс записи образа на флешку.
- Возможен так же вариант, что при записи загрузочных образов с операционными системами Linux, возникнет следующее предупреждение:
В данном случае, для избежания конфликтов версий загрузчиков, лучшим решением будет нажать кнопку «ДА», и программа запустит автоматическую скачку нужной версии загрузчика. - И последним шагом будет выбор режима записи — в большинстве случаев нужно просто оставить выбранный по умолчанию пункт «Записать в ISO-образ режиме (Рекомендуется)», и нажать на кнопку «ОК».
- По завершению записи, окошко статуса в программе начнет показывать статус «ГОТОВ».
Запись образа диска в Windows
Запись образа диска с помощью SCDWriter
- Распакуйте архив в любую папку.
- Вставьте чистый диск в привод.
- Войдите в папку, куда был распакован скаченный архив, и запустите программу SCDWriter.exe.
- Откройте пункт меню Диск ⇒ Записать ISO-образ на диск и в появившемся окне укажите путь к образу диска.
- Нажмите кнопку Записать.
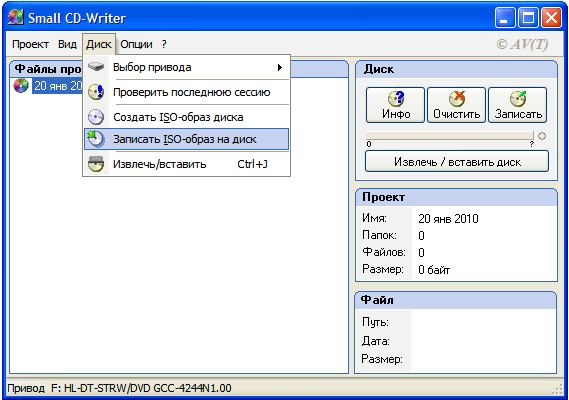
Запись образа диска с помощью Nero BurningROM
- Запустите программу и выберите в списке устройств необходимый для записи CD/DVD дисковод.
- Щёлкните по кнопке Открыть проект в главном окне. В появившемся окне выберите необходимый iso образ для записи и нажмите кнопку Открыть.
- В окне Запись проекта (Записать образ) настройте необходимые параметры.
- Приступайте к записи iso образа на диск, щёлкнув по кнопке Запись (Burn).
Альтернатива с программой WinSetupFromUSB
Безусловно, для того чтобы создать загрузочную флешку windows 8, 7, 10, есть далеко не только UltraISO. Хорошей альтернативой может выступить WinSetupFromUSB. Здесь также понадобится самый минимум:
- Флешка не менее 4 Гб.
- Образ операционной системы (нарезанный или полный).
- Скачанная программа WinSetupFromUSB.
Перед тем как скинуть винду на флешку для установки, необходимо её отформатировать. Сделать это проще всего через стандартный проводник Windows. Для этого нужно открыть «Компьютер» или «Мой компьютер», выбрать флеш-накопитель и нажать на нём правой кнопкой мыши. В открывшейся вкладке выбрать пункт «Форматировать». В появившемся окне установить файловую систему NTSF и размер кластера «Стандартный», после чего нажать «Начать». По завершении процесса закрыть окно.
Сама по себе программа WinSetupFromUSB не нуждается в установке, поэтому запускать её можно как с жёсткого диска, так и с внешнего накопителя (CD, DVD, Flash USB и др.). Открыв программу, первым делом необходимо выбрать устройство, на которое будет производиться создание загрузочной флешки Windows 8 или другой выбранной версии. Отображается необходимое нам устройство вверху программы, а изменить накопитель на нужный нам можно благодаря выпадающему меню. Если по каким-либо причинам нужная USB-флешка не отображается, то необходимо нажать кнопку «Refresh».
 Теперь нужно нажать «Bootice», с помощью которой будет произведена подготовка Flash-накопителя для записи образа и создания загрузочного сектора. В появившемся окне нажать на Process MBR, после чего появится ещё одно окно. Ставим птичку напротив Grub4Dos и нажимаем Install/Config. Открывается ещё одно окно, где необходимо нажать «Save to disk», чтобы сохранить настройки Config Grub for DOS. После этого появится окно с сообщением об успешном сохранении.
Теперь нужно нажать «Bootice», с помощью которой будет произведена подготовка Flash-накопителя для записи образа и создания загрузочного сектора. В появившемся окне нажать на Process MBR, после чего появится ещё одно окно. Ставим птичку напротив Grub4Dos и нажимаем Install/Config. Открывается ещё одно окно, где необходимо нажать «Save to disk», чтобы сохранить настройки Config Grub for DOS. После этого появится окно с сообщением об успешном сохранении.
Теперь можно всё закрыть и вернуться к окну «Bootice». Здесь нажать «Process PBR», где провести те же действия, но в последнем окне ничего менять не нужно.
Все предварительные настройки выполнены и остаётся лишь записать образ на Flash-накопитель. Делается это с основного окна программы. Здесь выбирается операционная система, которую необходимо закинуть на флешку, и нажимается кнопка «…», чтобы выбрать .ISO образ на жёстком диске. Осталось нажать на кнопку «GO», после чего дождаться завершения процесса записи, по окончании которого выскачет надпись «Job Done!», что говорит об успешном завершении.
Теперь флешка готова для переустановки Windows. Остаётся перезагрузить компьютер, не забыв установить в приоритете загрузку с Flash USB.
Как ISO образ записать на флешку через UltraISO
Программа UltraISO оснащена множеством функций для работы с ISO образами. Например, с помощью UltraISO можно создавать и редактировать образы дисков, записывать и копировать диски. Также среди функций этой программы есть и запись ISO образов на флешку. Единственным недостатком UltraISO является то, что она платная. Но, вы можете воспользоваться бесплатным TRIAL периодом.
Итак, для того чтобы записать ISO образ на флешку, вам необходимо сначала открыть ISO образ через программу UltraISO. Для этого кликните по иконке «Открыть», которая находится на панели инструментов программы.
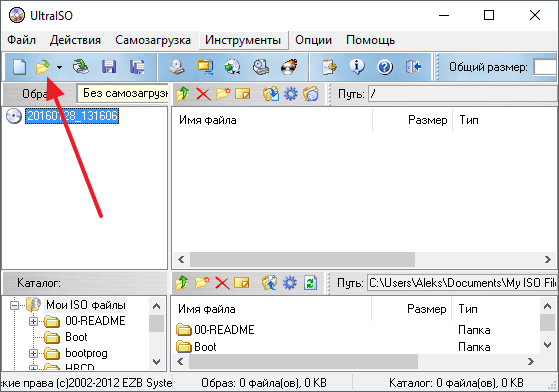
Или воспользуйтесь меню «Файл – Открыть».
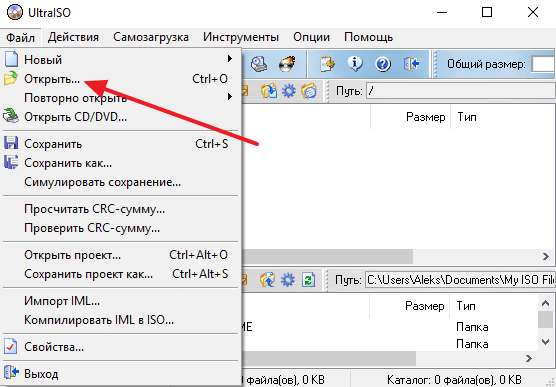
После этого на экране появится небольшое окно, с помощью которого можно выбрать ISO образ для записи на диск. Выберите нужный вам ISO файл и нажмите на кнопку «Открыть».
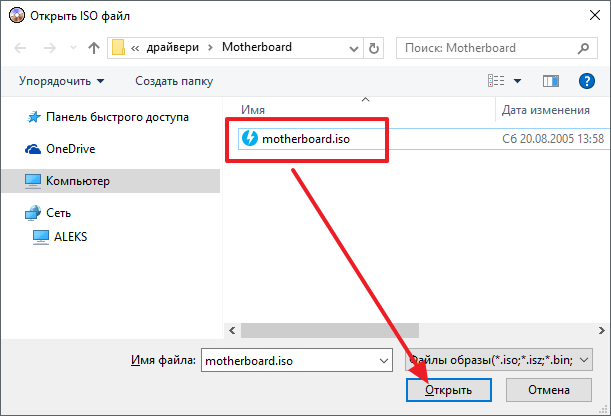
В результате в программе UltraISO должно появиться содержимое вашего ISO образа.
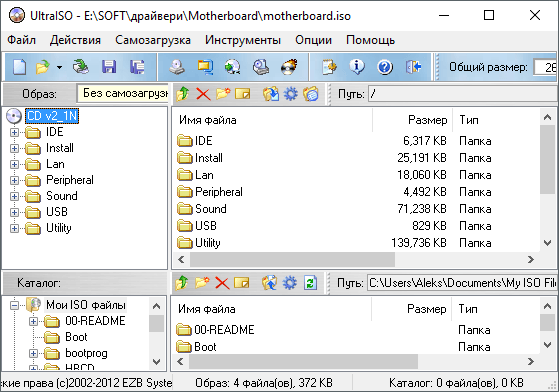
Теперь это содержимое можно записать на флешку. Для этого просто откройте меню «Самозагрузка» и выберите там пункт «Записать образ Жесткого диска».

После этого откроется окно под названием «Write Disk Image». С помощью этого окна можно записать ISO образ на флешку. Для этого достаточно выбрать нужную флешку из списка, и нажать на кнопку «Записать».
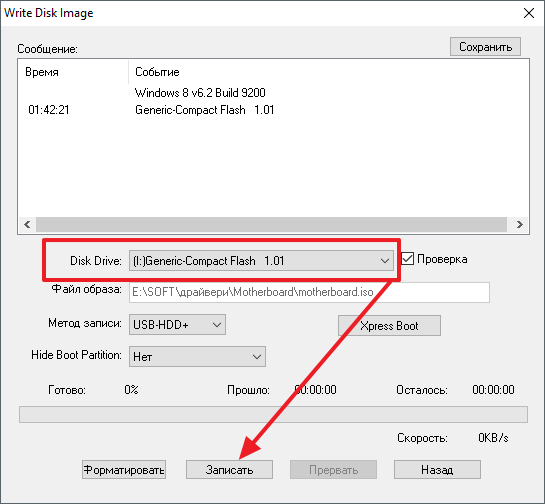
Дальше программа предупредит о том, что запись ISO образа удалит все имеющиеся на флешке файлы. Для того чтобы продолжить нужно согласиться на удаление нажав на кнопку «Да».

После этого программа UltraISO начнет запись ISO образа на флешку. Вам остается только подождать, пока процесс записи закончится.
What’s Your ISO-to-USB Tool of Choice?
Hopefully, you now have a better overview of the best ISO to USB tools available to you. Furthermore, you can pick your tool based upon its raw speed, its functionality, or a combination of both. If you need a guide to creating a bootable USB to install Windows from an ISO file, look no further. For macOS users, we’ve also looked at how to boot your Mac from USB.
How to Install Multiple Bootable Operating Systems on a USB Stick
Want to install and/or run multiple operating systems from a single bootable USB stick? You can with these tools.
Read Next
About The Author
Gavin Phillips
(947 Articles Published)
Gavin is the Junior Editor for Windows and Technology Explained, a regular contributor to the Really Useful Podcast, and a regular product reviewer. He has a BA (Hons) Contemporary Writing with Digital Art Practices pillaged from the hills of Devon, as well as over a decade of professional writing experience. He enjoys copious amounts of tea, board games, and football.
More
From Gavin Phillips
Монтирование образа
Монтировать образы оптического накопителя происходит довольно просто, ведь это простой процесс подключения диска к приводу только в виртуальном мире. Если говорить вообще простым языком, то вы просто виртуально вставите диск в дисковод. В рассматриваемом программном обеспечении это можно сделать двумя способами, пользуясь приложения напрямую или проводником.
Способ 1: Запуск через приложение
- Сначала запустите приложение, чтобы открыть образ, используемый для монтажа. Для того чтобы это сделать, нажмите «Файл», после чего «Открыть».
- Укажите папку, где он располагается, выделите его, а затем откройте.
- Воспользуйтесь меню, чтобы зайти в раздел «Монтирования в виртуальный привод» в инструментах.
- Когда появится всплывающее окно, укажите необходимый привод, после чего кликнуть по кнопке «Монтировать».
Программа может ненадолго зависнуть, но не стоит пугаться, ведь разработчики просто не предусмотрели строку отслеживания. Через пару секунд монтирование будет завершено, после чего можно будет продолжить работу.
Способ 2: «Проводник» Windows
- Откройте папку, где расположен ИСО.
- Кликните по нему правой кнопкой мышки, после чего выберите меню «УльтраИСО», после чего перейдите в раздел «Монтировать образ в виртуальный привод Ф».
- После сделанных действий монтирование будет завершено.
Такой способ имеет небольшой недостаток, ведь нельзя заметить, что диск образа переполнен.
Возможности
Перед проверкой Roofus в деле важно ознакомиться с характерными особенностями и спецификой данной программы. Главная функция приложения – создание и запись ISO-образа на диске или Flash-накопителе
В качестве основы для «прожига» используются boot ISO файлы. Приложение поддерживает полный цикл работы с образами, включая их открытие и изменение содержания.
Руфус 3 создает полноценную копию «Винды», начиная от легендарной XP и заканчивая последней десятой версией. Кроме того, приложение работает с ISO-образами игр. Программа записывает на внешний носитель полноценный образ физического диска. Скорость «прожига» загрузочного девайса через Rufs на порядок выше, чем у аналогичных образцов (например, UltraISO).
Приложение обладает набором функций, выгодно отличающих его от конкурентов:
- Низкие системные требования, включающие поддержку большинства «операционок»: от Windows XP до Виндовс 10;
- Создание boot девайса для ноутбука или ПК независимо от встроенной BIOS;
- Возможность использования записанного USB-накопителя для восстановления доступа к системе или снятия защитного пароля;
- Запуск и работа на ПК без установленной операционной системы;
- Наличие portable версии продукта, где отсутствует процесс установки;
- Поддержка различных внешних носителей для «прожига» образа: начиная от флеш-карт и заканчивая компакт-дисками;
- Высокие показатели скорости при записи ISO на USB и чтении данных;
- Полностью бесплатный способ распространения.
Преимущества
Программисты Rufs выделяют 3 основных преимущества приложения:
- Предельно понятное и простое меню, по которому легко и приятно перемещаться;
- Специальная функция находит «битые» участки на «флешке» и предлагает форматировать носитель для полного восстановления работоспособности;
- Утилита позволяет быстро создать boot device. Полный цикл работы занимает намного меньше времени, чем при записи встроенными инструментами системы.
У миниатюрной, но важной утилиты имеется дополнительное полезное свойство, на которое редко обращают внимание. Чтобы скачать образ Windows на компьютер, совсем не обязательно бороздить просторы интернета в поисках нужного варианта. Для этого необходимо в меню «Свойства диска» переключить соответствующую вкладку «Выбрать» на значение «Скачать» и активировать данный пункт
Пользователю откроется специальное окно, где можно задать желаемые параметры для образа Виндовс ОС. После настройки характеристик и подтверждения действий она автоматически найдет подходящую копию «операционки», скачает ее на ПК и запишет на требуемый носитель информации
Для этого необходимо в меню «Свойства диска» переключить соответствующую вкладку «Выбрать» на значение «Скачать» и активировать данный пункт. Пользователю откроется специальное окно, где можно задать желаемые параметры для образа Виндовс ОС. После настройки характеристик и подтверждения действий она автоматически найдет подходящую копию «операционки», скачает ее на ПК и запишет на требуемый носитель информации.
Полезно знать!
Скачать программу Rufus для Windows совершенно бесплатно можно по закрепленным на странице ссылкам. Кроме того, получить Руфус можно на torrent ресурсах, если скачать торрент файл.
Список ISO-образов, с которыми Rufus умеет работать
Нередко при записи ISO to flash пользователю требуются сторонние программы с функцией автозапуска при старте Windows OS
Здесь важно указать список совместимых образов, с которыми работает Руфус
Простое форматирование диска или раздела RAW при отсутствии важных данных на нем
Первый случай самый простой: он подойдет в тех ситуациях, когда файловую систему RAW вы наблюдаете на только что купленном диске (это нормально) или если уже имеющийся диск или раздел на нем имеет данную файловую систему, но не имеет важных данных, то есть восстанавливать предыдущий формат диска не требуется.
В таком сценарии мы можем просто отформатировать этот диск или раздел стандартными средствами Windows (по сути, можно просто согласиться на предложение форматирования в проводнике «Чтобы использовать диск, сначала отформатируйте его)
- Запустите утилиту «Управление дисками» Windows. Для этого нажмите клавиши Win+R на клавиатуре и введите diskmgmt.msc, после чего нажмите Enter.
- Откроется утилита управления дисками. В ней кликните правой кнопкой мыши по разделу или диску RAW, после чего выберите «Форматировать». Если действие неактивно, а речь идет о новом диске, то кликните правой кнопкой мыши по его названию (слева) и выберите «Инициализировать диск», а после инициализации также отформатируйте раздел RAW.
- При форматировании вам потребуется лишь задать метку тома и желаемую файловую систему, обычно — NTFS.
Если по какой-то причине не удается форматировать диск таким образом, попробуйте также, путем правого клика по разделу (диску) RAW сначала «Удалить том», а потом кликнуть по области диска, которая не распределена и «Создать простой том». Мастер создания томов предложит вам задать букву диска и отформатировать его в желаемой файловой системе.
Примечание: во всех способах восстановления раздела или диска RAW используется структура разделов, изображенная на скриншоте ниже: системный диск GPT с Windows 10, загрузочным EFI разделом, средой восстановления, системным разделом и разделом E:, который определяется как имеющий файловую систему RAW (эта информация, предполагаю, поможет лучше понять шаги, изложенные далее).

2. Windows USB/DVD Download Tool
Features: None
The Windows USB/DVD has been discontinued, but you can still download and use it via the link at the bottom of this section.
It is a basic tool. You select your ISO. You select your media type; USB or DVD. You click Begin Copying, and off it goes. In what is the most basic of basic UIs, and with only two options, the Windows USB/DVD Download Tool is almost sublimely simple, comparable only to ISO to USB. This makes it a fine tool when installing Windows 10 from a USB drive.
Windows USB/DVD Download Tool came home in 17m51s which puts it toward the top of the ISO to USB timings board.
Download: Windows USB/DVD Download Tool for Windows 10 (Free)
Создание образа флешки в PassMark ImageUSB
Еще одно простая бесплатная программа, не требующая установки на компьютер и позволяющая легко создать полный образ USB накопителя (в формате .bin) и при необходимости снова записать его на флешку — imageUSB by PassMark Software.

Для создания образа флешки в программе выполните следующие шаги:
- Выберите нужный накопитель.
- Выберите пункт Create image from USB drive
- Выберите место сохранения образа флешки
- Нажмите кнопку Create (Создать).
В дальнейшем, для записи ранее созданного образа на флешку, используйте пункт Write image to USB drive. При этом для записи образов на флешку программа поддерживает не только формат .bin, но и обычные образы ISO.
Используем UltraISO
Сделать установочную флешку можно при помощи платного приложения UltraISO. Стоит отметить, что предлагается и бесплатная версия приложения, но в этом случае, пользователь столкнётся с ограниченной функциональностью. Номинальный объём скопированных файлов не будет превышать трёхсот мегабайт. Утилита работает с седьмой и восьмой версией продуктов Microsoft. Программа создания загрузочной флешки из образа ISO, работает следующим образом:
После скачивания и установки программы, выполняем запуск от имени администратора. Через меню приложения открываем проводник. Иконка действия расположена в верхнем левом углу.
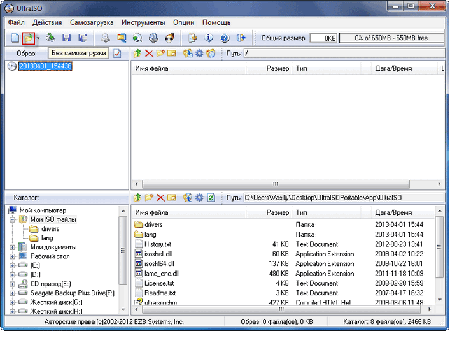
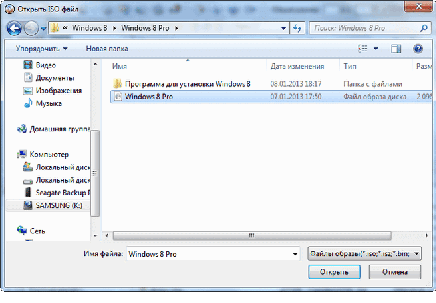
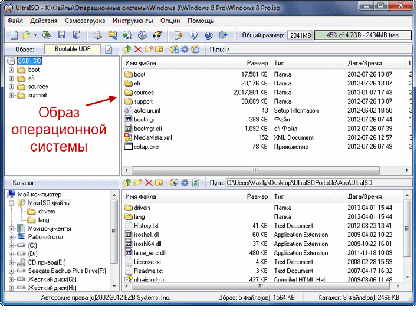
- Вставляем USB-накопитель. Оптимальная файловая система и объём флешки указывался в предыдущих способах создания загрузчика.
- Затем выбираем раздел самозагрузки, где нужно создать запись образа жёсткого диска. В открывшемся диалоговом окне нужно выбрать индекс создаваемого загрузчика, указать метод записи (HDD-USB) и выбрать один из предложенных пунктов: форматирования или записи.
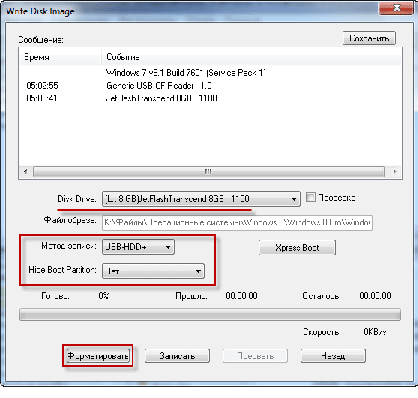
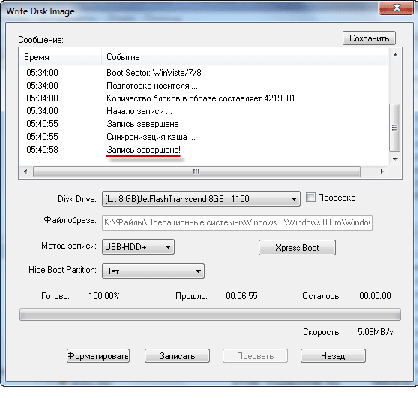
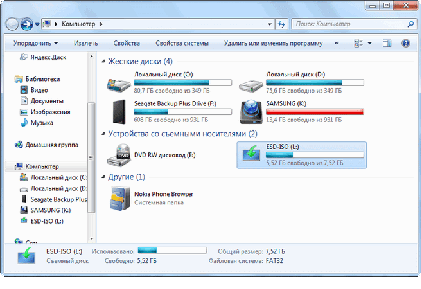
Запись образа на флешку окончена.
Подключить жесткий диск от ноутбука к компьютеру +ВИДЕОУРОК
Здравствуйте друзья.
А вы знаете, как подключить жесткий диск от ноутбука к компьютеру? На самом деле , это легко и сегодня вы в этом убедитесь. Главное сзади ноутбука найти отсек, где стоит жесткий диск и проделать несложные действия. Сейчас всё покажу!
Итак, чтобы подключить жесткий диск от ноута к ПК, нам нужно выполнить 2 шага:
1. Снять диск с ноутбука 2. Вставить его в компьютер и подключить
1 шаг
Приступаем к первому шагу. Переворачиваем ноутбук и вытаскиваем аккумулятор. Это важный момент, поэтому не забудьте это сделать. Далее нам нужно найти крышку, за которой прячется жесткий диск и открутить пару винтов. Обычно на этой крышке есть надпись HDD.
Если крышек несколько, а надписей нет, то придётся открыть каждую и посмотреть, где именно стоит диск. Вы главное запоминайте откуда выкручиваете болты, в некоторых случаях они по размеру отличаются и их нужно ставить на их родное место. Иначе потом будет как у меня – весь ноутбук полностью без винтиков.
Отодвигаем крышку в сторону и видим маленький жесткий диск. Здесь он также крепится винтами и их нужно открутить.
Далее мы отодвигаем диск в сторону, чтобы он вышел из разъёма, в котором стоит и после этого уже достаём.
Отлично. Жёсткий диск с ноутбука мы сняли. Теперь нужно подключить его к компьютеру.
2 шаг
Переходим к компьютеру. Сзади системного блока открутите 2 винта и отодвиньте крышку в сторону.
Отсеки для подключения жестких дисков расположены в правом нижем углу. Сейчас у вас там уже стоит как минимум один диск. Второй мы установим рядом.
Чтобы подключить жесткий диск от ноутбука к компьютеру нам понадобятся два кабеля: SATA-интерфейс и SATA-питание.
На диске для этих кабелей есть соответствующие разъёмы:
Подключаемся!
Обратные стороны данных кабелей выглядят похожим образом. SATA-интерфейс нужно вставить в разъём на материнской плате. Он обычно расположен внизу и там у вас уже будет подключён первый диск. Мы вставляем провод в соседний разъём.
А второй SATA-провод подключается к блоку питания. Смотрим провода, которые отходят от блока питания и находим нужный нам разъём. Все интерфейсы уникальны, поэтому подключить не тот, или не той стороной у вас не получится.
Как вы заметили жесткий диск от ноутбука по размеру меньше, чем стандартный компьютерный диск. Это значит, что по умолчанию его не получится закрепить в системном блоке болтами. Конечно, если вы вставили диск ненадолго, например, чтобы скинуть на компьютер важные файлы, то его можно просто положить аккуратно на какую-нибудь полочку.
В ином случае, если вы подключаете жесткий диск к компьютеру на постоянное использование, то нужно будет позаботиться о покупке специального переходника, используя который вы сможете закрепить диск болтами в специальный отсек. Таким образом из-за вибраций, которые присущи таким типам дисков, он не поломается раньше времени.
Удачи при подключении дисков!
Тут был блок «Поделись в соц. сетях»
Способ 2: при помощи программ
Рассмотрим, как записать образ на флешку при помощи специальных программ. Я покажу только рабочие и проверенные приложения, которыми пользуюсь сам.
Rufus
Бесплатная интуитивно понятная утилита. Отлично справляется с записью установочного образа Windows, Linux, прошивки BIOS и других подобных файлов.
- При запуске утилиты в поле «Устройство» автоматически определится подключенный носитель.
- Для загрузки образа с компьютера кликните по кнопке «Выбрать».
- Утилита автоматически подберет подходящие настройки. Нужно только нажать на «Старт» для запуска записи.
Преимущества:
- Бесплатна для загрузки и использования.
- Не требует установки.
- Поддерживает огромное количество форматов.
Universal USB Installer
Название утилиты говорит само за себя: она универсальна и поддерживает огромное количество загрузочных образов.
1. В главном окошке щелкните по полю «Step 1» и выберите тип системы, который необходимо записать.
2. В поле «Step 2» кликните по кнопке «Browse», и загрузите файл в окно программы.
3. По завершению откройте поле «Step 3», и выберите устройство для записи.
4. Установите галочки в чекбоксы «Will Fat32» и «Will Wipe», и нажмите кнопку «Create» для запуска процесса.
5. Дождитесь завершения операции — на это может потребоваться время.
Преимущества:
- Бесплатная для загрузки и использования.
- Не требует установки.
- Поддерживает большое количество образов для записи.
USB Image Tool
Удобная и простая в работе утилита. Предназначена для копирования целевой флешки в образ, а также его дальнейшего восстановления на флешку.
1. После запуска в левом окошке вы увидите список подключенных USB носителей.
2. Если носитель имеет несколько разделов, переместитесь в поле «Device mode» и измените его на «Volume mode». Если раздел только один, оставьте всё по умолчанию.
3. В правом окне кликните по одной из кнопок:
- Backup: для создания резервной копии носителя. При сохранении оставляем формат IMG, IMA.
- Restore: для восстановления из резервной копии.
Преимущества:
- Бесплатна.
- Позволяет быстро сделать бэкап и восстановиться из него.
Ultra ISO
Пожалуй, это самое популярное платное приложение для работы с образами. Оно позволяет не только записывать их, но и создавать, а также изменять в окне самой программы. Незарегистрированная версия имеет ограничения, но, тем не менее, позволяет записать готовый образ на USB носитель.
1. Откройте меню «Файл» и загрузите ISO файл в главное окно программы.

В правом окошке отобразятся записанные в нем файлы и папки.

2. Зайдите в меню «Самозагрузка» и щелкните по пункту «Записать образ жесткого диска».

3. Проверьте, правильно ли указано устройство в поле «Disk Drive». Нажмите на кнопку «Записать» для старта процесса.
В поле «Метод» можно назначить способ записи. Например, для загрузочного носителя подойдет «USB-HDD+».
4. Подтвердите удаление всех данных, кликнув по кнопке «Да».
5. Если все прошло успешно, появится надпись «Запись завершена».
Power ISO
Power ISO – это многофункциональное платное решение для работы с ISO файлами. Позволяет открывать, редактировать, записывать и монтировать огромное количество образов. Незарегистрированная версия накладывает ограничения на редактирование файлов, но позволяет записать на USB носитель уже готовый образ.
1. В главном окне кликните по кнопке «Открыть» и загрузите файл.

2. Откройте меню «Инструменты», выберите пункт «Создать загрузочный USB привод».

3. В поле «Файл» загрузите ISO или другой файл образа с ПК. В поле «USB привод» выберите устройство для записи. Остальные настройки можно оставить по умолчанию.
Для начала записи нажмите кнопку «Старт», и подтвердите действие, щелкнув по «ОК».
4. По завершению появится сообщение «Запись успешно завершена».
В операционной системе Windows
ALT Media Writer (altmediawriter)
ALT Media Writer — это инструмент, который помогает пользователям записывать образы ALT на свои портативные накопители, такие как флэш-диски.
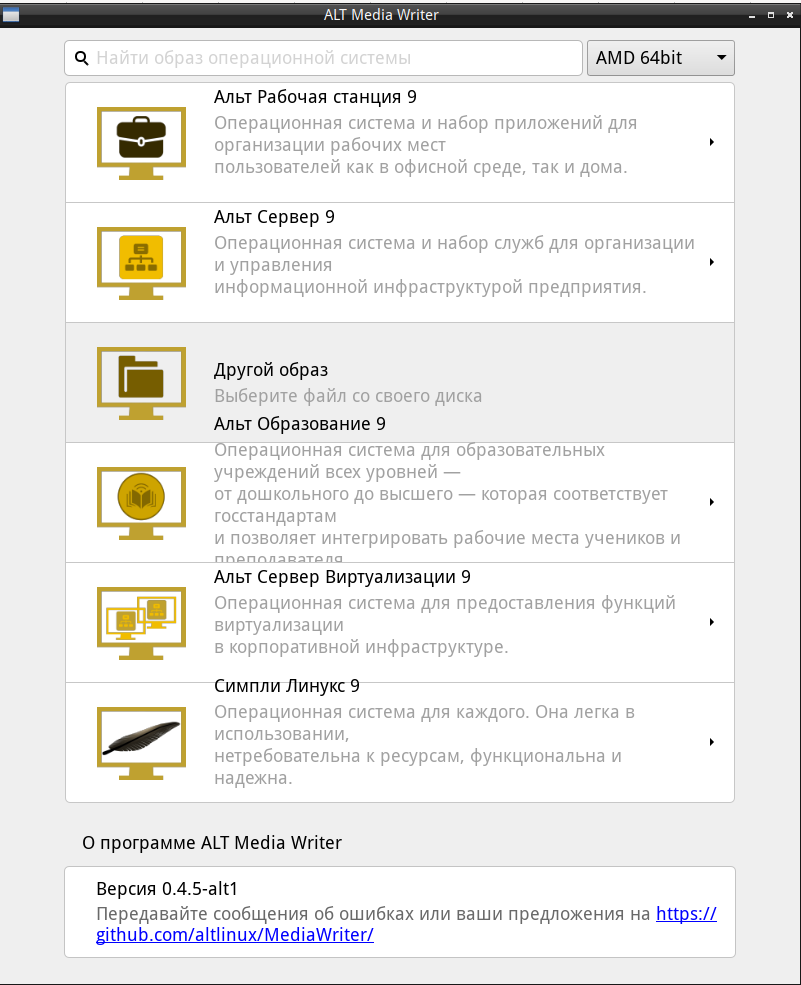
Он может автоматически загружать образы из интернета и записывать их, при необходимости извлекая сжатые образы (img.xz).
HDD Raw Copy Tool
На втором шаге нужно выбрать флешку, на которую будем записывать образ:
Внимание! Не промахнитесь с выбором флешки — запись образа по ошибке на свой жёсткий диск приведёт к почти гарантированной потере данных на нём!
И, наконец, после проверки правильности выбранных параметров и нажатия кнопки Continue можно приступать к записи, нажав следом конопку START. По успешному завершению записи окно с индикацией процесса записи закроется, после чего можно закрыть и окно самой программы.
Rufus

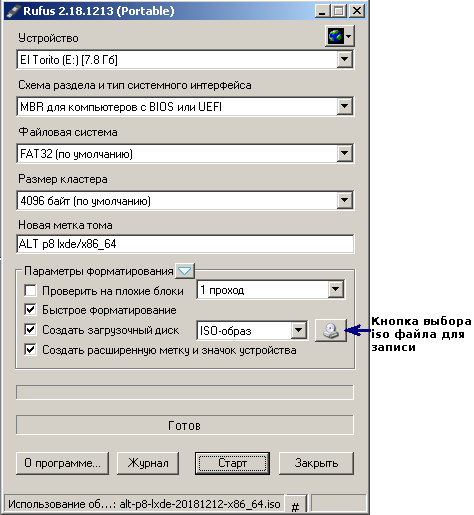
На втором шаге, после нажатия кнопки СТАРТ, нужно выбрать режим записи гибридного образа «DD-образ» и нажать ОК для начала процесса записи:

Win32 Disk Imager
- распаковать файлы программы из архива в любой каталог;
- вставить флэшку в USB-разъём (размер флэшки должен быть не меньше размера скачанного образа диска);
- запустить файл .exe;
- в появившимся окне выбрать iso образ дистрибутива, указав в поле «Тип файлов» все файлы — пункт *.*;
- выбрать устройство (флэшку);
- нажать кнопку Write для записи образа на флэш-диск
Адаптеры IDE
Самая редкая на сегодняшний день группа устройств. В основном встречаются в виде компактных модулей с внешним питанием и IDE-коннекторами для 3.5-дюймовых и 2.5-дюймовых жестких дисков. Сам адаптер размером чуть меньше ладони, а блок питания достаточно массивен, поскольку получает 220 V от розетки. Для подключения жесткого диска через USB достаточно подсоединить его к соответствующему разъему адаптера, затем подать питание на переходник. после чего можно подключать USB-кабель к компьютеру. В зависимости от подключаемого жесткого диска скорость определения диска операционной системой, а также скорость чтения и записи могут незначительно варьироваться.

Некоторые модификации могут быть оснащены спаренным USB-кабелем. При использовании 2.5-дюймовых устройств для подключения жесткого диска через USB-кабель такого типа внешнее питание не понадобится. А вот если подключается HDD 3.5′, то им воспользоваться придется.






