Создание виртуального привода windows 10
Содержание:
- Как создать виртуальный жесткий диск
- Для чего они подходят?
- Как создать виртуальный привод на Windows 7 и 10
- Чтобы создать виртуальный диск из папки в windows 10,
- Виртуальные жесткие диски в Windows 8.1 | База полезных знаний
- Разберемся: как установить Windows 10 на VirtualBox
- Как создать виртуальную флешку
- Использование VHD-диска в виртуальной машине
- Базовые действия, выполняемые с vhd-дисками
- Назначение виртуальных устройств
- Отключение и подключение дисков
- Настройка просмотра камер через Интернет
- Подводим итог
Как создать виртуальный жесткий диск
Создание виртуального жесткого диска ничем не отличается в последних версиях ОС, разве что в Windows 10 и 8.1 имеется возможность смонтировать файл VHD и VHDX в системе просто дважды кликнув по нему: он тут же будет подключен как HDD и ему будет назначена буква.
Для создания виртуального жесткого диска, выполните следующие простые шаги
- Нажмите клавиши Win+R, введите diskmgmt.msc и нажмите Enter. В Windows 10 и 8.1 можно также нажать правой кнопкой мыши по кнопке Пуск и выбрать пункт «Управление дисками».
- В утилите управления дисками в меню выберите «Действие» — «Создать виртуальный жесткий диск» (кстати, тут же имеется и пункт «Присоединить виртуальный жесткий диск», он пригодится в Windows 7, если требуется перенести VHD с одного компьютера на другой и подключить его).
- Запустится мастер создания виртуальных жестких дисков, в котором необходимо выбрать расположение файла диска, тип диска — VHD или VHDX, размер (не менее 3 Мб), а также один из доступных форматов: динамически расширяемый или с фиксированным размером.
- После того, как вы задали настройки и нажали «Ок», в управлении дисками появится новый, не инициализированный диск, также при необходимости будет установлен драйвер адаптера шины виртуального жесткого диска Microsoft.
- Следующим шагом, кликните правой кнопкой мыши по новому диску (по его заголовку слева) и выберите пункт «Инициализировать диск».
- При инициализации нового виртуального жесткого диска потребуется указать стиль разделов — MBR или GPT (GUID), для большинства применений и небольших размеров дисков подойдет MBR.
- И последнее, что потребуется — создать раздел или разделы и подключить виртуальный жесткий диск в Windows. Для этого кликните по нему правой кнопкой мыши и выберите пункт «Создать простой том».
- Нужно будет указать размер тома (если оставить рекомендуемый размер, то на виртуальном диске будет один единственный раздел, занимающий все его пространство), задать параметры форматирования (FAT32 или NTFS) и указать букву диска.
По завершении операции вы получите новый диск, который будет отображаться в проводнике и с которым можно работать точно также, как с любым другим HDD. Однако помните, где в действительности хранится файл виртуального жесткого диска VHD, так как физически все данные хранятся именно в нем.
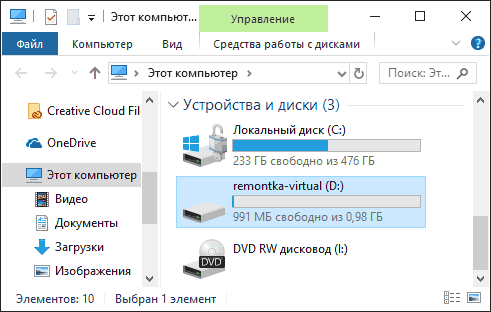
В дальнейшем, если вам потребуется отключить виртуальный диск, просто нажмите по нему правой кнопкой мыши и выберите пункт «Извлечь».
- https://viarum.ru/disk-iz-papki-win-10/
- https://ustanovkaos.ru/instrument/virtualnyj-disk.html
- https://remontka.pro/virtual-hdd-windows/
Для чего они подходят?
Виртуальные накопители представляют собой обычный файл, содержащий всю информацию, которую записывает виртуальная машина на дисковое устройство. Под фиксированные инструменты выделяется файл в полном объеме, который в дальнейшем не изменяется в размере.

С такими накопителями можно работать на любой операционке. В них есть возможность сделать шифрование данных, увеличив их безопасность. В них также присутствует опция сжатия файлов. Если в файловой системе свободно 500 Гб, виртуальный накопитель легко создать с объемом до 1 Тб. При израсходовании всего пространства в виртуальном логическом разделе сервер облачного пространства предлагает купить дополнительное место, увеличивая ресурсы для работы.
Виртуальные накопители можно использовать несколькими ОС, одновременно находясь на одном устройстве. Это позволяет применять технику в работе без приобретения дополнительного оборудования.

Применение интеллектуальных виртуальных файлов позволяет:
- обмениваться данными;
- копировать и восстанавливать файлы;
- управлять образами;
- обеспечивать безопасность хранения данных;
- конвертировать инструменты.

Как создать виртуальный привод на Windows 7 и 10
С помощью подобного привода к компьютеру можно подключить образ CD/DVD, к примеру, на флешке. Т. е. сам ПК будет думать, что в дисководе находится реальный диск. На самом деле это не так. Образы дисков предназначены для установки программного обеспечения.
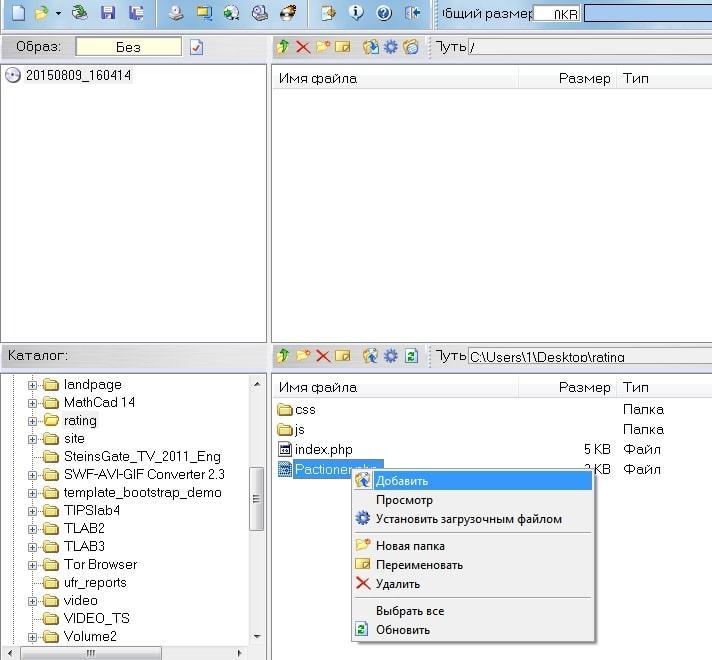
Создание привода на Windows 7
Кстати, с помощью в строенных в операционную систему средств не получится сделать виртуальный привод. Поэтому лучше пользоваться небольшими по размеру программами-эмуляторами, которые, к тому же, экономят оперативную память ПК.
Однако подключить подобный привод можно и без скачивания софта. Для этого необходимо тапнуть правой клавишей манипулятора по ISO-образу и в окошке контекстного типа нажать по строчке подключить. Теперь в списке подключенных к компьютеру дисков отобразится и виртуальный. Но он сразу же пропадёт, как только пользователь извлечёт ISO-файл.
Дополнительная информация! Рассматриваемый диск можно создать на этапе установки операционной системы.
Чтобы создать виртуальный диск из папки в windows 10,
Шаг 1: Откройте новый экземпляр командной строки или PowerShell от имени Администратора.
Шаг 2: Введите следующую команду: subst <диск:> pathпутьк папке
Шаг 3: Замените часть <диск:> буквой, которую вы хотите назначить виртуальному диску. Буква не должна использоваться никаким реальным или виртуальным диском, включая съемные устройства, подключенные к вашему ПК.
Шаг 4: Замените путь к папке путьк папке полным путем к исходной папке, которую вы хотите смонтировать как диск, я использую папку Files которая находится на диске D.
Шаг 5: Теперь откройте проводник и откройте папку «Этот компьютер». Вы увидите новый диск там.
С помощью subst вы можете быстро найти виртуальные диски, доступные в текущем сеансе пользователя.
Виртуальные жесткие диски в Windows 8.1 | База полезных знаний
Создание и начальная загрузка операционной системы с виртуального жесткого диска VHD.
В Windows виртуальные жесткие диски (VHD) можно использовать как файловые хранилища, так и как диск начальной загрузки операционной системы.
Создается он как в пределах Hyper-V, так и через консоль управления дисками Windows 8.1 (доступно клавишами Win+X).
Внимание. Изначально у VHD ограниченное использование и при перезапуске вам придется повторно подсоединять его к Windows 8.1 вручную
Основная польза VHD в начальной загрузке. Например, у вас ноутбук, который вы используете для различных целей. И вместо того, чтобы заводить сложную трудно обслуживаемую систему мультизагрузки, вы можете создать серию виртуальных VHD и по мере необходимости подсоединять необходимый к ноутбуку.
Создание виртуального жесткого диска в Windows 8.1
Для создания VHD из консоли управления дисками (нажмите Win+X). В меню действий щелкните по созданию VHD.
В следующей диалоговом окне вы сможете указать размер и расположение жесткого диска VHD.
Выбирая расположение для VHD укажите ему имя. Довольно интересны опции размера диска. Так как вы можете указать фиксированный размер, или сделать VHD динамическим, расширяющимся в размере по мере необходимости.
Внимание. Учтите, что размер для VHD указывается в выпадающем списке
Там предлагаются мегабайты (Мбайт), гигабайты (Гбайт) и терабайты (Тбайт). Не перепутайте.
После создания VHD, вы можете подсоединить его к Windows 8.1 в консоли управления дисками, опция присоединения виртуального диска в меню действий.
Начальная загрузка Windows с виртуального VHD
Просто создав VHD установить на нем начальную загрузку операционной системы нельзя. Сначала вам необходимо запустить свой компьютер с исходного носителя установки Windows 8.1. После этого, выберите свой язык установки и выполните следующие шаги:
- На экране установки нажмите Shift+F10 и откройте командное окно.
- Введите diskpart и нажмите ввод.
- Чтобы использовать существующий VHD, введите Select vdisk file=C:\Path1\Path2\disk.vhd, заменив путь, имя диска и расположения VHD своими данными.
- Чтобы создать новый VHD, введите Create vdisk file=C:\Path1\Path2\disk.vhd maximum=20000 type=dynamic, опять же заменив путь и имя диска своими данными. Кроме того, укажите свой объем в мегабайтах и создайте фиксированный или динамический диск.
- Введите Select vdisk file=C:zPath1\Path2\disk.vhd, и нажмите ввод, чтобы присоединить только что созданный VHD.
- Введите присоединить vdisk, и нажмите ввод.
- Введите exit и нажмите ввод.
- Введите exit еще раз и нажмите ввод.
- Щелкните по Install ➤ Custom: Install Windows Only (Advanced).
- Определите местоположение недавно присоединенного VHD, куда вы хотите установить Windows. Это — Диск 1, если у вас только один жесткий диск на компьютере. Вы можете идентифицировать его размером. Когда вы готовы установить на VHD Windows, щелкните «Дальше».
На VHD вы можете установить Windows 7 Enterprise и Ultimate, Windows 8.1 Pro и Enterprise, и Windows Server 2008 и 2012.
Внимание. У каждой операционной системы и пакета программного обеспечения, который Вы устанавливаете в VM, должны быть своя собственная лицензия и, в случае необходимости, свой ключ продукта
Некоторые версии Windows для использования в VM не лицензируются.
Теперь вам требуется добавить VHD в меню начальной загрузки Windows:
Нажмите Win+X, чтобы открыть административное меню.
Щелкните по командной строке (Admin).
Введите в командном окне bcdedit/v
Нажмите ввод.
Определите местоположение установленного VHD и обратите внимание на его глобальный уникальный идентификатор (GUID). Это — длинная строка чисел и букв в разделе Идентификатора для ОС.
- Введите bcdedit /set {GUID} description «OS Name», заменяя фактический GUID для своей ОС и присваивая свое имя ОС. Нажмите ввод.
- Дополнительно, вы можете сделать так, чтобы система загружалась с этого VHD по умолчанию. Для этого введите bcdedit / default {GUID}. Нажмите ввод.
Теперь вы сможете загрузить свой компьютер с VM так же, как и с обычной установки Windows. Фактически, даже не будет разницы. По крайней мере большинство людей даже не понимают, что загружаются с виртуального VM, а не жесткого диска компьютера.
Внимание. Безопасная функция начальной загрузки в Windows 8.1 на системных платах, оборудованных UEFI, может препятствовать загрузке с VHD
Сначала проверьте возможность включения функции UEFI в настройках встроенного микропрограммного обеспечения.
Разберемся: как установить Windows 10 на VirtualBox
Установка Windows 10 на VirtualBox не сказывается на работе основной ОС, системы восстановления и программ. Следует сказать, что имеются недостатки: сложно использовать все возможности аппаратного обеспечения и сравнительно низкая производительность. Установка Windows 10 на виртуальную машину для ознакомления не требует больших ресурсов и, потому эти недостатки вовсе не критичны.
Несколько фирм выпускают ПО для виртуализации. Наши потребности полностью удовлетворяет бесплатная программа от известной организации Oracle — VirtualBox. Необходимо закачать и установить новую версию продукта. И потребуются образы Windows 10.
Установка утилиты VirtualBox
Для того, чтобы установить VirtualBox, рассмотрим последовательность действий:
- Запускаем утилиту, появится окно приветствия. В главном меню выбираем значок «Создать».
- Указываем имя и тип ОС. Для установки 64-битной ОС следует выбрать из списка Windows 8.1 64-bit. Если ставите 32-битную Windows 10, следует выбрать Windows 8.1 32-bit. Можно машине дать любое имя. Тип выбираем Microsoft Windows. Жмем Next.
- Выделяем объём оперативки. Давать мало оперативной памяти ВМ нежелательно, много необязательно, достаточно 2 гигабайта.
- Создаём виртуальный жёсткий диск. Жмем на соответствующую строку и кнопку Создать.
- Тип файла указываем VDI, далее нажимаем Next.
- Выбираем удобный формат хранения.
- Далее даем название и размер файла. Достаточно и пятидесяти гигабайт для инсталляции Windows 10, а для беспроблемной работы требуется объем порядка 120 гигабайт.
- Теперь укажите, желательно, обычный раздел HDD для месторасположения виртуального диска, в данном случае диск D.
Итак, мы успешно установили виртуальную машину на Windows 10, теперь остается только ее настроить.
Настройка виртуальной машины
Рассмотрим процедуру настройки:
- Выбираем в списке ВМ и кликаем в меню «Настроить».
- В разделе «Система» выбираем порядок загрузки. Убираем галочку с дискеты, а первым на очереди вариантом загрузки ставим «CD/DVD», диск ставим вторым. В дополнительных возможностях ставим галочки напротив «Включить I/O APIC».
- Переходим сразу к вкладке «Ускорение», минуя вкладку «Процессор». Аппаратную виртуализацию необходимо включить, отмечаем оба пункта.
- Переходим к разделу «Дисплей» и вкладке «Видео». Включаем оба пункта из дополнительных возможностей. Здесь больше ничего менять не нужно.
- Перейдем к следующему разделу «Носители». Ваш дисковод будет доступен в ВМ и также можно установить систему Виндоус с диска. В атрибутах выберите «Живой CD/DVD». В строке «Привод» кликаете «Выбрать образ оптического диска».В открывшемся окне проводника найдите и выберите скачанный образ с Windows 10. Скачать его можно на сайте Microsoft либо на других сайтах.
- Далее переходим к разделу «Сеть». Ставим галочу «Включить сетевой адаптер». В типе подключения выбираем «Виртуальный адаптер хоста».
Процесс настроек ВМ завершен, запускаем.

Дальше будет простая пошаговая установка Windows 10. Все происходит аналогично инсталляция ОС на «реальный» ПК.
>Как установить Windows 8 на виртуальную машину
Делается такая инсталляция аналогичным образом, как и для случая с Windows 10.
Как создать виртуальную флешку
Используя специальное программное обеспечение, это можно сделать несколькими способами. Рассмотрим каждый из них пошагово.
Способ 1: OSFmount
Эта небольшая программа очень выручает, когда нет под рукой флешки. Она работает в любой версии Windows.
После того, как Вы скачали программу, сделайте вот что:
- Установите OSFmount.
- В главном окне нажмите на кнопку «Mount new…», для создания носителя.

В появившемся окне настройте параметры для монтирования виртуального тома. Для этого выполните несколько простых действий:
- в разделе «Sourse» выберете «Image file»;
- в разделе «Image File» укажите путь с определенным форматом;
- настройки в разделе «Volume Options» пропустите (он используется для создания диска или загрузки образа в память);
- в разделе «Моunt Options» в окне «Drive Letter» укажите букву для Вашей виртуальной флешки, ниже в поле «Drive Type» укажите «Flash»;
- ниже выберите параметр «Mount as removable media».
Нажмите «Ок».

Виртуальная флешка создана. Если войти через папку «Компьютер», то она определится системой как съемный диск.

В работе с этой программой могут потребоваться дополнительные функции. Для этого нужно войти в главном окне в пункт «Drive Actions». А дальше возможно будет использовать следующие опции:
- Dismount – размонтировать том;
- Format — форматирование тома;
- Set media read-only – ставит запрет на запись;
- Extendsize – расширяет размер виртуального устройства;
- Savetoimagefile – служит для сохранения в нужном формате.
Способ 2: Virtual Flash Drive
Хорошая альтернатива вышеописанному способу. При создании виртуальной флешки эта программа позволяет защитить информацию на ней с помощью пароля. Преимуществом таковой является ее работоспособность в старых версиях Windows. Поэтому, если у Вас на компьютере стоит версия Windows XP или ниже, эта утилита поможет быстро подготовить виртуальный накопитель информации на компьютере.
Инструкция по использованию данной программы выглядит вот так:
- Скачайте и установите Virtual Flash Drive.
- В главном окне нажмите кнопку «Mount new».
- Появится окно «Create new volume», укажите в нем путь для создания виртуального носителя и нажмите «Ок».

Как видите, программа очень простая в обращении.
Способ 3: ImDisk
Это одна из наиболее популярных программ для создания виртуальной дискеты. Используя файл образа или память компьютера, она создает виртуальные диски. При использовании специальных ключей при ее загрузки, в качестве виртуального съемного диска будет фигурировать флеш-носитель.
- Скачайте и установите программу. При установке параллельно инсталлируется консольная программа imdisk.exe и приложение для панели управления.
- Для создания виртуальной флешки воспользуйтесь запуском программы из консольной строки. Наберите команду , где:
- – файл диска для создания виртуальной флешки;
- — том для монтирования, создается виртуальный накопитель F;
- – это дополнительный параметр, а — съемный диск (флешка), если этот параметр не указать, то будет смонтирован жесткий диск.

Для отключения такого виртуального носителя, просто сделайте правый клик по созданному накопителю и выберите «Unmount ImDisk».
Способ 4: Облачное хранилище
Развитие технологий позволяет создавать виртуальные флешки, и хранить на них информацию в интернете. Данный способ представляет собой папку с файлами, которая доступна определенному пользователю с любого компьютера, подключенного к интернету.
К таким хранилищам данных относятся Яндекс.Диск, Google Drive и Облако Mail.ru. Принцип использования этих сервисов одинаковый.
Рассмотрим, как работать с Яндекс Диском. Этот ресурс позволяет бесплатно хранить на нем информацию до 10 Гб.

Для загрузки новых файлов нажмите кнопку «Загрузить» в верхней части экрана. Появится окно, для выбора данных. Дождитесь окончания загрузки.

Чтобы скачать информацию с Яндекс Диска, выберете интересующий вас файл, нажмите по нему правой кнопкой мыши и нажмите «Сохранить как». В появившемся меню укажите место в компьютере для сохранения.

Работа с таким виртуальным носителем информации позволяет вам полностью управлять вашими данными: группировать их в папки, удалять ненужные данные и даже делиться ссылками на них с другими пользователями.
Опишите, что у вас не получилось.
Наши специалисты постараются ответить максимально быстро.
Использование VHD-диска в виртуальной машине
Расширение обозначает виртуальный винчестер. Это формат, который структурирован для представления стандартного винчестера и позволяет инкапсулировать операционную систему и данные в один файл. Этот документ поддерживает все стандартные операции. Документ находится на нашем винчестере, но весь контент записывается внутри документа. Все разделы, данные и вся файловая система сохраняются в документе, который используется для загрузки
Обратите внимание, что расширение может включать операционную систему и/или данные. Имя можно выбрать во время процесса настройки, но его расширение всегда будет .vhd
Можно создать новый документ, используя доступное дисковое пространство.
Образ похож на неиспользуемый жёсткий диск. После создания VHD в нём можно создать один или несколько разделов и отформатировать их с помощью файловой системы FAT, ExFAT или NTFS. Когда дело доходит до размера, VHD можно фиксировать по размеру или он может динамически расширяться. Фиксированный VHD имеет предопределённое количество места, которое зарезервировано на физическом носителе. Это резервирование также включает пустое пространство. Создание VHD занимает больше времени, но его производительность лучше, потому что весь он является цельным блоком. Динамически расширяющийся VHD выделяет физическое дисковое пространство, так как виртуальная память используется виртуальной машиной. Это означает, что размер файла .vhd растёт по мере использования нашей виртуальной машины. Кроме того, динамически расширяющиеся файлы VHD при удалении файлов не становятся меньше.
Существующий образ можно монтировать (подключить), чтобы он отображался в нашей существующей операционной системе. Также можно монтировать образ как диск с возможностью чтения. Таким образом, содержимое образа изменить будет нельзя. Монтированные образы можно извлечь (демонтировать) или удалить. Преимущество использования VHD – возможность загрузки и настройки нескольких версий операционной системы. При настройке multiboot с использованием стандартных параметров нужно создать новый раздел и установить туда Windows. При использовании образов просто создаётся новый VHD. Это означает, что можно иметь один раздел с несколькими файлами (несколько операционных систем). Установка виртуального диска также предполагает большую гибкость, когда речь заходит об аварийном восстановлении. Мы можем копировать образ с одного компьютера, который был повреждён, на другой с аналогичным оборудованием. Пользователи получат доступ к той же самой ОС и данным, что и на старом компьютере.
Инструменты управления
Для управления VHD можно использовать DiskPart, Управление дисками в Windows, WIM2VHD и BCDEdit. MMC для управления дисками позволяет создавать, монтировать и извлекать образы. С помощью DiskPart можно создавать, монтировать, извлекать, сжимать, расширять и просматривать детали образа. Общие команды diskpart, используемые для виртуального диска:
- создать vdisk – создает образ с размером файла VHD, выраженного в MB (имя файла должно иметь расширение .vhd);
- монтировать vdisk – подключает образ;
- извлечь vdisk – извлекает образ;
- сжать vdisk – уменьшает размер образа;
- увеличить vdisk – расширяет максимальный размер, доступный в образе;
- детали vdisk – отображает информацию.
В комплект автоматической установки Windows (Windows AIK) входит утилита-эмулятор WIM2VHD, которую можно использовать для создания образа из источника установки Windows. Используя WIM2VHD, можно создать новый образ указанного типа и размера, применить WIM, использовать файл Unattend для автоматизации части загрузки Out Of Box в Windows при первом запуске генерализованного образа и применении обновлений к нему.
Базовые действия, выполняемые с vhd-дисками
К базовым операциям, которые можно проводить с виртуальными жесткими дисками, можно отнести такие действия, как: создание, присоединение, отсоединение, удаление виртуальных жестких дисков. Возможно также сжатие дисков, конвертирование физических дисков в виртуальные, подключение дисков как папки и другое. В этом руководстве рассматриваются не все возможные операции, которые проводятся над виртуальными жесткими дисками.
Очень полезная статья об установке операционной системы Windows 7 на виртуальный диск была написана Игорем Шаститко: Kaк установить Windows 7 и ничего не «сломать», а также можете посмотреть видео доклад Михаила Гоча «Новые возможности Windows 7. Загрузка системы с диска VHD».
Назначение виртуальных устройств
У каждого пользователя есть архивы, которые необходимо надежно заархивировать. Большинство пользователей хотя бы раз в жизни переустанавливали операционную систему Windows. Многим также приходилось присылать бизнес-презентации, записывать видеоролики или громоздкие игры. Иногда вам нужно создать образ файла корпоративной конференции, и вам нужно иметь возможность сделать это вручную.
Физического диска или диска нет, но их функции выполняет виртуальный диск, который запускает файл. Записанный образ мультимедийного файла, операционной системы, программы с виртуального компакт-диска впоследствии можно удалить, заменив его новым, или полностью удалить весь том без возможности восстановления.
Отключение и подключение дисков
Внимание! После выключения или перезагрузки компьютера виртуальный жёсткий диск нужно будет повторно подключать. Это можно сделать с помощью самого средства управления дисками, командной строки или непосредственно в классическом проводнике Windows 10
В контекстном меню выберите Отсоединить виртуальный жёсткий диск. Чтобы его подключить: Действие > Присоединить виртуальный диск и укажите расположение.

Нажмите ПКМ на виртуальном диске Новый том Windd (W:) и выберите пункт Извлечь. Чтобы повторно его подключить откройте файл образа жёсткого диска (с разрешением .vhd).

Заключение
С помощью средства управления дисками и командной строки можно создать виртуальный диск Windows 10. Виртуальные жёсткие диски необходимо переподключать после перезагрузки компьютера. Хотя воспользовавшись планировщиком заданий этот процесс автоматизируется.
Например, созданные виртуальные диски можно использовать в Hyper-V Windows 10. Это своего рода ZIP-архив без сжатия, который можно подключить к Windows и использовать как отдельный диск. Смотрите подробнее: Как включить виртуализацию Hyper-V в ОС Windows 10.
Настройка просмотра камер через Интернет
Если внешний IP-адрес у пользователя статический, то, чтобы попасть на 1-ю камеру, нужно просто ввести: http://статический_ip:8181.
Если же внешний IP «белый» динамический, можно задействовать сервис DynDNS, присваивающий белым IP доменные имена 3-го уровня (с «серыми» IP DDNS не работает).
Для этого:
- В роутере на вкладке «WAN – DDNS» необходимо указать «Enable the DDNS Client» – «Yes», а «Server» – http://www.asus.com (пример).
На вкладке «WAN – DDNS» в поле «Enable the DDNS Client» ставим галочку на «Yes», в пункте «Server» выбираем asus
- В поле «Host Name» («Имя хоста») нужно указать любое необходимое имя домена.
В поле «Host Name» («Имя хоста») указываем любое необходимое имя домена
- После введения конфигурационных параметров нажать «Apply» («Применить»).
Нажимаем «Apply» («Применить»)
Теперь, чтобы попасть на Камеру 1 через Интернет, нужно ввести в Интернет-браузере: http://workeveryday.asuscomm.com:8181.
Для роутеров других марок имеется возможность задействовать разные бесплатные сервисы DDNS.
Подводим итог
Рассмотренные утилиты довольно просты в использовании и выполняют свою задачу на все 100 процентов. Поэтому утилиты Alcohol 120
иUltraISO стали такими популярными среди миллионов пользователей по всему миру. Кроме рассмотренных программ, существуют еще такие популярные утилиты, с которыми можно ознакомиться самостоятельно:
- Gizmo Drive;
- WinCDEmu;
- DAEMON Tools.
У этих программ присутствует аналогичный функционал, как в рассматриваемых утилитах. Также хочется отметить, что эти программы и рассматриваемые поддерживают, как старые ОС Windows, так и новые, поэтому у пользователей, например, с Windows XP не будет никаких проблем с их запуском.
Надеемся, что наш материал поближе познакомил вас с Alcohol 120
иUltraISO , благодаря чему вы сможете создавать свои собственные образы дисков и монтировать их на виртуальные накопители.
DAEMON Tools Lite — бесплатная программа для эмуляции CD/DVD приводов и создания образов дисков. С помощью программы Daemon Tools Lite можно будет конвертировать физические оптические диски (CD/DVD/Blu-ray) в виртуальные приводы для запуска образа диска непосредственно с компьютера, не используя для этого физический привод.
Начиная с версии DAEMON Tools Lite 10, в программе был переработан интерфейс в стиле Windows 10, были изменены некоторые функциональные возможности программы. Изменилась общая концепция работы приложения: в бесплатной версии программы остались только базовые функции, подключение дополнительных возможностей, теперь происходит только на платной основе.
Компьютерные игры и многие мультимедийные программы записываются на физические носители — оптические CD/DVD/Blu-ray диски. С такого оптического диска происходит установка игры или программы на компьютер.
Также, во многих случаях, для того, чтобы игра или программа работала, в привод компьютера должен быть вставлен оптический диск с данной игрой. В основном, это делается для защиты от использования пиратского софта.
В данный момент, в интернете можно найти огромное количество игр или программ, сохраненных в различных форматах образа диска. С помощью специальной программы — эмулятора виртуальных приводов, пользователь может использовать образ с игрой, запуская его непосредственно на компьютере в виртуальном дисководе.
Программа DAEMON Tools Lite создает на компьютере виртуальный привод, который можно будет использовать как обычный физический дисковод. Поэтому образ диска можно будет запустить прямо с компьютера, из той папки, в которой он находится.
Для этого, образ диска необходимо будет монтировать в виртуальном приводе. Программа Daemon Tools может обойти защиту дисков: RMPS, SafeDisc, SecuROM, LaserLock.
Таким образом, пользователь может использовать непосредственно с компьютера образ диска с игрой, при помощи эмулятора оптических приводов, программы Daemon Tools Lite.
Производитель программы DAEMON Tools имеет разные по функциональности версии программы для эмуляции дисководов и для работы с образами дисков. Для обычного использования вполне подойдет бесплатная версия программы — Daemon Tools Lite.
Программа DAEMON Tools Lite поддерживает монтирование образов дисков следующих форматов:
.mdx, .mds, .mdf, .iso, .b5t, .b6t, .bwt, .ccd, .cdi, .cue (.ape, .bin, .flac, .wav), .nrg, .isz, .tc, iscsi, .vhd, .vmdk, .vdi, .zip.
В программе Daemon Tools можно будет создать из CD/DVD/Blu-ray дисков образы в следующих форматах:
.iso, .mds, .mdx.
Всего, в бесплатной программе DAEMON Tools Lite можно будет создать четыре виртуальных дисковода. Виртуальный привод можно будет использовать точно так, как и физический привод CD/DVD.
Виртуальный дисковод поддерживает Blu-ray диски, поэтому, если на вашем компьютере есть образ в Blu-ray, то вы можете открыть данный образ с помощью программы Daemon Tools Lite, смонтировав данный образ в виртуальном дисководе.
Вы можете скачать бесплатную программу DAEMON Tools Lite с официального сайта производителя.
скачать daemon tools lite
Установите программу DAEMON Tools Lite на свой компьютер. При установке программы на свой компьютер выберите бесплатную лицензию.
В более ранних версиях программы, после открытия Проводника, вы могли видеть новое подключенное устройство: виртуальный привод — Дисковод BD-ROM. В системном трее находилась иконка программы, откуда можно было управлять работой программы, монтировать или отключать образы.
В версии Daemon Tools Lite 10 иконки в области уведомлений уже нет. Управлять программой можно будет из главного окна программы, или непосредственно из контекстного меню: открывая образы, если соответствующие форматы были ассоциированы с этой программой.





