Создание загрузчика windows 7 заново
Содержание:
- Как восстановить Windows 7.
- Восстановление данных с диска с помощью MiniTool Partition Wizard
- Пересоздаем BCD — загрузочные конфигурации Windows
- Восстановление загрузчика Windows 10 с помощью автоматического исправления неполадок
- Восстановление системного загрузчика на скрытом разделе
- Синтаксис параметров командной строки утилиты bcdboot
- The error: Bootrec /fixboot Element not found
- Способ 3: форматирование и восстановление данных
- Commands and parameters
- How to fix Windows Bootrec fixboot Element not found error accordingly?
- Восстановление системного загрузчика на скрытом разделе
- Восстановление загрузчика Windows 10 с помощью командной строки
- Запись новых загрузочных секторов
- Восстановление запуска Windows 7: поднимаем загрузчик
- Восстановление запуска ОС
- Решение 2. Назначение буквы диска разделу EFI
- Восстановление загрузки Windows 7
- Как восстановить загрузчик Windows 10
- Вариант 2. Восстановление вручную, с созданием мультизагрузочного меню.
Как восстановить Windows 7.
Да, товарищи. Vista я опускаю, ибо а) согласно статистике посещений блога никто ей почти не пользуется и б) надёжной преемницей Vista служит Windows 7. Так что описанное для второй, подойдёт и для Vista. Этот абзац самый большой – здесь я всё разжёвываю, дабы в следующих не повторяться.
- загрузочник с Windows подключен и успешно загружен
- в окне установки выбираем Восстановление системы

- выбираем тип системы (если предлагается), жмём Далее
- в окне Консоли восстановления выберем Командная строка (Command Promt)

в консоли от диска Х (именно её по умолчанию сам себе присваивает установщик Windows, чтобы не перемешаться с другими, существующими томами) наберите команды (в зависимости от того, что вам больше подходит):
bootrec /rebuildbcd
Эта команда прошерстит ВСЕ работоспособные загрузочные записи, совместимые с Windows 7 и переформирует список, приведя его в нормальный вид (подходит для мультизагрузочной системы, если на компьютере установлено более ); это самый “бронелобый” из вариантов команды восстановления системы, с помощью которого можно попытаться решить все проблемы махом
bootrec /fixmbr
Эта команда запишет двойника основной загрузочной записи MBR – той, что появилась сразу после установки Windows 7. Применяется, если есть подозрение на повреждение файловой системы диска в таблице разделов. Это именно тот, случай когда команда chkdsk не обнаружила повреждения поверхности диска (плохих секторов), но Windows по-прежнему не загружается
bootrec /fixboot
Команда пропишет новый загрузочный сектор на ваш диск. Применяется в случае, когда утилитаchkdsk обнаружила и “починила” (или попробовала это сделать) бэд-сектора диска. Часто эти сектора просто затираются в нули без восстановления, и потому приходится вслед за этой командой вводить следующую bootrec /fixmbr.
Таким образом, вы уже обладаете весомым арсеналом утилит и атрибутов к их командам, чтобы почти профессионально подойти к процессу восстановления Windows. То есть:
- запускаемая из консоли команда chkdsk ваш_диск: /f/r/x/b в самом своём “ремонтном” варианте проверит состояние диска и по возможности исправит ошибки диска (НО НЕ СИСТЕМЫ!)
- запускаемые выше команды утилиты bootrec.exe позволят поэтапно провести разведку боем с целью восстановить windows в её загрузке. Возможно придётся попробовать все флаги команды, причём не в указанном мной порядке.
Восстановление данных с диска с помощью MiniTool Partition Wizard
MiniTool Partition Wizard Pro Ultimate — это расширенный менеджер разделов и восстановление жесткого диска инструмент. Он может помочь вам восстановить различные файлы с жесткого диска, SSD, USB-накопителя, SD-карты и так далее.
Шаг 1. Загрузите MiniTool Partition Wizard Pro Ultimate, нажав следующую кнопку. Установите его на обычный компьютер, который может загружаться в Windows.
купить сейчас
Шаг 2. Установите и запустите программу для восстановления данных. Затем нажмите Загрузочный носитель на главном интерфейсе.
Шаг 3. Следуйте пошаговым инструкциям по программному обеспечению, чтобы создать загрузочный USB-накопитель.
Шаг 4. Подключите загрузочный USB-накопитель к компьютеру, на котором отображается ошибка «элемент bootrec / fixboot не найден». Перезагрузите компьютер и введите BOIS, чтобы установить приоритет загрузки с USB-накопителя.
Шаг 5. Затем загрузитесь с USB-накопителя. MiniTool Partition Wizard Pro Ultimate запустится автоматически. Нажмите Восстановление данных на главном интерфейсе.

Шаг 6. Когда Восстановление данных Мастер запускается, вы можете выбрать раздел, содержащий файлы, которые вам нужно восстановить. Затем нажмите кнопку «Сканировать» в правом нижнем углу.

Вот пять частей интерфейса восстановления данных.
- Результат восстановления: в этом разделе будет показана последняя запись результата сканирования, и вы также можете вручную загрузить результат сканирования сюда.
- Логический диск: в этом разделе перечислены все существующие разделы на вашем компьютере.
- Потерянный раздел: в этом разделе перечислены все потерянные разделы с дисков, установленных на вашем компьютере.
- Нераспределенное пространство: в этом разделе перечислены все незанятое пространство на вашем компьютере.
- Жесткий диск: в этом разделе перечислены все диски, подключенные к вашему компьютеру, включая HDD, SSD, USB-накопитель, SD-карту и так далее.
Шаг 7. Программа прямо сейчас сканирует ваш диск. Дождитесь полного завершения процесса. Время зависит от того, сколько файлов вы сохранили на этом диске. Вы можете приостановить или остановить процесс в любой момент.

Шаг 8. Затем проверьте нужные файлы в результате восстановления и нажмите Сохранять кнопку в правом нижнем углу.

Следующие кнопки в главном интерфейсе помогут быстро найти нужные файлы.
- Показать потерянные файлы: Вы можете найти потерянные файлы, нажав кнопку «Показать потерянные файлы», чтобы исключить обычные файлы, отображаемые в результате восстановления.
- Находить: Вы можете найти файл, точно указав его имя. Match Case требует, чтобы вы правильно вводили прописные и строчные буквы имени файла, или Match Word требует, чтобы вы вводили полное имя файла, включая расширение файла.
- Фильтр: Вы можете нажать кнопку «Фильтр» для поиска файлов по имени файла / расширению, размеру файла, дате создания или изменения файла, что может помочь в эффективном поиске необходимых файлов.
- Предварительный просмотр: Вы просматриваете файл, чтобы проверить, нужен ли он, прежде чем восстанавливать его. Поддерживаемые типы файлов предварительного просмотра достигают 70 в 14 категориях.
Шаг 9. Выберите каталог для немедленного сохранения необходимых файлов. Рекомендуется сохранять восстановленные файлы на другом диске. В противном случае потерянные / удаленные данные могут быть перезаписаны.

После того, как вы успешно восстановили потерянный файл с ПК с ошибкой bootrec / fixboot element not found, вы можете попробовать различные исправления для восстановления вашего ПК. Здесь я покажу 4 самых надежных решения проблемы с отсутствием элемента bootrec / fixboot в Windows 10.
Пересоздаем BCD — загрузочные конфигурации Windows
Если вам понадобилось пересоздание BCD или конфигурации загрузок операционной системы Виндовс, требуется добавление в ее состав всех ранее утерянных установленных Виндовс систем, или разделов восстановления на базе этой системы.
В этом поможет следующая командная строка
Случается, что загрузочный сектор диска не отвечает, и сложно восстановить некоторые утерянные данные. Тогда применяются действия, используя командные строки, возможно так можно будет перезаписать конфигурацию загрузок ОС Виндовс.
- Bootrec.exe/fixmbr;
- Bootrec.exe/nt60/force.
После выполнения всех необходимых команд вы создадите новую конфигурацию, которая станет неотъемлемым помощником для ОС и жесткого диска.
Конфигурации загрузок Виндовс — инструмент, исправляющий разнообразные ошибки в загрузочных системах. Он используется в решениях проблем с ПК и популярный среди пользователей компьютеров.
Очень надеемся, что данная инструкция с пошаговыми действиями дала вам возможность самостоятельно разобраться с возникшими проблемами, а также с их устранением.
ПОСМОТРЕТЬ ВИДЕО
Вот так и происходит восстановление загрузочного сектора.
Восстановление загрузчика Windows 10 с помощью автоматического исправления неполадок
На моем примере мы попробуем восстановить UEFI загрузчик Windows 10. Статья подойдет для пользователей с компьютерами, имеющими MBR загрузчик в Windows 10.
После загрузки на компьютере, в первом окне программы установки Windows нажмите на кнопку «Далее».

В следующем окне нажмите на «Восстановление системы».

В окне «Выбор действия» нажмите на «Поиск и устранение неисправностей».

Сначала я рекомендую выбрать способ: «Восстановление при загрузке». Операционная система Windows самостоятельно устранит неполадки, мешающие загрузке системы. Это самый простой вариант решения проблемы, я сам не раз им пользовался.

Операционная система автоматически диагностирует причину сбоя и восстановит системные файлы, необходимые для загрузки Windows.
В случае положительного исхода, на компьютере произойдет запуск Windows 10 в штатном режиме.
Если восстановлению при загрузке не удалось восстановить компьютер, придется воспользоваться командной строкой.

Восстановление системного загрузчика на скрытом разделе
Возможно также ручное восстановление системного загрузчика, находящегося на скрытом разделе, в т.ч. при нескольких инсталлированных на ПК ОС.
Шаг 1. Повторить Шаги 1-8 раздела «Запуск расширенного устранения неполадок».
Шаг 2. Набрать перечисленные ниже команды без кавычек, нажимая на клавиатуре «Enter».
-
«diskpart»;
-
«list volume». Появится список разделов. Если ПК имеет UEFI и диск GPT, в представленных разделах можно обнаружить скрытый раздел 100-300 Мб FAT32. Если ПК имеет BIOS и диск MBR, должен обнаружиться раздел NTFS 500 Мб и менее. Зафиксировать номер (N) этого раздела, а также букву раздела с инсталлированной ОС.
Шаг 3. Ввести следующие команды, нажимая на клавиатуре «Enter» после ввода каждой из них.
 Вводим в командной строке команды, нажимая на клавиатуре «Enter» после ввода каждой из них
Вводим в командной строке команды, нажимая на клавиатуре «Enter» после ввода каждой из них
Шаг 4. Проверить, запускается ли система после перезагрузки ПК.
Если перечисленные выше способы не устранили указанную ошибку, может потребоваться переустановка операционной системы Windows.
Синтаксис параметров командной строки утилиты bcdboot
Утилита bcdboot.exe использует следующие параметры командной строки:
BCDBOOT источник ]
источник
Указывает расположение каталога Windows, используемого в качестве источника при копировании файлов среды загрузки.
/l
Необязательный параметр. Задает язык среды загрузки. По умолчанию используется английский (США).
/s
Необязательный параметр. Указывает букву диска системного раздела, куда будет установлены файлы среды загрузки. По умолчанию используется системный раздел, заданный микропрограммой BIOS.
/v
Необязательный параметр. Включает режим подробного протоколирования работы утилиты.
/m
Необязательный параметр. Объединяет параметры вновь созданной и уже имеющейся загрузочной записи хранилища и записывает их в новую загрузочную запись. Если GUID загрузчика операционной системы задан, для создания загрузочной записи объединяет объект загрузчика с шаблоном системы.
The error: Bootrec /fixboot Element not found
“Just got the error ‘BOOTMGR IS
MISSING’ when boot my computer, so I search solutions online. I was told to run
Bootrec /fixboot in CMD. Then, boot from my Windows 7 installation disc and approach
to Command Prompt. I input the command, only to get ‘Element not found’ return
error. It seems like I have got into another trouble. How could I fix the problem
and get my Windows boot normal?”
Element not found error usually occurs when you try to run Bootrec /fixboot in CMD to
fix other system boot issues in Windows 7/8/8.1/10 and Windows Server 2012, etc. The
boot issue might be caused by disk cloning, system migration, Windows updating, MBR
& GPT conversion and so on. That’s really bad when one problem remains and
another appears. You may urgent to learn how to fix the issue. However, knowing
causes for that error is also important because causes mean the clues.
Способ 3: форматирование и восстановление данных
Бывает, проблемы с доступом возникают по причине каких-либо системных сбоев. В этом случае лучшим вариантом будет форматирование накопителя. Однако чтобы данные не были потеряны, перед этим лучше произвести их восстановление. В статье для таких целей будет использована программа R-Studio.
- Запустите приложение.
- Выберите диск, с которого хотели бы восстановить информацию.
- Справа появятся файлы, пригодные для восстановления. Выберите необходимый и нажмите по нему ПКМ.
- Из появившегося списка опций выберите пункт «Восстановить».
- В новом окне проложите путь к папке, в которую будут перебрасываться файлы.
- Нажмите «Да».
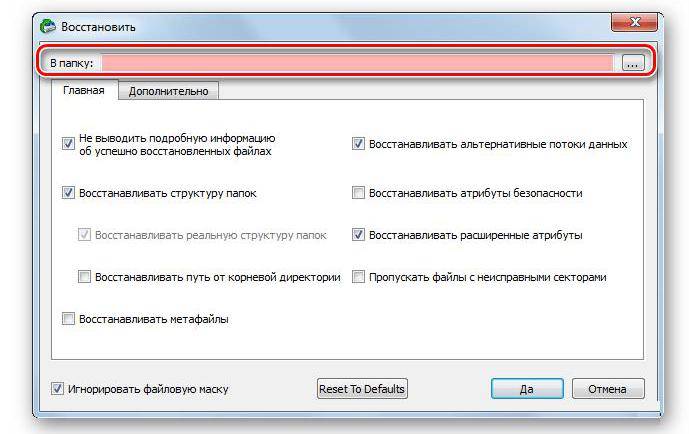
После восстановления всех важных данных вам необходимо отформатировать флешку. Делается это через «Проводник».
- Откройте «Мой компьютер».
- Кликните ПКМ по разделу.
- В меню выберите опцию «Форматировать».
- В появившемся окне нажмите «Начать».
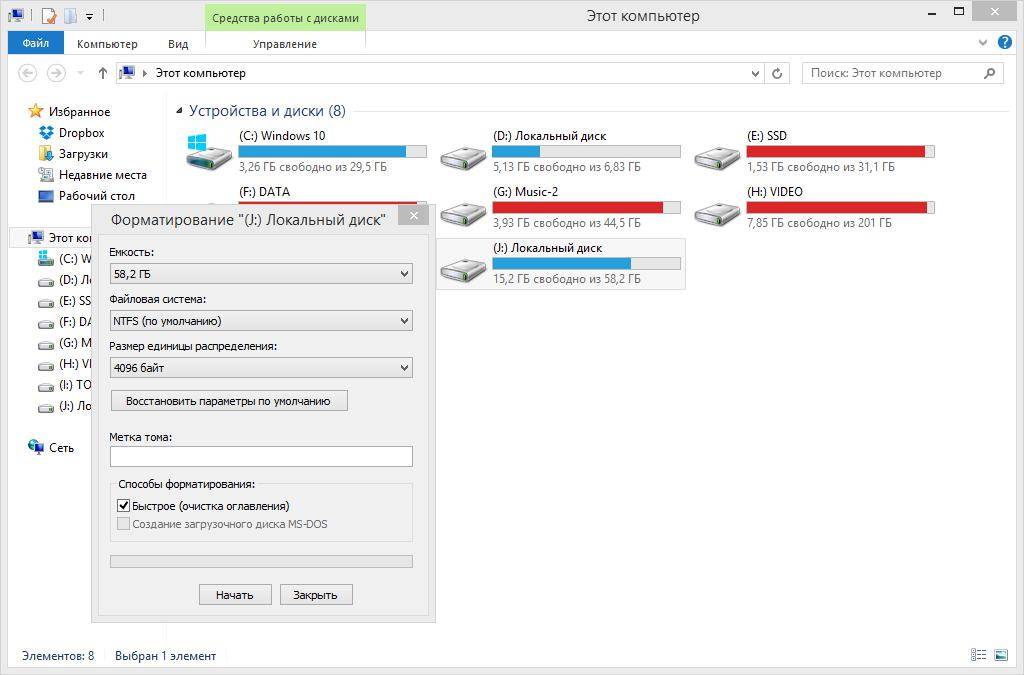
Остается лишь дождаться окончания процесса форматирования, после чего раздел или накопитель должен работать исправно.
Commands and parameters
The commands and parameters below are for the bootrec.exe utility in Windows Vista, 7, 8, 8.1 and 10.
Windows XP uses the bootcfg utility. For commands and parameters for bootcfg, go to .
Parameters for bootrec.exe are:
will write a Windows Vista and Windows 7 compatible MBR to the system partition.
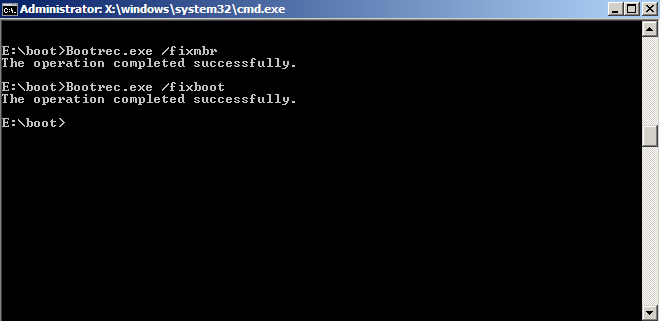
will write a new boot sector to the system partition. If your system is Windows 7, FixBoot will write a Windows 7-compatible boot sector and so on.
will scan the hard drives for any installations. ScanOs will also print installations that are not currently in the BCD.
will scan for installations on your hard drive and allows you to select which to add to the BCD.
How to fix Windows Bootrec fixboot Element not found error accordingly?
Four solutions will be introduced in following parts. Make sure you are able to
access Command Prompt interface via Windows installation disc or Windows repair
disc.
Tips: the second and the third solutions fix Bootrec fixboot element
not found on GPT disk only.
Make partition as Active
Step 1. Boot your PC from any of the bootable discs. Choose the Repair option and
open Command Prompt. Type DISKPART in the prompt, and then input these commands
successively:
-
LIST DISK
-
SELECT DISK N (where N is the disk that has boot issue)
-
LIST PARTITION
-
SELECT PARTITION M (where M is the partition number of the boot drive)
-
ACTIVE
-
EXIT
Step 2. Back to the Repair option and choose Startup Repair this
time. You may need to run it several times.
Step 3. In the Command Prompt, type these commands to have a try.
-
BOOTREC /FIXMBR
-
BOOTREC /FIXBOOT
-
BOOTREC /SCANOS
-
BOOTREC /REBUILDBCD
Step 4. Restart you computer. The method works in Windows 8 especially.
Assign drive letter to EFI partition
If the EFI partition that contains the BOOTMGR and BCD files (Windows boot files)
does not have a recognized drive letter, you can try this way.
1. Open Command Prompt and type DISKPART as instructed.
2. Input these commands in sequence:
-
LIST VOLUME
-
SELECT VOLUME N (where N is the drive letter of EFI partition which is
formatted with FAT32 file system and around 100MB in size) -
ASSIGN LETTER=B
-
EXIT
3. Restart your computer to fix Bootrec fixboot Element not found error.
Recreate BCD store
1. Open Command Prompt and type cd /d b:\EFI\Microsoft\Boot and
press Enter.
2. Type bootrec /fixboot and press Enter.
3. Type ren BCD BCD.bak and press Enter to delete or rename the BCD
file.
4. Type bcdboot c:\Windows /l en-gb /s b: /f ALL (replace b: with
the correct boot letter in your case) and press Enter to recreate BCD store by
bcdboot.exe.
5. Restart your computer.
Descriptions: the “/f ALL” updates the BIOS settings including UEFI
firmware/NVRAM; the “/l en-gb” localize for UK/GB locale.
Rebuild MBR
If the Master Boot Record of the disk is damaged, you can turn to some free yet
professional tools to rebuild an MBR. AOMEI
Partition Assistant Standard is such a tool you may need. It supports
creating a repairing bootable USB drive to rebuild the MBR in WinPE environment. You can free download the tool on a good
Windows-based computer and create bootable device there. Steps below takes fixing
Bootrec fixboot Element not found in Windows 7 as an example.
1. Connect an USB drive or CD/DVD disc to the good PC. Install and run AOMEI
Partition Assistant. Click on Make Bootable Media in the left
wizard and complete as guided.
Tips: the bootable media contains installed AOMEI Partition
Assistant.
2. Insert the bootable media to your PC which has a boot issue. Boot from the media
by changing boot order in BIOS.
3. You’ll see loaded AOMEI Partition Assistant once login. Right click the disk you
want to repair and select Rebuild MBR.
4. Select the partition type for your operating system.
5. Click Apply and then Proceed to commit the
pending operations. Restart your computer later.
Tips: to fix Bootrec /fixboot Element not found in Server 2012
through this way, please refer to AOMEI
Partition Assistant Server edition.
Восстановление системного загрузчика на скрытом разделе
Возможно также ручное восстановление системного загрузчика, находящегося на скрытом разделе, в т.ч. при нескольких инсталлированных на ПК ОС.
Шаг 1. Повторить Шаги 1-8 раздела «Запуск расширенного устранения неполадок».
Шаг 2. Набрать перечисленные ниже команды без кавычек, нажимая на клавиатуре «Enter».
- «diskpart»; Печатаем команду «diskpart», нажимаем «Enter»
- «list volume». Появится список разделов. Если ПК имеет UEFI и диск GPT, в представленных разделах можно обнаружить скрытый раздел 100-300 Мб FAT32. Если ПК имеет BIOS и диск MBR, должен обнаружиться раздел NTFS 500 Мб и менее. Зафиксировать номер (N) этого раздела, а также букву раздела с инсталлированной ОС. Печатаем команду «list volume», нажимаем «Enter»Записываем номер скрытого раздела, а также букву раздела с инсталлированной ОС
Шаг 3. Ввести следующие команды, нажимая на клавиатуре «Enter» после ввода каждой из них.
Вводим в командной строке команды, нажимая на клавиатуре «Enter» после ввода каждой из них
Шаг 4. Проверить, запускается ли система после перезагрузки ПК.
Если перечисленные выше способы не устранили указанную ошибку, может потребоваться переустановка операционной системы Windows.
Видео — Восстановление загрузчика Windows 10, создание флешки, поломка старого
15.09.2019
Ошибка FixBoot Отказано в доступе (Access is denied).
Ошибка FixBoot Отказано в доступе чаще всего возникает при попытке решить вопросы с запуском Windows, когда пользователь пытается подправить менеджер загрузки. У проблемы ноги могут расти из разных мест, но наиболее вероятным источником проблемы является вопрос работы с существующими разделами диска. В статье рассматривается вероятное решение на примере Windows 10. Статья является ответвлением от более укрупнённой Как восстановить загрузчик EFI Windows, где вы сможете ознакомиться с практически всеми вариантами восстановления системы с EFI-раздела.
Восстановление загрузчика Windows 10 с помощью командной строки
Для этого способа нам также потребуется диск восстановления Windows 10. Загрузимся с диска, как и в предыдущем примере до пункта «Дополнительные параметры». В этом меню нас интересует вкладка «Командная строка», по которой мы и перейдем.
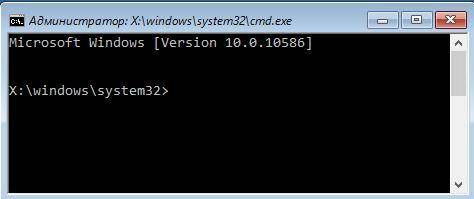
Первым делом мы запустим в командной строке консольную утилиту DiskPart. Для этого в консоли введем команду
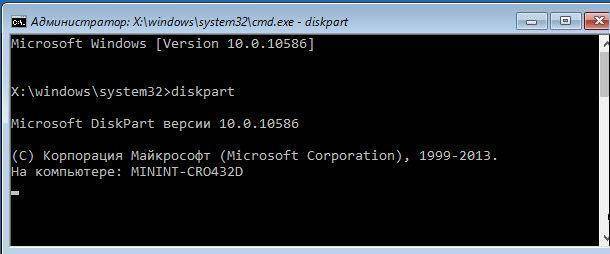
Эта утилита необходима нам для вывода информации обо всех локальных дисках в системе. Теперь нам нужно найти номер раздела загрузчика. Обычно это скрытый раздел, занимающий 500 МБ. Создается этот раздел автоматически инсталлятором Windows 10. Далее для его поиска в DiskPart мы введем команду
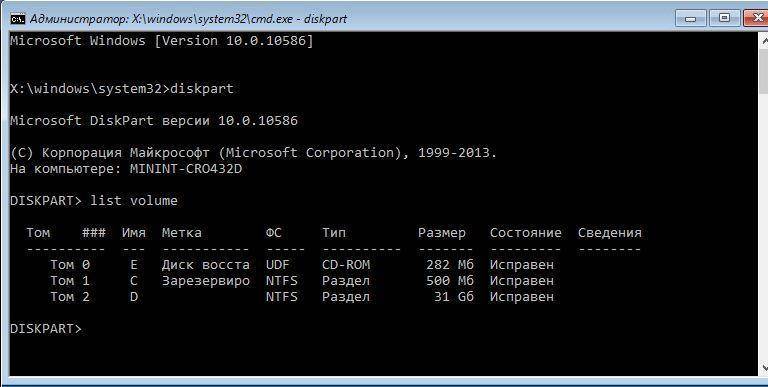
Из изображения видно, что раздел с загрузочной записью находится в первом томе на диске C. Также на изображении видно, что сама Windows 10 установлена на диск D. Теперь мы должны выйти из дисковой программы. Сделать это можно командой
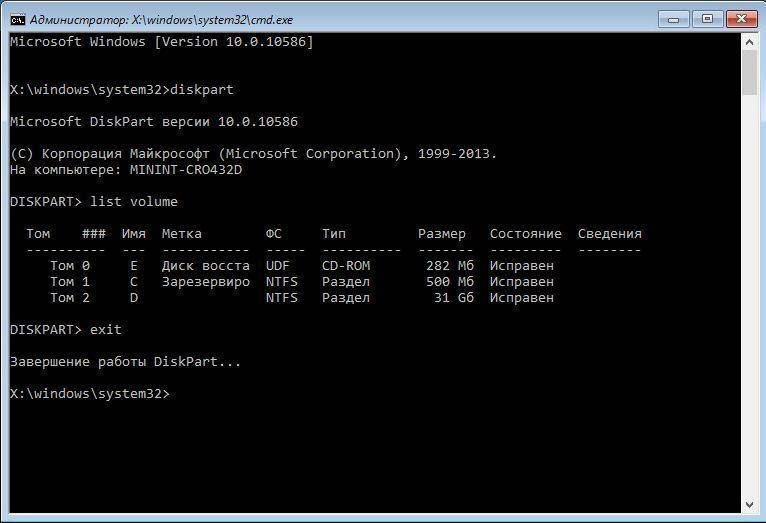
После выхода из DiskPart введем команду Также обратите внимание, что в команде используется диск D, так как именно на него установлена десятка
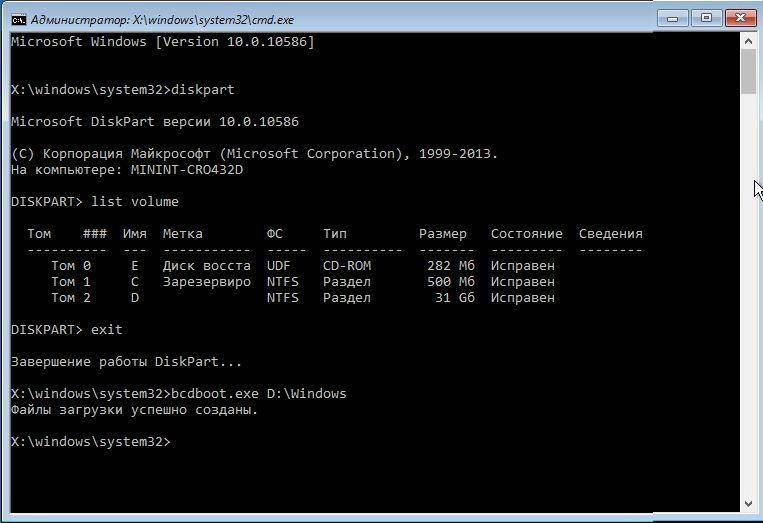
Эта команда полностью восстановила загрузочные файлы десятки. Принцип работы этой команды заключается в использовании утилиты BCDboot. Разработчики специально создали эту утилиту для работы с загрузочными файлами Windows. Также стоит отметить, что благодаря этой же утилите инсталлятор Windows создает скрытый раздел и копирует на него загрузочные файлы.
Запись новых загрузочных секторов
Функция bootrec с параметром /FixBoot даст возможность осуществить запись на сектор загрузок внутри системного раздела на жестких дисках. Выполняя такую процедуру нужно использовать загрузочные разделы, но только те, которые являются совместимыми с ОС Виндовс 7-й и 8-й версий.
Такие параметры можно применять:
- Если есть повреждения на загрузочных секторах, а их структура и размер не соответствуют требованиям жесткого диска.
- При записи не совместимых загрузочных секторов с системой Виндовс.
- Когда старая ОС Виндовс была установлена на место новой версии.
Для того чтобы осуществить запись нового загрузочного сектора, нужно запустить bootrec.ехе как на картинке
Восстановление запуска Windows 7: поднимаем загрузчик
ВНИМАНИЕ! Все способы представленные в статье проверены специалистом. Всем привет! Сегодня мы поговорим про восстановление загрузчика в Windows 7
В итоге вы можете наблюдать только один симптом – система отказывается загружаться. Это может произойти из-за поломки системных файлов, которые отвечают за загрузку основных модулей системы. Сам часто сталкивался с данной проблемой, поэтому я решил написать подробную инструкцию
Всем привет! Сегодня мы поговорим про восстановление загрузчика в Windows 7. В итоге вы можете наблюдать только один симптом – система отказывается загружаться. Это может произойти из-за поломки системных файлов, которые отвечают за загрузку основных модулей системы. Сам часто сталкивался с данной проблемой, поэтому я решил написать подробную инструкцию.
Восстановление запуска ОС
Если предыдущий способ не устранил проблему, можно попробовать восстановить загрузку операционной системы.
Шаг 1. Повторить Шаги 1-8 раздела «Запуск расширенного устранения неполадок».
Шаг 2. Кликнуть по иконке «Восстановление при загрузке (устранение неполадок)…».
Нажимаем по блоку «Восстановление при загрузке»
Начнется устранение неполадок, мешающих загрузке ОС.
Шаг 3. Выбрать пользовательскую запись.
Выбираем пользовательскую запись
Шаг 4. Ввести требуемые данные и щелкнуть «Продолжить».
Вводим требуемые данные и щелкаем «Продолжить»
Шаг 5. Щелкнуть по параметру «Вернуть в исходное состояние».
Нажимаем по параметру «Вернуть в исходное состояние»
Запуск операционной системы будет восстановлен.
Процесс возвращения компьютера в исходное состояние, ожидаем завершения
Если появится окно с сообщением, что ПК не восстановлен, перезапустить его и снова выполнить шаги данного раздела.
При ошибке восстановления перезапускаем компьютер, снова выполняем шаги данного раздела
Шаг 6. Проверить, запускается ли ОС.
Решение 2. Назначение буквы диска разделу EFI
Если вы преобразовали MBR в GPT, загрузочные файлы автоматически сохраняются в разделе EFI. Теперь, если разделу EFI не присвоена буква диска, это вызовет ошибку «Элемент не найден». Чтобы исправить это, вам нужно будет назначить букву диска для раздела EFI. Используйте это решение, только если у вас есть GPT-диск. Вот как это сделать:
- Откройте Diskpart утилиту, как показано в решении 1.
-
После загрузки утилиты diskpart введите ‘том списка’.
Объем листинга
- Затем выберите раздел EFI с помощью ‘выберите громкость X’, Где X представляет раздел EFI, отформатированный в FAT32, а не в NTFS.
- Теперь вам нужно присвоить ему букву. Тип ‘назначить букву = B’Где B — буква, присвоенная разделу EFI.
- Выйдите из утилиты diskpart, набрав ‘выход’, А затем перезапустите вашу систему.
Восстановление загрузки Windows 7
| Как восстановить загрузку Windows 7, если загрузочный сектор или загрузочный раздел поврежден и операционная система не загружается. |
Друзья, у многих из вас не раз возникали проблемы с загрузкой операционной системы и вы задавали вопрос как восстановить загрузку Windows 7 и сделать, чтобы операционная система загружалась нормально. В этой статье мы рассмотрим самые распространенные способы восстановления загрузчика Windows 7, которые помогают в большинстве случаев.
Загрузитесь с установочного диска или флешки с вашей версией Windows 7. Главное, чтобы совпадала разрядность системы (32-бит или 64-бит). Также, желательно чтобы совпадал выпуск (Home, Professional, Ultimate).
Вместо установки выберите «Восстановление системы».
Дойдите до окна «Параметры восстановления системы» и выберите средство восстановления «Восстановление запуска».
Если с первого раза не удалось восстановить загрузку с помощью средства восстановления Windows 7, то попробуйте повторить этот процесс еще 1-2 раза. Это часто помогает, так как средство восстановления не всегда может устранить несколько проблем за один проход.
2. Восстановление загрузки Windows 7 с помощью командной строки
Если вам не удалось восстановить загрузку Windows 7 с помощью автоматического средства восстановления, то попробуйте сделать это с помощью командной строки. Загрузитесь с установочного диска или флешки с вашей версией Windows 7 и вместо установки выберите «Восстановление системы».
Дойдите до окна «Параметры восстановления системы» и выберите средство восстановления «Командная строка».
После этого появится окно с черным фоном, в котором нужно будет написать несколько команд.
Введите по очереди следующие команды:
| bootrec /fixmbr |
| bootrec /fixboot |
| bootsect /nt60 ALL /force /mbr |
| exit |
Переключение языка производится сочетанием клавиш «Alt»+«Shift». После ввода каждой команды (строки) нужно нажимать клавишу «Enter».
Затем перезагрузите компьютер.
После этого в большинстве случаев проблемы, связанные с загрузочным сектором и загрузчиком Windows 7, исчезнут и операционная система будет загружаться нормально.
Если после использования командной строки, Windows 7 все равно не загружается, то попробуйте еще раз использовать автоматическое средство восстановления загрузки, как мы рассматривали выше.
3. Восстановление загрузки Windows 7 с переустановкой системы
Если вам не удалось восстановить загрузку операционной системы описанными выше способами, то скорее всего придется переустановить Windows 7 с удалением разделов.
Перед переустановкой Windows 7 скопируйте все важные для вас файлы с жесткого диска на внешний диск или флешку. Это можно сделать с помощью любого загрузочного диска LiveCD. Учтите, что внешний диск или флешка должны быть подключены к ПК до начала загрузки с LiveCD, иначе они могут не обнаружиться.
Если из-за ошибок загрузки вам не удастся переустановить Windows 7, то выполните удаление с диска всех разделов с помощью сторонней утилиты, например, загрузочного диска Acronis Disk Director. После этого опять попробуйте установить Windows 7 с созданием новых разделов.
Если при переустановке Windows 7 на этапе настройки диска (создание разделов, выбор раздела для установки) или при перезагрузке компьютера в процессе установки у вас возникнут прежние ошибки загрузки, то запустите командную строку и выполните команды, которые мы рассматривали выше.
Если у вас возникли другие проблемы с установкой:
- Windows не видит диск
- Невозможно установить Windows на этот диск
- Выбранный диск имеет стиль разделов GPT
почитайте наши статьи об установке Windows 7, Windows 8.1 и Windows 10. Там же есть советы по разбивке диска на разделы и описаны нюансы установки Windows на диски большого объема (3 Тб и более).
4. Причины проблем с загрузкой Windows
Наиболее частыми причинами сбоя загрузки Windows являются:
- Сбои в работе жесткого диска и электропитания
- Ошибки при установке нескольких операционных систем
- Ошибки при использовании дисковых утилит
- Некорректные активаторы
- Установка Windows на имеющийся раздел вместе с загрузчиком
Для того, чтобы предотвратить проблемы с загрузкой в будущем, нужно определить что именно привело к проблеме и не повторять этих ошибок. Если у вас не получается восстановить загрузку Windows, возникают другие ошибки с установкой и работой системы, обратитесь на сайт где вы найдете инструкции по решению различных проблем с операционной системой.
Как восстановить загрузчик Windows 10
Независимо от модели ПК/ноутбука, версии BIOS или файловой системы, есть два метода исправления загрузчика Windows 10: автоматически и вручную. Причём в обоих случаях понадобится загрузочный или USB-диск с соответствующей операционной системой на нём. Прежде чем приступать к любому из методов, убедитесь, что в USB-разъёмы не вставлены другие флешки, а дисковод пустой.
Восстановить загрузчик автоматически
Несмотря на довольно скептическое отношение продвинутых пользователей к автоматическим утилитам, инструмент восстановления загрузчика от Microsoft хорошо себя зарекомендовал. В большинстве случаев с его помощью можно просто и быстро решить проблему.
- Если у вас нет загрузочного диска/флешки, их нужно создать на другом компьютере.
- Войдите в BIOS и настройте загрузку с соответствующего носителя.
- В появившемся окне нажмите на кнопку «Восстановление системы» (внизу).
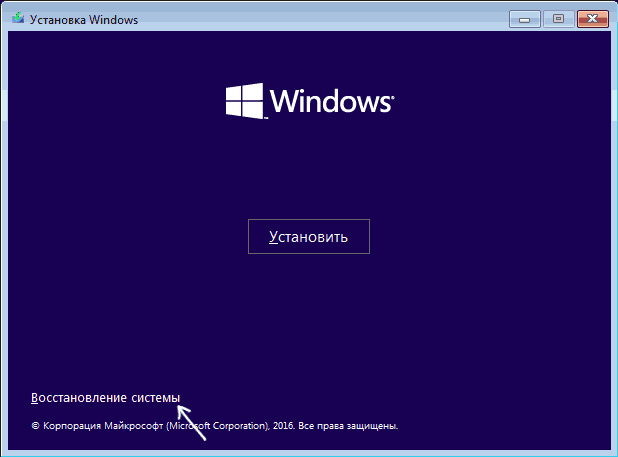
Нажмите на «Восстановление системы», чтобы открыть меню восстановления
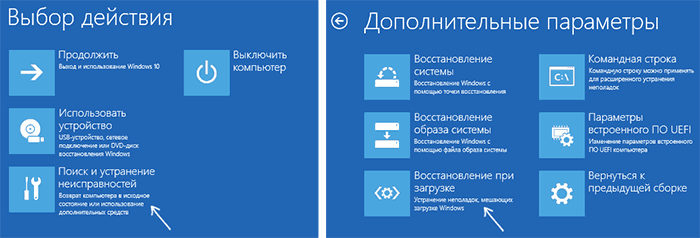
Перейдите в «Поиск и устранение неисправностей» для дальнейшей настройки восстановления
После процесса восстановления ПК перезагрузится, если всё прошло удачно. В противном случае появится сообщение о том, что восстановить систему не удалось. Тогда переходите к следующему способу.
Видео: восстановление загрузчика Windows 10
Восстановить загрузчик вручную
Чтобы вручную восстановить программу загрузчика, также понадобится диск/флешка с Windows 10. Рассмотрим два способа, которые подразумевают использование командной строки. Если вы раньше не пользовались ей, будьте особо внимательны и вводите только предложенные ниже команды. Другие действия могут привести к потере данных.
Использование утилиты bcdboot
- Установите загрузку с флешки/дисковода. Для этого в меню BIOS перейдите в раздел Boot и в списке устройств загрузки поставьте нужный носитель на первое место.
- В появившемся окне выбора языковых настроек нажмите сочетание клавиш Shift+F10. Это откроет командную строку.
- Подряд введите системные команды (без кавычек), нажимая после каждой кнопку Enter: diskpart, list volume, exit.
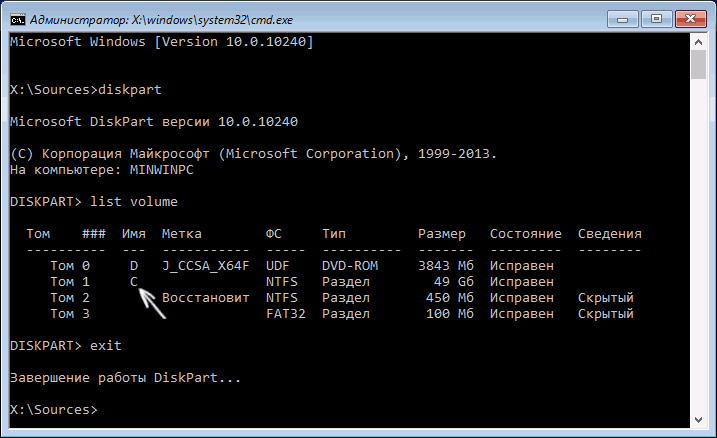
После ввода цикла команд утилиты diskpart появляется список томов
Попробуйте выключить и включить компьютер (не забудьте отключить загрузку с флешки/диска в BIOS). Возможно, система не загрузится сразу, а только после повторной перезагрузки.
Если появится ошибка 0xc0000001, нужно перезагрузить компьютер ещё раз.
Форматирование скрытого тома
- Повторите пункты 1 и 2 первого способа.
- Введите команду diskpart, затем list volume.
- Просмотрите список томов. Если у вас система настроена по стандарту GPT, вы найдёте скрытый том без буквы с файловой системой (ФС) FAT32 объёмом от 99 до 300 Мб. Если же используется стандарт MBR, найдётся том с NTFS объёмом до 500 Мб.
- В обоих случаях запомните номер этого тома (например, на скриншоте это «Том 2»).
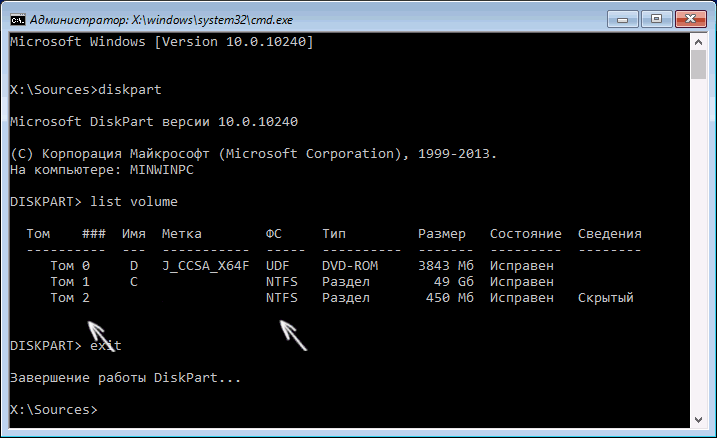
Запомните номер скрытого тома в столбце «Том ###»
Теперь запомните букву имени тома, куда установлена система (как делали в первом способе). Последовательно вводите следующие команды без кавычек:
select volume N (где N — номер скрытого тома);
format fs=fat32 или format fs=ntfs (в зависимости от файловой системы скрытого тома);
bcdboot C:Windows /s Z: /f ALL (здесь C — буква тома, на котором установлена система, а Z — буква скрытого тома, присвоенная ранее);
select volume N (где N — номер скрытого тома, которому присвоена буква Z);
Перезагрузите компьютер. Если и этот способ вам не помог, обратитесь к специалисту
Если на системном диске нет важной информации, можете просто переустановить Windows
Видео: способ восстановления загрузчика для продвинутых пользователей
Какой бы ни была причина неисправности загрузчика Windows 10, указанные способы должны исправить её. В противном случае поможет переустановка Windows. Если даже после этого компьютер работает медленно или опять появилась проблема с загрузчиком, значит, неисправна его деталь (обычно жёсткий диск).
Вариант 2. Восстановление вручную, с созданием мультизагрузочного меню.
Здесь главное — это добраться до командной строки для введения дальнейших команд.
1) Скачайте архив Bootfiles_x86+x64.zip (содержит файлы: Bcdboot.exe; Bcdedit.exe; Bootsect.exe; Bootrec.exe). 2) Создайте папку Boot. 3) Распакуйте скачанный архив и скопируйте файлы нужной Вам битности в созданную Вами папку Boot. 4) Запустите среду необходимую для работы: 5) Загрузитесь в Windows, установленную на другой диск или в среду восстановления (На жестком диске запускается нажатием, клавиши F8 . Если клавиша F8 используется материнской платой, после выбора диска нажмите F8 снова, выберите пункт меню Устранение неполадок компьютера (Repair your computer) и нажмите Enter ) 6) Запустите командную строку. В Windows: Win + R → cmd → ОК. В среде восстановления: Выберите язык раскладки клавиатуры, на котором у вас задан пароль административной учетной записи. Введите пароль администратора. Выберите пункт Командная строка (Command Prompt)
Далее все команды вводимые в командную строку будут одинаковы как в Windows, так и в среде восстановления.
1) Windows 7 использует усовершенствованный метод загрузки — хранилище данных конфигурации загрузки. Это хранилище содержит все сведения обо всех операционных системах, установленных на компьютере. Следовательно, загрузчики более ранних операционных систем Windows, не могут быть использованы для ее запуска. Итак, для восстановления, загрузочного сектора Windows 7, перезаписываем загрузочный сектор на всех разделах:
X:bootbootsect.exe /nt60 all
где Х — буква диска, на котором содержится программа Bootsect.exe 2) Если у Вас вторая система Windows XP, то Вам необходимо выполнить ещё ряд действий:
Создайте в хранилище загрузки Windows 7 — хранилище для загрузки Windows XP.
Bcdedit /create /d «Microsoft Windows XP»
Если же система откажется это делать, значит данное хранилище уже создано, поэтому необходимо его только переименовать:
Bcdedit /set description «Microsoft Windows XP»
Далее укажите загрузчику Windows 7 устройство расположения файлов загрузки Windows XP:
Bcdedit /set device partition=C:
Затем укажите загрузчику Windows 7 путь к загрузчику Windows XP:
Bcdedit /set path ntldr
После добавьте строчку о выборе Windows XP в меню загрузки и расположив ее под остальными:
Bcdedit /displayorder /addlast
Также для работы с загрузчиками, Вы можете воспользоваться программой EasyBCD, позволяющей выполнять указанные выше действия, используя графический интерфейс.
Главная Загрузочная Запись (Master Boot Record — MBR), совместимая с загрузчиком операционной системы (ntldr — для Windows XP и bootmgr — для Windows 7/Vista); Файлы загрузки: для Windows XP — файлы ntdetect.com и boot.ini, для Windows 7/Vista — хранилище загрузки — Boot Configuration Data (BCD), которое расположено в скрытой системной папке BOOT.





