Восстановление загрузчика windows 7
Содержание:
- Способ 7: Есть две операционные системы
- BOOTMGR is missing
- Восстановление загрузки Windows 7
- Восстановление MBR стандартным способом
- Переустановка Windows
- Восстановление системы Windows 8/8.1
- Способ 1: восстановление работоспособности диска
- Способ 2: Через загрузочную флешку или диск
- Восстановление загрузчика Windows 7 с помощью диска восстановления
- Восстановление штатной загрузки Windows 7
- Не запускается windows 7 восстановление запуска не помогает
- Как восстановить загрузчик Windows с помощью командной строки?
- Запускаем восстановление Windows
- Как запустить восстановление системы в Windows 7/8/10
- Еще один способ восстановления загрузки Windows 10 с помощью командной строки
Способ 7: Есть две операционные системы
Данный способ помогает, когда у вас существует две операционные системы, но загружается совершенно другая. Также могут быть проблемы с загрузкой обоих, особенно после установки второй ОС. Мы сейчас попробуем сделать обе ОС активными, чтобы вы смогли выбирать их при загрузке. Опять через загрузочную флешку заходим в консоль и прописываем волшебные заклинания:
Bootrec /ScanOs Bootrec.exe /RebuildBcd
После этого система предложит записать обе системы в меню загрузки. В обоих случаях нужно ввести в консоль обычную букву «Y» и нажать «Enter».
Прежде чем выходить командной «exit» – введите ещё одну команду:
bootsect /NT60 SYS
Она поможет реанимировать некоторые BOOT модули.
BOOTMGR is missing
Такое сообщение на черном экране компьютер обычно выдает при повреждении или удалении сектора MBR. Причина может быть и не связана с MBR, например, если BIOS слетели настройки вкладки Boot и система пытается загрузиться не с того диска. Но чаще бывает виноват именно загрузчик, поэтому опишем, как осуществить восстановление загрузки Windows 7.
На диске с Windows 7 всегда имеется небольшой 100-мегабайтовый зарезервированный скрытый раздел, для записи загрузочных файлов ОС, в том числе и поврежденный BOOTMGR. Можно просто скопировать BOOTMGR с установочного носителя и записать в этот раздел. Для этого:
- Зайдите в командную строку с диска восстановления.
- Введите последовательно команды diskpart и list volume, после чего на экране появится список ваших дисков и буквы, которые система присвоила каждому из них. Нас интересует зарезервированный раздел 100 Мб и оптический дисковод – диски C и F соответственно, как на картинке.
- Для выхода введите Exit и нажмите Enter.

Введите букву установочного диска с двоеточием и команду скопировать загрузчик bootmrg в зарезервированный раздел. Это будет выглядеть так:
- F: и далее Enter;
- copy bootmgr C:\ и нажмите Enter;
- Exit, утилита завершит работу.
Если копирование в скрытый раздел не удастся, то хранилище загрузки можно полностью перезаписать. Восстановление загрузчика Windows 7 производится командой bcdboot.exe N:\Windows, где N – буква диска с ОС. После того, как будет сообщено, что файлы созданы успешно, можно покинуть средство командой Exit и перезагрузить компьютер.

Если загрузка Виндовс 7 и XP не удалась, зарезервированный раздел нужно сделать активным:
- запишите в командной строке строчку diskpart, которой вызывается утилита;
- для отображения всех имеющихся физических дисков напишите list disk;
- выбирается нужный диск командой sel disk 0, где 0 – номер единственного установленного HDD;
- для отображения всех разделов винчестера введите list partition;
- для выбора зарезервированного раздела запишите команду sel part 1, где 1 – номер раздела;
- сделайте его активным, введя active;
- выйдите из приложения, написав exit.
Восстановление загрузки Windows 7
| Как восстановить загрузку Windows 7, если загрузочный сектор или загрузочный раздел поврежден и операционная система не загружается. |
Друзья, у многих из вас не раз возникали проблемы с загрузкой операционной системы и вы задавали вопрос как восстановить загрузку Windows 7 и сделать, чтобы операционная система загружалась нормально. В этой статье мы рассмотрим самые распространенные способы восстановления загрузчика Windows 7, которые помогают в большинстве случаев.
Загрузитесь с установочного диска или флешки с вашей версией Windows 7. Главное, чтобы совпадала разрядность системы (32-бит или 64-бит). Также, желательно чтобы совпадал выпуск (Home, Professional, Ultimate).
Вместо установки выберите «Восстановление системы».
Дойдите до окна «Параметры восстановления системы» и выберите средство восстановления «Восстановление запуска».
Если с первого раза не удалось восстановить загрузку с помощью средства восстановления Windows 7, то попробуйте повторить этот процесс еще 1-2 раза. Это часто помогает, так как средство восстановления не всегда может устранить несколько проблем за один проход.
2. Восстановление загрузки Windows 7 с помощью командной строки
Если вам не удалось восстановить загрузку Windows 7 с помощью автоматического средства восстановления, то попробуйте сделать это с помощью командной строки. Загрузитесь с установочного диска или флешки с вашей версией Windows 7 и вместо установки выберите «Восстановление системы».
Дойдите до окна «Параметры восстановления системы» и выберите средство восстановления «Командная строка».
После этого появится окно с черным фоном, в котором нужно будет написать несколько команд.
Введите по очереди следующие команды:
| bootrec /fixmbr |
| bootrec /fixboot |
| bootsect /nt60 ALL /force /mbr |
| exit |
Переключение языка производится сочетанием клавиш «Alt»+«Shift». После ввода каждой команды (строки) нужно нажимать клавишу «Enter».
Затем перезагрузите компьютер.
После этого в большинстве случаев проблемы, связанные с загрузочным сектором и загрузчиком Windows 7, исчезнут и операционная система будет загружаться нормально.
Если после использования командной строки, Windows 7 все равно не загружается, то попробуйте еще раз использовать автоматическое средство восстановления загрузки, как мы рассматривали выше.
3. Восстановление загрузки Windows 7 с переустановкой системы
Если вам не удалось восстановить загрузку операционной системы описанными выше способами, то скорее всего придется переустановить Windows 7 с удалением разделов.
Перед переустановкой Windows 7 скопируйте все важные для вас файлы с жесткого диска на внешний диск или флешку. Это можно сделать с помощью любого загрузочного диска LiveCD. Учтите, что внешний диск или флешка должны быть подключены к ПК до начала загрузки с LiveCD, иначе они могут не обнаружиться.
Если из-за ошибок загрузки вам не удастся переустановить Windows 7, то выполните удаление с диска всех разделов с помощью сторонней утилиты, например, загрузочного диска Acronis Disk Director. После этого опять попробуйте установить Windows 7 с созданием новых разделов.
Если при переустановке Windows 7 на этапе настройки диска (создание разделов, выбор раздела для установки) или при перезагрузке компьютера в процессе установки у вас возникнут прежние ошибки загрузки, то запустите командную строку и выполните команды, которые мы рассматривали выше.
Если у вас возникли другие проблемы с установкой:
- Windows не видит диск
- Невозможно установить Windows на этот диск
- Выбранный диск имеет стиль разделов GPT
почитайте наши статьи об установке Windows 7, Windows 8.1 и Windows 10. Там же есть советы по разбивке диска на разделы и описаны нюансы установки Windows на диски большого объема (3 Тб и более).
4. Причины проблем с загрузкой Windows
Наиболее частыми причинами сбоя загрузки Windows являются:
- Сбои в работе жесткого диска и электропитания
- Ошибки при установке нескольких операционных систем
- Ошибки при использовании дисковых утилит
- Некорректные активаторы
- Установка Windows на имеющийся раздел вместе с загрузчиком
Для того, чтобы предотвратить проблемы с загрузкой в будущем, нужно определить что именно привело к проблеме и не повторять этих ошибок. Если у вас не получается восстановить загрузку Windows, возникают другие ошибки с установкой и работой системы, обратитесь на сайт где вы найдете инструкции по решению различных проблем с операционной системой.
Восстановление MBR стандартным способом
В Windows 7 восстановить загрузчик довольно просто, но обязательным условием, является наличие установочной флешки или диска с системой. Иначе нам не пробраться далее окна ошибки. В случае, если у вас такого нет, воспользуйтесь следующим методом.
Найдя установочный диск, не принципиально важно, чтобы он был именно с родной Windows, можно использовать разные билды. Подключите USB или вставьте диск в компьютер, после этого:. Зайдите в БИОС или UEFI при помощи Del (или ваш вариант);
Зайдите в БИОС или UEFI при помощи Del (или ваш вариант);
- Вам следует найти раздел с названием «boot priority», скорее всего это будет только частью названия;
- Установите в положение First ваш накопитель с системой и перезапуститесь;

- Теперь вы попадете непосредственно на установочный дистрибутив, где вам нужно выбрать ссылку снизу «Восстановление системы»;
- Произойдёт поиск Windows, а после выберите её;
- Кликните «Восстановление запуска». Автоматически произойдёт поиск и устранение неисправности, помогает это не всегда, но использовать весьма просто. Если вам помогло, дальнейшие действия можно не предпринимать;

- Пройдите снова в тот же раздел, только выберите «Командная строка»;
- Теперь внесите bootrec /fixmbr – позволяет записать основную запись для загрузчика, хотя при этом не изменяет таблицу разделов;
- Снова вставьте bootrec /fixboot – большая вероятность, что вам на этом этапе можно остановиться и загрузить систему;
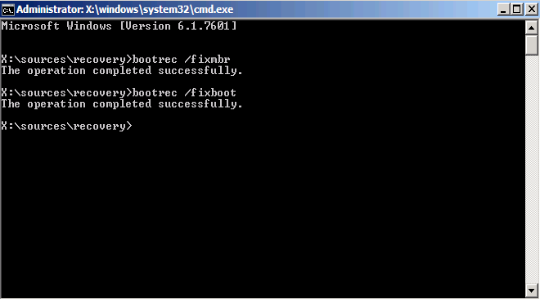
- Также контрольная команда bootrec.exe /rebuildbcd;
- Дополнительный способ при использовании другой утилиты bcdboot.exe c:windows.
Все вышеуказанные методы уже встроены в систему и не требуют дополнительных установок приложения, хотя иногда без их помощи не обойтись.
Переустановка Windows
Если восстановление системы не работает даже в безопасном режиме (не забудьте проверить другие точки восстановления), то возможно файлы восстановления были повреждены. Или восстановление системы прошло успешно, но не решило вашу проблему или вы не имеете более старых точек восстановления созданных до появления проблемы.
Короче говоря, восстановление системы не решило вашей проблемы. Тогда вам необходимо исправить проблему с помощью восстановления операционной системы компьютера из восстановительного раздела или с помощью полной переустановки Windows. Не волнуйтесь, это не так страшно, как может показаться на первый взгляд.
Для начала, не забудьте сделать резервную копию своих персональных данных, ведь при переустановке, как правило, стираются все файлы и программы на вашем жестком диске. После того как вы будете уверены, что все важные файлы надежно сохранены в другом месте, можно приступить к переустановке.
Существует три варианта развития событий:
- Большинство ноутбуков и других компьютеров продаются с восстановительным разделом на жестком диске, который можно активировать нажатием специальной кнопки при загрузке компьютера. Чтобы выяснить, что это за кнопка, посмотрите в руководстве пользователя вашего компьютера.
- Если компьютер поставляется со специальным восстановительным диском, а не с восстановительным разделом, то вставьте этот диск в дисковод и перезагрузите компьютер для начала процесса восстановления.
- Если вы устанавливали Windows самостоятельно (возможно вы сами собирали свой компьютер или устанавливали другую версию Windows на нем), вставьте установочный диск Windows в компьютер и перезагрузите его.
Чтобы завершить процесс восстановления или переустановки, точно следуйте инструкциям, которые появляются на экране.

Восстановление системы Windows 8/8.1
Если вам удалось запустить ОС, можно возобновить Windows 8 через «Параметры». Наведите курсор на правый верхний угол и войдите в них. Кликните на «Изменение параметров компьютера» – «Обновление и восстановление». Раздел «Восстановление» предложит несколько вариантов:
- «Обычное восстановление с сохранением информации».
- «Удаление данных и переустановка ОС».
- «Особый вариант».
Определитесь с тем, что именно нужно сделать. Далее следуйте подсказкам меню.
Если вы выбираете последний способ, в открывшемся окне следует кликнуть на пункт диагностики. Вам будут предложены такие варианты:
- «Восстановить»;
- «Вернуть в исходное состояние»;
- «Дополнительные параметры». Этот пункт включает возможность отката к желаемой точке возобновления.

Чтобы возобновить Windows 8.1 нажмите Win+R и вызовите sysdm.cpl. В окне свойств системы во вкладке «Защита» укажите необходимый системный диск. Нажмите «Восстановить». Нажав «Далее», вы сможете увидеть список точек отката. Выберите желаемую и нажмите «Поиск затрагиваемых программ». Изменения, которые были произведены на ПК с выбранного момента, будут удалены. Завершите процесс, нажав «Готово».
В случае работы с ОС Windows 8 могут возникнуть неполадки, некорректная работа интернета и т.д. Чтобы это исправить можно воспользоваться классическим способом восстановления через точки восстановления.
Другим вариантом является откат системы. Для этого откроем меню «Пуск» — «Панель управления» — «Центр обновлений Windows». Выбираем пункт «Удаление обновлений». Тоже можно сделать используя командную строку.
Итак, в открывшемся перечне обновлений удаляем те из них, с момента установки которых (смотрим по дате) начались проблемы и неполадки. Удаляем ненужные файлы и делаем перезагрузку.
В системе Windows 8.1 можно выполнить сброс настроек. Важные файлы при такой операции затронуты не будут. Метод эффективный, но для его реализации нужно ОС беспроблемно загружалась. Используем алгоритм:
- Правая сторона монитора — «Параметры»;
- «Изменение параметров»;
- «Обновление и восстановление» — «Восстановление»;
- «Восстановление без удаления файлов».
Если зайти в систему обычным способом нельзя, необходимо воспользоваться диском с системой. Загружаем установочный диск, выбираем «Восстановление системы». Нажимаем кнопку «Диагностика», и «Восстановить».
Способ 1: восстановление работоспособности диска
Один из самых трудных вариантов ошибки запуска не только Windows 7, но и любой другой ОС – проблемы с жестким диском. Само собой, оптимальным решением будет немедленно заменить сбойный HDD, но свободный накопитель есть под рукой далеко не всегда. Частично восстановить винчестер можно с помощью «Командной строки», однако если система не запускается – придётся воспользоваться установочным DVD или флешкой.
Подробнее: Инструкция по созданию загрузочной флешки на Windows
- Перед началом процедуры нужно соответствующим образом подготовить BIOS компьютера. Этим действиям посвящена отдельная статья на нашем сайте – приводим её, чтобы не повторяться.
Подробнее: Как выставить загрузку с флешки в БИОСе
Подключите флешку к компьютеру или вставьте диск в дисковод, после чего перезагрузите устройство. Нажмите любую клавишу для начала загрузки файлов.
Выберите предпочитаемые языковые настройки и жмите «Далее».
На данном этапе кликните по пункту «Восстановление запуска».
Здесь несколько слов об особенностях распознавания жестких дисков средой восстановления. Дело в том, что среда иначе определяет логические разделы и физические тома HDD — диском C: в ней обозначен зарезервированный системный раздел, а непосредственно раздел с операционной системой по умолчанию будет D:. Для более точного определения нам и необходимо выбрать «Восстановление запуска», так как в нём обозначена буква нужного раздела.
После того, как вы узнали искомые данные, отменяйте средство восстановления запуска и возвращайтесь к главному окну среды, в которой на этот раз выберите опцию «Командная строка».
Далее введите в окошко следующую команду (может понадобится переключить язык на английский, по умолчанию это делается комбинацией клавиш Alt Shift) и нажмите Enter:
Обратите внимание – если система установлена на диск D:, то в команде следует прописать , если на E: — то chkdsk F:, и так далее. Флаг означает запуск поиска ошибок, флаг – поиск повреждённых секторов, а – размонтирование раздела для облегчения работы утилиты
Теперь компьютер нужно оставить в покое – дальнейшая работа происходит без участия пользователя. На некоторых этапах может показаться, что выполнение команды зависло, однако на самом деле утилита наткнулась на трудночитаемый сектор и пытается исправить его ошибки или пометить как сбойный. Вследствие подобных особенностей процедура иногда занимает продолжительное время, вплоть до суток и более.
Таким образом диск, конечно же, не получится вернуть в заводское состояние, но эти действия позволят загрузить систему и сделать резервные копии важных данных, после чего уже можно будет приступить к полноценному лечению винчестера.
Способ 2: Через загрузочную флешку или диск
Восстановить загрузку Windows можно с помощью установочного диска или флешки. Инструкцию по созданию флешки или диска можете посмотреть тут. Чтобы восстановить загрузку – вам понадобится загрузочный носитель с любой версией Windows 7, но лучше, конечно, устанавливать именно ту версию, которая стоит у вас.
После создания флешки вставьте её в компьютер или ноутбук и перезагрузитесь (или включите аппарат). Как только начнет отображаться меню BIOS, вам нужно выбрать BOOT MENU (Меню загрузки) – для этого чаще всего используются клавиши F11, F12, F8 и т.д. После этого выбираем в качестве загрузки – вашу флешку или CD/DVD диск.
СОВЕТ! Смотрите подсказку на основном экране, для «заморозки» начального экрана нажмите на кнопку «Pause».
Как только вы попадете в меню установщика – вам нужно выбрать ссылку «Восстановление системы».
Сначала загрузочный носитель сам постарается найти и решить проблему с загрузкой. По идее он должен её обнаружить самостоятельно.
Если такое произойдет, то вылезет окошко с предупреждением, что вашей системе «плохо» и её нужно вылечить. Нажимаем на кнопку для исправления и перезапуска. Если ничего не помогает, или вообще такое окошко не вылезет, идем дальше.
Чтобы выполнить восстановление запуска – нужно выбрать именно первую галочку. Также убедитесь, что система выбрала именно вашу ОС на жестком диске. Нажмите «Далее»
Теперь перед нами появится вот такое меню. В первую очередь пробуем сделать автоматическое «Восстановление запуска» – просто выбираем этот пункт. Далее ждем пока процедура закончится, а ПК перезагрузится.
Восстановление загрузчика Windows 7 с помощью диска восстановления
Нужно раздобыть диск с Windows 7, если такой имеется – замечательно, а нет, тогда сделайте загрузочную флешку. Версия в данном случае не важна, разрядность особо тоже. Загружаетесь с флешки. Когда увидите установщик Windows слева внизу жмём «Восстановление системы».
Появится маленькое окошко с опциями восстановления системы. Выбираем систему, которую нужно восстановить. Нажимаем кнопку «Далее».
А вот и окошко с необходимыми опциями. Для начала можно попробовать автоматическое устранение проблем, это самый первый пункт, называемый «Восстановление запуска». Нажав его, вы просто ждете. Минус этого способа в том, что он не всегда срабатывает, поэтому будем использовать ручные методы.
Восстановление штатной загрузки Windows 7
Метод восстановления MBR (главной загрузочной записи) и загрузчика в Windows 7 почти полностью подобен таковому для Windows Vista. Это означает, что описанные далее рекомендации спокойно можно использовать и для восстановления Windows Vista.
Приступим. Для начала, вам понадобится загрузочный DVD или флешка с дистрибутивом ОС Windows 7. Как подготовить устройства с дистрибутивом, подробно описано в следующих инструкциях: Установка Windows 7 с флешки, Установка Windows 7, Как установить Windows 7 с флешки с помощью программы WinToFlash.
Далее необходимо загрузиться с флешки или с диска с дистрибутивом ОС. Процедура абсолютно такая же, как и во время установки Windows. Выбираем язык установки:
Теперь необходимо кликнуть по пункту «Восстановление системы» ниже:
После этого начнется поиск уже установленных версий Windows на жестком диске компьютера:
В результате программа должна найти ранее установленные версии Windows 7. Выберите ее и нажмите кнопку «Далее»:
Теперь должно открыться меню восстановления ОС Windows:
Рассмотрим все пункты меню восстановления:
- Восстановление запуска – автоматическое восстановление загрузчика ОС Windows и системных данных.
- Восстановление системы – восстановление ОС с помощью созданных ранее точек восстановления. Данные точки восстановления создаются сами при важных изменениях в системе, установке обновлений Windows, а также самостоятельно пользователем компьютера.
- Восстановление образа системы — исправление ОС Windows с помощью образа на устройстве хранения данных.
- Средство диагностики памяти Windows — тест оперативной памяти на предмет ошибок. Очень полезная вещь.
- Командная строка — консоль для самостоятельного восстановления ОС.
Вам понадобятся только два первых пункта, а также последний пункт. Сначала взглянем на «Восстановление запуска». Это самый легкий способ восстановить штатную загрузку системы. Кликнем по надписи. Должна запуститься диагностика ОС:
Спустя какое-то время проблема будет обнаружена (или не будет) и исправлена:
Теперь взглянем на следующий пункт меню — «Восстановление системы». Попытаемся восстановить систему с помощью одной из точек восстановления. Для этого кликнем по надписи «Восстановление системы»:
Кликаем «Далее»:
Затем выбираем самую последнюю точку восстановления системы и снова кликаем «Далее»:
Кликаем «Готово» и соглашаемся с предупреждениями:
Теперь нужно перезагрузить ноутбук или компьютер:
Если описанные действия не принесли необходимого результата, тогда запускаем «Командную строку»:
Для восстановления MBR введите в командную строку следующее: Bootrec.exe /FixMbr:
Для того чтобы восстановить загрузчик введите в командную строку следующее: Bootrec.exe /FixBoot:
Чтобы восстановить загрузки нескольких ОС в обычном режиме или в случае возникновения ошибок с разделами, необходимо воспользоваться следующей командой: Bootrec.exe /RebuildBcd:
В итоге вы должны получить приблизительно вот такой отчет:
Далее вы можете перезагрузить ваш компьютер. Windows должна загрузиться в нормально режиме.
На этом статья закончена, надеюсь восстановление Windows 7 описано здесь более чем достаточно, спасибо за внимание
Не запускается windows 7 восстановление запуска не помогает
Часто при работе на компьютере возникает такой недостаток как, не запускается windows 7, восстановление запуска не помогает. В предыдущих версиях ОС не существовало восстановления, а значит, выбор системы windows 7 дает возможность, сделать все как было, без потерь. Для того чтобы восстановить систему нам необходимо определиться, каким образом это сделать. Существует несколько категорий. А именно:
При помощи загрузки последнего удачного входа.
Для самого быстрого устранения системы необходимо запустить ПК и зажать клавишу F8. После выбрать пункт «последняя удачная конфигурация» и нажать Enter. Этот метод позволяет загрузить компьютер, и восстановить все данные из реестра, а так же файлы драйверов, способствующие удачной загрузке Вашей ОС.
Восстановления системы в штатном порядке.
Если загрузка не помогла, то нужно обратиться к восстановлению системы, а для этого надо иметь существующие точки восстановления. Они позволяют откатить настройки компьютера до того момента, когда функционировало все устройство. Восстановление системы находится в меню пуск, в подпункте панель управления. Для этого нужно выбрать соответствующую дату, и следовать инструкции в дальнейшем. При удачном восстановлении, после перезагрузки выйдет окно, оповещающее об этом.
«Восстановление системы», при помощи основного диска windows.
Если все так же не запускается windows 7, восстановление запуска не помогает, то следует обратиться к безопасной загрузке. Меню, который все так же запускается при зажатой F8. В списке предложенных вариантов выбирается «Устранение неполадок компьютера». После необходимо вставить оригинальный диск с операционной системой, соответствующей установленной, и выбираем поле «восстановление системы». Далее выйдет окно с несколькими вариантами по восстановлению. Учитывая что «восстановление запуска» нам не помогло, то следует выбрать «восстановление системы», и далее, как и в предыдущем пункте, осуществляем выбор доступных точек восстановления.
Прибегая к бэкапу системы, который был создан ранее.
Для того чтобы воспользоваться восстановлением из бэкапа, то следует подсоединить USB-устройство с этим самым файлом. И зайти в Пуск, где выбрать Панель управления и после восстановить. Если система не запустилась, и нет возможности проделать данную манипуляцию, то следует пройти предыдущий пункт. В новом окне следует выбрать «расширенные методы…», далее «использовать образ системы, созданный ранее». После чего Вам предложат использовать архивацию профиля. Тут уже думайте сами, нужно Вам это. После требуется перезагрузить компьютер, и пройти все инструкции настройки ее.
Вывод
Если не один из методов не помог и по-прежнему не запускается windows 7, восстановление запуска не помогает, то следует переустановить операционную систему, при этом придется лишиться всех своих данных.
Как восстановить загрузчик Windows с помощью командной строки?
Таким образом, и появление таких баннеров и упомянутая ошибка — это последствия несанкционированного вмешательства в загрузочный сектор операционной системы и его последующей корректировки с целью мошенничества (вымогания средств у доверчивых пользователей).
Соответственно, для решения задачи потребуется вернуть целостность загрузчика Windows, используя среду восстановления операционной системы и встроенных утилит по работе с разделами диска (томами).
Работать предстоит с двумя командами/утилитами — «bootrec» и «BCDboot», что потребует наличие установочного дистрибутива с операционной системой.
При этом не важно, устанавливалось ли операционная система именно с данного образа и носителя — главное, это соответствие разрядности установленной операционной системы и версии продукта (например, если установлена «Windows 7 Расширенная с разрядностью 32-бит», то и установочный образ должен иметь эти же характеристики — хотя бы в составе мультизагрузочного образа). С таким условием согласны далеко не все пользователи, но, зачастую, именно отсутствие этого соответствия мешает работе используемых утилит, что приводит к повторению ошибок
Итак, для решения обозначенных выше проблем:
- Вставьте установочный носитель в компьютер и включите его.
- Используя настройки приоритета запуска в BIOS установите носитель на приоритетный запуск и перезагрузите компьютер.
- После загрузки первоначального этапа установки операционной системы в шаге с кнопкой «Установить» выберите строку «Восстановление системы» из нижнего меню.
- Выполните следующие этапы установки с выбором языка интерфейса и операционной системы.
- В окне «Параметры восстановления системы» откройте пункт «Командная строка» — он будет находиться в самом низу списка.
Бытует мнение, что и автоматическое восстановление (оно же «Восстановление запуска») зачастую помогает исправить рассматриваемую проблему. Что ж, такое вполне возможно, хоть и маловероятно, поэтому тратить время на попытки таким образом избавиться от «опасного» баннера было бы нецелесообразно.
В открывшейся консоли командной строки выполните команду «bootrec».
Далее появится список доступных для использования параметров — основное внимание следует уделить первым двум пунктам и выполнить поочередно:
«Bootrec.exe /FixMbr» (разрешение .exe указывать необязательно) — записывает/перезаписывает основную загрузочную запись системного раздела.
«Bootrec.exe /FixBoot» — необходима для создания нового загрузочного сектора.
После уведомления об успешном применении данных команд, закройте утилиту командной «exit».
- «Bootrec /ScanOs» — параметр для поиска на всех подключенных дисках установленных операционной системы и проверка их наличия в конфигурации загрузки.
- «Bootrec /RebuildBcd» — аналогичный поиск с возможностью добавления найденных результатов в хранилище конфигурации загрузки.
После выполнения указанных команд повторно перезагрузите компьютер.
Запускаем восстановление Windows
Наверняка вы или ваши знакомые сталкивались со случаями когда не загружается Windows, или возникают ошибки при работе системы. Один из способов это исправиться — воспользоваться восстановлением системы Windows 7.
Конечно есть и другие варианты решения проблемы такие как: безопасный режим, полезная F8, восстановление системы, установка или переустановка Windows и другие.
Процедуру восстановления или System Restore можно проделать тремя разными способами:
- Восстанавливаем с помощью самого Windows
- Восстановление через безопасный режим
- Восстанавливаем при помощи установочного диска Windows 7
Восстановление системы с помощью Windows
Для того чтобы приступить к восстановлению системы Windows 7, сначала нужно разобраться какие возникают ошибки и загружается ли операционная система вообще. Если она загружается, то можно попытаться её восстановить из под Windows.
Переходим на рабочий стол, находим ярлык или иконку Компьютер (Мой компьютер), нажимаем по нему правой кнопкой мыши и заходим в Свойства.

В окне просмотра основных сведений о вашем компьютере переходим на вкладку Защита системы.

В Свойствах системы находим вкладку Защита системы и нажимаем Восстановление.
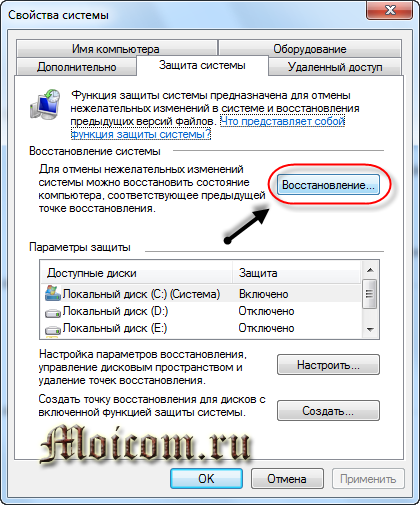
Попадаем в Восстановление системных файлов и параметров, жмем Далее.

В следующем окне нужно выбрать точку восстановления. Если их нет и функция восстановления отключена, то нужно её включить и создать контрольную точку восстановления. Подробнее об этом я писал тут: Точка восстановления Windows 7.
Выбираем нужную дату с контрольной точкой восстановления. Можно нажать галочку Показать другие точки восстановления, если среди представленных точек нет нужной. Нажимаем Далее.

Подтверждаем восстановление, указываем системные диски, которые хотим восстановить и снова Далее.

Подтверждаем точку восстановления, смотрим еще раз на её описание и если все правильно, нажимаем Готово. Здесь так же есть возможность создания дискеты сброса пароля. Можно сохранить эту информация как на дискету, так и на USB-устройство флэш-памяти.

Она может вам понадобиться если вы забудете или потеряете пароль от компьютера. Если вы все таки его забыли, то вам сюда Как взломать пароль на компьютере.
Восстановление системы будет невозможно прервать, если оно будет запущенно. Продолжить? Кликаем Да.

После этого система подготавливается к своему восстановлению, закрываются все открытые программы и приложения, компьютер уходит в перезагрузку. При следующем запуске Windows 7, если все прошло успешно, то появляется такое окно Восстановление системы выполнено успешно.

Вот так делается восстановление системы 7, с помощью стандартных средств Windows.
Но допустим, что у вас операционная система Windows 7 не включается и не загружается, как же тогда выполнить восстановление. Для этого воспользуемся вторым способом восстановления системы Windows 7.
Как запустить восстановление системы в Windows 7/8/10
Итак, мы уже создали точку восстановления, далее устанавливали новые программы или драйвера, но Windows ломается и мы решаем откатиться до рабочего состояния системы. Нажимаем правой кнопкой по «Моему компьютеру» на рабочем столе виндовс и выбираем «Свойства», либо просто нажимаем горячие клавиши «Win + Pause». В открывшемся окне надо выбрать «Защита системы»
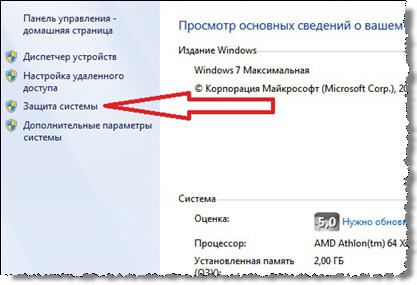 На вкладке «Защита системы» выбираем «Восстановление»
На вкладке «Защита системы» выбираем «Восстановление»
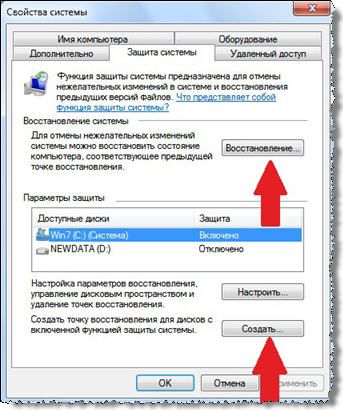
Если же вместо рабочего стола запустилась чёрная командная строка, то это окно можно вызвать с помощью команды:
rstrui
В Windows 7 мы увидим список доступных точек. В Windows 8/10 будет предложено восстановится до рекомендуемой точки либо выбрать самому. Чтобы отобразить список более ранних контрольных точек или созданных вручную, ставим галочку «Показать другие точки восстановления».
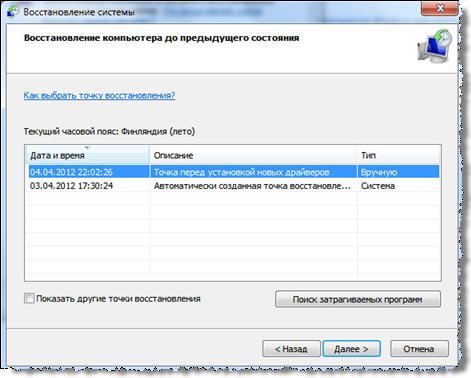
Выбираем точку по имени, или автоматически созданную по дате и времени. Жмём «Далее» и «Готово».

Обратите внимание, что в окне выбора точки, и перед тем как запустить восстановление, можно изучить список затрагиваемых программ, т. е
тех программ, чьи файлы и настройки будут заменены на прежние. Для этого нажимаем «Поиск затрагиваемых программ» и видим окно с подробным описанием.
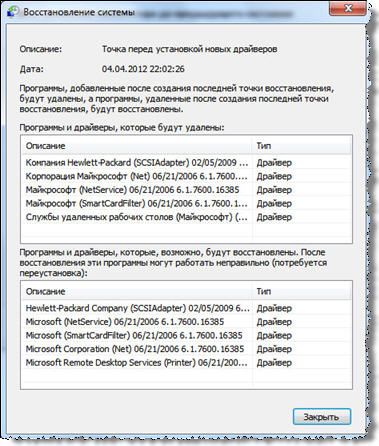
Соглашаемся с тем, что прервать процесс восстановления будет невозможно до его окончания. В ходе перезагрузки происходит откат до точки восстановления.
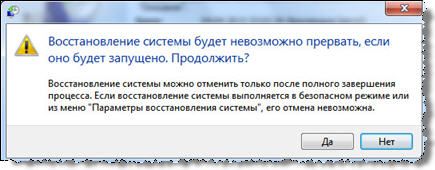
После отката все программы, установленные после создания используемой точки, скорее всего перестанут работать, хотя их файлы могут остаться на месте. Кстати учтите, что пароли Windows также будут сброшены на те, что были на момент создания точки восстановления.
Если подходящей точки не нашлось, либо их вообще нет, значит восстановиться таким способом не получиться.
Еще один способ восстановления загрузки Windows 10 с помощью командной строки
Для этого способа нужна утилита Bootrec. В отличие от предыдущей утилиты эта утилита не восстанавливает файлы загрузчика, а восстанавливает загрузочную запись. То есть она восстанавливает MBR — первый сектор на HDD
Для операционной системы очень важно, чтобы MBR был в целости и сохранности. При старте компьютера его BIOS первым делом ищет MBR для осуществления с него запуска операционной системы
Для этого примера запустим, как и в предыдущих примерах, командную строку. В рассматриваемой утилите есть две основные команды /FixMbr и /FixBoot Первая команда необходима для исправления MBR, а вторая создает новый. Первым делом рассмотрим ситуацию, когда у нас поврежден MBR. Для этого в консоли введем первую команду.

На изображении выше видно, что операция прошла успешно, а это значит, что MBR восстановлен.
Теперь рассмотрим ситуацию, когда первый способ не срабатывает, то есть мы создадим новый сектор MBR. Для этого воспользуемся второй командой.

Из изображения выше видно, что новый сектор MBR создан успешно.
Из примеров видно, как легко восстановить сектор MBR с помощью консольной утилиты Bootrec. Если у вас проблема со стартом Windows 10, то советуем воспользоваться этим примером в первую очередь.
Чистим систему от вредоносного программного обеспечения до восстановления загрузчика
Если причиной поломки загрузчика является вредоносная программа, то этот вредоносный код необходимо удалить до восстановления. В этой ситуации вам поможет Dr.Web LiveDisk. Это аварийный диск, который обладает множеством средств для восстановления компьютера, а также лечения его от вирусов. Загрузить Dr.Web LiveDisk можно на его официальном сайте www.drweb.ru. Этот Live CD основан на linux и является бесплатным. Этот диск распространяется как образ ISO, который можно записать, как на оптический диск, так и на USB-флешку. После записи образа на диск запустим Dr.Web LiveDisk.

В стартовом меню выберем первый пункт и продолжим загрузку Dr.Web LiveDisk. После нескольких секунд должна запуститься ОС, основанная на Linux, которая собственно и представляет собой Dr.Web LiveDisk.

В этой операционной системе вы сможете полностью очистить компьютер от вирусов и даже сделать бекап всей информации.
Также полезным будет тот факт, что в этой ОС есть полная поддержка интернета и встроенный браузер Firefox.





