Восстановление реестра windows 10
Содержание:
- Восстановление реестра из среды восстановления Windows RE — 1 способ
- Как восстановить Windows 10, используя точку восстановления
- Как восстановить реестр Windows 10 из резервной копии
- Восстановление реестра из заранее созданной резервной копии
- Открываем редактор реестра
- Как восстановить реестр в Windows 10
- Загрузка в последнюю удачную конфигурацию
- Восстановление реестра с помощью Windows RE — 2 способ
- Как создать резервную копию реестра Windows 10
- Auslogics Registry Cleaner
- Реанимация реестра из автоматически созданной копии
- Открываем редактор реестра
- Запуск Редактора реестра в Windows 10
Восстановление реестра из среды восстановления Windows RE — 1 способ
В запущенной операционной системе Windows вы не сможете заменить файлы реестра из резервной копии из-за того, что система работает, вам откажут в доступе.
Для замены файлов реестра необходимо загрузить на компьютере среду восстановления Windows. Также запуск WinRE необходим в случае невозможности загрузки системы. Запустить среду восстановления Windows RE можно несколькими способами, которые описаны в статье на моем сайте.
Этим способом выполняется восстановление реестра Windows 7, Windows 8, Windows 8.1, Windows 10 до версии 1709 включительно. Чтобы узнать о том, что делать обладателям самых последних версий операционной системы Windows 10, прочитайте эту статью до конца.
Войти в Windows RE можно из работающей операционной системы, или загрузиться с внешнего носителя: Диска восстановления Windows, с загрузочной флешки Windows, или с DVD диска, на который записан дистрибутив Windows.
В среде восстановления нам понадобиться командная строка. Интерфейс среды восстановления немного отличается в разных системах. В окне выбора инструментов, нажмите на системное средство «Командная строка».
Если вы используете загрузочную флешку или установочный диск Windows, в программе установки Windows, во втором окне выберите «Восстановление системы», а затем, среди предложенных инструментов, командную строку.
Сначала нам необходимо узнать имя диска, на котором установлена операционная система, потому что в среде восстановления, имя (буква) системного диска не всегда совпадает с именем, отображаемом на работающем компьютере.
- В окне интерпретатора командной строки введите команду «diskpart» (без кавычек), а затем нажмите на клавишу «Enter».
- Введите команду «list volume» (без кавычек) для показа всех дисков компьютера.
В данном случае системный диск «С:» имеет одинаковую букву на ПК и в среде восстановления Windows RE.

- Для выхода из утилиты «Diskpart», введите команду «exit» (без кавычек).
Запустите восстановление реестра из архивной копии:
- Выполните команду для копирования файлов системного реестра с заменой поврежденных файлов:
xcopy c:\windows\system32\config\regback c:\windows\system32\config
В этой команде указан диск «С:». Если в среде восстановления на вашем компьютере системный диск отображается под другой буквой, вместо «С:» введите соответствующую букву в обоих частях этой команды.
- В ответе на вопрос введите «a», после этого произойдет замена файлов реестра.

Закройте окно командной строки, выйдите из среды восстановления WinRE, выполните перезагрузку Windows на компьютере.
Как восстановить Windows 10, используя точку восстановления
Важно выполнять манипуляции в определённой последовательности. Перед тем как самостоятельно восстановить проблемную Windows 10 с применением точки восстановления, необходимо запустить операционную систему
Данный вариант является наиболее приемлемым для «Десятки».
ВАЖНО. Точки восстановления операционной системы можно устанавливать самостоятельно или пользоваться автоматически созданными точками.. Предварительно пользователю потребуется активировать программу «Восстановление системы»
Данную утилиту легко найти через систему поиска Windows (кликаем по лупе, расположенной справа внизу на панели задач). Также соответствующее окошко можно вызвать одновременным нажатием клавиши с логотипом Windows (флажок слева на клавиатуре) и латинской буквы R (Win+R). В образовавшемся диалоговом окне с подписью «Выполнить» будет срока, где необходимо напечатать rstrui и кликнуть на Ввод (Enter↵)
Предварительно пользователю потребуется активировать программу «Восстановление системы». Данную утилиту легко найти через систему поиска Windows (кликаем по лупе, расположенной справа внизу на панели задач). Также соответствующее окошко можно вызвать одновременным нажатием клавиши с логотипом Windows (флажок слева на клавиатуре) и латинской буквы R (Win+R). В образовавшемся диалоговом окне с подписью «Выполнить» будет срока, где необходимо напечатать rstrui и кликнуть на Ввод (Enter↵).
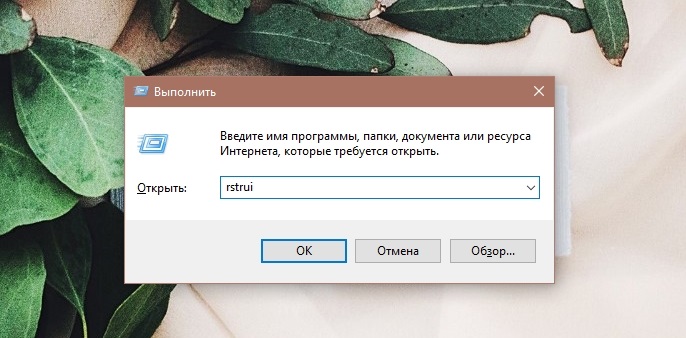
Операционная система перебросит на новое окно «Свойства системы». Здесь требуется перейти во вкладку «Защита системы» и кликнуть на виртуальную кнопку «Восстановить». Сервис предложит самостоятельно выбрать точку или осуществить операцию в автоматическом режиме. В первом случае необходимо будет указать момент отката ОС. В списке будет указано, каким образом создавалась точка и обозначено время/дата её формирования, а также при желании легко узнать затрагиваемые программы.
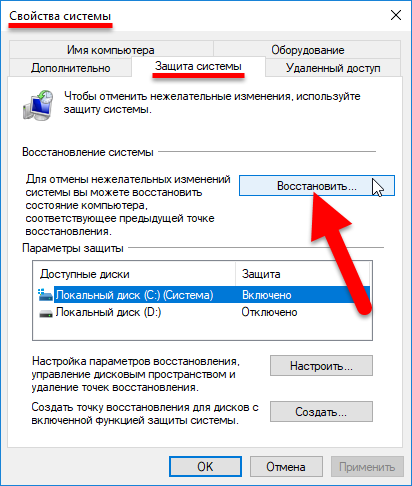
Как только процесс сканирования затрагиваемых программ завершиться, пользователю откроется диалоговое окно, где будет указана информация о том, какие драйверы либо программы будут деинсталлированы и убраны с жёсткого диска. Таким образом можно просмотреть все возможные варианты желаемого восстановления. Выбрав соответствующую точку восстановления, нужно кликнуть по кнопке «Далее». На следующем этапе в окне «Подтверждение точки восстановления» жмём внизу на «Готово», после чего ОС предупредит о невозможности прерывания данного процесса (соглашаемся с ней и ожидаем окончания).
Как только система перезагрузится, появится окошко, где будет информация для пользователя об успешности операции. Операционная система окажется восстановленной на ту дату, которая была указана в точке восстановления.
Как восстановить реестр Windows 10 из резервной копии
Резервная копия реестра Windows 10 автоматически сохраняется системой в папке C: Windows System32 config RegBack
Сами же файлы реестра находятся в C: Windows System32 config (файлы DEFAULT, SAM, SOFTWARE, SECURITY и SYSTEM)
Важно: не используйте способ в версиях 1803, 1903 и новее, если не включали сохранение копии реестра — к сожалению, начиная с Windows 10 версии 1803 файлы реестра по умолчанию не сохраняются автоматически в указанной папке (но там могут находиться пустые файлы, заменять которыми реестр не нужно). Но вы можете включить их сохранение на будущее (см
Как включить создание резервной копии реестра в папке RegBack).
Соответственно, для восстановления реестра, достаточно скопировать файлы из папки RegBack (там они обычно обновляются после обновлений системы, затрагивающих реестр) в папку System32 Config.
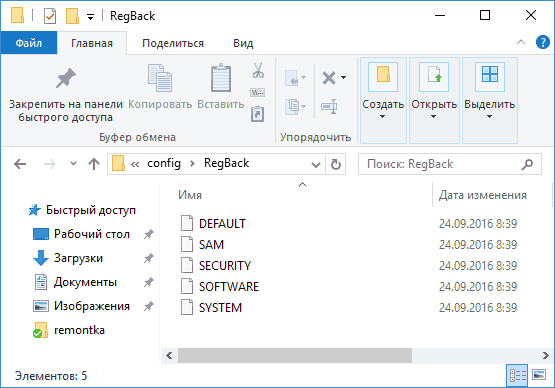
Сделать это можно и простыми средствами системы, при условии, что она запускается, но чаще это не так, и приходится использовать другие пути: обычно, производить копирование файлов с помощью командной строки в среде восстановления Windows 10 или загрузившись с дистрибутива с системой.
Далее будет предполагаться, что Windows 10 не загружается и мы выполняем шаги для восстановления реестра, которые будут выглядеть следующим образом.
- Если вы можете попасть на экран блокировки, то на нем нажмите по кнопке питания, изображенной справа внизу, а затем, удерживая Shift, нажмите «Перезагрузка». Загрузится среда восстановления, выберите «Поиск и устранение неисправностей» — «Дополнительные параметры» — «Командная строка».
- Если экран блокировки недоступен или вы не знаете пароля учетной записи (который придется ввести в первом варианте), то загрузитесь с загрузочной флешки Windows 10 (или диска) и на первом экране установки нажмите клавиши Shift+F10 (или Shift+Fn+F10 на некоторых ноутбуках), откроется командная строка.
- В среде восстановления (и командной строке при установке Windows 10) буква системного диска может отличаться от C. Чтобы выяснить, какая буква диска назначена системному разделу, введите по порядку команды diskpart, затем — list volume, и exit (в результатах выполнения второй команды отметьте для себя, какую букву имеет системный раздел). Далее, для восстановления реестра используйте следующую команду
- Xcopy c:windowssystem32configregback c:windowssystem32config (и подтвердите замену файлов, введя латинскую A).
По завершении выполнения команды, все файлы реестра будут заменены своими резервными копиями: вы можете закрыть командную строку и перезагрузить компьютер, чтобы проверить, была ли восстановлена работоспособность Windows 10.
Восстановление реестра из заранее созданной резервной копии
Данный способ не очень распространен из-за того, что пользователи, обычно, не делают резервные копии реестра, предпочитая другие способы резервного копирования.
Недостаток этого варианта в том, что в наличии может быть старая копия реестра. После завершения процесса восстановления, на компьютере могут возникнуть конфликты между старыми параметрами системы и недавно созданными, которых не было на момент создания резервной копии.
Пользователю необходимо заранее создать резервную копию реестра. Об этом прочитайте подробную статью на моем сайте.
Запустите восстановление системного реестра из работающей операционной системы Windows:
- Выберите на компьютере резервную копию реестра.
- Щелкните правой кнопкой мыши по файлу с расширением «.reg», в контекстном меню выберите «Слияние».

После перезагрузки, системный реестр будет восстановлен в том состоянии, в котором он был во время создания резервной копии.
Открываем редактор реестра
Способ 1: через окно выполнить
Наверное, это один из самых простых и универсальных способов открыть редактор реестра (работает в Windows XP/7/8/10). Распишу все действия по шагам:
- сначала жмете сочетание кнопок WIN+R (плюс нажимать не нужно);
- в левом углу должно показаться небольшое окно «Выполнить» в котором будет одна строка «Открыть» (пример на скрине ниже);
Окно выполнить
- теперь в строку «Открыть» пишите команду regedit и жмите клавишу Enter;
Открываем редактор реестра через окно выполнить // Windows 10
- если появиться окно с вопросом по поводу разрешений на внос изменений — нажмите «Да»;
Разрешить этому приложению вносить изменения
- Собственно, всё! Редактор реестра должен был открыться. Можно вносить изменения…
Способ 2: через командную строку
- Сначала открываем командную строку — самый простой способ найти ярлык для ее запуска в меню ПУСК (в Windows 10 удобно для этого использовать ПОИСК, см. пример на скрине ниже);
Запуск командной строки в Windows 10
- в командной строке нужно ввести regedit (всё ту же команду) и нажать клавишу Enter. Должен открыться редактор реестра.
Командная строка — команда regedit
Способ 3: через системную папку
В зависимости от вашей версии Windows и ее настроек, файл regedit может находиться в различных папках:
- C:\Windows\SysWOW64 (самый распространенный вариант по умолчанию, в Windows 10);
- C:\ Windows\System32
- C:\ Windows
Дальше всё просто: открываем проводник (либо другой коммандер), переходим в системную папку, находим файл regedit и открываем его как обычную программу. Пример представлен на скрине ниже.
Находим regedit через проводник
Способ 4: через поиск в Windows
В Windows 10 можно нажать на значок с лупой возле меню ПУСК и ввести в поисковую строку regedit — среди найденных результатов увидите ярлык для запуска редактора (см. пример ниже).
Поиск regedit через меню ПУСК
Кроме этого, можно запустить проводник (клавиши Win+E), затем открыть системный диск с Windows (обычно C:\) и в строке поиска также ввести regedit — через некоторое время увидите ссылку на запуск редактора реестра (пример ниже).
Поиск regedit на системном диске в проводнике
Способ 5: с помощью спец. утилит
Утилит для работы с реестром — сотни! В этой статье предлагаю вашему вниманию одну из лучших (на свой скромный взгляд).
Reg Organizer
Очень удобная утилита для наведения порядка в системном реестре. Позволяет удалить мусорные и ошибочные данные из него, дефрагментировать и сжать, сделать снимки (чтобы сравнивать изменения в реестре ДО и ПОСЛЕ установки какой-либо программы) и пр.
Также позволяет редактировать реестр, не открывая встроенный в Windows редактор. Утилита полностью переведена на русский язык, поддерживает Windows 7/8/10 (32/64 bits).
Инструменты — редактор реестра // RegOrganizer
Собственно, далее можно работать с параметрами реестра как в классическом редакторе. Также добавьте сюда то, что в Reg Organizer есть дополнительные инструменты: более удобный поиск, возможность делать снимки, есть избранное и пр.
Редактор реестра в утилите RegOrganizer
Что делать, если реестр заблокирован и не открывается
Во-первых, не паниковать.
Во-вторых, попробуйте открыть реестр через утилиту Reg Organizer (которую я советовал в 5 способе, парой строк выше).
В-третьих, скачайте антивирусную утилиту AVZ к себе на компьютер (она поможет восстановить систему в нормальный рабочий лад).
Далее запустите AVZ и откройте меню «Сервис/Системные ресурсы» — в этом меню будет ссылка на запуск редактора реестра. Попробуйте открыть его (пример показан на скриншоте ниже).
Сервисная утилита AVZ — попытка открыть редактор
Файл — восстановление системы / AVZ
Далее необходимо отметить галочками все те параметры, которые вы хотите восстановить (среди них есть и нужный нам, а именно «Разблокировка реактора реестра», см. на скрине ниже — помечен желтым цветом).
Кстати, AVZ выручает во многих случаях, поэтому рекомендую вам не ограничиваться одним пунктом…
Разблокировка редактора реестра
Собственно, после процедуры восстановления и перезагрузки компьютера, рекомендую вам проверить его на вирусы всё в той же утилите AVZ (причем, даже несмотря на наличие у вас в системе антивируса).
Для антивирусной проверки в AVZ необходимо указать диски, указать методы лечения найденных вирусов, и нажать кнопку ПУСК. Пример представлен на скрине ниже.
Антивирусная проверка системы в AVZ
Собственно, после подобной процедуры восстановления — редактор реестра начинает открываться в нормальном режиме.
PS
Также, как вариант, можно попробовать запустить систему в безопасном режиме и открыть редактор из-под него.
Материалы взяты из следующего источника:
Как восстановить реестр в Windows 10
Чтобы восстановить реестр Windows, нужно резервные файлы разместить в папке, где хранится текущая версия реестра операционной системы. Используемые данные реестра в Windows располагаются по следующему адресу:
{Системный жесткий диск}:\Windows\System32\config\
Если компьютер работает без сбоев, но пользователь решил восстановить значения реестра по умолчанию, он может перенести информацию из резервного хранилища в папку с данными реестра. Однако чаще всего необходимость восстановления реестра возникает при наличии проблем на компьютере, которые не позволяют запуститься системе. В такой ситуации перенести резервные файлы реестра можно через командную строку, но ее тоже необходимо сначала запустить.
В ситуации, когда операционная система не загружается, запустить командную строку можно следующими способами:
- Если имеется доступ к экрану блокировки, нужно нажать на кнопку выключения компьютера, расположенную в правом нижнем углу, после чего откроется всплывающее меню. Зажмите на клавиатуре Shift и выберите пункт «Перезагрузка». После этого компьютер запустится в среде восстановления. Чтобы открыть командную строку, нажмите «Поиск и устранение неисправностей» — «Дополнительные параметры» — «Командная строка»;
- Если операционная система не загружается даже до экрана блокировки, то можно использовать загрузочный диск или загрузочную флешку для запуска командной строки. Для этого необходимо на первом установочном экране нажать комбинацию клавиш Shift+F10, после чего командная строка запустится.
После запуска командной строки для восстановления реестра необходимо сделать следующее:
- Определить букву системного диска, поскольку она может отличаться от той, которой обозначается накопитель в операционной системе. Чтобы узнать, какая из букв присвоена системному разделу, нужно ввести команду diskpart и нажать Enter. Далее вводится команда list volume и снова нужно нажать Enter. На экране отобразится список дисков, среди которых необходимо определить, какая буква задана у системного раздела. Определившись с этим, можно завершить команду, написав exit;
- После этого потребуется через командную строку скопировать резервные файлы реестра в системную папку. Для этого пропишите следующую команду, используя вместо C (представленного в примере ниже) букву системного раздела на вашем компьютере, если она отличается:
Xcopy c:\windows\system32\config\regback c:\windows\system32\config
После ввода команды потребуется подтверждение. Используйте английскую букву A, чтобы подтвердить замену файлов.
Когда процесс замены файлов реестра будет завершен, можно перезагружать компьютер и проверять, удалось ли восстановить работоспособность системы.
Обратите внимание: Восстановить файлы реестра можно не только способом, описанным выше, используя резервные данные, но и обратившись к одной из созданных до возникновения проблемы точек восстановления или сбросив операционную систему Windows 10 до начального состояния
Загрузка в последнюю удачную конфигурацию
Я перезапустил систему, нажал F8 при загрузке и оказался в сервисном меню.

Однако загрузка в последнюю удачную конфигурацию никаких дивидендов не принесла – мы увидели ту же картину.
«Этот способ действительно хорош, когда система не загружается после установки нового драйвера или устройства, либо изменениях в конфигурации служб», — философски заметил Холмс и потянулся за трубкой.
Я бы с удовольствием выслушал его рассказ о последней удачной конфигурации, но сейчас у нас не было времени!
— Теперь попробуем откатиться на точку восстановления системы?— Да, это должно решить такую проблему.
Восстановление реестра с помощью Windows RE — 2 способ
В первом случае мы восстановили файлы реестра из резервной копии с помощью выполнения команды. Вторым способом можно сделать тоже самое копированием файлов.
- В среде восстановления WinRE запустите командную строку.
- В окне командной строки введите команду «notepad» (без кавычек), для запуска программы Блокнот.
- В окне Блокнота войдите в меню «Файл», выберите «Открыть…».
- В открывшемся окне войдите поочередно в папки «Windows», «System32», «config».
- В опции «Тип файлов» выберите «Все файлы». В папке вы увидите файлы реестра: «DEFAULT», «SAM», «SECURITY», «SOFTWARE», «SYSTEM».

- Добавьте расширение «.old» или «.bak» к именам файлов для их переименования.
- Выделите файл, кликните по нему правой кнопкой мыши, в контекстном меню выберите «Переименовать», добавьте расширение к имени файла.

- Войдите в папку «RegBack», выделите файл.
- С помощью сочетания клавиш клавиатуры «Ctrl» + «C» скопируйте файл из папки «RegBack».

- Откройте папку «config», вставьте туда скопированный файл, с помощью клавиш «Ctrl» + «V».

Выйдите из среды восстановления, перезагрузите компьютер.
Как создать резервную копию реестра Windows 10
Вы можете самостоятельно создать и сохранить копию реестра — отдельный файл с расширением reg. В нём сохранятся все записи, которые есть в реестре в текущий момент времени. Делать копию рекомендуется перед каждым редактированием реестра в системном окне. Если что-то пойдёт не так, вы сможете очень быстро восстановить хранилище до изначального состояния.
Процедура создания довольно простая и не займёт много времени:
Запускаем небольшое окошко «Выполнить» на дисплее с помощью сочетания из двух клавиш Win и R. Пишем самостоятельно или вставляем короткий код regedit
После этого нажимаем на ОК либо на «Ввод» (Enter) на клавиатуре.В строке «Открыть» печатаем команду regedit
Если комбинация не срабатывает, открываем классическое приложение через панель «Поиск Windows» (значок в виде лупы на «Панели задач» справа от кнопки «Пуск»).В «Поиске Windows» вводим запрос «Выполнить»
Разрешаем редактору вносить изменения на вашем ПК — кликаем по «Да».В небольшом окне кликаем по «Да», чтобы разрешить редактору вносить изменения на устройстве
Сразу обращаем внимание на верхнюю панель окна — нам нужно меню с заголовком «Файл». Раскрываем его одним кликом мышки
В перечне делаем выбор в пользу пункта «Экспорт».В меню «Файл» кликаем по опции «Экспорт»
В новом окне даём название резервной копии, определяемся с будущим местонахождением файла (обязательно запомните его, чтобы потом долго не искать). Внизу окна выберите либо «Весь реестр», либо какую-то одну конкретную ветку. Во втором варианте вам необходимо будет указать, какой именно раздел помещать в резервную копию. После этого нажимаем на «Сохранить».Назовите файл резервной копии и выберите папку, в которой он будет храниться
Зайдите в папку, где должен был быть сохранён файл. Проверьте его наличие.
Auslogics Registry Cleaner
Утилита Auslogics Registry Cleaner отличается простотой интерфейса. При запуске сразу появляется страница для проведения диагностики, на которой можно указать параметры сканирования. Запускается анализ реестра кнопкой «Сканировать». При нажатии на галочку можно выбрать режим «Сканировать и исправить».
Если вы запускали только сканирование, то программа по завершении анализа покажет обнаруженные ошибки и степень их серьезности. Чтобы очистить реестр, нажмите «Исправить».
Программа автоматически создает архив с резервной копией. Если после чистки реестра в работе системы появятся ошибки, можно перейти в Rescue Center (меню «Файл»), выбрать последний по дате создания архив и нажать «Восстановить».
Единственный недостаток этой программы — навязчивая реклама другой утилиты Auslogics BoostSpeed. Предложение скачать приложение для оптимизации системы выскакивает после выполнения каждого действия.
Реанимация реестра из автоматически созданной копии
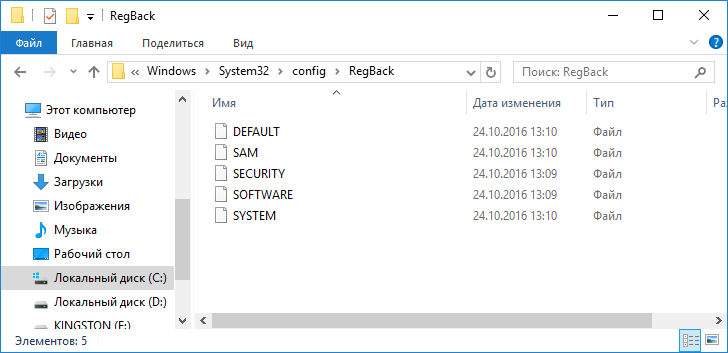
Но осуществимо это только в случаях, когда операционная система запускается и позволяет выполнить эти действия средствами Проводника. Гораздо чаще такой возможности нет и приходится пользоваться инструментарием командной строки или загрузочной флешкой с установочными файлами Windows 10, WinPE или LiveCD.
Рассмотрим случай, когда «десятка» не запускается. Для реанимации реестра в таком случае выполняем следующие шаги.
1. Запуск командной строки.
Если «десятка» позволяет попасть на экран блокировки, то нажимаем по кнопке перезапуска компьютера, зажав клавишу Shift. После загрузки среды возобновления жмём по «Поиск/устранение неисправностей», затем жмем «Дополнительные параметры», где запускаем командную строку.
В ином случае выполняем запуск системы с загрузочной флешки, содержащей дистрибутив установленной Windows 10, воспользовавшись Boot Menu. На первом же экране зажимаем Shift+F10 для вызова командной строки.
2. Определение буквенной метки системного тома.
Внутри запустившейся среды восстановления метка системного тома может быть отличной от C:, например, Х:, потому первоочередной задачей стоит ее определение. Для этого вводим последовательность команд:
- diskpart — вызов консольной утилиты для работы с разделами жёстких дисков;
- list volume — отобразит данные обо всех разделах компьютера;
- exit — закроет приложение.
Ориентируясь по метке и объему системного диска отмечаем его буквенную метку.
3. Восстанавливаем файлы реестра, заменив оригиналы на их резервные копии.
Делается это путем выполнения команды вида:
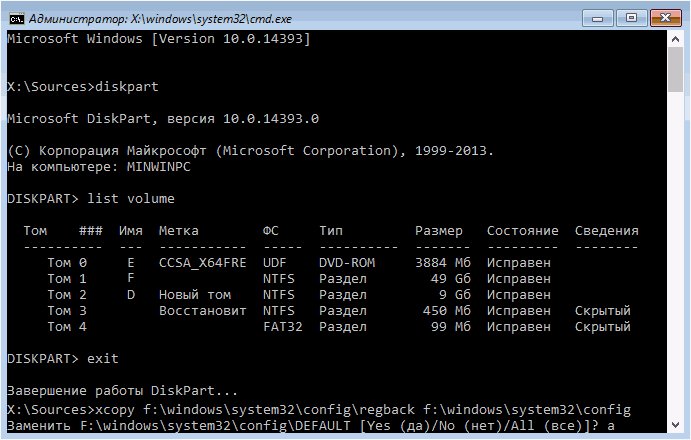
Далее нажимаем по латинской букве A для подтверждения замены файлов.
По окончанию копирования файлы реестра будут реанимированы и заменены на резервные копии, хранимые в каталоге «RegBack».
4. Закрываем окно командной строки.
5. Выполняем перезагрузку Windows 10 с целью проверки действенности проведенных операций.
Открываем редактор реестра
Способ 1 – через окно выполнить
Наверное, это один из самых простых и универсальных способов открыть редактор реестра (работает в Windows XP/7/8/10). Распишу все действия по шагам:
- сначала жмете сочетание кнопок WIN R(плюс нажимать не нужно) ;
- внизу в углу должно показаться небольшое окно “Выполнить” в котором будет одна строка “Открыть” (пример на скрине ниже);
теперь в строку “Открыть” пишите команду regedit и жмите клавишу Enter;
Открываем редактор реестра через окно выполнить // Windows 10
если появиться окно с вопросом по поводу разрешений на внос изменений – нажмите “Да”;
Разрешить этому приложению вносить изменения
Собственно, всё! Редактор реестра должен был открыться. Можно вносить изменения.
Способ 2 – через командную строку
- Сначала открываем командную строку – самый простой способ найти ярлык для ее запуска в меню ПУСК (в Windows 10 удобно для этого использовать ПОИСК, см. пример на скрине ниже);
Запуск командной строки в Windows 10
в командной строке нужно ввести regedit (всё ту же команду ☻) и нажать клавишу Enter. Должен открыться редактор реестра.
Командная строка – команда regedit
Способ 3 – через системную папку
В зависимости от вашей версии Windows и ее настроек, файл regedit может находиться в различных папках:
- C:WindowsSysWOW64 (самый распространенный вариант по умолчанию, в Windows 10);
- C: WindowsSystem32
- C: Windows
Дальше все просто: открываем проводник (либо другой коммандер), открываем системную папку и находим файл regedit, открываем его как обычную программу. Пример представлен на скрине ниже.
Находим regedit через проводник
Способ 4 – через поиск в Windows
В Windows 10 можно нажать на значок с лупой возле меню ПУСК и ввести в поисковую строку regedit – среди найденных результатов увидите ярлык для запуска редактора (см. пример ниже).
Поиск regedit через меню ПУСК
Кроме этого, можно открыть проводник, затем открыть системный диск с Windows (обычно C:) и в строке поиска также ввести regedit – через некоторое время увидите ссылку на запуск редактора реестра (пример ниже).
Поиск regedit на системном диске в проводнике
Способ 5 – с помощью спец. утилит
Утилит для работы с реестром – сотни! В этой статье предлагаю вашему вниманию одну из лучших (на свой скромный взгляд).
Reg Organizer
Очень удобная утилита для наведения порядка в системном реестре. Позволяет удалить мусорные и ошибочные данные из него, дефрагментировать и сжать, сделать снимки (чтобы сравнивать изменения в реестре ДО и ПОСЛЕ установки какой-либо программы) и пр.
Также позволяет редактировать реестр, не открывая встроенный в Windows редактор. Утилита полностью переведена на русский язык, поддерживает Windows 7/8/10 (32/64 bits).
Инструменты – редактор реестра // Reg Organizer
Собственно, далее можно работать с параметрами реестра как в классическом редакторе. Также добавьте сюда то, что в Reg Organizer есть дополнительные инструменты: более удобный поиск, возможность делать снимки, есть избранное и пр.
Редактор реестра в утилите Reg Organizer
Что делать, если реестр заблокирован и не открывается
Во-первых, не паниковать ☻.
Во-вторых, попробуйте открыть реестр через утилиту Reg Organizer (которую я советовал в 5 способе, парой строк выше).
Запуск Редактора реестра в Windows 10
Первым делом хочется напомнить о том, что реестр — очень важный инструмент функционирования всей операционной системы. Одно неправильное действие может вывести из строя в лучшем случае отдельный компонент или программу, в худшем — привести Виндовс в нерабочее состояние, требующее восстановления. Поэтому будьте уверены в том, что вы делаете и не забывайте создавать резервную копию (экспорт), чтобы в случае непредвиденных ситуаций ей всегда можно было воспользоваться. А сделать это можно так:
- Открыв окно редактора, выберите «Файл» > «Экспорт».
Впишите имя файла, укажите то, что хотите экспортировать (обычно лучше делать копию всего реестра) и нажмите «Сохранить».
Теперь рассмотрим непосредственно варианты запуска нужного нам элемента. Разные способы помогут запустить реестр так, как это будет удобно именно вам. Кроме того, они могут быть актуальны при вирусной активности, когда не получается воспользоваться каким-то одним из-за блокировки доступа вредоносной программой.
Способ 1: Меню «Пуск»
Уже давно «Пуск» выполняет роль поисковика по всей Windows, поэтому нам проще всего осуществить открытие инструмента, введя нужный запрос.
- Открываем «Пуск» и начинаем набирать «реестр» (без кавычек). Обычно уже после двух букв вы увидите нужный результат. Можно сразу же запустить приложение, нажав на лучшее совпадение.
Панель справа сразу же предоставляет дополнительные возможности, из которых наиболее полезными для вас могут стать «Запуск от имени администратора» или его закрепление.
То же самое будет, если начать набирать наименование инструмента на английском языке и без кавычек: «regedit».
Способ 2: Окно «Выполнить»
Еще один быстрый и простой способ запустить реестр — воспользоваться окном «Выполнить».
- Нажмите сочетание клавиш Win + R или кликните по «Пуск» правой кнопкой мыши, где выберите пункт «Выполнить».
В пустое поле впишите и нажмите «ОК» для запуска редактора с полномочиями администратора.
Способ 3: Директория Windows
Редактор реестра — исполняемое приложение, которое хранится в системной папке операционной системы. Оттуда его также можно без труда запустить.
- Откройте Проводник и перейдите по пути .
Из списка файлов найдите «regedit» либо «regedit.exe» (наличие расширения после точки зависит от того, была ли включена такая функция в вашей системе).
Запустите его двойным нажатием левой кнопкой мыши. Если нужны права администратора — щелкните по файлу правой кнопкой мыши и выберите соответствующий пункт.
Способ 4: «Командная строка»/PowerShell
Консоль Windows позволяет быстро запускать реестр — достаточно вписать туда всего одно слово. Аналогичное действие можно совершать и через PowerShell — кому как удобнее.
- Запустите «Командную строку», вписав в «Пуск» слово «cmd» без кавычек или начав набирать ее название. PowerShell запускается так же — набором своего имени.
Впишите и нажмите Enter. Откроется Редактор реестра.
Мы рассмотрели наиболее эффективные и удобные способы того, как запускается Редактор реестра. Обязательно запоминайте те действия, которые совершаете с ним, чтобы при возникновении неполадок была возможность восстановить предыдущие значения. А еще лучше делайте экспорт, если собираетесь внести важные изменения в его структуру.
Опишите, что у вас не получилось.
Наши специалисты постараются ответить максимально быстро.





