Очистка реестра с помощью ccleaner
Содержание:
- Telamon Cleaner
- Wise Registry Cleaner
- Чистильщик реестра Auslogic Registry Cleaner
- Как почистить реестр средствами Windows
- Что же это за временные файлы и откуда они у нас берутся?
- Поиск и удаление всех записей, связанных с удаленной программой
- Как почистить реестр на Windows 7 вручную
- Зачем нужна очистка реестра Windows 10 или любой другой версии системы?
- Очистка с помощью специальных программ
- Программы для чистки реестра
- Вручную
- Система оптимизации Advanced System Care и ей подобные
- Wise Disk Cleaner
- Vit Registry Fix
Telamon Cleaner
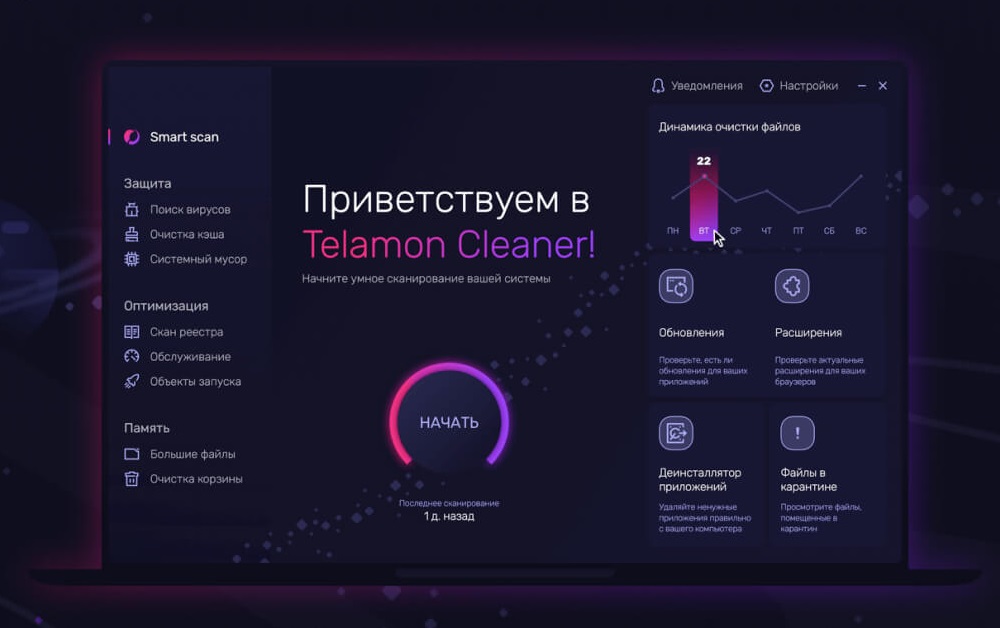
По мнению многих экспертов, лучшей программой для очистки системного реестра Windows 7–10 является Telamon Cleaner. По крайней мере, утилита очищает реестр от ошибочных, застарелых и лишних записей максимально аккуратно и корректно.
Начать работу можно с функции «Скан реестра», после чего программа проанализирует файл и выведет на экран данные о количестве мусорных записей/файлов, покажет перечень веток реестра, в которых имеются те или иные проблемы. Если пользователь обладает достаточным опытом, он может вручную отметить те пункты, которые необходимо удалить или оставить. После этого достаточно кликнуть на кнопке «Очистить», чтобы избавиться от ненужных данных в реестре.
А можно просто нажать кнопку Smart Scan, и Telamon Cleaner займётся генеральной уборкой в системе и на жёстком диске. Программа проанализирует и удалит лишние и неиспользуемые файлы, найдёт вредоносное ПО и избавится от него, очистит корзину, найдёт дубли файлов, особенно большого размера.
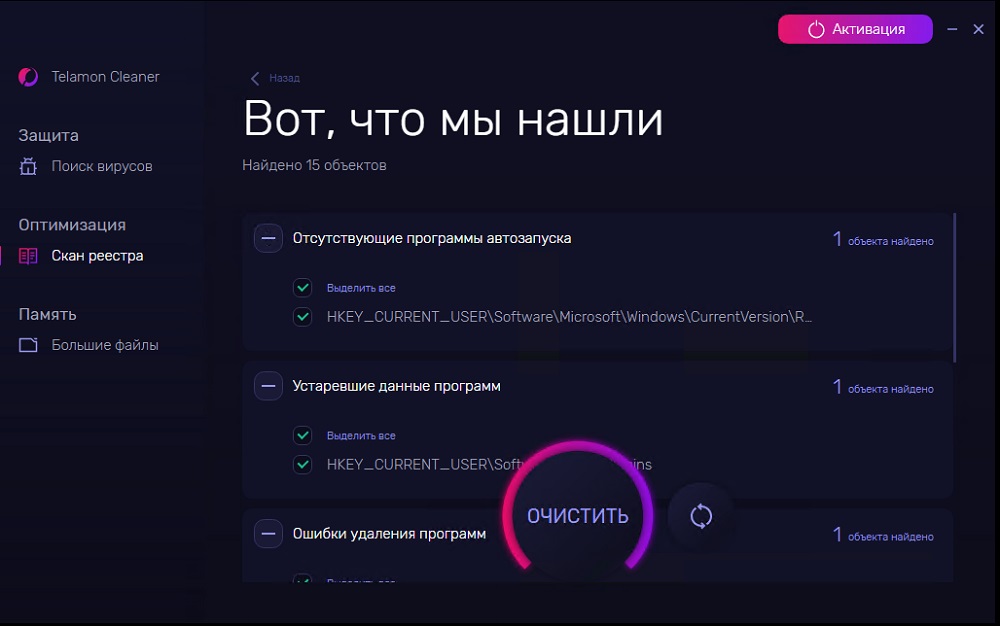
Интерфейс утилиты несложен для понимания, но главное – при использовании программы шансы навредить операционной системе намного меньше, нежели у других аналогичных продуктов.
Достоинства Telamon Cleaner:
- качественная и оперативная очистка реестра семейства ОС Виндовс;
- обнаружение больших и неиспользуемых файлов;
- сканирование на вирусное ПО, нахождение потенциально опасных браузерных расширений и программ;
- регулярные обновления утилиты;
- возможность запуска сканирования и очистки ПК по расписанию.
Wise Registry Cleaner
Данное приложение относится к тем редким случаям, когда название действительно отражает сущность утилиты. Алгоритм определения мусора реально «мудрый», а программа простая в освоении. Её единственная задача – работа с реестром, при этом присутствует русский интерфейс. Дополнительно может оптимизировать и сжать реестр не зависимо от сложности процедуры и уровня захламления.
- Закачайте утилиту с https://www.wisecleaner.com/wise-registry-cleaner.html;
- Открыв окно остаться на вкладке «Очистка реестра»;
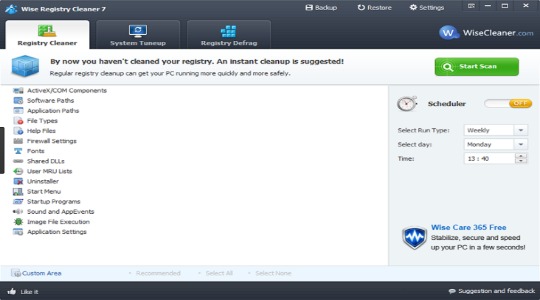
- Перед вами целый спектр параметров, на которые проверяется библиотека, клик по «Сканировать»;
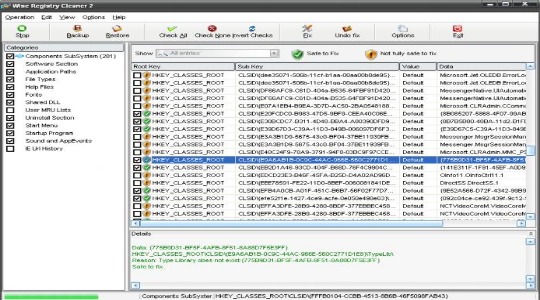
- Затем запустить очистку.
Существуют и альтернативные варианты оказания помощи, но они все работают по идентичному принципу.
Важно! Прежде, чем выполнять какую-либо из предложенных процедур оптимизации, лучше выполнять бекап реестра. Благодаря этому удается предотвратить пагубное, ошибочное воздействие на библиотеку и последующее восстановление всей системы
Оптимизация работы Windows 10
Благодаря очистке реестра удается сохранить правильное состояние базы данных, обеспечить устойчивую работу Windows и предотвратить образование ошибок. При этом процедуру рекомендуется выполнять 1 раз в неделю при активном использовании ПК, но противопоказаний к более частому применению нет.
Чистильщик реестра Auslogic Registry Cleaner
Правда, по скорости работы она несколько уступает утилите CCleaner, зато осуществляет более глубокое сканирование. Кроме того, программа рассчитана большей частью не на рядового пользователя, а на человека, имеющего хорошие знания в этом вопросе. Так, например, кроме полностью автоматического режима, в ней имеется специальная система фильтрации и поиска, в которой можно находить данные исходя из одного или нескольких критериев (расширения файлов, элементы ActiveX, DLL-библиотеки, остатки удаленных приложений, история, Интернет, ярлыки и многое другое). Для профессионала инструмент незаменимый. Кстати сказать, жалобы на то, что пакет в «десятке» не работает или работает со сбоями, абсолютная чушь. Это касалось только Windows 10 Preview. Сейчас он функционирует как часы.
Как почистить реестр средствами Windows
К сожалению, в Windows нет отдельного инструмента, который позволял бы находить и удалять из реестра пустые записи в автоматическом режиме. Чтобы избавиться от них, вам придется воспользоваться встроенным редактором реестра, а вернее, его поиском. Предположим, вы удалили с компьютера некую программу и хотите подчистить оставшиеся в реестре «хвосты». Откройте командой regedit редактор реестра, выделите в левой колонке «Компьютер» и нажмите F3 для вызова окна поиска. Далее введите в поле название удаленного приложения. Сначала рекомендуем выполнить поиск только по разделам.
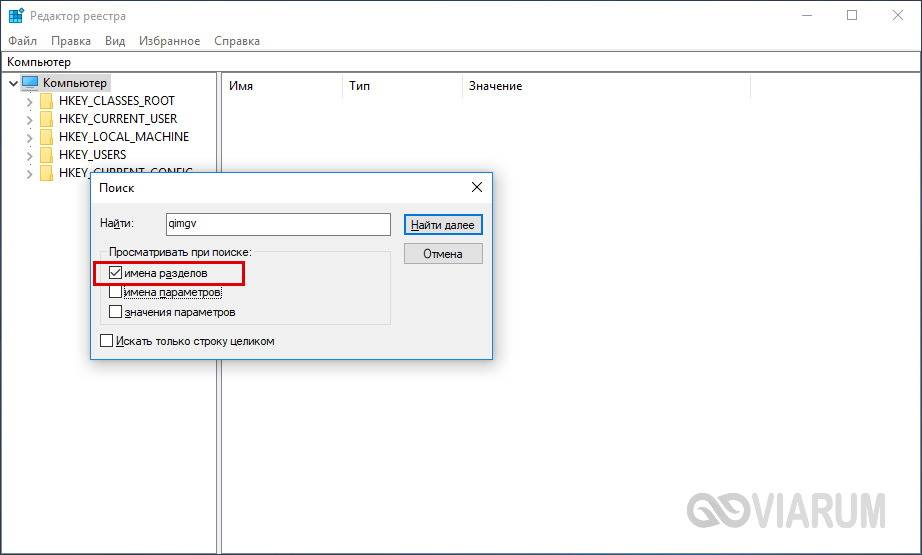
Как только будет найден раздел с указанным именем, кликните по нему ПКМ и выберите в меню «Удалить». Жмем F3, продолжаем процедуру поиска и точно так же удаляем все ветки, имена которых соответствуют названию деинсталлированного приложения
Дополнительно можно выполнить поиск по именам параметров, но здесь нужно проявлять большую осторожность. А вообще, перед тем как удалять из реестра тот и иной ключ, нужно создать его резервную копию
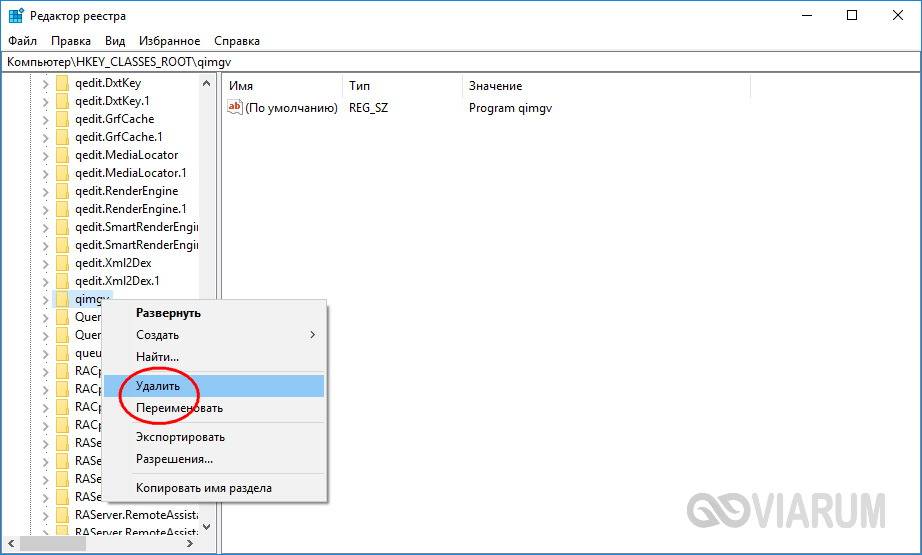
Это что касалось вопроса, как почистить реестр Windows 10 от остатков удаленных программ средствами самой системы. Способ не очень удобный и к тому же рискованный, поэтому всё же лучше использовать для этих целей специальный софт. Ниже мы привели пять наиболее ходовых чистильщиков на любой вкус и цвет.
Что же это за временные файлы и откуда они у нас берутся?
Все как всегда просто, мы часто устанавливаем на компьютер новые программы, потом многие из них теряют для нас всякий смысл, как говорят программа на один раз
Не важно по какой причине вы решаете удалить программу, главное что периодически часть программ удаляется с вашего компьютера. Но как бы это не было грустно при удаление далеко не все программы удаляют свои исходные файлы и следы пребывания
Если вы установили пару программ, то вроде бы и не страшно совсем, но когда речь идет о десятках программ, игр все становится «интереснее». Временные файлы копятся и копятся, со временем их может набраться достаточно для загрязнения вашего компьютера.
Небольшой вывод: чем нам грозит загрязнение реестра компьютера?
- В первую очередь это скажется на скорости работы компьютера, ведь ему приходится с каждым разом перебирать все больше и больше «мусора» прежде чем он найдет нужный файл.
- иногда этот процесс доходит до ошибок – это гораздо печальнее.
Поиск и удаление всех записей, связанных с удаленной программой
Шаг 1. Одновременно нажать «Ctrl» и «F» для открытия меню поиска в реестре.

Для открытия меню поиска в реестре одновременно нажимаем «Ctrl» и «F»
Шаг 2. Ввести «ключевые слова», позволяющие найти программные ветви по ее имени, имени папки или имени ее запускаемого файла.

Находим необходимый файл
Шаг 3. Нажать «Найти следующее» («Find Next») для начала поиска. Необходимо, чтобы в меню поиска были отмечены галочками «Ключи» («Keys»), «Значения» («Values») и «Данные» («Data»).

Нажимаем «Найти следующее»
Шаг 4. Выбрать щелчком мыши запись, сохранившуюся после удаления программы, и нажать «Del», чтобы стереть ее.

Выбираем необходимую запись и нажимаем «Del»
Шаг 5. Нажать клавишу «F3», чтобы найти следующий результат, соответствующий введенным ключевым словам, и повторить процедуру, удалив таким образом всю информацию о программе.
Как почистить реестр на Windows 7 вручную
Бывает иногда, что какое-то приложение было удалено с компьютера и снова понадобилось его установить.
Но с установкой не все получается. Система предлагает удалить старую версию приложения.
Что делать в таком случае? Скорее всего, это говорит о том,
что от старой версии остались записи в реестре.
Поэтому реестр на Windows 7 требуется почистить от старых записей, которые мешают установить новую версию.
Чтобы зайти в редактор реестра, нажимаем на клавиатуре комбинацию Win+R и в окошке Выполнить вводим команду regedit, нажимаем Ok.
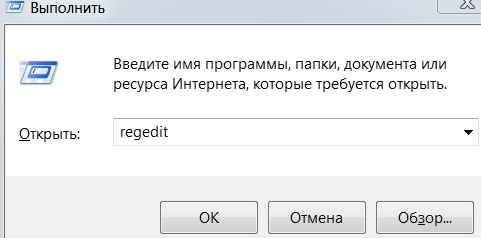
Открывается редактор реестра. В редакторе набираем Ctrl+F и вставляем в строку поиска название приложения.
Чистка реестра Windows 7 вручную несет определенную опасность для операционной системы. Поэтому работать с реестром надо очень аккуратно, и не забыть перед этим процессом, создать опять же его резервную копию.
Так в строку поиска желательно вводить определенное название конкретного приложения, например, такое, как свободный пакет приложений – OpenOffice.
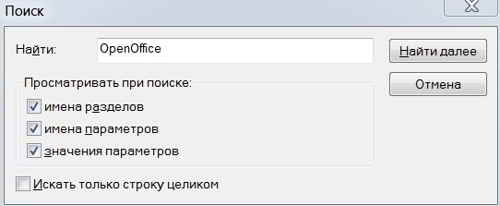
Если в этом случае ввести просто слово Office, то будут затронуты файлы Microsoft Office от корпорации Microsoft и возможно удалены нужные данные.
После того как поиск в редакторе реестра будет произведен,
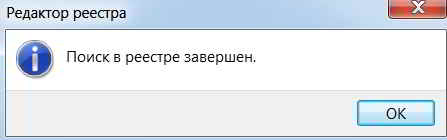
в окне редактора отобразятся файлы, которые надо удалить.

Нажимаем Delit и подтверждаем действие нажатием Enter.
Чтобы поиск продолжить, нажимаем F3. Находятся ещё файлы, которые относятся к программе OpenOffice. Также удаляем их.
Таким образом, решается проблема, как почистить реестр на Windows 7 в ручном режиме. В конце процесса, когда реестр очищен, компьютер надо перезагрузить.
Зачем нужна очистка реестра Windows 10 или любой другой версии системы?
Перед тем как рассматривать возможности специальных приложений, позволяющих производить такие процессы в автоматическом режиме, стоит обзавестись теоретическими знаниями в этой области.
Давайте посмотрим, для чего нужна очистка реестра Windows 10. Если кто не знает, в реестре может накапливаться великое множество неправильных или устаревших записей и ключей, причем связано это не только с установкой или удалением программ, но и с вызовом отдельных приложений. И весь этот хлам со временем начинает замедлять работу системы. Характерным проявлением этого становится увеличенное время загрузки самой «операционки». При старте происходит сканирование реестра, и чем больше в нем записей, тем большее время требуется для этого процесса. То же касается и запуска программ в уже загруженной системе, когда она обращается к определенным ключам. А если, допустим, открываемому файлу соответствуют несколько приложений, и какое-то из них удалено? Вот система и начинает метаться в поисках того ключа, который является наиболее подходящим. Естественно, такую ситуацию нужно исправлять в корне.
Очистка с помощью специальных программ
К сожалению, предыдущий способ поможет избавиться только от элементов удалённых программ, но не от «битых» записей. С ними лучше справляются специальные приложения-оптимизаторы. К тому же, они стеснены в полномочиях и не смогут причинить вред важным данным, а ещё находят бесполезные файлы автоматически и очень быстро.
Правда, есть один нюанс: существует бесполезный софт, выдаваемый разработчиками за эффективный. Он демонстрирует на экране несметное количество обнаруженного мусора, показывает, что ошибки исправлены и быстродействие восстановлено, но по факту всё остаётся на своих местах
Во избежание разочарований предлагаем обратить внимание на надёжные и проверенные программы
CCleaner: бесплатный и эффективный. Скачать его можно на верифицированном сайте, не внося никакой оплаты. Если вы запустите приложение, то сразу слева увидите раздел «Реестр». Нажмите «Обнаружение проблем», подождите и подтвердите чистку реестра (программа работает на Windows 10, 8 и 7). Пользоваться данной опцией стоит каждый раз после удаления какого-либо приложения, чтобы не накапливать «пустые» записи.
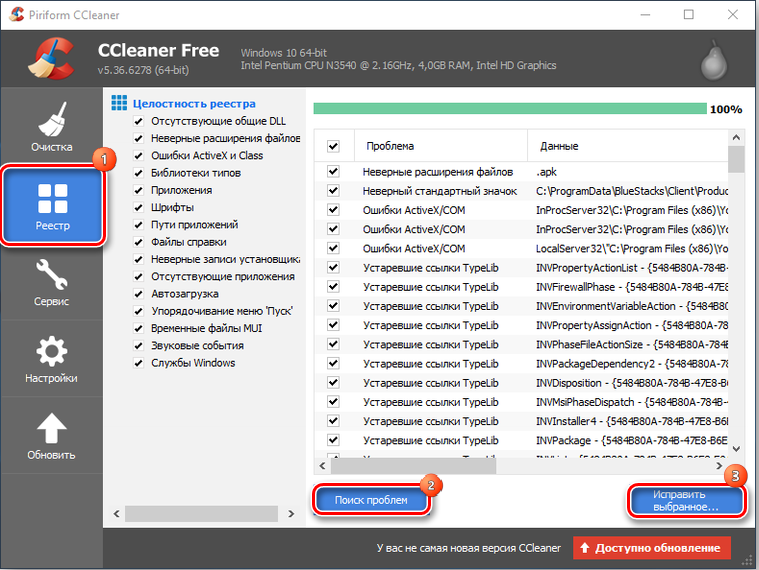
Iobit Advanced SystemCare: очистка и оптимизация работы ПК. Как раз подойдёт для безопасной очистки системного реестра на любом компьютере. Он очень прост в управлении и тоже распространяется разработчиком бесплатно. В основном окне вы увидите различные опции: отметьте пункт «Реестр» и запустите оптимизатор.
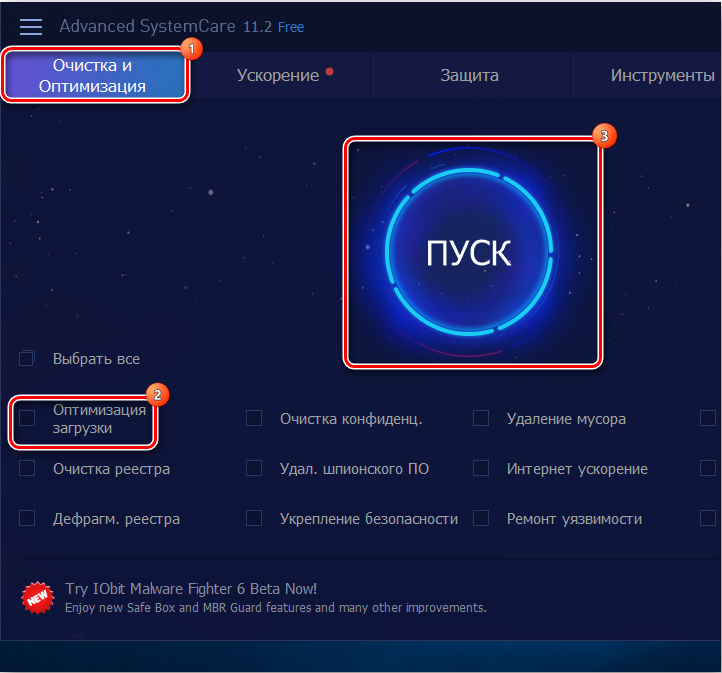
Revo Uninstaller: эффективное удаление программ вместе с их записями в реестре. Решает проблему остаточных файлов. Чтобы добраться до нужной функции, откройте раздел «Чистильщик Windows», а потом поставьте галочки напротив нужного. Впрочем, данный софт больше сконцентрирован на избавлении от программ, которые не желают удаляться обычным образом.
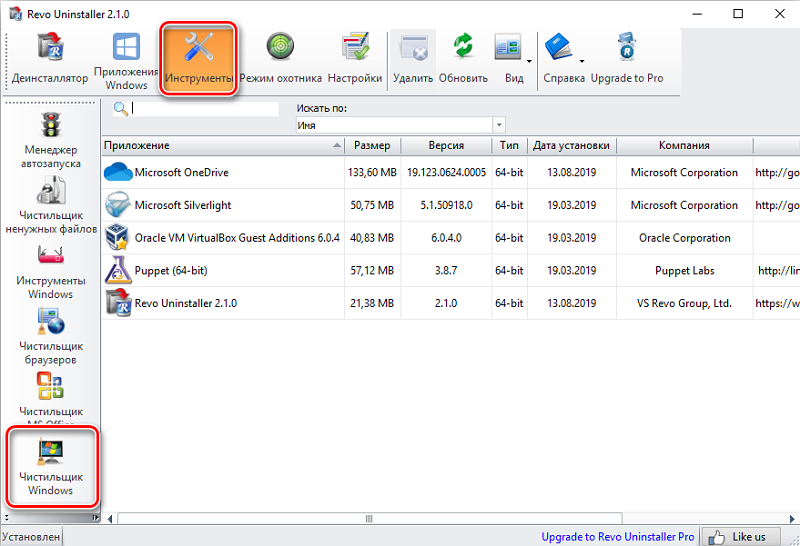
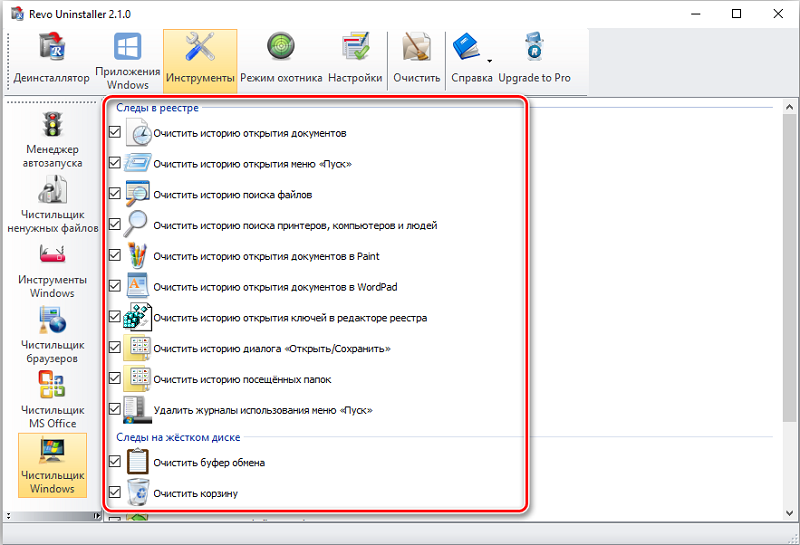
Windows Manager: очистка в один клик. Утилита представляет собой широкий набор инструментов для оптимизации ОС. Пользователю совершенно не обязательно хорошо разбираться в теме: всё полностью автоматизировано. Для работы с мусором в реестре нужно слева нажать значок «Очистка», а затем «Очистка реестра» или «Сжатие реестра».
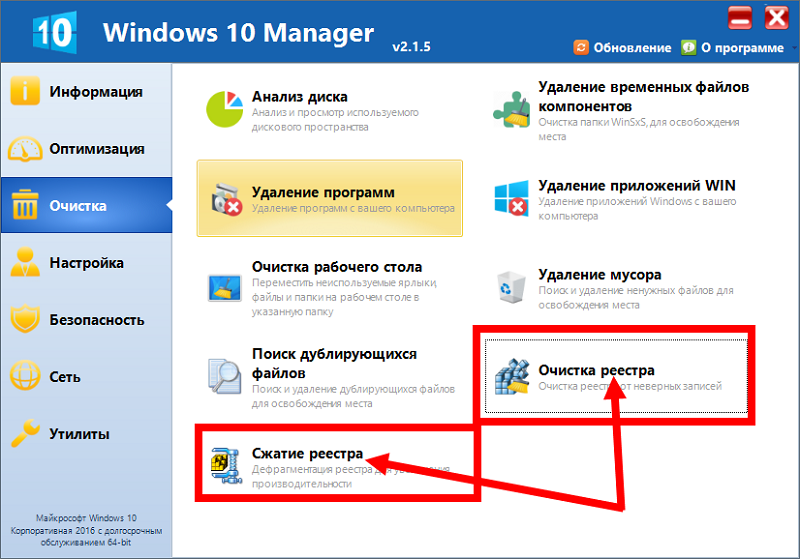
Wise Registry Cleaner: быстрая, глубокая и выборочная очистка реестра. Как следует из названия, программа позволяет почистить реестр на Windows 10,8,7, включив тонкие настройки. Например, можно задать период избавления от мусора, чтобы утилита работала без вашего участия, наладить оптимизацию процессов для быстродействия. Также приложение перед вмешательством в реестр само создаёт его копию и точку восстановления для Windows.
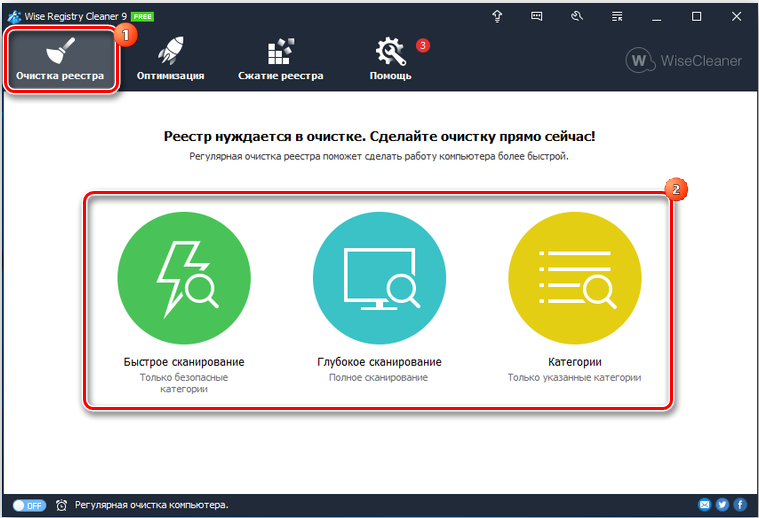
Auslogics Registry Cleaner: простой и эффективный способ очистки реестра. Как заявляют разработчики, их продукт нашел признание даже у IT-мастеров. Программа анализирует содержимое реестра и показывает вам все ошибочные записи и файлы, оставшиеся от программ. Вы сами можете выбрать, какие из них стоит удалить.
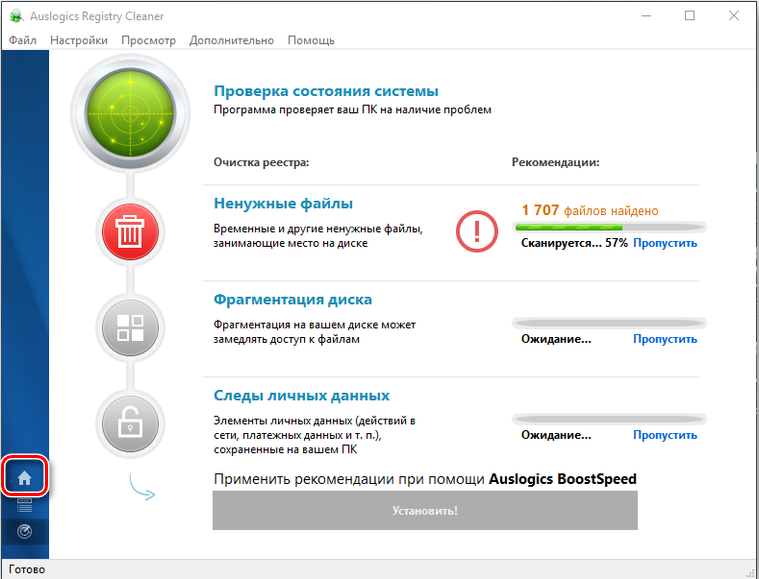
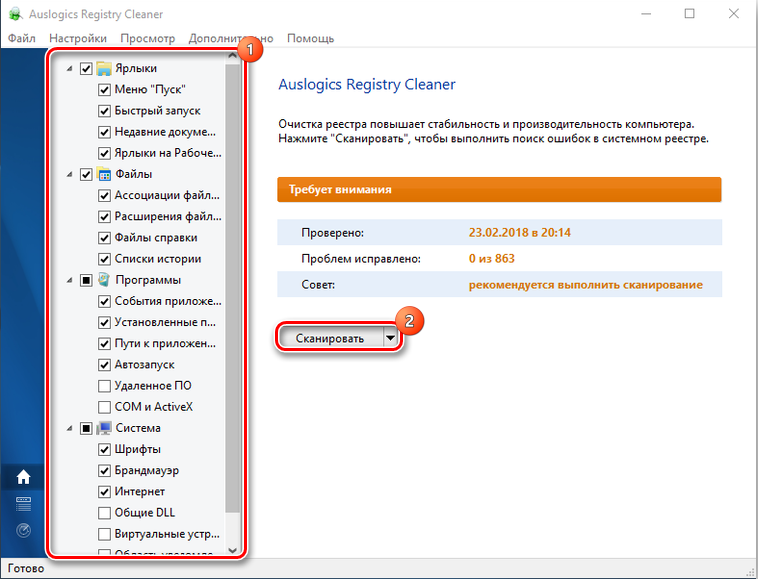
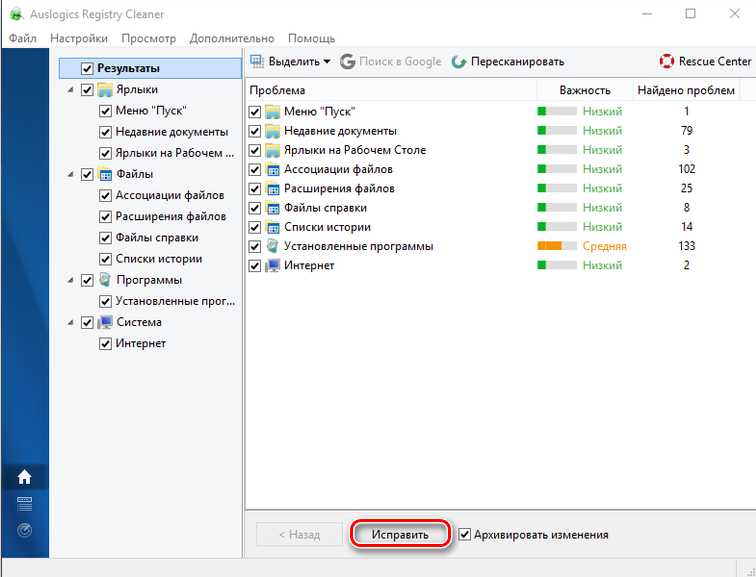
Vit Registry Fix: фильтры для распознавания более 50 видов ошибок. Утилита ищет такие сбои, которые пропускают аналоги. Она чистит реестр, мусор, перечень истории. Можно настроить ручное управление действиями программы и анализ ПК по расписанию. Оптимизатор можно запускать с флешки.
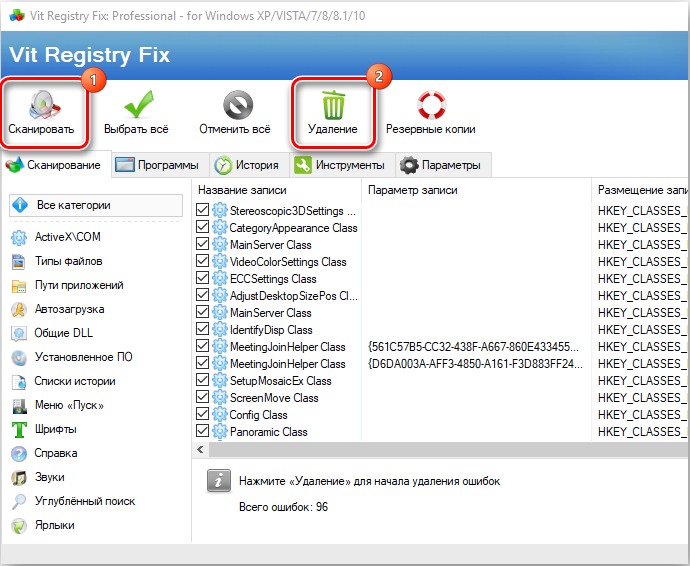
Reg Organizer: тонкая настройка и ускорение ОС. Данный продукт предлагает широкие возможности по работе с реестром: экспорт, сохранение и слежение за записями, своевременное удаление неактуальных ключей, избавление от мусора, ручное управление процессами чистки. Выручит, если проблемы с системой начались после установки какого-то софта.
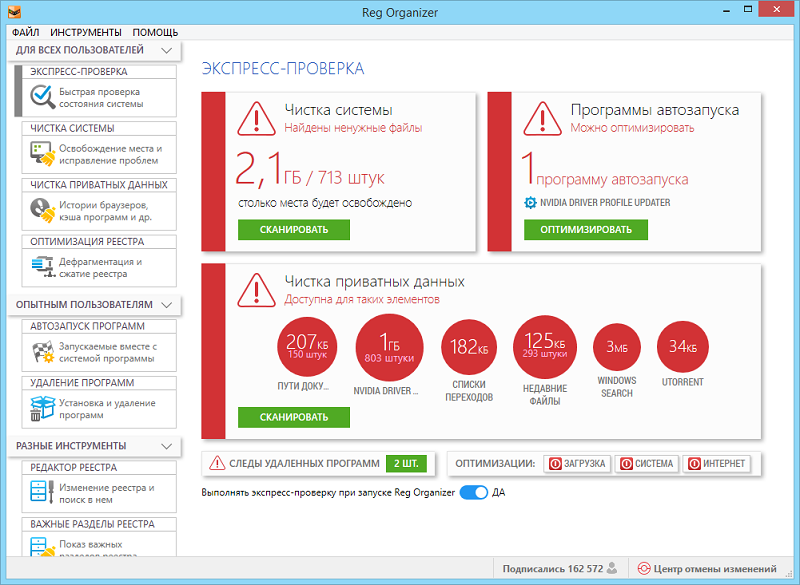
Программы для чистки реестра
Реестр – это сердце операционной системы Windows, и от того, в каком состоянии он находится, зависит то, как быстро и стабильно будет работать операционная система. Соответственно, чтобы реестр всегда был в «чистоте и порядке», за ним необходимо следить. Для этого можно использовать как встроенные в операционную систему средства, так и программы от сторонних разработчиков, которые предоставляют куда более широкие возможности. Их и рассмотрим.
Reg Organizer
Reg Organizer – это отличная программа для очистки реестра в Windows 10, а также и в более ранних версиях этой операционной системы Особенность ее заключается в том, что она содержит необходимый набор функций и инструментов, благодаря которым можно не просто навести порядок в записях реестра, но и оптимизировать его для более быстрой работы. Также здесь присутствуют и дополнительные функции, которые помогут избавиться от лишнего мусора в системе и произвести ее тонкую настройку.
Registry Life
Registry Life – это бесплатная утилита от разработчиков Reg Organizer. В отличии от вышеописанной, она имеет только основные функции, которые помогут привести файлы реестра в порядок. Однако Ввиду отсутствия функции глубокого сканирования Registry Life может проводить только поверхностный анализ и исправление ошибок. И все же, несмотря на весьма ограниченный функционал, утилиты вполне хватит для того, чтобы исправить большую часть ошибок реестра.
Auslogics Registry Cleaner
Auslogics Registry Cleaner– это хорошая программа для чистки реестра в Windows 7 и более новых версиях ОС. В ней реализованы все необходимые функции как для поверхностного сканирования реестра, так и для его более глубокого анализа. Последняя функции отлично подойдет для исправления уже «запущенного» реестра. Auslogics Registry Cleaner сможет найти практически все ошибки и исправить их буквально в несколько кликов. Удобную работу с программой обеспечивает простой Мастер, который поможет найти и справить ошибки не только начинающим пользователям, но и более опытным.
Glary Utilities
Glary Utilities – это пакет утилит, который предназначен для поддержания работоспособности системы в целом. В числе доступных присутствует и необходимый инструмент для работы с системным реестром. Так же, как и в других подобных программах для исправления ошибок в работе данного компонента ОС, здесь присутствует несколько режимов их поиска. Для регулярного анализа подойдет быстрый поиск, который позволяет искать ошибки в основных разделах. Если же требуется провести более тщательный поиск ошибок, можно и нужно воспользоваться глубоким анализом.
Vit Registry Fix
Vit Registry Fix – это хорошая программа для чистки реестра. Помимо удобного интерфейса, она обладает и особенным алгоритмом сканирования. Благодаря нему Vit Registry Fix способна найти практически все ошибки и исправить их, что не всегда делают рассмотренные выше программы
Однако здесь следует соблюдать особую осторожность, поскольку при неумелых действиях можно как исправить реестр, так и повредить его. Поэтому данная программа больше подойдет для опытных пользователей
Помимо поиска и устранения ошибок, здесь также можно делать и резервные копии файлов реестра, что позволит вернуть систему в прежнее состояния в случае неудачной чистки.
TweakNow RegCleaner
TweakNow RegCleaner – это еще одна программа для исправления ошибок реестра. С помощью нее можно найти все ошибочные записи реестра, а также сделать копию файлов. Программа отличается простым и удобным интерфейсом, благодаря чему с ней смогут работать и начинающие пользователи. Также TweakNow RegCleaner подойдет и для удаление различного мусора с системы — для этого здесь есть дополнительные средства оптимизации ОС.
Wise Registry Cleaner
Wise Registry Cleaner – это утилита, которая входит в состав пакета Wise Care 365. Ее назначение заключается в поиске и устранении ошибок в реестре. Отличается более простым интерфейсом и содержит только те функции, которые необходимы для работы с системным реестром. Wise Registry Cleaner справляется со своей задачей так же хорошо, как и популярные программы Vit Registry Fix и Reg Organizer.
Итак, мы рассмотрели основные возможности и особенности нескольких программ, которые помогут поддерживать системный реестр в надлежащем состоянии. Как видите, подходящих решений довольно много и каждое обладает своими особенностями.
Вручную
Несмотря на распространённое мнение, действия, производимые пользователем вручную, не всегда дают наилучший эффект. Таким образом можно устранить проблему, из-за которой не загружается Windows 7, выбрать тему рабочего стола или избавиться от лишних программ; однако очистка системного реестра с использованием сторонних приложений будет не в пример эффективнее, да и времени отнимет меньше.
Но если требуется срочно очистить реестр от следов конкретного ПО, а обычно применяемый продукт упорно не замечает «мусорных» записей, стоит попробовать удалить замедляющие работу Виндовс 7 данные вручную. Делается это в несколько этапов:
Пользователю нужно открыть меню «Пуск», щёлкнув по логотипу Windows 7 в левом нижнем углу экрана.
Развернуть список «Все программы».
Перейти в «Стандартные».
Запустить утилиту «Выполнить», кликнув по соответствующей иконке.
В новом окошке ввести команду regedit и нажать на кнопку «ОК» — или воспользоваться клавишей Enter.
Дождавшись запуска «Редактора реестра», прежде всего следует создать резервную копию — в противном случае в результате неосторожных манипуляций владелец компьютера на Виндовс 7, решившийся чистить реестр вручную, получит неработающую систему. Вызвав меню «Файл».
Необходимо выбрать опцию «Экспорт».
И, задав место сохранения и имя файла резервной копии, нажать на кнопку «Сохранить». Как можно видеть на примере, записи экспортируются в формат REG — других вариантов в диалоговом окошке быть не должно.
В целом перед тем, как почистить системный реестр Windows 7, пользователю достаточно сохранить таким образом только ветку HKEY_LOCAL_MACHINE. Тем не менее во избежание возможных проблем рекомендуется выбрать для создания резервной копии весь реестр — благо много места на жёстком диске он не займёт.
Получив «запасной» файл, юзер должен удостовериться, что его размер отличен от нулевого.
А при двойном щелчке появляется предложение внести данные в реестр Windows 7, а не уведомление об ошибке — лучше потратить несколько секунд на проверку, чем впоследствии мучиться от невозможности восстановить работоспособность системы.
Отлично! Теперь очистить реестр будет проще, чем поменять пароль на компьютере. Владельцу следует последовательно развернуть ветки HKEY_LOCAL_MACHINE.
И SOFTWARE.
После чего найти во вложенном списке каталоги «лишних», удалённых или вредоносных приложений.
Каждую такую папку следует выделить щелчком правой клавишей мыши, а затем выбрать в меню опцию «Удалить».
Подтвердив своё решение, пользователь получит актуальную версию реестра Виндовс 7 без «мусорных» записей.
Если уверенности в правильности очистки каталога нет, имеет смысл сделать его отдельную резервную копию, вызвав в том же контекстном меню опцию «Экспортировать». В этом случае, как показано на примере, на жёстком диске сохраняется только отмеченная папка с записями.
Удостоверившись, что лишние данные больше не представлены в общем списке, можно приступать к следующему этапу очистки.
Если отыскать папку той или иной программы вручную не получается, следует открыть меню «Правка».
И перейти к пункту «Найти».
Введя в текстовом поле название приложения и кликнув по кнопке «Найти далее», юзер легко сможет справиться с поставленной задачей.
Следующий шаг — очистка раздела «Автозагрузка». Вернувшись в раздел SOFTWARE, пользователь должен последовательно открывать подкаталоги Microsoft.
Windows.
CurrentVersion.
И Run.
Остаётся найти в правой панели ненужные записи, относящиеся к удалённым программам.
И удалить их стандартным способом.
Владелец компьютера под управлением Windows 7, испытывающий сложности с полным удалением гаджетов рабочего стола, может, оставаясь в каталоге CurrentVersion, открыть подпапки Component Based Servicing.
PackageDetect.
И, наконец, подкаталог с названием, начинающимся с Microsoft-Windows-Gadget-Platform-Package.
В правой панели указанной папки следует очистить все содержащиеся записи; далее — закрыть «Редактор реестра» и перезагрузить компьютер.
Система оптимизации Advanced System Care и ей подобные
Естественно, многие могут возразить, что лучшая очистка реестра Windows 10 может производиться исключительно при использовании узконаправленных утилит. Отчасти это так и есть, однако не стоит сбрасывать со счетов и комплексные оптимизаторы. Одним из самых ярких представителей этой группы программных пакетов является Advanced System Care.
В ней, как и в приложении CCleaner, имеются те же модули очистки и дефрагментации, однако работают они несколько иначе. Если не вдаваться в технические аспекты, можно сказать, что это нечто среднее между CCleaner и Auslogic Registry Cleaner. По крайней мере, такое мнение сложилось у многих экспертов.
Опять же, время сканирования достаточно длительное, зато результат развеивает все сомнения. К тому же изначально перед запуском определения проблем можно задействовать параметр автоматического исправления, то есть после обнаружения неполадок они будут откорректированы сразу же (кнопку исправления нажимать не придется). Как говорится, мелочь, а приятно.
Wise Disk Cleaner
Сайт: http://www.wisecleaner.com/wise-disk-cleaner.html
Эта программа — лучшая по степени очистки вашего жесткого диска (причем, я именно подчеркиваю, по степени очистки!). Она удалит столько мусора, сколько ни одна другая аналогичная утилита!
Интерфейс утилиты до безумия прост, сверху окна представлено несколько вкладок: быстрая очистка, глубокая очистка, очистка системы, дефрагментация. От пользователя требуется всего лишь нажать одну кнопку — «Сканировать»(в программе уже заданные все необходимые предустановки на оптимальную чистку ОС).
Wise Disk Cleaner — анализ диска, поиск мусора
По сравнению с CCleaner и SystemCare (которые нашли около 6-7 ГБ мусора) — Wise Disk Cleaner нашел почти 15 ГБ мусорных файлов! Есть с чем сравнить!
Wise Disk Cleaner — результаты анализа
В утилите так же есть возможность удалить некоторые файлы в Windows: загруженные файлы ОС (например, файлы обновлений), кэш установщиков, файлы справки и пр. Для этого в программе есть спец. вкладка «Очистка системы» (скриншот ниже).
Ну и еще одно — Wise Disk Cleaner может дефрагментировать жесткий диск, что еще лучше скажется на производительности системы. Кстати, дефрагментацию рекомендуется делать после полной очистки системы.
Wise Disk Cleaner — доп. чистка системы
Если вам нужен хороший чистильщик диска — то лучше программы не найти. В функциональности, конечно, программа проигрывает таким аналогам, как SystemCare или CCleaner.
Vit Registry Fix
В отличие от предыдущей утилиты, Vit Registry Fix обладает расширенным функционалом, позволяющим оптимизировать работу компьютера. Отметим следующие базовые возможности программы:
- определение и исправление около полусотни типов ошибок системного реестра;
- наличие дополнительных функций (менеджер автозагрузки, оптимизация файловой системы, чистка разделов диска от мусора, мониторинг инсталляции программ для их правильного удаления в будущем);
- ручной режим работы с разделом Software;
- создание копий реестра;
- уборка рабочего стола от «неправильных» ярлыков;
- возможность уборки мусора в реестре после работы других аналогичных программ;
- освобождение значительного объёма диска после его чистки.





