Полная очистка яндекс.браузера от мусора
Содержание:
- Зачем нужна очистка браузера?
- Способы избавиться
- Мгновенный возврат на главную
- Зачем чистить кэш?
- Чистим кэш в веб-обозревателе
- Ручной способ очистки
- Очистка и удаление кэша, cookies и истории просмотра сайтов в популярных Интернет-браузерах.
- Использование расширений
- Ручная очистка и увеличение кэша в браузерах Opera, Firefox, Chrome, IE, Safari
- Зачем нужен кеш в браузерах
- Особенности и функции Yandex.Browser
- Как очистить кэш Brave
- Подробнее о кеше и куки
- Как очистить кэш одного сайта в Яндекс браузере?
- Общие понятия про КЭШ и Сookie
- Очистка журнала
- Дополнительные рекомендации
- Удаляем пароли на андроиде в Ябраузере
- 7 способов очистить кэш в Яндекс браузере
Зачем нужна очистка браузера?
При просмотре страниц сайтов, а также при просмотре фильмов и видеороликов онлайн, на компьютер сохраняются временные файлы для скорейшей загрузки при следующем посещении этого сайта. Таким образом, при повтором посещении сайта у вас загрузятся картинки (например логотип сайта) не через Интернет, а версия хранящийся на компьютере, если она с момента последнего посещения не изменилась.
Это позволяет значительно ускорять время загрузки сайтов и видео, но есть два минуса. Во-первых, кэш браузера копится и со временем начинает занимать значительную часть свободного места на жестком диске. Во-вторых, файлы в кэше могут отличаться от измененных на сайте. В таком случае может произойти сбой при котором сайт некоторое время будет отображаться некорректно.
Именно поэтому периодически требуется очистка браузера и ниже я расскажу как это сделать в самых популярных браузерах. Оговорюсь сразу, что инструкции приведены для последних версий браузеров Mozilla Firefox, Google Chrome, Opera, Internet Explorer и Яндекс Браузер на момент написания статьи. Если у вас установлена более поздняя версия, то настройки могут отличаться от показанных на скриншотах. Рекомендую обновить вашу версию браузера до последней версии.
Способы избавиться
Методов удалить cookies и cache в Yandex.Браузере много.
Вручную
Кеш и куки – это файлы, расположенные в директории с настройками текущего профиля браузера. Избавимся от них через Проводник. Можно через командную строку или файловый менеджер.
Для очистки кеша.
- Закройте обозреватель.
- Вызовите Проводник клавишами Win+E или иным способом и перейдите в папку %appdata%/Local\AppData\Local\Yandex\YandexBrowser\User Data\Default\Cache.
- Удалите все файлы из директории.
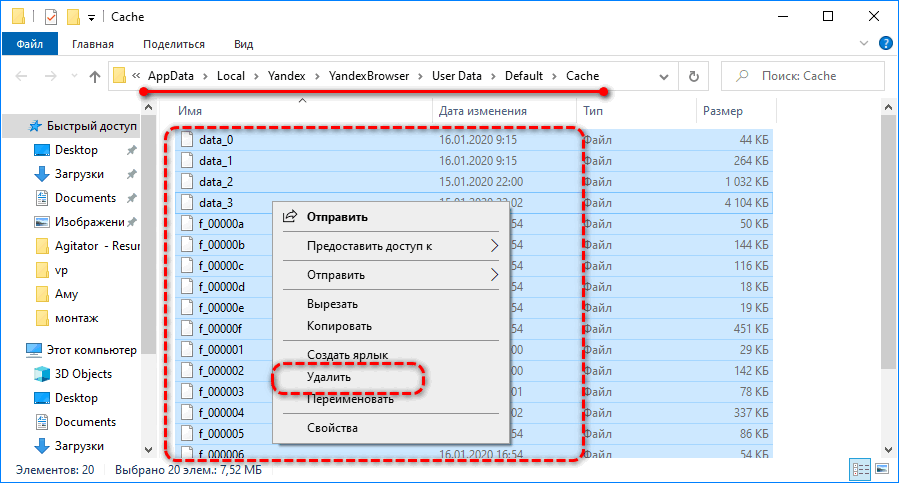
Если пользуетесь переносной версией, откройте папку User Data\Default\Cache и очистите ее.
Для удаления cookies откройте каталог %USERPROFILE%\Appdata\Local\Yandex\YandexBrowser\User Data\Default и удалите файл без расширения Cookies.
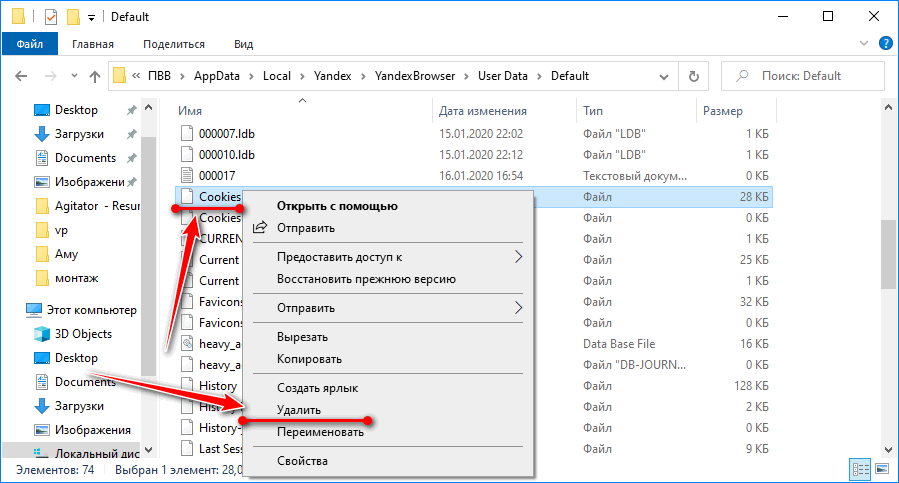
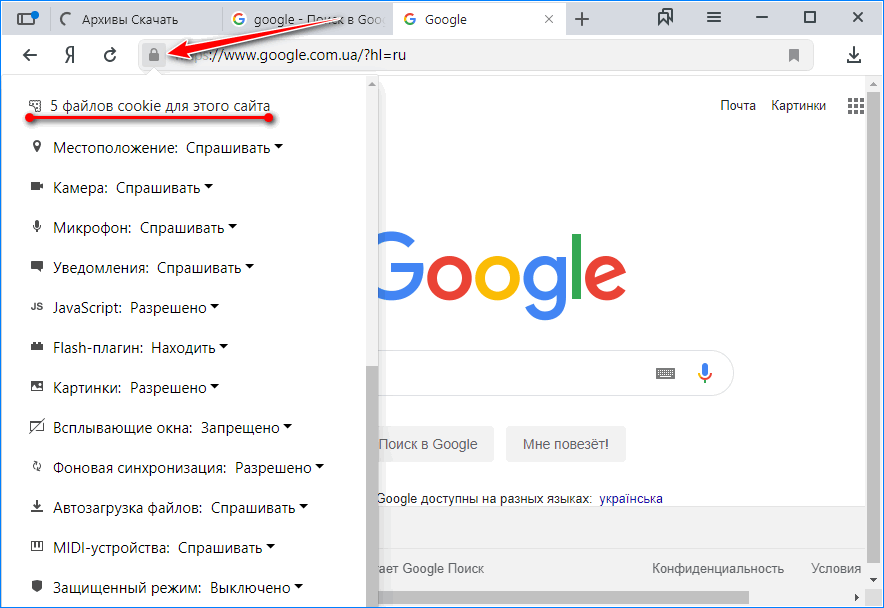
Увидите принадлежащие открытому ресурсу cookies.
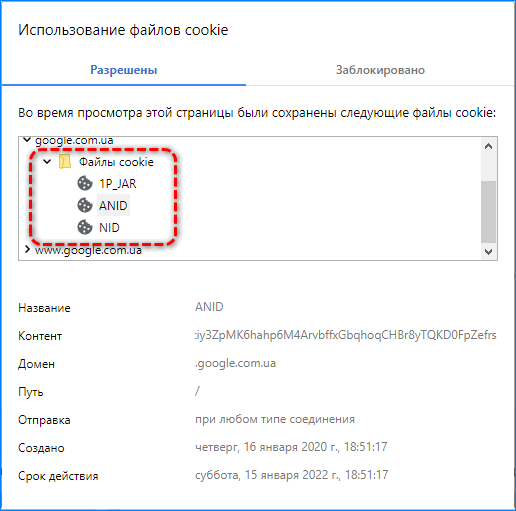
Системные настройки
Временные файлы стираются через настройки Yandex.Browser:
- Вызовите их через главное меню и посетите раздел «Системные».
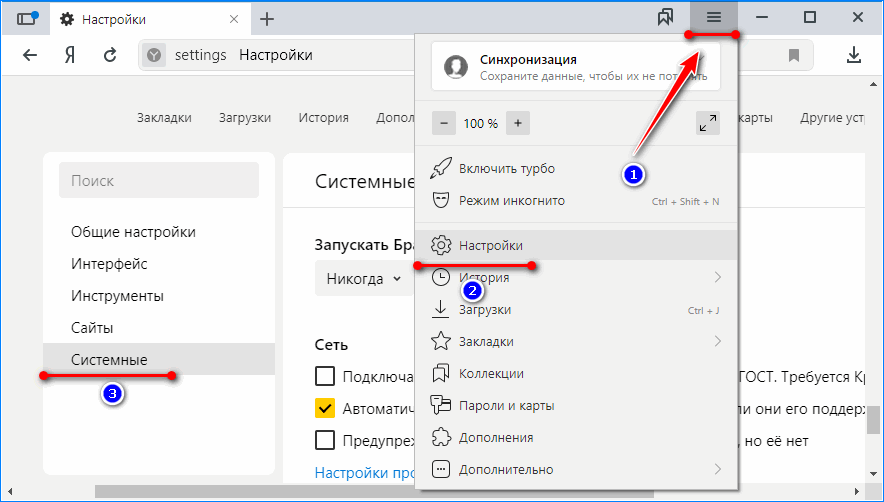
- Внизу щелкните «Очистить историю».
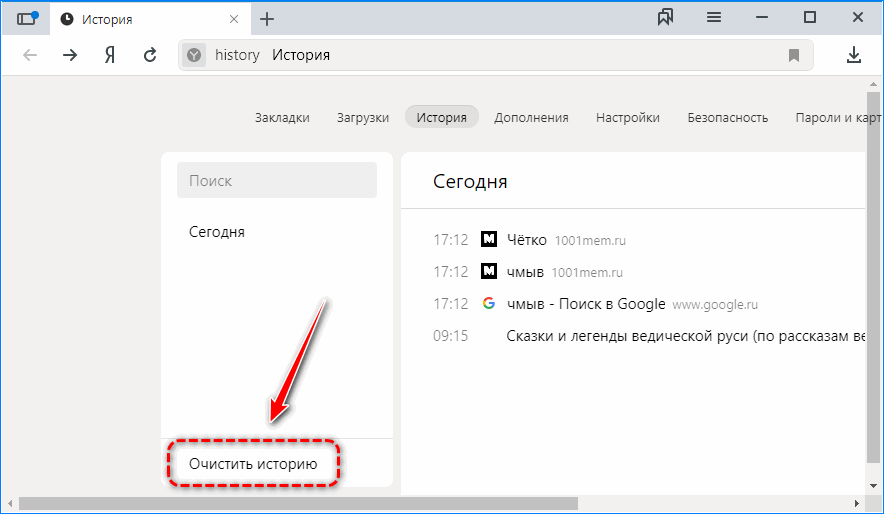
- Укажите затрагиваемый временной интервал в выпадающем списке.
- Отметьте флажками «Файлы, сохраненные в…» и «Файлы cookie и…» и жмите «Очистить».
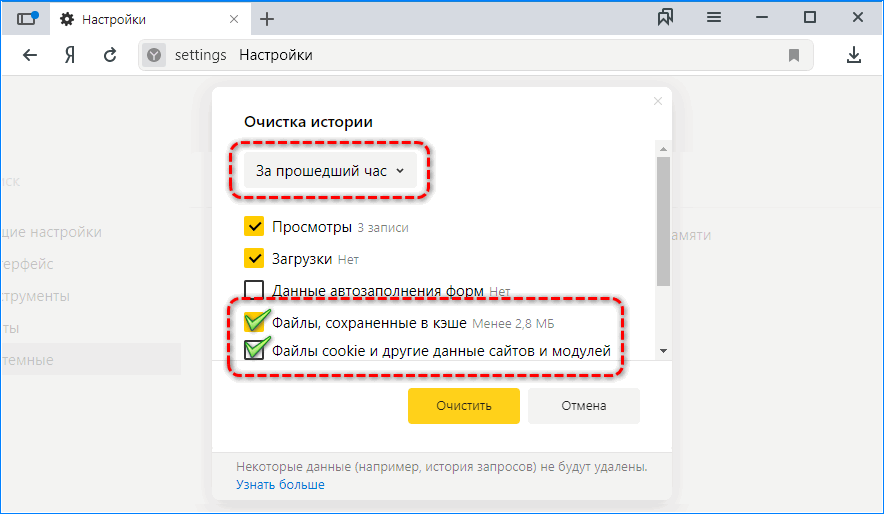
История
Избавиться от ненужной информации можно из окна истории навигации.
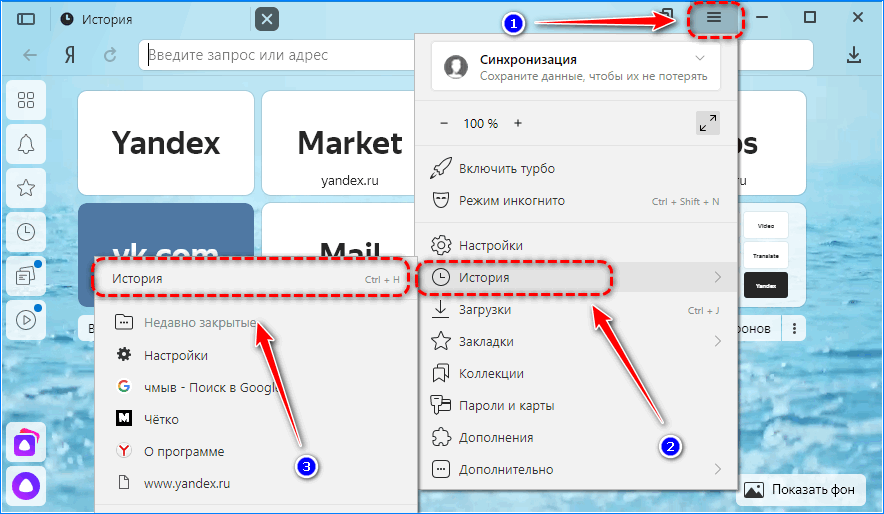
- Нажмите «Очистить историю» и появится знакомое окно.
- Отметьте кеш и куки и избавьтесь от них.
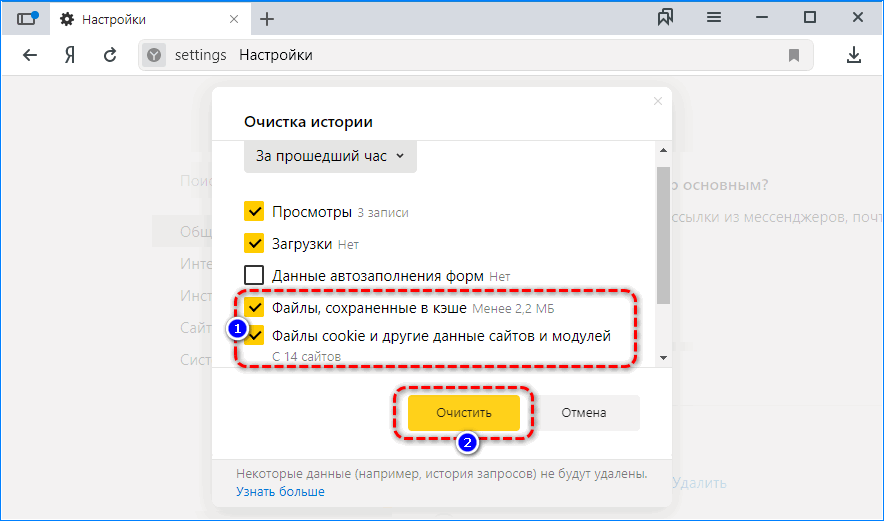
Настройки сайтов
Существует еще один способ решения задачи:
- В параметрах конфигурации найдите ссылку «Расширенные настройки сайтов».
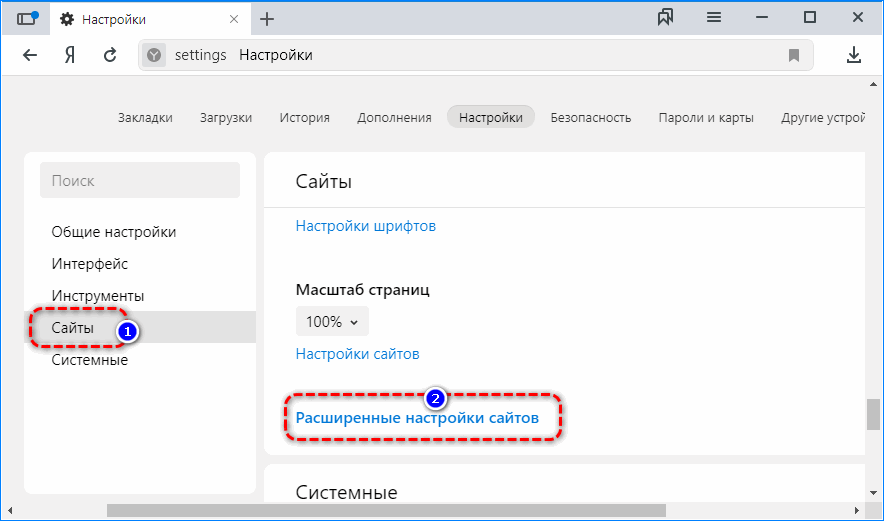
- Через поиск отыщите ссылку Cookie-файлы…» и перейдите по ней.
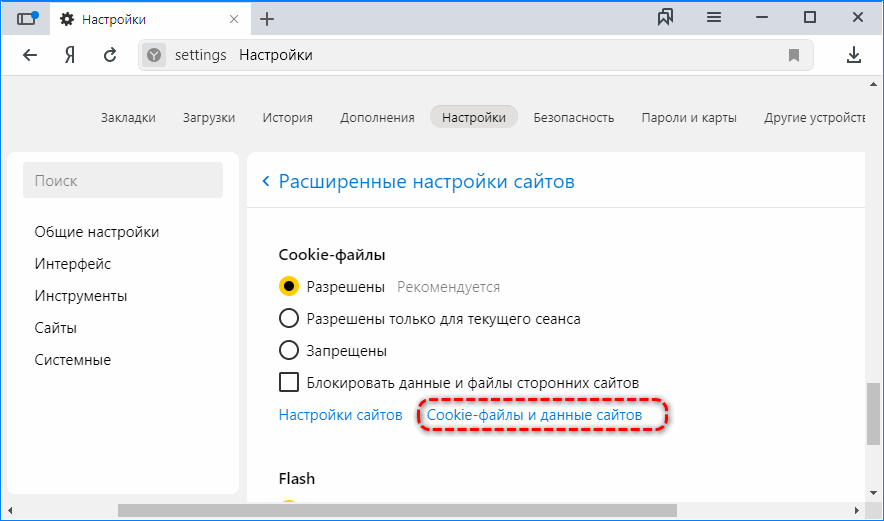
- Над названием списка кликните «Удалить все» и подтвердите действие.
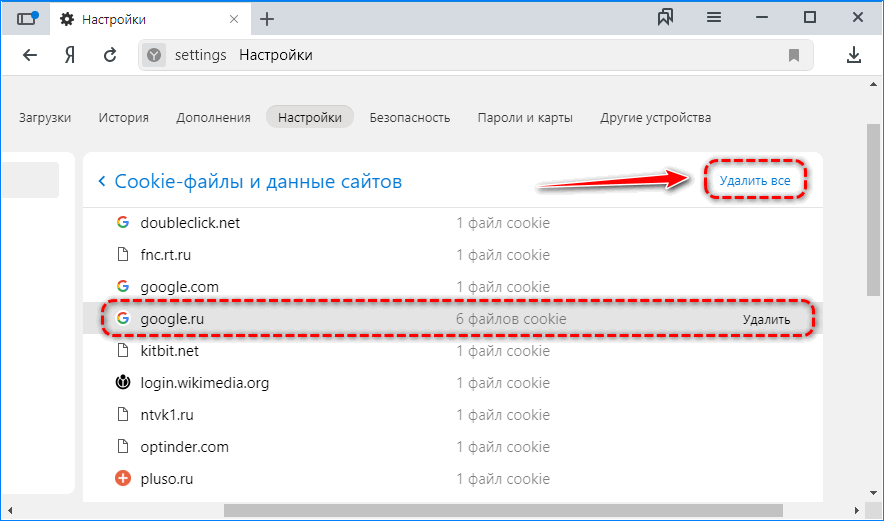
Для избавления от информации, касающейся определенного ресурса, нажмите «Удалить» возле его названия.
Reg Organizer
Очистить куки в Яндекс.Браузере позволяют сторонние программы, такие как Reg Organizer.
- В главном окне нажмите «Чистка приватных данных».
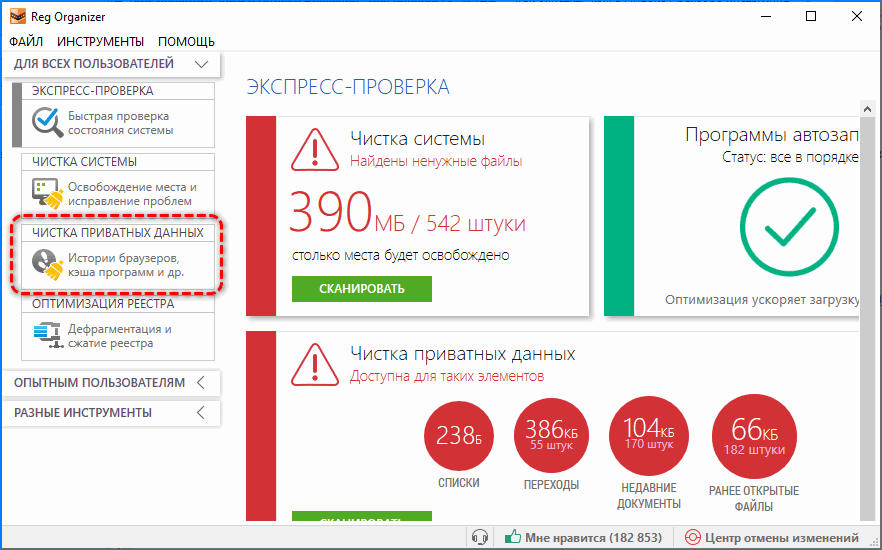
- Нажмите «Сканировать».
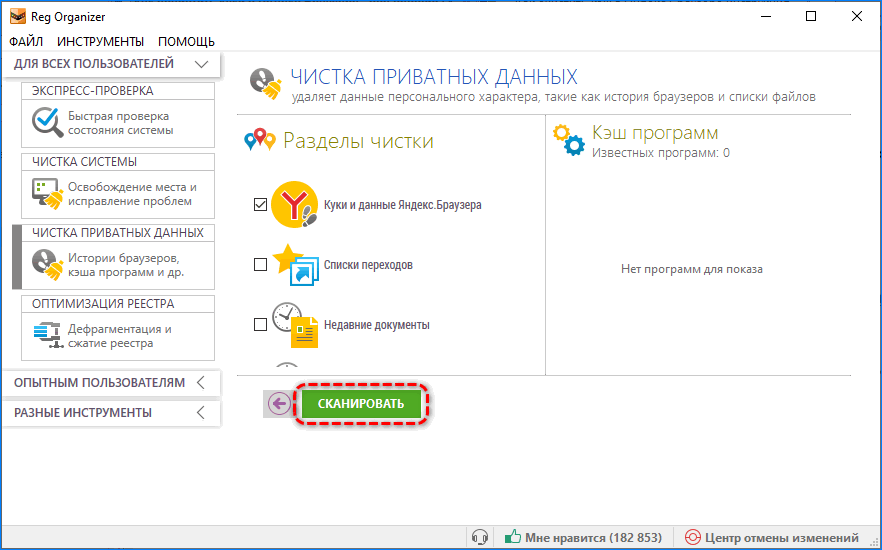
- Отметьте флажком первый пункт и жмите «Чистить».
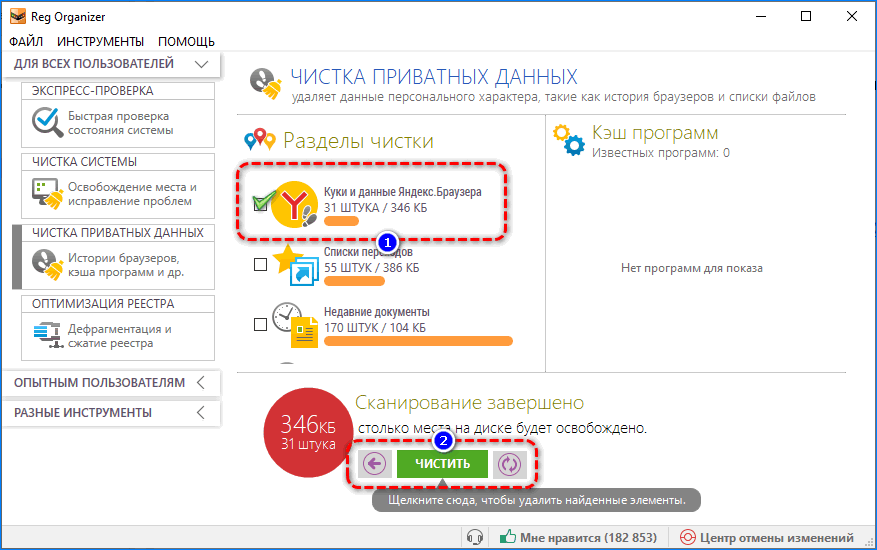
Wise Disk Cleaner
- Разверните второй список и отметьте «Yandex кеш».
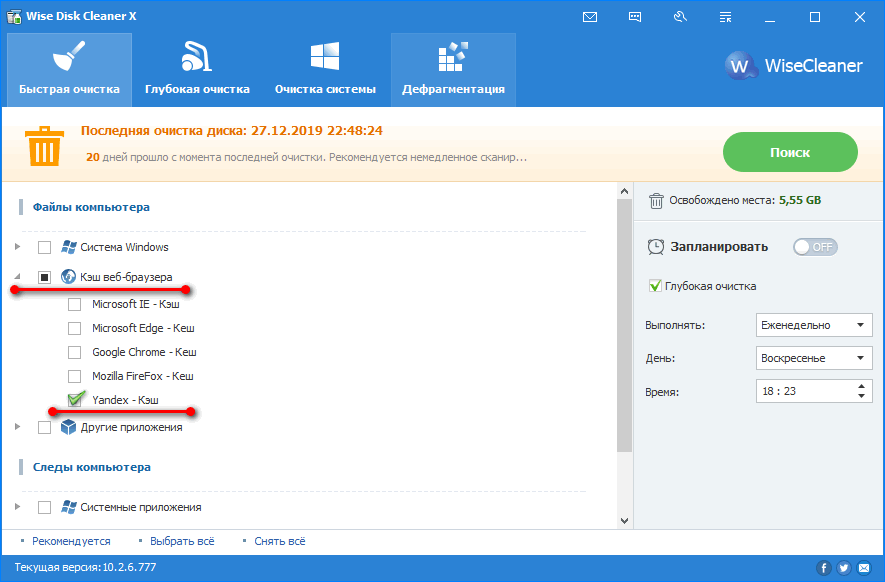
- Аналогичные действие проделайте с последним пунктом и нажмите «Поиск».
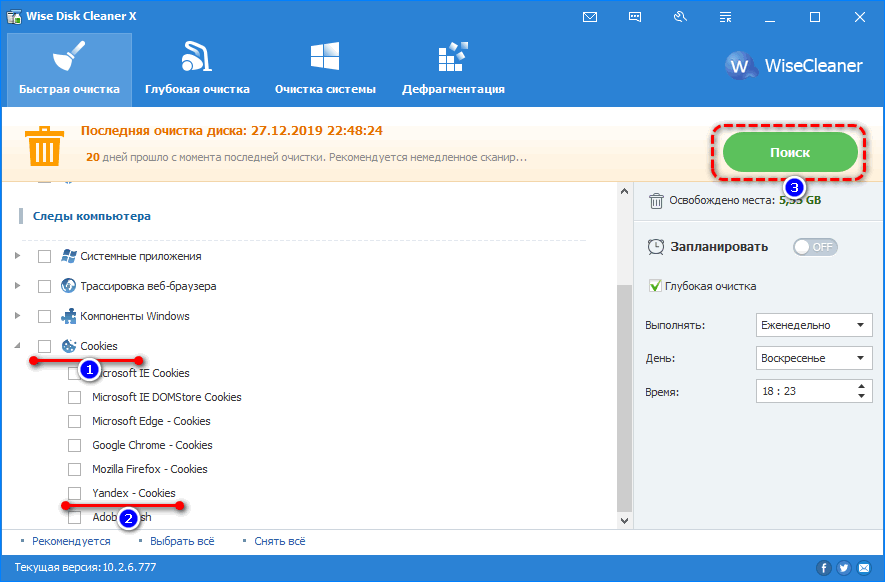
Ниже кнопки можете запланировать выполнение указанных действий по графику.
- Под панелью инструментов появится информация об освобождаемом объеме. Правее от нее щелкните «Очистка».
Если Yandex.Browser работает, закройте его окна самостоятельно.
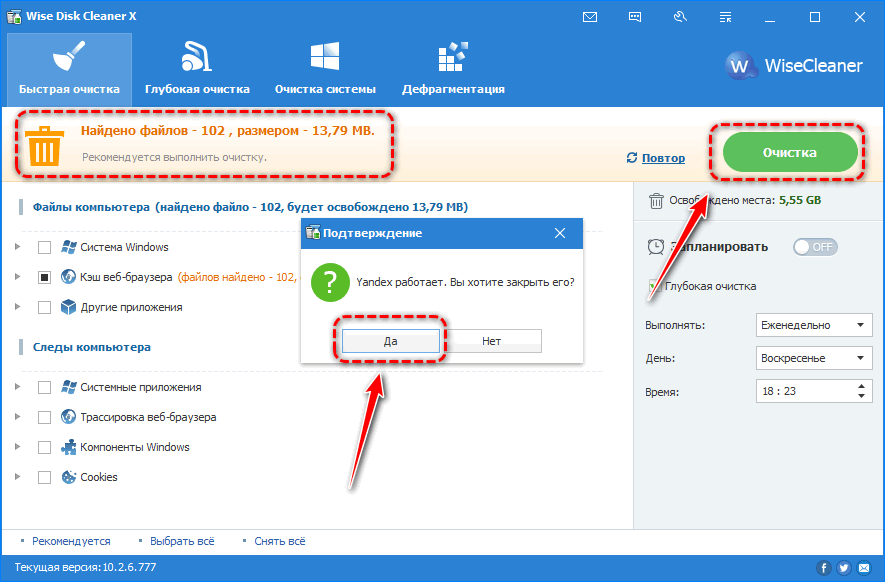
В отчете увидите количество и объем удаленных файлов.
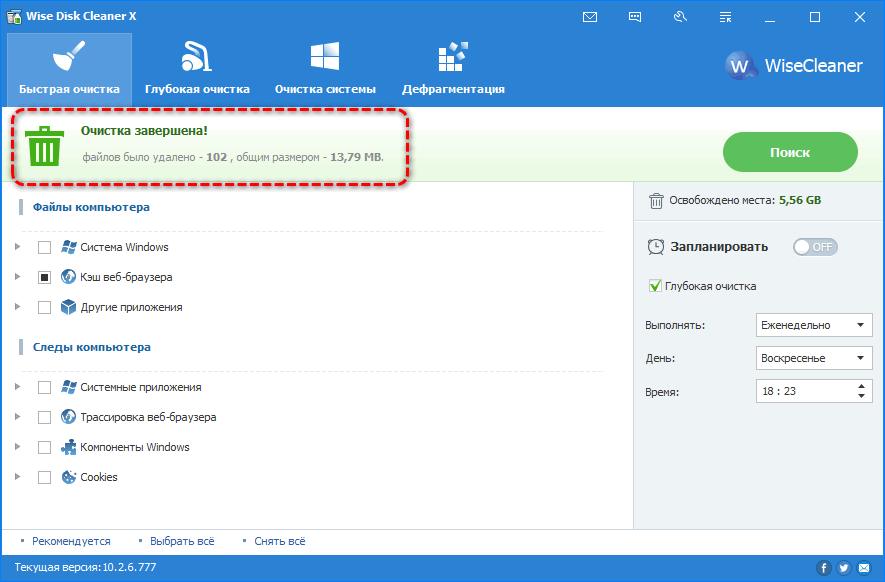
Кеш и куки в Яндекс.Браузере удаляются средствами самого обозревателя и при помощи посторонних инструментов несколькими методами. После первая загрузка страниц некоторых сайтов может показаться длительной, а их настройки будут сброшены.
Мгновенный возврат на главную
Как скопировать кэш
Хотите скопировать данные?
- Путь на Виндовс 7, 8, 10 – C:ПользователиИмя вашей учетной записиAppDataLocalYandexYandexBrowserUser DataDefaultCache;
- На macOS – ~/Library/Application Support/Yandex/YandexBrowser/Default/GPUCache.
Папка AppData на Виндовс по умолчанию является скрытой. Включите отображение скрытых папок, чтобы получить доступ. А в месте пользователь и Имя учетной записи устанавливайте свои данные.
Напоследок отметим:
- Данные хранятся только на одном устройстве – например, на ноутбуке. При синхронизации информация перенесена не будет;
- Поддержка операционных систем Windows XP и Vista с апреля 2017 года не осуществляется.
Теперь вы знаете, как сбросить кэш на ноутбуке в Яндекс. Браузере – используйте нашу инструкцию, чтобы усилить собственную безопасность и ускорить работу устройства.

Зачем чистить кэш?
Иногда случается, что при обращении к странице, ранее уже загружавшейся на компьютер, вместо актуальной информации с этого адреса, браузер открывает для работы устаревшую информацию, сохраненную в кэше. В некоторых случаях это может приводить к непредсказуемым, негативным результатам. Например, при мобильном банкинге, пытаясь работать со своей банковской картой в своем же аккаунте, получаешь на экране абсолютно неприемлемые данные. Начинаешь разбираться – оказывается, бывает пользователь работает с интернетом не со своего любимого компьютера, а, скажем, с рабочего, к которому имеет доступ чуть ли не каждый второй коллега. А работать то приходилось с паролями, логинами! Не хотелось бы, чтобы их узнали даже самые лояльные сослуживцы. Да и адреса посещенных страниц не всегда удобно выносить на всеобщее обозрение. Вот тут то и приходит на помощь очистка кэша.
Все браузеры созданы для удобства пользователей и, следовательно, все должны содержать инструментарий для очистки кэша. При том очень простым, доступным способом. Так оно и есть!
Несмотря на большое разнообразие обозревателей, различных версий браузеров очистка кэша организована и производится унифицированным способом.
Чистим кэш в веб-обозревателе
Чтобы веб-браузер работал лучше и сайты отображались корректно, нужно почистить кэш. Это можно сделать несколькими вариантами: ручная очистка кэша, использование инструментов веб-браузера или специальных программ. Рассмотрим эти методы на примере интернет-обозревателя Opera.
Можете подробнее узнать о том, как очищать кэш в таких обозревателях, как Яндекс.Браузер, Internet Explorer, Google Chrome, Mozilla Firefox.
- Запускаем Opera и открываем «Меню» – «Настройки».

Теперь, в левой части окна, переходим во вкладку «Безопасность».

В разделе «Конфиденциальность» жмём кнопку «Очистить».

Появится рамка, где необходимо указать галочками, что нужно очистить. В данный момент главное, чтобы был отмечен пункт «Кэш». Можно сразу провести полную очистку обозревателя, установив галочки возле выбранных вариантов. Нажимаем «Очистить историю посещений» и кэш в веб-браузере будет удалён.

Способ 2: ручные настройки
Другой вариант – найти папку с кэш-файлами обозревателя на компьютере и удалить её содержимое. Однако, этим способом лучше воспользоваться только, если не выходит почистить кэш стандартным методом, поскольку есть определённый риск. Можно нечаянно удалить не те данные, что в итоге приведёт к некорректной работе браузера или даже всей системы в целом.
- Во-первых, необходимо выяснить, в какой директории находится кэш браузера. Для примера, откроем Opera и перейдём в «Меню» – «О программе».

В разделе «Пути» обращаем внимание на строку «Кэш».

Открываем «Мой компьютер» и переходим по адресу, указанному в браузере в строке «Кэш».

Теперь, нужно просто выделить все файлы в данной папке и удалить их, для этого можно воспользоваться комбинацией клавиш «CTRL+A».

Способ 3: специальные программы
Отличный метод удаления кэш-файлов – установить и использовать специальные программные инструменты. Одним из известных решений для таких целей является CCleaner.
- В разделе «Очистка» – «Windows», убираем все галочки из списка. Это нужно для того, чтобы удалить только кэш Opera.

Открываем раздел «Приложения» и снимаем галочки со всех пунктов. Теперь ищем веб-браузер Opera и оставляем галочку только возле пункта «Интернет-кэш». Нажимаем на кнопку «Анализ» и ждём.

После завершения проверки жмём «Очистить».

Как видим, существует несколько методов очистки кэша в обозревателе. Специальными программами предпочтительнее пользоваться в случае, если, помимо удаления кэш-файлов, нужно произвести ещё и чистку системы.
Опишите, что у вас не получилось.
Наши специалисты постараются ответить максимально быстро.
Ручной способ очистки
В кэше браузера обычно хранятся данные всех посещенных сайтов. Они нужны для быстрой загрузки страниц в случае повторного посещения. Однако это хранилище может разрастаться до невообразимых размеров. И тогда веб-обозреватель начинает тормозить и вести себя неадекватно, что не очень приятно.
Вообще, чистить кэш и историю рекомендуется регулярно. Только тогда браузер будет стабильно работать. Для очистки используются встроенные инструменты веб-обозревателя. Добраться до них довольно просто. Не нужно никаких специальных знаний и умений. Вот подробная инструкция, рассказывающая о том, как и что делать:
- Сначала запускаем браузер.
- Затем кликаем по кнопке с тремя горизонтальными полосами. Она находится в правом верхнем углу окна.
- Далее в появившемся меню кликаем по пункту «История».
- Затем снова выбираем «История».На эту же страницу получится попасть с помощью комбинации клавиш Ctrl + H.
- После этого щелкаем по кнопке «Очистить историю».
- Теперь нужно выбрать, что удалять. В соответствующей графе активируем пункты «Загрузки», «Файлы, сохраненные в кэше» и «Файлы cookie и другие данные сайтов и модулей».
- Чуть выше выбираем временной промежуток «За все время».
- После этого нажимаем на желтую кнопку.
Процесс очистки начнется немедленно. Он займет всего несколько секунд. После этого обязательно нужно перезапустить веб-обозреватель. Только так будут применены все измененные настройки. Вот так выглядит ручной способ.
Мы уже писали о том как удалить всплывающие окна и рекламу в браузере (Chrome, Yandex, Firefox). Теперь поговорим о кэше, куки-файлах и истории. Если медленно открываются страницы в интернете или не получается зайти на сайт, первое что стоит попробовать, это очистить кэш, удалить куки и историю браузера. Дело в том, что когда любой сайт открывают впервые, определенная информация загружается с сервера в кэш браузера на жестком диске.
Создаются временные файлы, которые позволяют страницам впоследствии загружаться быстрее. Но когда их слишком много, они могут тормозить работу компьютера, к тому же, благодаря устаревшим временным файлам, страницы могут отображаться неверно.
Удаление временных файлов (кэша) и cookies (куки) – совершенно безопасная и полезная процедура. Только учтите, что после нее все личные настройки собьются, логины и пароли придется вводить заново.
В историю браузера попадают сайты которые вы недавно (или давно) заходили в Интернете. Очистка истории браузера позволяет удалить данные, информацию о том какие сайты вы просматривали и как давно это происходило. Способы очистки кэша, куки и истории зависят от того, какой браузер вы используете.
Как почистить кэш, куки и историю в Chrome (Гугл Хром).
Для очистки кэша, куков и истории просмотренных сайтов Chrome необходимо:
- открыть браузер, зайти в настройки (три точки под значком закрытия);
- открыть историю, и в левой колонке выбрать пункт «История»;
- из нескольких пунктов выбрать «Очистить историю»;
- откроется диалоговое окно, в котором необходимо указать временной период и из предложенных вариантов выбрать те, которые нуждаются в чистке (история поиска, изображения и другие файлы, сохраненные в кэше).
Можно удалять данные из Chrome автоматически. Для этого установите специальные расширения (например – Click&Clean). После загрузки, возле поисковой строки появляется значок, через который открывается «Меню». В настройках отметить пункты для удаления и выбрать опцию «Запускать очистку при закрытии Chrome». Этот способ оптимальный для активных пользователей интернета.
Как очистить кэш, куки и историю в Yandex браузере.
Чтобы почистить кэш браузера Yandex нужно:
- в настройках (три черты в правом верхнем углу) выбрать «Дополнительно»;
- после чего – «Очистить историю»;
- в открывшемся окне обозначить период, например «За все время»;
- из выпавшего списка выбрать пункты, которые нужно удалить;
- подтвердить удаление.
Удаление куки, кэша и истории в браузере Mozilla Firefox.
В Firefox очистка кэша проводится через меню браузера:
- зайдите в «Меню» (три чёрточки в ряду с поисковой строкой);
- откройте «Журнал» и выберите пункт «Удалить историю»;
- в открывшемся окне отметьте период и пункты, подлежащие очистке.
Для настройки автоматической очистки кэша Firefox и истории данного браузера, нужно войти в «Настройки» через «Меню». Среди вкладок выбрать «Приватность». Далее в блоке «История» выбрать пункт «Будет использовать ваши настройки хранения информации» и включить операцию «Удалять историю при закрытии Firefox». Настроить параметры.
Полезные программы.
Существуют программы, с помощью которых можно очистить кэш всех браузеров сразу. Например, CCleaner. При ее запуске сразу активируется блок «Очищение». В нем есть два подпункта, выбираете «Приложения». В окне программы отображаются все браузеры, под ними виден список из возможных действий. Нужно нажать кнопку «Анализировать», затем отмечаем нужные пункты и запускаем очищение.
Использование расширений
Теперь же рассмотрим лучшие расширения, предназначенных для автоматического стирания временных файлов из интернет-обозревателя.
Clear Cache
Это отличный плагин для удаления файлов куки в Яндекс.Браузере. Его инсталляция и настройка производится следующим образом:
Перейдите на страницу https://chrome.google.com/webstore/detail/clear-cache/cppjkneekbjaeellbfkmgnhonkkjfpdn.
Затем нажмите на кнопку «Установить».
В появившемся окошке подтвердите выполнение процедуры.
На отобразившейся страничке обратите внимание на раздел Data to Remove. Там необходимо активировать два пункта: Cache и Cookies.А все остальные следует выключить.
Пролистайте содержимое до раздела Time Period
В нем выставьте опцию Everything.
Затем закройте страницу настроек.
Для выполнения чистки вам достаточно щелкнуть ЛКМ по значку в виде трех загнутых стрелочек. В результате оно сначала окрасится в зеленый, а потом вернется к серому цвету. Это значит, что процедура проведена успешно.
В результате оно сначала окрасится в зеленый, а потом вернется к серому цвету. Это значит, что процедура проведена успешно.
Достоинства:
- Простота использования и настройки.
- Минималистичный интерфейс.
Из недостатков можно выделить только отсутствие русского языка. Но это не станет какой-либо проблемой для пользователя.
Click&Clean
Это еще одно практичное решение для очистки кэша в Яндекс.Браузере. Загружается и настраивается оно следующим образом:
- Откройте в вашем веб-обозревателе ссылку https://chrome.google.com/webstore/detail/clickclean/ghgabhipcejejjmhhchfonmamedcbeod.
- Кликните поочередно по отмеченным кнопкам.
- Дождитесь появления значка в виде белой буквы C, заключенной в красный квадрат, в области рядом с адресной строкой.
- Закройте все появившиеся вкладки – они в данном случае не нужны.
- Затем нажмите на иконку плагина.
- Наведите курсор мыши на плитку «Удалить личные данные».
- Затем щелкните ЛКМ на появившуюся «шестеренку».
- Здесь настройте все так, как показано на картинке:
- Далее, закройте страницу настроек.
- Вновь нажмите на иконку расширения и вызовите опцию «Удалить личные данные».
Собственно говоря, так и производится чистка.
Достоинства:
- Стильный интерфейс.
- Наличие качественного перевода на русский язык.
- Огромное количество функций, которые так или иначе связаны со стиранием браузерных данных.
Недостатки:
- Необходимость предварительной настройки расширения.
- Немалая нагрузка на систему (вплоть до 100 МБ оперативной памяти или даже больше требуется плагину для работы).
Ручная очистка и увеличение кэша в браузерах Opera, Firefox, Chrome, IE, Safari
Чтобы обратиться к кэшу в Опере, выбираем в Настройках Общие настройки (Ctrl+F12), далее вкладка «Расширенные» и сбоку щёлкаем на «История» (см. картинку ниже).
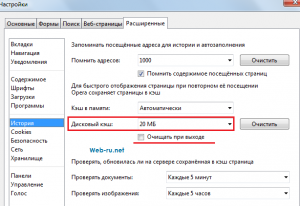
Opera настройка кэша (клик на картинку -> увеличить)
Тут уже можно очистить кэш, увеличить или удалить его содержимое или вообще настроить автоматическое удаление истории при закрытии браузера.
В Мозиле Фаерфокс: заходим в Настройки, выбираем «Дополнительные», переходим на вкладку «Сеть» и делаем необходимые действия (см. картинку):
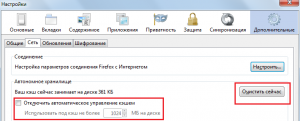
в Мозиле
Так же, в разделе «Приватность» можно настроить автоматическое удаление истории при закрытии браузера. Чтобы быстро очистить историю набираем Shift+Ctrl+Del.
В Google Chrome тоже жмём Shift+Ctrl+Del и в появившемся окне чистим/удаляем историю и кэш. К сожалению, изменить размер кэша стандартными средствами здесь нельзя. Но можно кликнуть правой кнопкой мыши по ярлыку Хрома, выбрать «Свойства» и далее, в поле Объект, приписать в конце » —disk-cache-size=N», где N — размер кэша в байтах, например —disk-cache-size=2048 (кэш теперь равен 2 Кб):
Увеличение кэша в Google Chrome
В Internet Explorer опять же набираем Shift+Ctrl+Del и в появившемся окне стираем и удаляем то, что нужно («Временные файлы Интернета» и есть кэш). Чтобы увеличить кэш браузера или уменьшить его, выбираем в меню (справа вверху) «Сервис»=>»Свойства обозревателя»=>»Общие», в поле «История» выбираем «Параметры» и настраиваем размер кэша (см. картинку):
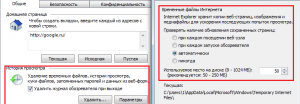
Увеличить кэш браузера IE
В Safari заходим в Настройки, выбираем вкладку «Дополнения», видим «Пространство по умолчанию для хранения базы данных» и выбираем нужный размер. Чтобы очистить кэш, заходим во вкладку «Конфиденциальность» (см. картинку):

в Сафари
Есть некоторые минусы в хранении содержимого кэша браузера. Дело в том, что если на сайте произошли какие-либо изменения (изменился файл стилей, изменилась картинка, которую браузер уже сохранил в кэше и т.п.), то вы увидите старый вариант страницы.
Чтобы увидеть новый, придётся обновлять страницу неск. раз или чистить кэш (особенно сильно кеширует браузер Opera).
Случайные публикации:
- Заработок на мобильном трафике на сайте — оплата за показы в RTB.Sape.ruВ продолжение темы монетизации мобильного трафика расскажу о новом се…
- Как закрыть весь сайт от индексации в Robots.txt, оставив только главную страницу — и зачем так делать?Нередко возникает необходимость скрыть в файле Robots.txt разделы или…
- Как проверить апдейт выдачи и тИЦ Яндекса? Очень простой и удобный сервисЭта небольшая статья — по вопросам подписчиков. Я довольно часто…
- Что такое уточняющие подсказки Яндекса?В продолжение предыдущей статьи — о новых диалоговых подсказках Яндек…
- Что такое пассаж в SEO? Использование пассажей в оптимизации сайтаВесьма много за последнее время написал про тексты и про их уникальность:…
Оставьте комментарий:
Зачем нужен кеш в браузерах
Настройки и данные браузеров хранятся в каталогах учетных записей Windows. К ним относятся кеш, cookies, история навигации, поиска и загрузки, установленные дополнения и плагины и многое другое. Кеш – это временные файлы, в которые сохраняется содержимое открываемых страниц (картинки, скрипты, видео). После обновления или очередного посещения странички на компьютер передается только новая информация, часть содержимого сайта считывается из кеша.
Кеширование снижает нагрузку на серверы, откуда информация передается, интернет-канал и повышает скорость загрузки страниц. Иногда в работе схемы происходят сбои, и на дисплее отображается старая копия страницы даже после обновления. Для устранения проблемы, ускорения браузера и освобождения дискового пространства рекомендуется периодически чистить кеш в Яндекс.Браузере.
Особенности и функции Yandex.Browser
Интернет-обозреватель оснащен большинством функций Chrome и собственными технологиями:
- Protect – защита компьютера от загрузки вредоносных файлов и посещения подозрительных ресурсов;
- встроенный помощник «Алиса« позволяет управлять программой и компьютером при помощи голосовых команд;
- хранитель паролей автоматически заполняет поля для их ввода на сайтах и защищает пароли от посторонних глаз при помощи мастер-ключа;
- система анализа интересов и запросов создаст подборки потенциально интересных статей, видеороликов и новостей;
- интеллектуальная поисковая строка дает ответы на популярные вопросы без перехода к результатам поиска;
- воспроизведение видео в миниатюрном окошке после сворачивания окна Яндекс.Браузер;
- на панели быстрого доступа размещены кнопки для перехода на популярные сервисы Яндекса.
Как очистить кэш Brave
Если сайт отображается неверно: сочетание клавиш Ctrl + F5, очистит кэш страницы и в большинстве случаев решит проблему.
Откройте окно Очистить историю:
- Нажмите сочетание клавиш Ctrl +Shift +Del;
- Вкладка Основные настройки;
- Временной диапазон выберите Все время;
- Отметьте пункты: Файлы cookie и другие данные сайтов, Изображения и другие данные сохраненные в кеше;
- Нажмите кнопку Удалить данные;
- Перезапустите браузер.
Или:
- Откройте меню Настройка и управление Brave (правый верхний угол браузера);
- Выберите пункт История;
- Выберите пункт История;
- Нажмите Очистить историю;
- Вкладка Основные настройки;
- Временной диапазон выберите Все время;
- Отметьте пункты: Файлы cookie и другие данные сайтов, Изображения и другие данные сохраненные в кеше;
- Нажмите кнопку Удалить данные;
- Перезапустите браузер.

браузер Brave
Подробнее о кеше и куки
Кеш – это временное хранилище веб-обозревателя, где размешаются данные, позволяющие ускорить последующие загрузки сайтов. Когда страничка открывается впервые, часть ее содержимого кешируется – сохраняется на компьютер. Это графические файлы, скрипты, анимации, иконки и фрагменты проигрываемых видеороликов. При следующем посещение эта информация уже не передается.
После обновления или повторного посещения странички с сервера передаются преимущественно измененные с последнего визита данные. Так снижается нагрузка на него и повышается скорость отображения html-странички.
Если веб-ресурс не грузится, начинает грузиться с проблемами – отображается старая информация или не работают формы отправки введенной информации, скрипты – время избавиться от сохраненной в кеше информации.
Куки или cookies – данные, получаемые от сайта, которые при каждом его посещении браузер отправляет на сервер. Это позволяет:
Как очистить кэш одного сайта в Яндекс браузере?
Порой нужно очистить не весь кэш в браузере, а только данные с одного сайта. Действие полезно при тестировании, при неправильной работе сайта или желании полностью обновить страницу (чтобы данные с кэша не брались). Самое частое применение функции – попытка получения доступа к проблемному ресурсу. Из-за сбоев в хостинге или в коде, сайт оказывается недоступным. Даже после восстановления его работоспособности файлы берутся с компьютера, и все равно доступ получить не удаётся. Всё это из-за кэша. После удаления кэша он заработает, конечно, если проблема уже устранена.
Как очистить кэш на сайте в браузере Яндекс бесплатно:
- Используем горячие клавиши. F5 отвечает за перезагрузку страницы, а сочетание Ctrl + F5 – за полную перезагрузку, игнорируя кэш,
- Удаляем кэш вручную. Как это сделать:
Делаем клик ПКМ по любому месту на сайте и выбираем пункт «Исследовать элемент».
Выбираем вкладку «Application». Данный пункт может быть скрыт, в таком случае его можем найти после клика по стрелке вправо.
Выбираем инструмент «Clear Storage».
В рабочем окне в конце страницы нажимаем на кнопку «Clear site data»
Важно! Проверяем, что в разделе «Cache» установлены флажки возле всех элементов.
Общие понятия про КЭШ и Сookie
Сookie — это текстовые файлы, которые хранятся в папке браузера. Нужны что бы сайт вас узнавал при повторном заходе на него. То есть в них прописаны аутентификационные данные, настройки и предпочтения пользователя. А также статистика и отслеживание сеансов с пользователем.
КЭШ в браузере используется как промежуточное звено между вами и сайтом, в котором сохраняются некоторые картинки, тексты, стили. Уменьшает время загрузки сайта и используемый трафик. Недостаток кэширования в том, что:
- Изменения на сайтах не сразу отображаются.
- Там хранится много кэша с ненужных вам сайтов
История браузера там записывается какие страницы вы открывали.
Очистка журнала
В каждом веб-обозревателе есть встроенная функция очистки журнала посещённых сайтов. Порядок её запуска может отличаться в десктопной и мобильной версии. Необязательно удалять все записи. Вы можете стирать только отдельные сайты, нажимая на значок корзины рядом с их адресами.
Google Chrome
Чтобы удалить журнал посещений на компьютере:
- Раскройте главное меню Chrome.
- Наведите курсор на раздел «История». Выберите одноимённый пункт.
- Щёлкните «Очистить».
- Выберите период, за который нужно удалить записи.
- Отметьте данные, которые нужно стереть.
- Подтвердите удаление.
На Android и iOS порядок аналогичный. В меню обозревателя есть раздел, через который вы можете посмотреть и очистить журнал.
Mozilla Firefox
Для удаления в десктопной версии:
- Раскройте главное меню и выберите раздел «Библиотека».
- Перейдите на вкладку «Журнал».
- Нажмите «Удалить» и выберите период времени.
В мобильной версии нажмите на кнопку в виде трёх точек и перейдите в раздел «История» или выберите одноимённую вкладку на главном экране.
Opera
Для удаления данных в десктопной версии Opera:
- Откройте меню, перейдите в «Настройки».
- Выберите вкладку «История» и кликните по пункту «Очистить».
- Укажите период, который нужно стереть.
В мобильном веб-обозревателе Opera откройте меню и выберите раздел «История». Нажмите на кнопку с тремя точками и тапните «Очистить».
Internet Explorer
Чтобы выполнить быструю очистку данных, кликните на шестерёнку и раскройте раздел «Безопасность». Внутри вы увидите пункт «Удалить журнал».
Убедитесь, что опция «Журнал» отмечена, и щёлкните «Удалить».
Microsoft Edge
Найдите на верхней панели значок в виде трёх полосок или звёздочки (зависит от сборки Windows 10) и нажмите на него. Перейдите на вкладку «Журнал».
Удаляйте записи по одной или нажмите «Очистить» и сотрите всю информацию за определённый период.
Safari
Чтобы стереть данные из журнала посещений в Safari на macOS, откройте раздел «История» в строке меню и выберите пункт «Очистить». Выберите период, за который нужно удалить данные.
Для удаления истории на iPhone или iPad, откройте настройки iOS, выберите раздел Safari и нажмите на пункт «Очистить историю и данные сайтов».
Chromium
В десктопной версии Chromium выполняются те же действия, что и в Google Chrome. В главном меню есть раздел «История», после открытия которого можно увидеть список посещённых сайтов. Чтобы стереть отдельные записи, нажимайте на значок корзины рядом с адресом. Для удаления всех записей за определённый период кликните «Очистить».
Яндекс.Браузер
В десктопной версии Яндекс.Браузера:
- Откройте главное меню, раскройте раздел «История» и выберите одноимённый пункт.
- Нажмите «Очистить».
- Укажите период времени.
- Подтвердите очистку.
В мобильной версии вызовите главное меню и откройте «Настройки». В поле «Конфиденциальность» нажмите «Очистить данные». Отметьте пункт «История» и подтвердите очистку.
Амиго
В десктопной версии:
- Откройте главное меню.
- Перейдите в «Историю».
- Щёлкните «Очистить».
- Выберите период, который нужно стереть.
- Подтвердите очистку.
Для удаления записей в мобильном Амиго откройте главное меню, выберите раздел «История». Нажмите на кнопку с тремя точками и выберите пункт «Очистить».
Дополнительные рекомендации
Для обеспечения максимальной производительности рекомендуется:
- Своевременно обновлять веб-обозреватель. Поскольку с выходом новой версии, исправляются многие ошибки, и оптимизируется работа определенных функций.
- Отключить назойливую рекламу, используя бесплатные плагины блокировки.
- Иметь установленный антивирус.
- Следить за состоянием жесткого диска. Даже небольшое количество битых секторов способно существенно понижать скорость работы ОС, включая все установленные приложения.
Попробуйте все способы и определитесь, какой из них подходит вам больше всего и действуйте. Главное – точно следуйте нашей инструкции, и тогда у вас все получится.
Удаляем пароли на андроиде в Ябраузере
Также можно удалить и в мобильной версий приложения. Для этого нужно будет в настройках найти пункт «список паролей». Заходим туда и удаляем, но тут возможно с вас потребуют пароль или сканер лица из-за политики безопасности.
 список паролей
список паролей
- https://Browseron.info/ya-brawser/kak-ochistit-kesh-v-yandex-brauzere
- https://yandx-browser.ru/faq/how-to-clear-cache-in-yandex-browser/
- https://browserinfo.ru/yandex-browser/how-to-clear-cache/
- https://googlechro-me.ru/kak-v-yandex-brauzere-ochistit-kesh/
- https://ya-browsers.ru/privatnost/kak-pochistit-kesh-v-yandeks-brauzere
- https://brauzerok.ru/yandeks-brauzer/kak-pochistit-kesh
- https://yanbrowser.ru/faq/how-to-clear-cache-and-cookies-in-yandex-browser
7 способов очистить кэш в Яндекс браузере
Теперь переходим непосредственно к действиям, позволяющим почистить кэш в браузере Yandex. Способов достижения цели довольно много, можем выбирать по собственному нраву.
Через раздел «История»
В браузере есть инструмент, способный сканировать систему и удалять все данные кэша. Использование встроенного инструмента обычно оказывается самым простым способом очистки кэша в Яндекс браузере.
Как очистить кэш браузера Яндекс на компьютере:
- Нажимаем на кнопку «Настройки Яндекс.Браузера» в виде трёх полос в правом верхнем углу.
- Наводим указатель мыши на опцию «История» и в выпадающем окне жмём на одноимённый пункт «История».
- Под поисковой строкой в правой части экрана нажимаем на кнопку «Очистить историю».
- В первом пункте нажимаем на выпадающий список и выбираем «За всё время».
- Устанавливаем выделение только рядом с «Файлы, сохранённые в кэше». С остальных элементов снимаем флажки.
- Кликаем на кнопку «Очистить историю».
С помощью вкладки «Настройки»
Это подобный метод сбросить кэш в Яндекс браузере, в котором суть осталась прежней, изменяется только путь к нужному инструменту очистки.
Как почистить кэш память в браузере 2-м способом:
- Переходим на страницу «Настройки».
- Листаем список до обнаружения активной кнопки «Показать дополнительные настройки».
- В разделе «Личные данные» кликаем на активный элемент «Очистить историю загрузки».
- Устанавливаем выделение напротив кэша, выбираем время, за которое нужно убрать записи и запускаем процедуру кнопкой «Очистить историю».
Полезно знать:
Как почистить браузер Яндекс
Из основного меню браузера
Довольно быстрый способ очистить кэш Яндекс браузера на ноутбуке и стационарном ПК. С ним можем перейти в нужное меню в пару кликов.
Алгоритм действий:
- Открываем меню браузера (3 параллельные полосы).
- Наводим указатель мыши на элемент «Дополнительно».
- Выбираем пункт «Очистить историю».
- Устанавливаем параметры для работы инструмента и просим вычистить кэш за указанный период времени (см. скриншот выше в п.4 предыдущей инструкции).
В инструмент, где можем очистить кэш от Яндекс браузера, легко перейти с помощью ссылки.
Как это работает:
- Кликаем на ссылку (работает только в Yandex Browser).
- Удаляем «Файлы, сохранённые в кэше» «За всё время».
Посредством сторонних приложений
В сети есть специальные программы для очистки временных данных из системы. Они также очищают буфер, хранящий кэшированные данные. Самым известных из подобного рода приложений является CCleaner.
Как на ноуте очистить кэш Яндекс браузера через CCleaner:
- Скачиваем приложение с официального сайта. Качаем бесплатную версию из столбца «Free».
- Закрываем Yandex веб-обозреватель (иначе процедура не сработает).
- Переходим на вкладку «Приложения» в разделе «Очистка».
- В разделе «Google Chrome» (именно этот пункт отвечает за Yandex browser) обязательно проверяем наличие флажка возле строки «Интернет-кэш». Остальные пункты можем снять, это уже делаем по желанию.
- Нажимаем на кнопку «Анализ».
- В отчёте покажется строка «Google Chrome – Интернет-кэш» и его объём на компьютере. Чтобы освободить память, нажимаем на кнопку «Очистка».
- В уведомлении нажимаем кнопку «Продолжить».
Важно! CCleaner не распознаёт Яндекс браузер в качестве отдельного, независимого веб-обозревателя. Он причисляется к Chrome, так как построен на том же самом ядре.. CCleaner далеко не единственное приложение с подходящим функционалом
Достойной заменой может послужить и Wise Disk Cleaner
CCleaner далеко не единственное приложение с подходящим функционалом. Достойной заменой может послужить и Wise Disk Cleaner.
Как почистить кэш в Яндекс браузере с помощью Wise Disk Cleaner:
- Скачиваем и устанавливаем приложение Wise Disk Cleaner следуя инструкциям.
- Запускаем приложение и в главном окне устанавливаем выделение возле «Кэш веб-обозревателя».
- Нажимаем на кнопку «Поиск».
- Кликаем на элемент «Очистка».
Как очистить кэш браузера Яндекс через горячие клавиши
Есть специальное сочетание клавиш в браузере Яндекс, которое помогает быстро очистить кэш. После нажатия комбинации клавиш Ctrl + Shift + Del сразу появляется окно для очистки данных в браузере
Здесь важно выделить пункт, отвечающий за кэш, выбрать период «За все время» и подтвердить намерение устранить данные через кнопку «Очистить историю»
Удаление файлов вручную
Во втором разделе данной статьи мы уже изучали вопрос, где находятся файлы кэша. На самом деле нам никто не мешает очистить кэш Yandex браузер простым удалением этих файлов.
Что нужно делать:
- Переходим в каталог с кэшем. Инструкция, как это сделать, описана во втором разделе данного материала.
- Внутри папки нажимаем комбинацию клавиш Ctrl + A.
- Зажимаем кнопку Shift и жмём Del.





