Очистка кэша в браузере opera
Содержание:
- Как почистить кэш в Опере одним кликом
- Как сбросить кэш во всех браузерах
- Как очистить кэш Avast Secure Browser
- Как увеличить кэш память в браузере
- Как почистить кэш в браузере Опера.
- Как очистить кэш в опере?
- Способы очистки кэша в Опере
- Зачем нужна очистка браузера?
- Очистка через командную строку
- Зачем удалять кэш браузера и как часто его чистить
- Советы
- Как очистить кэш в Опере
Как почистить кэш в Опере одним кликом
Если вы нуждаетесь в регулярной очистке кэша браузера, а постоянно заходить в настройки, кликать по кнопкам и ждать вам невмоготу, то воспользуйтесь расширением, которое позволяет очищать кэш буквально за один клик.
В качестве примера возьмем расширение SingleClick Cleaner. Чтобы его установить на оперу, следуйте инструкции:
- Нажмите на «Меню» в верхнем левом углу;
- Наведите курсор мыши на «Расширение» и в выпадающем списке выберите «Загрузить расширение»;
- В поиске пропишите SingleClick Cleaner и в списке выберите первое приложение;
Более наглядно все это показано на скриншоте ниже.
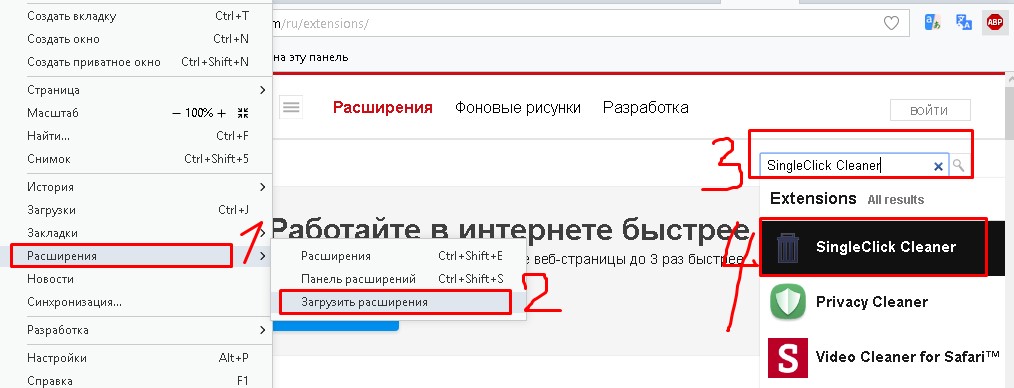
Когда расширение открылось нажмите зеленую кнопку «Добавить в Opera».
После того, как пройдет успешная установка на панели браузера в правом верхнем углу появится темный значок корзины. Чтобы очистить кэш в опере кликните по этой корзине. Когда сделаете первый клик после установки расширения, то вам предоставится возможность установить параметры очистки, а все последующие клики по корзине будут моментально чистить все то, на что указали указали ваши галочки.
Я сперва не убрал все галочки и когда сделал клик по корзине, произошел выход из всех аккаунтов (соц. сети биржи копирайтинга, биржи фриланса), как итог вышел из админ панели сайта при непосредственном написании статьи, но хорошо, что на вордпресе автосохранение работает как швейцарские часы.
Если вы хотите почистить только кэш и за все время работы браузера, то вам нужно выбрать варианты «Empty the cache» и «the dawn of time».
Теперь все будет удаляться по одному лишь клику и уничтожаться будет лишь то, что вы обозначили. Если нужно очистить не только историю, то пожалуйста поставьте галочку на требующемся пункте.
Вот перевод, если кому-то сложно дается английский интерфейс:
Надеюсь статья была информативной и вопросов у вас не возникло.
Как сбросить кэш во всех браузерах
Ниже будут детально показаны на скринах, шаги по очистке кэша каждого из браузеров, ну а если и здесь возникнут вопросы, тогда предлагаю посмотреть видео-инструкцию.Мазила ()
Для того, чтобы в Мазила быстро удалить кэш нажмите сочетание клавиш Ctrl+Shift+Delet и в появившемся окне «Удаление недавней истории», выберите вкладку «Удалить» — «Всё».
Поставьте галочку на против «Кэш» и жмите кнопку «Удалить сейчас».
Гугл Хром ()
Для того, чтобы быстро стереть кеш в браузере Хром нажмите аналогичное сочетание клавиш Ctrl+Shift+Delet и в окне «Очистить историю» поставьте галочку на против «Изображения и другие файлы, сохраненные в кеше».
Выберите из списка «Удалить указанные ниже элементы» — «За все время» и жмите кнопку «Очистить историю».
Опера ()
В этом браузере надо нажать сочетание клавиш Ctrl+F12 и в окне «Настройки» выбираем вкладку «История», переходим в меню «Очистить историю».
Далее отмечаем галочкой «Кэшированные изображения и файлы», а из списка «Уничтожить указанные элементы за следующий период» выбираем «С самого начала» и жмем кнопку «Очистить историю посещений».
Internet Explorer ()
В этом браузере стирание данных из кэша самое запутанное. Поэтому делаем все строго в описанной последовательности.
Нажимаем значок шестеренка «Сервис» и выберите пункт «Свойство браузера».
В открывшемся окне выбираем вкладку «Общие» и в пункте «Журнал браузера» переходим в «Параметры».
Появится окно «Параметры данных веб-сайта», где надо выбрать вкладку «Кэш и базы данных», отметить все веб-сайты сохраненные в хранилище и нажать «Удалить».
Яндекс Браузер ()
Дабы почистить cash жмем в браузере сочетание клавиш «Ctrl+Shift+Delet».
После этого откроется небольшое окно «Очистить историю», где нужно будет поставить галочку напротив пункта «Файлы, сохраненные в кэше», а также выбрать за какой период вы хотите удалить следующие элементы.
Далее нажимаете кнопку «Очистить историю».
Амиго ()
В этом браузере как и в других работает сочетание клавиш «Ctrl+Shift+Delet» для вызова функций истории посещений других сайтов.
Далее отмечаем стандартный пункт «Изображения и другие файлы, сохраненные в кеше», выбираем период удаления и жмем «Очистить историю».
Как видите все банально просто.
Как очистить кэш Avast Secure Browser
Если сайт отображается неверно: сочетание клавиш Ctrl + F5, очистит кэш страницы и в большинстве случаев решит проблему.
Откройте окно Удаление личного:
- Нажмите сочетание клавиш Ctrl+Shift+Del или введите в адресной строке браузера: ;
- Вкладка Основные настройки;
- Временной диапазон укажите Все время;
- Отметьте пункты: Файлы куки и другие данные сайтов, Изображения и другие объекты сохраненные в кеше;
- Нажмите кнопку Удалить данные;
- Перезапустите браузер.
Или:
- Откройте меню Настройка и управление Avast Secure Browser (правый верхний угол браузера);
- Выберите пункт История;
- Выберите пункт История;
- Нажмите Удаление личного;
- Вкладка Основные настройки;
- Временной диапазон укажите Все время;
- Отметьте пункты: Файлы куки и другие данные сайтов, Изображения и другие объекты сохраненные в кеше;
- Нажмите кнопку Удалить данные;
- Перезапустите браузер.

Как увеличить кэш память в браузере
Необходимость увеличить объем кэш-памяти возникает у активных пользователей, онлайн-игроков или веб-разработчиков, чтобы избежать частой чистки буфера.
Этот метод действителен только для браузера Opera (может быть неактуален для некоторых версий), и он же является наиболее простым. Ведь для остальных браузеров настройка объема кэш требует внесения скриптов определенного содержания. Посмотрим, как наиболее эффективно это сделать:
- в Опера необходимо пройти в главное меню, выбрать пункт «Настройки» и нажать комбинацию клавиш Ctrl + F12;
- в окне настроек браузера, которое станет доступным после нажатия клавиш, находим вкладку «Расширенные», а далее «История» и «Дисковый кэш»;
- выставляем максимальное значение памяти для промежуточного буфера – 400 Мб.
Прежде, чем провести ручную чистку промежуточного буфера, стоит убедиться в необходимости этого действия. На сегодняшний день существует множество противоречивых мнений относительно безопасности ручного удаления содержимого кэш-памяти.
К главным недостаткам этой процедуры относят удаление зарезервированных данных. Очень часто начинающий пользователь по неопытности удаляет те данные, которые были предназначены для ускорения загрузки страниц. Таким образом, функцией такой чистки стоит пользоваться только, если вы уверены в ее необходимости.
Как почистить кэш в браузере Опера.
Кэш, это поистине гениальное, хоть и простое решение. Оно представляет собой хранилище на компьютере пользователя, где размещается часть данных из посещаемых им сайтов. Таким образом, при последующем открытии сайта, часть информации (фото, файлы скриптов и др.) уже не будут скачиваться, а будут подгружаться с компьютера. Это экономит время загрузки страниц и трафик. Но иногда, кэш может приводить к осложнениям в работе, так как сайт мог уже обновить информацию, а пользователь видит старую, которая находится в кэше. Впрочем, это совсем не трудно исправить, кэш нужно удалить. А в сегодняшней статье мы узнаем как почистить кэш в браузере Опера.
Быстрый способ
В браузере Опера имеется несколько способов, которыми можно почистить кэш. Но проще всего это сделать при помощи меню. Для этого из меню «Настройки» следует нажать на пункт «Удалить личные данные».
После этого должно открыться окно, в котором можно удалить кеш из браузера Опера.
В раскрывающемся списке выбираем «Кэш», при этом с остальных пунктов галочки можно убрать, чтобы не удалить нужную информацию, которая к КЭШу не относится. Когда все будет готово, достаточно нажать на кнопку «удалить» и программа выполнит инструкцию.
С помошью программы CCleaner
С помощью этой популярной программы кэш браузера Опера почистить крайне просто. Нужно запустить программу (которая вызывается или в меню пуск, или из меню корзины), после чего выбрать из каких именно браузеров следует удалить кэш.
Удалять кэш в Опере, это далеко не единственная возможность программы, с помощью нее вы можете почистить компьютер от ненужных файлов, так что можно случайно удалить кэш и из других браузеров. После настроек достаточно нажать на кнопку «очистка» и программа удалит весь кэш.
Чистка кэш через проводник
В браузере Опера можно ввести (в адресную строку) команду opera:about. На странице, которая после этого загрузится, помимо всего прочего имеется путь папки, в которой хранится кэш браузера. Таким образом, можно просто открыть папку на компьютере через проводник и удалить из нее все файлы. Тем самым весь кэш Оперы будет полностью удален.
Чистка кэш через боковую панель браузера Опера
У Opera есть довольно удобная боковая панель, через которую можно легко получить доступ к самым востребованным функциям, включая и очистку кеша браузера. Для этого нужно нажать мышью на левую границу окна, после чего откроется панель. В панели выбираем «История», после чего можно выбрать за какой период нужно удалить кеш. После настройки достаточно нажать «Удалить» и весь кеш из браузера будет почищен.
Как очистить кэш в опере?
Кэш в опере ничем не отличается от кэша компьютера и кэша других приложений. Его очистка может проводиться в автоматическом режиме или вручную. Прежде всего, рассмотрим ручную очистку кэша в опере.
Весь процесс очистки кэша в данном браузере состоит из нескольких простых шагов, которые не займут много времени. Откройте Главное Меню оперы, найдите указателем мыши пункт Настройки и в выпадающем меню выберите Общие настройки.

На передний план выходит меню с основными настройками браузера. Переходим на последнюю вкладку в списке – Расширенные.

На интересует пункт в списке – История. Находим ее и щелкаем по кнопке Очистить.

Теперь кэш-память в опере очистилась. Для надежности, процедуру можно повторить еще раз.
Как очистить кэш браузера опера с помощью автоматического режима?
Автоматическая настройка очистки кэша в данном браузере позволяет пользователю не тратить драгоценные минуты на очистку кэша вручную.
Для того чтобы произвести настройку автоматической очистки кэша в браузере Opera следует обратить внимание на следующие пункты:
- задать значение количества страниц, которые будет сохранять браузер во время сеанса;
- назначить размер папки для дисковой и оперативной кэш-памяти;
- установить, когда браузеру следует удалять кэш память.
Прежде всего, настроим количество сохраняемых адресов. Это можно сделать в той же вкладке, где мы очищали историю вручную.
В данном диалоговом окне находим опцию: Помнить адресов и выпадающий список, в котором можно выбрать определенное значение. Также, можно заставить браузер сохранять все содержимое страниц.

Значение выключает данную опцию. Слишком большое значение будет увеличивать время запуска программы. После этого следует настроить размер дискового пространства. Его конфигурация схожа с предыдущим пунктом.

Значение дискового кэша можно выбрать в диапазоне от 2–400 МБ. Значение, равное нулю отключает возможность хранения истории на жестком диске.
Тут же можно выбрать значение кэша в оперативной памяти компьютера. Эта настройка ориентирована на продвинутого пользователя, и лучше оставить ее по умолчанию, если вы не знаете, сколько оперативной памяти можно выделить по кэш.

Теперь осталось указать браузеру, когда следует очищать всю историю. Для этого следует поставить галочку напротив пункта: Очищать при выходе.

Настроенная таким образом Автоматическая очистка позволит вам держать под контролем все действия оперы для обеспечения быстрого доступа к любимым страницам.
Очистка кеша в Опере, видео.
Также, по очистке кеша в этом браузере есть простое но практически полезное видео.
Как очистить кэш оперы с помощью сторонних программ?
Провести очистку браузера можно с помощью сторонних приложений, которые проводят комплексную очистку системы и браузеров в частности.
В данном случае используем популярную утилиту AusLogics BoostSpeed. Загрузите и установите программу. После этого, запускаем ее и видим окно приложения. В главном диалоговом окне щелкаем по вкладке Инструменты.
Если вы еще не пользовались этой программой, то вам будет полезно просмотреть следующее видео.
Далее приводятся настройки очистки кеша с помощью этой программы.

В данной вкладке можно найти кучу инструментов, которые позволяют оптимизировать работу систему. В пункте Конфиденциальность выбираем Очистить историю.

В результате нам откроется встроенная утилита AusLogics Track Eraser. Данная утилита позволяет очистить кэш-память всех приложений, установленных в системе. Нас интересует Opera.
Щелкаем по значку + напротив пункта с названием нашего браузера. Откроется меню, в котором можно выбрать, что из данных следует удалять.

По умолчанию удалится и история браузера и сохраненные данные (пароли, Cookie, сессии). При желании, можно убрать галочки с ненужных пунктиков и оставить только очистку истории.

Осталось нажать кнопку Сканировать и Очистить.

После того, как программа завершит свою работу, кэш оперы будет надежно удален. В результате очистки кэша в процессе работы в интернете могут возникнуть некоторые трудности:
- удалятся сохраненные пароли и Cookie. Это значит, что перед тем как очистить кэш, следует переписать все пароли, которые вы не помните наизусть;
- некоторые страницы будут загружаться медленнее, пока их сохраненные копии вновь не осядут в КЭШе.
Очистка кэша помогла освободить дисковое пространство, увеличить быстродействие компьютера и наладить работу браузера и теперь у вас никогда не возникнет вопроса, как очистить кэш в опере на своем компьютере.
Способы очистки кэша в Опере
Кэш в Opera можно очистить как с помощью внутренних инструментов самого веб-обозревателя, так и используя ручное удаление кэшированных файлов. Рассмотрим алгоритм применения обоих способов.
Способ 1: Инструменты браузера
Для того чтобы очистить кэш, можно воспользоваться внутренними инструментами браузера, предоставляющими необходимую возможность. Это наиболее простой и безопасный способ.
- Для очистки кэша нам нужно перейти в настройки Оперы. Для этого мы открываем главное меню программы и в выпадающем списке кликаем по пункту «Настройки».
Перед нами открывается окно генеральных настроек браузера. В левой его части выбираем пункт «Дополнительно» и щелкаем по нему.
Далее переходим в раздел «Безопасность»
В открывшемся окне в подразделе «Конфиденциальность» жмем «Очистить историю посещений».
Перед нами открывается меню очистки браузера, в котором обозначены галочками готовые к очистке разделы. Нам необходимо убедиться в том, чтобы напротив пункта «Кэшированные изображения и файлы» стояла галочка. С остальных пунктов отметки можно снять, можно оставить, а можно даже добавить галочки в остальные пункты меню, если вы решили провести тотальную очистку браузера, а не просто почистить кэш. После того как галочка напротив нужного нам пункта установлена, жмем на кнопку «Удалить данные».
Кэш в браузере Опера почищен.
Способ 2: Ручная очистка кэша
Очистить кэш в Opera можно не только через интерфейс браузера, но и просто физически удалив содержимое соответствующей папки. Но к этому рекомендуется прибегать только в том случае, если по каким-либо причинам стандартным методом очистить кэш не удается, либо если вы очень продвинутый пользователь. Все дело в том, что можно по ошибке удалить содержимое не той папки, а это может негативно сказаться на работе не только браузера, но и системы в целом.
- Для начала нужно выяснить, в какой директории находится кэш браузера Опера. Для этого открываем главное меню приложения, и кликаем последовательно по пунктам «Справка» и «О программе».
Перед нами открывается окно с основными характеристиками браузера Opera. Тут же можно посмотреть данные о расположении кэша. В нашем случае это будет папка по представленному ниже адресу, но для других операционных систем и версий программы Опера она может располагаться и в другом месте.
Теперь остается дело за малым: открываем любой файловый менеджер («Проводник» Windows, Total Commander и т.д.) и переходим в указанную директорию.
Выделяем все файлы и папки, содержащиеся в директории, и удаляем их, произведя таким образом очистку кэша браузера.
Как видим, существует два основных способа очистки кэша программы Опера. Но во избежание различных ошибочных действий, которые могут существенно навредить системе, рекомендуется проводить чистку исключительно через интерфейс браузера, а ручное удаление файлов выполнять только в крайнем случае.
Опишите, что у вас не получилось.
Наши специалисты постараются ответить максимально быстро.
Зачем нужна очистка браузера?
При просмотре страниц сайтов, а также при просмотре фильмов и видеороликов онлайн, на компьютер сохраняются временные файлы для скорейшей загрузки при следующем посещении этого сайта. Таким образом, при повтором посещении сайта у вас загрузятся картинки (например логотип сайта) не через Интернет, а версия хранящийся на компьютере, если она с момента последнего посещения не изменилась.
Это позволяет значительно ускорять время загрузки сайтов и видео, но есть два минуса. Во-первых, кэш браузера копится и со временем начинает занимать значительную часть свободного места на жестком диске. Во-вторых, файлы в кэше могут отличаться от измененных на сайте. В таком случае может произойти сбой при котором сайт некоторое время будет отображаться некорректно.
Именно поэтому периодически требуется очистка браузера и ниже я расскажу как это сделать в самых популярных браузерах. Оговорюсь сразу, что инструкции приведены для последних версий браузеров Mozilla Firefox, Google Chrome, Opera, Internet Explorer и Яндекс Браузер на момент написания статьи. Если у вас установлена более поздняя версия, то настройки могут отличаться от показанных на скриншотах. Рекомендую обновить вашу версию браузера до последней версии.
Очистка через командную строку
Для тех, кто привык работать с командной строкой, также существует метод чистки браузера. Также этот вариант поможет, если программа зависла настолько, что вы просто не можете работать с ней и открывать настройки.
Как уменьшить масштаб браузера Opera
Вам потребуется вызвать окно командной строки путем нажатия клавиш Win + R, предварительно закрыв окно самого браузера. В появившееся поле вставьте текст:
%userprofile%\\AppData\\Local\\Opera Software\\Opera Stable.
И нажмите кнопку «ОК».

На экране появится сетевой каталог браузера, в котором находятся все данные Оперы. Ищем папку Cache и удаляем её.
Зачем удалять кэш браузера и как часто его чистить
Производить чистку кэша необходимо обязательно с определенной периодичностью, ведь каждый медиа файл имеет вес. Перегруженность буфера обмена – основная причина медленной загрузки страниц веб-обозревателя.
Преимущества стабильной очистки:
- быстрая загрузка страниц;
- отличный способ скрыть веб-ресурсы, которые посетил пользователь (если есть такая необходимость);
- быстрая очистка кэша просто необходима веб-разработчикам, которые работают с огромным объемом кода, медиа файлов, и должны постоянно контролировать результаты своей деятельности.
К сожалению, в процессе удаления кеша возникают и небольшие минусы. После очистки буфера обмена вы можете случайно потерять данные и URL адреса к нужным вам ресурсам.
Как часто его нужно чистить
Данный вопрос является одним из самых спорных на пользовательских форумах и форумах практического Back-программирования. На самом деле, на сегодняшний день на рынок IT-технологий поставляется оборудование, оснащенное новейшими программными разработками. Такие ПК оснащены достаточным объемом памяти, мощными процессорами и автоматической очисткой кэш-памяти по достижению заданного лимита. Кроме того, каждый пользователь имеет возможность вручную настроить лимит заполнения кэш браузера для постоянного обновления буфера обмена. Существует две главные позиции относительно на сколько часто его нужно чистить:
- если пользователь не ведет активную интернет деятельность и не занимается back-дизайном, очистку кэша производить не нужно, или проводить ее максимум 1 раз в 1-2 месяца;
- если деятельность пользователя предполагает постоянную работу с большими объемами информации, front-, back-разработку сайтов и программного обеспечения, регулярная очистка может быть полезна.
Благодаря усилиям команд разработки ручная чистка кэша на сегодняшний день – это необязательная процедура.
Советы
Совет №1
Тем, кто не хочет перегружать браузер лишними дополнениями, можно пользоваться встроенным функционалом браузера, так как чаще всего его хватает для качественной очистки.
Совет №2
Если один из часто посещаемых сайтов стал некорректно отображаться, первым делом необходимо почистить кэш, так как, вероятно, именно из-за него браузер неправильно подгружает контент.
Совет №3
Даже если браузер совершенно не тормозит, рекомендуется хотя бы изредка чистить кэш, так как порой хранилище может достигать до нескольких гигабайтов, что в некоторых случаях становится причиной медленной работы других приложений.
Как очистить кэш в Опере
Кэш — это набор временных записей, каждая из которых связана с определённым элементом или даже блоком данных, являющихся копией информации в основном хранилище. Данные временные записи позволяют пользователю персонального компьютера вернуться к просмотренным страницам с минимальной задержкой.
Как удалить кэш в Опере и зачем это нужно?
Браузер Opera хранит определенную информацию во внутренних ресурсах для ускоренного подключения к страницам, просмотренных прежде, пользователем сайтов. Это заводская функция, заложенная разработчиками по умолчанию. Очищая кэш браузера, удаляется вся временно сохраненные информация сайтов. Функция кэш позволяет пользователям интернета незамедлительный доступ к временному хранилищу элементов вэб-страниц, а именно к изображениям, видео, текстам или поисковым запросам, чтобы урезать время отображения при очередном переходе на интересующий сайт. На компьютере пользователя объём кэша на системном диске может быть значительным. Это может сказаться на быстродействии ПК. Учитывая, что записывается не только полезная и необходимая информация, но и всё то, что никогда не пригодится. В некоторых случаях переполненная кэшом память может привести к сбою работы пользовательского компьютера. Одна из рекомендаций по устранению проблем с нестабильной работой — очистка кэш. Иногда компьютерный пользователь может обнулить информацию о своей деятельности в сети интернет по желанию, а иногда это рекомендовано сделать. Например, для того, чтобы актуализировать информацию на сайтах. Ведь авторы, владельцы, оптимизаторы или модераторы Веб-сайтов постоянно обновляют содержание и интерфейс интернет ресурсов.
Причин чистки кэша может быть много, а доступных способов два.
Первый способ, предусмотренный разработчиками браузера Опера.
В меню браузера выбрать “Настройки” (Alt+P).

Далее выбрать вкладку “Безопасность”. Нажать на кнопку “Очистить историю посещений”.

Выбрать объект (кэшированные изображения и файлы) и временной интервал (за последний час, за прошлый день, за прошлую неделю, за последние 4 недели, с самого начала). Нажать кнопку очищения.

Второй способ опциональный.
Зайти в Меню, выбрать Расширения, Управление расширениями (Ctrl+Shift+E).

В поиске задать Cash cleaner. После ознакомления информации о приложении, можно установить.

После установки расширения появится маленькая иконка в панели инструментов в верхнем правом углу браузера Опера. Однажды скорректировав все параметры (удаляемые объекты и временной период) в настройках, очищать кэш можно одним кликом мыши по иконке Cash Cleaner.
Рассмотрев оба способа, как в Opera очистить кэш, пользователь интернета может сам определиться, какой из способов удобней и эффективней.
Источник





