Несколько способов экспорта закладок из opera и импорта их в другом браузере
Содержание:
- Способ 2: Перенос файла
- Как в Опере сохранить пароли, экспресс панель и закладки
- Internet Explorer
- Internet Explorer
- Internet Explorer
- Как скопировать данные (в) из Оперы
- Сохраняем профиль Opera (файлы). На всякий случай
- Как обновить версию Opera
- Как перенести настройки Оперы на другой ПК
- Как экспортировать пароли из LastPass, используя Internet Explorer
- Настройки визуальных закладок
- Синхронизация в Opera. Пароли, настройки, экспресс-панель, закладки
- Синхронизация в Opera
- Mozilla Firefox
- Как синхронизировать закладки и многое другое в Opera?
- Подведем итоги
Способ 2: Перенос файла
К сожалению, нормальным методом решения этой задачи является лишь предыдущий способ: в отличие от большинства других обозревателей в Яндекс.Браузере нельзя экспортировать пароли в виде специального файла, импорт в остальные браузеры через их настройки так же не поддерживается. Хотя, например, в Opera формально такая опция в настройках существует, но на момент написания этой статьи она не работает.
Рабочий вариант, который может оказаться неудобным, представляет собой перенос файла с паролями, хранящегося на компьютере. Недостаток такого метода заключается в том, что при подмене файла все сохраненные пароли в браузере, куда вы планируете выполнить перенос, будут удалены, поэтому придется проделать больше действий, чтобы сохранить все в целостности, и выхода здесь два:
- Если браузер, на который переносятся пароли, только что установлен и там еще ничего не сохранено, процесс произойдет без проблем.
- Для давно используемого веб-обозревателя со своей базой паролей надо создать отдельный профиль, куда будут перенесены пароли, а затем останется воспользоваться функцией экспорта уже оттуда.
Все действия мы будем рассматривать на примере Google Chrome, поскольку эти два браузера максимально похожи между собой из-за идентичности движка, к тому же Хромом пользуется множество людей. Данная инструкция подойдет юзерам других браузеров на этом движке (Opera, Vivaldi, Edge и т. п.), а вот в Mozilla Firefox перенести файл не получится по причине несоответствия программ. Пользователям Файерфокса придется выполнять импорт, к примеру, из Google или Edge, то есть задействовать третий браузер в этой процедуре.
- Откройте «Проводник» в Windows и перейдите по пути , где ИМЯ_ПОЛЬЗОВАТЕЛЯ — название вашей системной учетной записи. Если вы не видите папку «AppData», значит, в ОС отключено отображение скрытых файлов и папок. Включить его можно по инструкции из ссылки ниже.
Подробнее: Отображение скрытых папок в Windows
- Найдите там папку вашего профиля. Если в Яндекс.Браузере всего один профиль, этой папкой будет «Default», если же их несколько, ниже вы увидите список папок с профилями и нумерацией. Если ваш профиль был создан вторым, переходите в папку «Profile 1», если третьим — «Profile 2» и так далее.

Найдите там файл под названием «Ya Passman Data» и скопируйте его.

Теперь, если для браузера, куда планируете переместить пароли, создайте новый профиль, но только в том случае, если он уже имеет базовый. В Хроме для этого достаточно нажать по иконке аккаунта справа от адресной строки и кликнуть по кнопке «Добавить». В каком-то другом веб-обозревателе поступите таким же образом, согласно его внутреннему интерфейсу. Для только что установленного браузера ничего создавать не надо, просто запустите его, чтобы папка юзера сгенерировалась автоматически.

Создав любой профиль, закройте все окна с Chrome и Яндекс.Браузером.
Перейдите в папку только что созданного профиля, у Хрома это следующий адрес: . Аналогия та же: если профиль единственный, переходите в папку «Default», если дополнительный — «Profile 1» или с той цифрой, что самая высокая среди этих папок.
Найдите файл «Web Data» (в других браузерах он может называться по-другому), и удалите его. Можете также сделать его резервной копией, переименовав его, например, на «Web Data1», чтобы в случае чего стереть цифру и вернуться к файлу с прежними паролями.

Вставьте скопированный «Ya Passman Data» и переименуйте его в «Web Data». Откройте окно с Chrome (и с тем же профилем, для которого заменяли файл), перейдите в список паролей и просмотрите их: вы должны увидеть список всех тех логинов и паролей, что сохраняли в Яндекс.Браузер. Отсюда можете произвести дальнейший экспорт или открыть Файерфокс и уже через его настройки осуществить импорт из Хрома.

Перенося файл для переноса в другой Яндекс.Браузер, столько шагов делать не понадобится: требуется всего лишь скопировать файл из одного профиля и перенести его в другой, по необходимости переименовав существующий файл для создания резервной копии. Или записать «Ya Passman Data» на флешку/поместить в облачное хранилище, чтобы в дальнейшем вставить на другой компьютер.
Как в Опере сохранить пароли, экспресс панель и закладки
Чтобы осуществить сохранение вкладок, паролей, а кроме того личных сведений, предстоит воспользоваться стандартными параметрами браузера, и настроить соответствующие функции, а именно:
Как сохранить закладки, пароли и экспресс-панель в Opera (новой версии от 15-той) при переустановке Windows?
- Требуется запустить приложение на своем компьютере или ноутбуке.
- Перейти в меню и во вкладку с параметрами.
- Далее происходит активация соответствующих опций.
- Впоследствии пользователь вносит необходимые сведения.
- Делается резервная копия программы в системной папке.
После этих действий, пользователю не страшна переустановка системы, так как он в любой момент может перенести в папку с программой все необходимые изменения из существующей копии.

Internet Explorer
Данный браузер не даёт возможности экспортировать пароли в другие серферы и не поддерживает импорт из них. Подобные операции возможны только с самим «Internet Explorer», например, если данные утеряны при переустановке системы или вы имеете другой ПК с тем же браузером. Итак, если у вас «Internet Explorer» версий 4-6, то:
- Нажмите Win+R и вызовите окно «Выполнить».
- Впишите туда «regedit» (без кавычек) и нажмите «Enter».
- Таким путем вы откроете редактор реестра.
- Найдите справа папку HKEY_CURRENT_USER.
- Далее нужно последовательно развернуть: Software-Microsoft-InternetExplorer-IntelliForms-SPW.
- Кликните по файлу правой кнопкой и экспортируйте пароли, следуя подсказкам.
Internet Explorer
Данный браузер не даёт возможности экспортировать пароли в другие серферы и не поддерживает импорт из них. Подобные операции возможны только с самим «Internet Explorer», например, если данные утеряны при переустановке системы или вы имеете другой ПК с тем же браузером. Итак, если у вас «Internet Explorer» версий 4-6, то:
- Нажмите Win+R и вызовите окно «Выполнить».
- Впишите туда «regedit» (без кавычек) и нажмите «Enter».
- Таким путем вы откроете редактор реестра.
- Найдите справа папку HKEY_CURRENT_USER.
- Далее нужно последовательно развернуть: Software-Microsoft-InternetExplorer-IntelliForms-SPW.
- Кликните по файлу правой кнопкой и экспортируйте пароли, следуя подсказкам.
Internet Explorer
Данный браузер не даёт возможности экспортировать пароли в другие серферы и не поддерживает импорт из них. Подобные операции возможны только с самим «Internet Explorer», например, если данные утеряны при переустановке системы или вы имеете другой ПК с тем же браузером. Итак, если у вас «Internet Explorer» версий 4-6, то:
- Нажмите Win+R и вызовите окно «Выполнить».
- Впишите туда «regedit» (без кавычек) и нажмите «Enter».
- Таким путем вы откроете редактор реестра.
- Найдите справа папку HKEY_CURRENT_USER.
- Далее нужно последовательно развернуть: Software-Microsoft-InternetExplorer-IntelliForms-SPW.
- Кликните по файлу правой кнопкой и экспортируйте пароли, следуя подсказкам.
Hot knot что это такое

Для версий 7-9 проделайте всё то же самое, только в последней папке вам нужен элемент Storage2. Для свежих версий браузера порядок действий несколько другой:
- Откройте «Панель управления» (выберите классическое приложение, если у вас Windows 8 или 10).
- Здесь нас интересуют «Учётные записи» и их администрирование.
- Откройте «Учётные данные Windows и «Архивацию».
- Начните восстановление информации через специальную опцию.
После этого в браузере будут сохранены все пароли, которые запомнил его предшественник. При переходе с Internet Explorer на другой серфер все данные придётся вводить вручную.
Все началось с того, что я решил переустановить Windows 7, на Windows 10. И главной задачей было перенести настройки браузера Opera
Для меня было очень важно полностью перенести первым делом экспресс-панель, все закладки и сохраненные в Opera пароли. Проще говоря, мне нужно было сохранить свой профиль в Opera, и восстановить его после переустановки Windows, в заново установленный браузер
Сразу скажу, что в интернете я решения не нашел. Там есть много статей на эту тему, и следуя им можно без проблем перенести закладки, настройки экспресс-панели, историю и т. д., просто сохранив определенные файлы. Но, пароли таким способом перенести нельзя. Дело в том, что все сохраненные пароли Опера сохраняет в отдельный файл и они привязываются под конкретного пользователя Windows. Когда я переносил файл с паролями в профиль новой, заново установленной Оперы, то пароли не переносились. На сайтах, для которых я сохранял пароли, просто не было возможности автоматически авторизоваться. Ну и в настройках браузера, список сохраненных паролей был пустым
Вот тогда я немного расстроился, ведь для меня было очень важно перенести все сохраненные пароли
Я конечно же знал, что в Opera есть функция синхронизации. Но где-то в интернете я прочитал, что эта функция синхронизирует только закладки и открытые вкладки. Пароли не синхронизируются. Это мне почему-то запомнилось, и я исключил этот способ. И зря, как оказалось.
Когда я уже перечитал кучу разных инструкций, и понял, что пароли мне не перенести, решил все таки проверить функцию синхронизации. И как оказалось, в Opera синхронизируется все. В том числе пароли. На момент моих мучений, версия Оперы была 43.0. Точно сказать не могу, но вполне может быть, что в более ранних версиях синхронизация паролей не работала.
В итоге: я с помощью функции синхронизации перенес весь свой профиль Opera (пароли, экспресс-панель, закладки, настройки) , при переустановке Windows. Таким же способом, можно сохранить, и восстановить настройки Opera на новом компьютере, например.
Как делал я: в браузере, с которого мне нужно было все перенести, я создал учетную запись Opera, и в настройках включил синхронизацию паролей. Немного подождал (нет никакого статуса синхронизации) , и зашел под этой учетной записью в браузере Opera на только что установленной Windows 10 (у меня две ОС на компьютере) . И через минуту подтянулись все настройки. Закладки, экспресс-панель, и самое главное, были синхронизированы все пароли. Как будто ничего не переустанавливал.
Как скопировать данные (в) из Оперы
Чтобы копировать данные из или в Opera нужно:
- Открыть браузер Opera;
- Перейти в закладки, нажав сочетание клавиш Ctrl+Shift+B, либо – кликнув по значку сердечка в левой боковой панели;
- Внизу, в левой боковой колонке будет кнопка «Экспорт/импорт». Экспорт – перенос данных из Оперы в другой браузер или в новую Оперу. Импорт – копировать данные из другого браузера в Opera.
- При нажатии на «Экспортировать» появится форма, в которой будет предложено сохранить файл с закладками.
- При нажатии «Импортировать» откроется окно, в котором необходимо указать из какого браузера будет осуществляться перенос, а также можно выбрать файл из которого будут копироваться данные.
Сохраняем профиль Opera (файлы). На всякий случай
Я не знаю, какой случай конкретно у вас. Но мне кажется, что это скорее всего один из двух вариантов:
- Нужно перенести все настройки из браузера Opera в процессе переустановки Windows. Особенность в том, что после переустановки, у вас уже скорее всего не будет доступа к браузеру. Поэтому, я советую сохранить папку профиля в надежное место. Там находятся все файлы, в которых хранятся настройки экспресс-панели, закладки, пароли (которые файлом не перенести) .
- Новый компьютер. Или еще один компьютер. В таком случае, все намного проще. Ведь у вас будет доступ к обоим браузерам (чистому, и старому со всеми вашими настройками) . В таком случае, вы сразу можете переходить к настройке синхронизации.
Как обновить версию Opera
Если в вашей Опере нет WhatsApp и других мессенджеров, то, скорее всего, у Вас стоит старая версия браузера.
Проверить версию можно с помощью меню Оперы, в котором надо открыть вкладку «О программе».
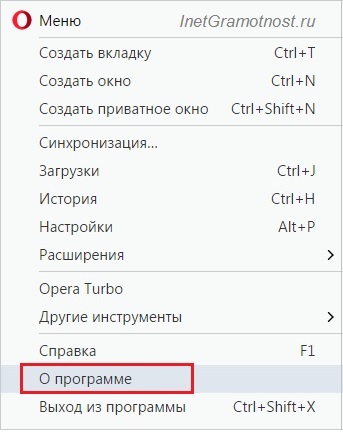 Рис. 1. В меню Оперы открываем «О программе»
Рис. 1. В меню Оперы открываем «О программе»
Если Вы открыли опцию «О программе», то остальное Опера все сделает сама, то есть, не только проверит версию браузера, но и обновит ее. Если версия Оперы устарела,то автоматически будет скачана и установлена новая версия. Пользователь при этом, как говорится, и глазом не успеет моргнуть, а перед уже будет новейшая версия Оперы. Вот что получается, если нажать на вкладку «О программе».
Ниже представлена новая версия Оперы 45.0, которая работает с WhatsApp, Facebook Messenger и Telegram:
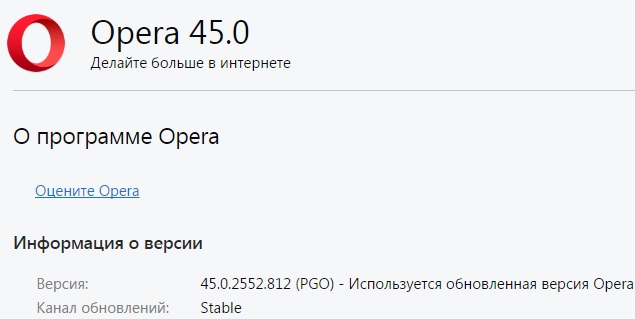 Рис. 2. Версия 45.0 Оперы для работы с WhatsApp, Telegram и Facebook Messenger
Рис. 2. Версия 45.0 Оперы для работы с WhatsApp, Telegram и Facebook Messenger
Для запуска данных мессенджеров достаточно воспользоваться соответствующими иконками на боковой панели в левой части браузера (рис. 7).
Как перенести настройки Оперы на другой ПК
Необходимость в подобном переносе может возникнуть после переустановки операционной системы Windows и вам нужно восстановить свой браузер.
Есть несколько способов сделать это:
- воспользоваться синхронизации Оперы с учетной записью;
- физический перенос настроек с помощью съёмного накопителя.
Создание учетной записи и синхронизация
Синхронизация с учетной записью в Опере позволяет выполнить перенос настроек на любой ПК или смартфон, где установлена Опера в считанные секунды. Единственное условие — нужен интернет.
Если у вас ещё нет учетной записи самое время её создать:
- Нажмите «Меню» и в открывшемся окне выберите «Синхронизация».
- Справа появится небольшое окошко, где вам будет предложено включить синхронизацию.
- Здесь есть вариант синхронизации через почту или с помощью QR-кода, если у вас в телефоне также установлена Опера и вы хотите связать оба устройства.
Почта:
- Введите адрес электронной почты и далее введите дважды пароль.
- Введите капчу.
- Далее отправляйтесь в почтовый ящик, чтобы подтвердить регистрацию учетной записи Опера.
Далее с помощью почты и пароля, который вы указали при регистрации, вы сможете в любой момент и на любом ПК восстановить данные Оперы. Все закладки, пароли, привязанные карты, историю просмотров.
Через телефон:
- Установите приложение Opera на смартфон из Play Маркета и App Store.
- Запустите мобильный браузер.
- Также в окне авторизации выберите вариант «Быстрая синхронизация с телефоном по QR-коду». На ПК отобразится этот самый графический код.
- Справа от адресной строки в смартфоне нажмите на пиктограмму QR-кода.
- Наведите камеру на экран монитора и поместите код ровно в квадрат сканера.
- Сверьте случайно сгенерированные коды на обоих устройствах и подтвердите, кликнув на соответствующую кнопку.
Физический перенос настроек
Если вы не хотите создавать учетную запись и светить свою почту можно выполнить перенос физически. В виде HTML-файла или полностью перенести папку с пользовательскими данными.
Сохранение закладок в виде файла HTML:
В этом случае получится сохранить только закладки. Пароли, история, привязанные карты и автозаполнение не сохранится.
- Запустите браузер и откройте «Меню».
- В открывшемся окне выберите «Закладки»/«Экспорт закладок».
- Откроется окно Проводника. Сохраните файл на системном диске. В любой папке или перенесите данные на флешку.
Можно удалять браузер и после, таким же образом, вернуть файл, выполнив экспорт закладок и настроек из HTML-файла.
Сохранение папки пользователя:
Если вы хотите восстановить полностью все данные, и не потерять пароли и доступы к сайтам, где вы регистрировались, можно сохранить папку пользователя.
Но прежде нужно настроить видимость скрытых файлов и папок в системе.
- Откройте Проводник и в правом верхнем углу нажмите «Файл»/«Параметры».
- Переключитесь на вкладку «Вид».
- В окне дополнительных параметров отметьте радиокнопку «Показывать скрытые файлы и папки».
- Нажмите «Применить» и «Ок».
Теперь отправляйтесь по пути — .
- Скопируйте папку Opera Software на съемный носитель.
- На другом ПК установите чистую Оперу и по тому же пути вставьте папку со всеми сохраненными данными. При вставке согласитесь на замену файлов.
Таким образом вы в считанные минуты полностью сохраните закладки в Опере при «переезде» на другой ПК или при переустановке Windows.
В сети существуют ещё масса способов сохранить данные. Можно выполнить экспорт в другой браузер и потом из него по аналогии с файлом HTML, вернуть закладки и пароли. Также для этой цели можно использовать различные программы. Мы показали как выполнить перенос данных Оперы максимально простым способом без сторонних решений и сложных манипуляций.
Как экспортировать пароли из LastPass, используя Internet Explorer
Чтобы создать резервную копию ваших паролей LastPass из Internet Explorer, нажмите кнопку LastPass на панели инструментов LastPass, перейдите в меню « Инструменты», а затем в « Дополнительные инструменты» -> «Экспорт в» -> «Файл CSP LastPass» .

Затем вам будет предложено ввести мастер-пароль LastPass. Введите его и нажмите « Войти» .

Затем LastPass спросит вас, где вы хотите сохранить файл CSV со всеми вашими экспортированными паролями. Выберите местоположение, которое вы предпочитаете, и нажмите Сохранить .

Теперь у вас есть файл CSV со всеми паролями, которые вы экспортировали из LastPass.
Настройки визуальных закладок
Мы подобрались к самому интересному — к настройке экспресс-панели в Опере.
По умолчанию мы здесь видим виджет погоды в левом верхнем углу, адресную строку, а также 8 плиток визуальных закладок.
Быстрые настройки
Нажмите кнопку в правом верхнем углу в виде трёх горизонтальных линий с рисками. В открывшейся шторке находится блок простых настроек.
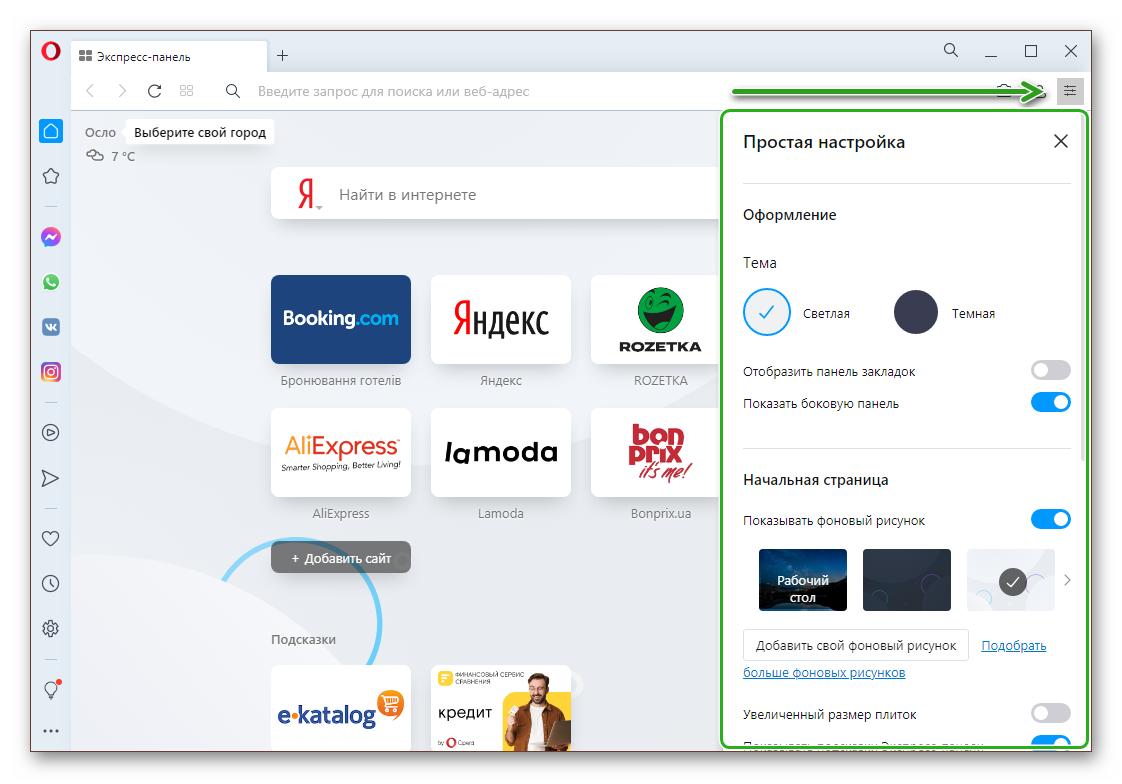
Что здесь можно сделать:
Но не будем углубляться в настройки Оперы, нам достаточно будет простых опции, которые представлены в шторке на экспресс-панели.
Настройка визуальных закладок
После того как мы выставили нужные параметры, можно поработать с плитками визуальных закладок.
При наведении курсора мыши на какую-то плитку в правом верхнем и углу появляется кнопка с изображением 3 точек. При клике на неё мы можем:
- открыть вкладку в новом окне;
- открыть её в приватном окне;
- поработать с различными пространствами;
- изменить;
- убрать в корзину.
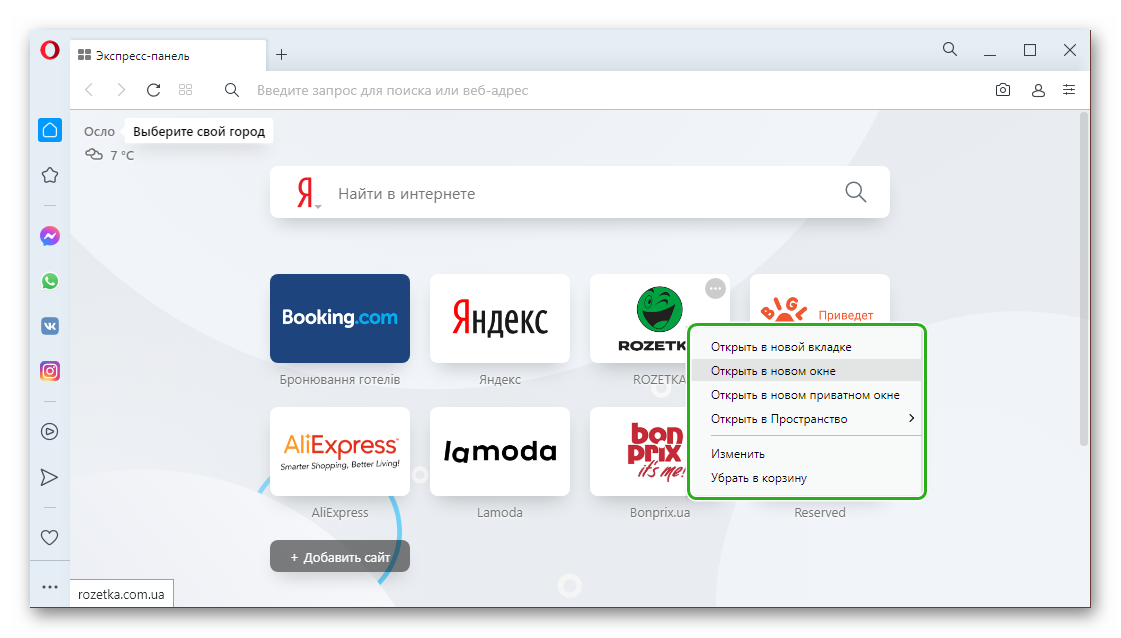
Как добавить закладки на экспресс-панель Оперы
- Чтобы добавить новый сайт на экспресс-панель сначала откроем нужную страницу сайта и скопируем ссылку в адресной строке.
- Возвращаемся на экспресс-панель и нажимаем на пустую плитку с плюсиком и надписью «Добавить сайт».
- В поле «Введите адрес» выполняем правый клик мыши и выбираем пункт в контекстном меню «Вставить».
- Подтверждаем действие, нажав на кнопку добавления в Оперу.
Плитка автоматически добавится на панель. Если нас не устраивает название или ссылка, нажимаем на кнопку «Меню» и переходим в раздел «Изменить».
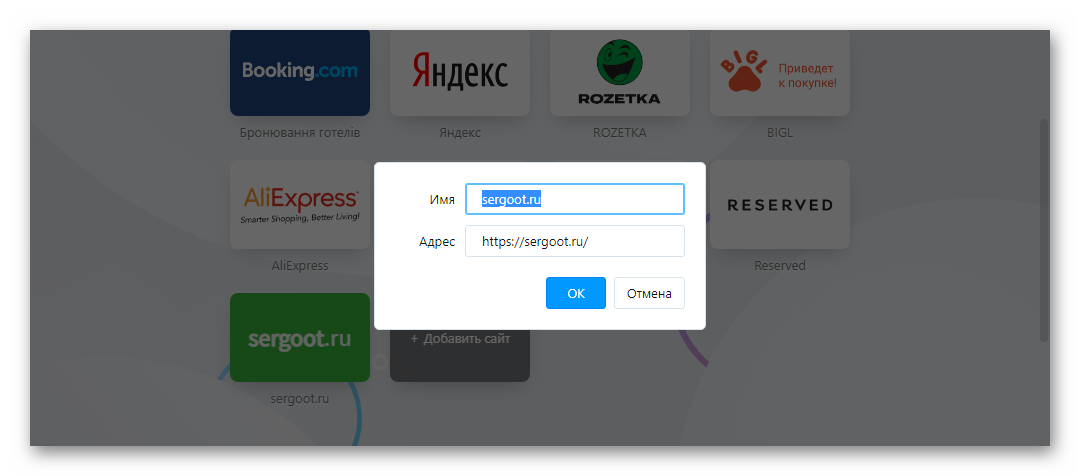
Здесь вы можете отредактировать название. Сами плитки можно перемещать между собой. Достаточно захватить одну плитку и перетащить её в нужное место.
Ещё один способ добавить страницу на экспресс-панель:
- Находясь на интересующем сайте нажмите на кнопку с изображением сердечка.
- И в открывшемся небольшом окошке из выпадающего списка выберите «Экспресс-панель».
- Здесь же вы можете подобрать графическое изображение для закладки из доступных в слайдере.
В зависимости от разрешения экрана плитки визуальных закладок будут автоматически отсортированы в колонки. При небольшом разрешении от 3 колонок, на больших экранах до 7.
Кроме того вы можете создавать папки с ссылками на страницы. Для этого достаточно захватить одну из закладок и перетянуть на другую ссылку. Плитка при этом задрожит и подсветится. Отпустите зажатую плитку, чтобы создать папку.
Как и в случае с эскизами страниц вы можете работать с папками: открыть одновременно несколько ссылок, хранящихся в ней, изменить, удалить. Таким образом количество ссылок на экспресс-панели может исчисляться сотнями.
Настройка поисковой строки
Над плитками визуальных закладок, как вы успели заметить, располагается адресная строка. По умолчанию здесь настроена поисковая система Яндекс. Изменить поиск на экспресс-панели можно в два клика.
Нажмите на кнопку «Я» слева от строки и из выпадающего списка выберите . Данная настройка будет применима исключительно к экспресс-панели.
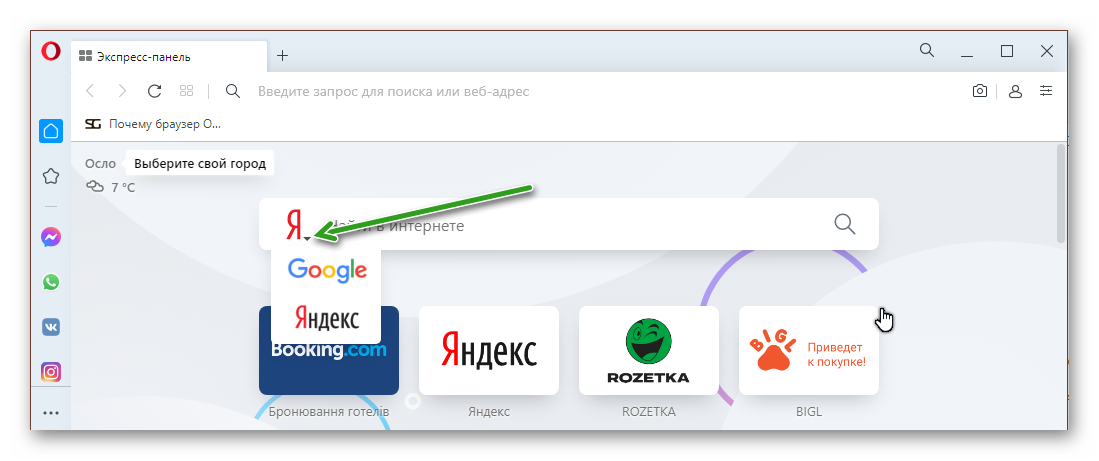
Если вы в настройках поисковой системы по умолчанию установите, например, DuckDuckgGo, то запросы из умной строки будут обрабатываться в одной поисковой системе, а из экспресс-панели в другой.
Настройка местоположения
При работе с включенным VPN возникают затруднения с корректным отображение погоды в вашем городе. Зачем нам знать какая погода в Осло? Логично что незачем, поэтому город и регион можно настроить здесь же, буквально в два клика:
- Откройте меню, кликнув на кнопку в виде трех точек в правом верхнем углу плитки погоды на экспресс-панели.
- Нажмите «Изменить местоположение» и введите свой город. Из списка с подсказками выберите нужный город и регион.
- Нажмите «Сохранить».
Синхронизация в Opera. Пароли, настройки, экспресс-панель, закладки
Настроить синхронизацию очень просто. Если у вас еще нет учетной записи Opera, то ее нужно создать. Я сразу создал учетную запись в том браузере, с которого нужно перенести информацию.
Нажимаем на «Меню», и выбираем «Синхронизация». Справа появится окно, в котором нажимаем на «Создать учетную запись».

Выводим свою почту и пароль. Пароль придумайте хороший и сложный. Так же, сохраните его куда-то, или запишите. Вводим данные для регистрации и нажимаем на кнопку «Создать учетную запись».
Вы автоматически будете авторизованы. Чтобы сразу включить синхронизацию паролей, нажмите на ссылку «Выбрать синхронизируемые данные».

Выделяем галочками те пункты, которые нужно синхронизировать, и нажимаем Ok.

Я почему-то не заметил статуса синхронизации, или сообщения что все готово. Но мне кажется, что если нажать на «Меню» – «Синхронизация», и возле значка будет зеленная галочка, то все готово.
Я просто немного подождал, и вошел в свою учетную запись на другом браузере Opera.
Вход в учетную запись Опера
Открываем «Меню» – «Синхронизация», и нажимаем на кнопку «Войти». Дальше вводим данные своей учетной записи и нажимаем «Войти».

Включаем синхронизацию паролей. Это можно сделать в настройках. «Меню» – «Настройки». Нажимаем на кнопку «Расширенная настройка», выделяем «Пароли» и «Ok».

Буквально через минуту, вся информация из старого браузера Опера была перенесена на новый. Там только есть один нюанс с экспресс-панелью. Сейчас расскажу.
Синхронизация в Opera
Чтобы выполнить синхронизацию, вы должны создать учетную запись. Для этого перейдите в основное меню браузера, затем сделайте следующее:
- Если вы не зарегистрированы на сервере Opera, то нажмите на кнопку «Синхронизация». Появится окно для создания учетной записи. Для регистрации, выберите соответствующую кнопку.
- В окне регистрации введите вашу электронную почту и придумайте пароль. После этого произойдет автоматическая авторизация.
- Нажав на кнопку в виде шестеренки, вы попадете в настройки. Здесь возможно выбрать параметры переноса данных на другой компьютер или устройство.
Нажмите на «Синхронизация». Теперь можно открыть браузер Opera на другом ПК или устройстве, работающем на базе Android или iOS, и зайти через меню в свой аккаунт. Произойдет копирование всей информации и выбранных в настройках данных.
Mozilla Firefox
Экспорт паролей из Mozilla Firefox возможен в отдельный файл XML. Чтобы сделать это:
- Откройте браузер и нажмите на иконку с тремя полосками.
- Выберите подзаголовок «Дополнения» — нужно включить расширение Password Exporter.
- Введите название в «Поиск» и нажмите кнопку «Установить».
- Дождитесь завершения процесса и перезапустите браузер.
- Теперь снова зайдите в «Настройки» «Firefox».
- В списке слева найдите пункт «Защита» — «Импорт/экспорт паролей».
- Выберите «Экспорт».
- Укажите папку, в которую нужно сохранить документ и подтвердите операцию.
В Mozilla Firefox можно импортировать пароли из Google Chrome и других браузеров напрямую, либо из файла. Вначале попробуем первый вариант:
- Откройте «Firefox» и нажмите уже знакомый нам значок для перехода в меню.
- Выберите раздел «Закладки», разверните все.
- Нажмите кнопку «Импорт» и уточните, что хотите перенести данные из другого браузера.
- Укажите название предыдущего серфера.
- Нажмите кнопку для запуска процесса импорта.
Если у вас сохранён документ с паролями, то можно перенести их оттуда:
- Здесь мы предпринимаем все действия, описанные выше, где мы говорили об экспорте паролей, и доходим до пункта 7.
- Теперь вместо «Экспорта» жмем «Импорт».
- Указываем путь к файлу с данными.
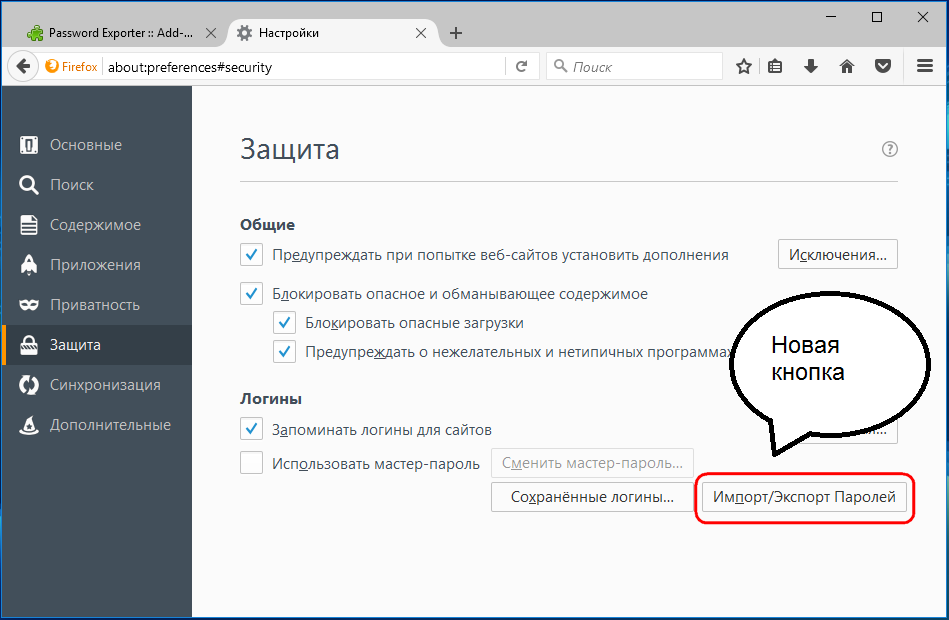
Обратите внимание, что при записи XML-документа нельзя вносить в него кириллические буквы – они будут перекодированы в бессмысленные символы
Как синхронизировать закладки и многое другое в Opera?
Когда вы переключаетесь между несколькими устройствами, вам нет необходимости беспокоиться о том, что вы можете потерять из виду ту или иную интересную веб-страницу.
C функцией синхронизации в браузерах Opera вы можете видеть ваши закладки, экспресс-панель, открывать вкладки с любого компьютера, а также с Android или iOS-девайса!
Прошел почти год с того момента, как мы представили синхронизацию в наших новых браузерах, и в одном из предыдущих постов мы рассказывали, как можно синхронизировать закладки в Opera. Сегодня мы хотели бы ответить на некоторые наиболее частые вопросы о синхронизации.
Что именно синхронизируется между моими устройствами?
С учетной записью в Opera вы можете синхронизировать ваши закладки, вкладки, экспресс-панель и многое другое!
В Opera для компьютеров:
Вы можете синхронизировать ваши закладки, историю, вкладки и экспресс-панель между вашим компьютером и мобильными устройствами. В дополнение, вы можете синхронизировать ваши настройки и пароли между компьютерами.
На Android:
В Opera для Android вы можете синхронизировать ваши закладки, вкладки, экспресс-панель и историю браузера.
В Opera Mini для Android можно синхронизировать закладки, открытые вкладки и экспресс-панель.
На iOS:
Если вы используете Opera Mini на iPhone или iPad, вы сможете синхронизировать закладки, вкладки и экспресс-панель.
Можно ли импортировать закладки из Chrome / Safari / Firefox ?
Да, конечно. В вашем компьютере вы можете легко импортировать ваши закладки и другие данные со всех основных браузеров, включая Opera 12. Вот, как вы можете это сделать:
- Зайдите в настройки Opera и выберите раздел Браузер.
- В строке Браузер по умолчанию кликните на Импорт закладок и настроек.
- Выберите браузер, с которого вы хотели бы произвести импорт, и нажмите Импортировать.
Вот и все! Вы найдете импортированные закладки в специальной папке Импортированные закладки в разделе закладок. Эта папка видна только в Opera для компьютеров, но как только вы переместите ваши импортированные закладки в Мои папки или Несортированные закладки, вы сможете просматривать их с любого устройства.
Как насчет Opera Link?
К сожалению, функция Opera Link была закрыта в декабре 2015 года. Так что убедитесь, что у вас установлена последняя версия браузера, чтобы начать синхронизировать!
Как я могу сохранить закладки, синхронизированные со старой учетной записью Opera Link?
- Скачайте Opera 12.
- Импортируйте закладки Opera Link в Opera 12.
- Нажмите Файл > Импорт и экспорт > Экспортировать закладки Opera.
- Открыть/импортировать файл с закладками в самую последнюю версию Opera.
- Войдите в учетную запись и синхронизируйте
Вы можете найти ваши синхронизированные вкладки с помощью менеджера вкладок в браузере Opera.
Возможна ли синхронизация в режиме реального времени?
Ваши действия на одном устройстве синхронизируются с вашим другим устройством за считанные секунды!
Если закладки синхронизируются между всеми устройствами, то экспресс-панель и вкладки синхронизируются с каждым отдельным устройством. Это позволяет вам иметь разные экспресс-панели и открытые вкладки на вашем компьютере и телефоне. Но вы по-прежнему можете открывать их с других ваших устройств. История вашего браузера синхронизируется между компьютером и Opera для Android, тогда как сохраненные пароли синхронизируются только между компьютерами.
Источник
Подведем итоги
Существует несколько способов сохранения конфиденциальной информации, однако мы рассмотрели наиболее простые и действенные. Каждый из них имеет ряд отличительных особенностей, так как задействуются принципиально разный набор инструментариев.
В настоящее время приходится запоминать огромное количество логинов и паролей от разных сайтов и социальных сетей. Разработчики браузеров учли это обстоятельство и внедрили функцию запоминания данных, чтобы из раза в раз не вводить их вручную. Разумеется, при смене средства интернет-серфинга процедуру ввода/запоминания приходится повторять заново, потому что не многие знают о возможности экспорта паролей из одного браузера в другой. Сейчас мы расскажем, как это делается.
Перенос паролей между браузерами.





