Импорт закладок в браузер opera
Содержание:
- Перенос в тот же самый браузер
- Microsoft Internet Explorer
- Как экспортировать закладки в Яндекс Браузере?
- Как экспортировать при переустановке
- Импорт закладок из другого браузера
- Из Хрома в другие браузеры
- Как перенести закладки из Оперы в другой браузер
- Работа с сохраненными адресами
- Как импортировать закладки в Opera
- Как осуществить перенос закладок из Opera в Opera, установленную на другом ПК
- Edit iPhone bookmarks with CopyTrans Contacts
- Восстановление из файла
- Создание закладок
- Importing Bookmarks in Microsoft Edge
- Как сохранить закладки в Опере стандартными средствами?
- Как сделать экспорт закладок из старой версии Opera в обновлённую версию
Перенос в тот же самый браузер
Если вам не требуется переносить закладки в другой браузер, а нужно переместить их из Оперы в Оперу, то тут все проще:
- Можно скопировать файл bookmarks и bookmarks.bak (в этих файлах хранятся закладки, как посмотреть, где находятся эти файлы описано выше) в папку другой установки Opera.
- В Opera 26 вы можете использовать кнопку «Поделиться» в папке с закладками, после чего открыть полученный адрес в другой установке браузера и нажать кнопку для импортирования.
- Вы можете использовать пункт «Синхронизировать» в настройках для синхронизации закладок через сервер Opera.
Вот, пожалуй, и все — думаю, способов будет достаточно. Если инструкция оказалась полезной, поделитесь ею, пожалуйста, в соцсетях, используя кнопки внизу страницы.

Закладки – это удобный инструмент для быстрого перехода к тем сайтам, на которые пользователь обратил внимание ранее. С их помощью значительно экономится время на поиск этих веб-ресурсов. Но, иногда нужно перенести закладки на другой браузер
Для этого, выполняется процедура экспорта закладок из того веб-обозревателя, на котором они находятся. Давайте выясним, как произвести экспорт закладок в Опере
Но, иногда нужно перенести закладки на другой браузер. Для этого, выполняется процедура экспорта закладок из того веб-обозревателя, на котором они находятся. Давайте выясним, как произвести экспорт закладок в Опере.
Microsoft Internet Explorer
Internet Explorer versions 11 users
- Open the Microsoft Internet Explorer browser.
- In the upper-right corner of the screen, click the icon.
- In the menu that appears, click the down arrow next to drop-down.
- From the drop-down menu that appears, select Import and Export…
- In the Import/Export Settings menu, choose whether you’d like to import from another browser, import from a file, or export to a file (A). Then click (B).

Import favorites from another browser
- On the screen after you click the button, you’ll see a list of browsers from which you can import bookmarks.
- Check the box next to browser whose bookmarks you’d like to import.
- Click the button, and then the button.
Import favorites from a file
- On the screen after you click the button, you’ll see, three options. These describe the location of where the bookmarks file will be imported.

- Check the box next to each location you’re interested in, then click the button.
- Click the button and find the location from which you’re importing the file.
- Once you’ve located the file, choose the import location and then click the button.

- Click the button.
Export favorites to a file
- On the screen after you click the button, you’ll see a list of locations to which you can export your favorites.
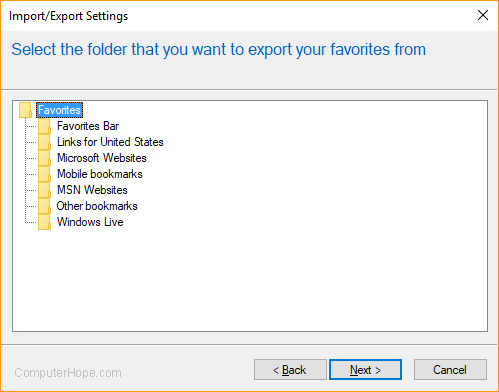
- After you have chosen your location, click the button.
- Click the button and find the location where you’re exporting the file.
- Once you’ve chosen where to save your file, click the button.
- Click the button and then the button.
Internet Explorer 5 to 8 backing up favorites
- In Internet Explorer, click the File menu and Import and Export.
- In the Import and Export window click Next.
- Click Export Favorites and click Next.
- Select the folder you want to backup; if you want to backup all favorites, leave the Favorites folder highlighted and click Next.
- Select the destination where you want to save your favorites and click Next.
- Click Finish.
Internet Explorer 5 to 8 recovering backup files from an IE or Netscape backup
- In Internet Explorer, click the File menu and Import and Export.
- In the Import and Export window click Next.
- Click Import Favorites and click Next.
- Select the location containing your favorites and click Next.
- Select where you want to save your favorites and click Next.
- Click Finish.
Как экспортировать закладки в Яндекс Браузере?
Экспортировать из браузера Яндекс закладки доступно разными способами. Большинство из них предусматривают сохранение всех избранных вкладок в одном файле. Однако существуют альтернативные пути, позволяющие выделить конкретный сайт.
Способ 1: Сохранение HTML-файла
Наиболее распространен экспорт настроек и закладок в файл HTML из Яндекс Браузера. Чтобы создать файл с сохраненными сайтами:
- Откройте меню управления с помощью иконки в виде трех прямых в верхнем правом углу.
- Наведите курсор на раздел «Закладки» в появившейся панели.
- Найдите пункт «Диспетчер закладок».
- Перейдите к параметрам с помощью кнопки в виде трех точек в правом углу сверху.
- Нажмите на вариант «Экспорт закладок в HTML файл».
- Выберите расположение и укажите нужное имя документа – «Сохранить».
Обычно сохранение закладок происходит за несколько секунд. Однако при большом потоке информации может потребоваться больше времени. При распределении избранных сайтов по категориям в Яндекс Браузере можно также экспортировать в HTML-файл отдельными папками. Необходимо лишь открыть в «Диспетчере закладок» открыть нужную папку и выполнить аналогичные действия по экспорту.
Способ 2: Документ Bookmarks
Не обязательно вручную сохранять нужные закладки в Яндекс Браузере – соответствующие данные автоматически закрепляются в файлах веб-обозревателя. Потребуется только найти документ по следующему алгоритму:
- Откройте командную строку на компьютере – сочетание клавиш Win+R.
- Введите в пустом поле команду – appdata.
- Пройдите через проводник по пути – AppData\Local\Yandex\YandexBrowser\User Data\Default. При создании в веб-обозревателе нескольких пользователей конечная папка будет называться «Profile 1» вместо «Default».
- Найти в перечне файл Bookmarks.
- Скопируйте документ на внешний источник для сохранения закладок.
В дальнейшем можно не переживать о созданной коллекции избранных ресурсов даже в случае деинсталляции веб-обозревателя. Соответствующие сведения сохраняться и при необходимости могут быть импортированы.
Способ 3: Перенос одной закладки
Самый простой вариант экспорта закладок – ручной перенос на рабочий стол. Для сохранения сайта необходимо лишь провести курсором по экрану. Чтобы создать файл со ссылкой, найдите нужную закладку в Яндекс Браузере, кликните единожды левой кнопкой мыши и переместите в подходящую папку на ПК.
Найти закладки в веб-обозревателе доступно следующими способами:
- через «Диспетчер закладок»;
- в панели управления;
- с помощью левого меню – иконка в виде звездочки;
- в блоке «Табло».
Главный недостаток способа – можно экспортировать только по одной закладке. Отметить все избранные ресурсы и переместить на ПК в один клик не удастся.
Как экспортировать при переустановке
Это первый способ, он немного трудоёмкий, но действенный. Для переноса закладок на другой компьютер вам может понадобится флэшка. Или вы можете переслать файлик, который будет содержать закладки по почте.
- Заходим в меню, для этого нажмите по буковке «О»;
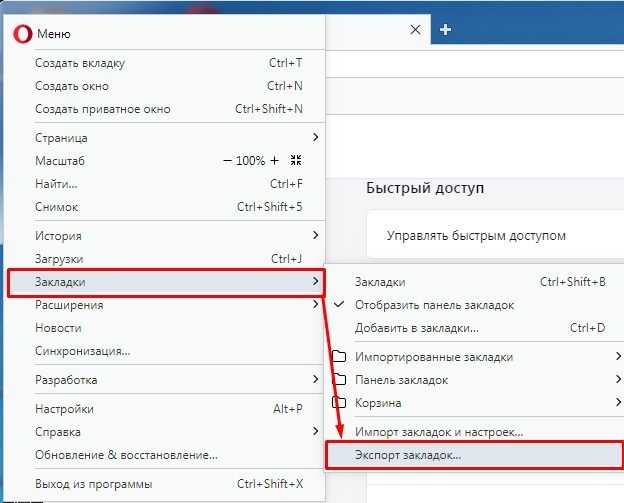
- Посмотрите на картинку выше и перейдите по соответствующим разделам для последующего экспорта.
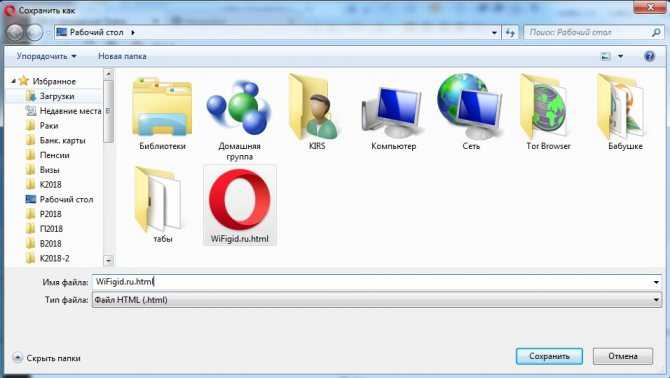
- Теперь останется сохранить файлик. Можете обозвать его как угодно и сохранить его, например, на «Рабочий стол».
- Теперь вы можете скопировать его на флэшку или отправить по почте. Во втором случае закладочки всегда будут у вас на почте, и вы всегда сможете их оттуда скачать и произвести импорт.
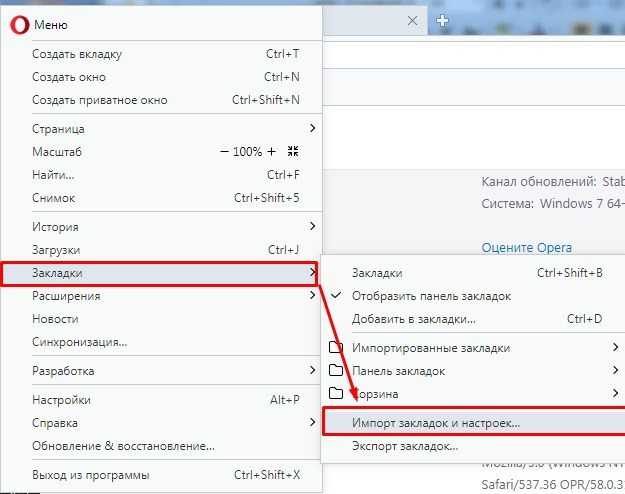
- Теперь для импортирования или загрузки ссылок на новый компьютер, нужно зайти в тот же раздел меню, но нажать на кнопку выше.
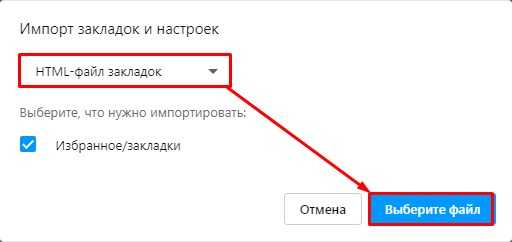
- Так как сохранены наши закладочки в файле с расширением «HTML», то выбираем данный тип и нажимаем «Выберите файл». Теперь загружаем тот самый файл. После этого сохраненные ссылки будут у вас.
Импорт закладок из другого браузера
Если ранее вы пользовались другой программой для работы в сети Интернет, наверняка на ней остались ваши закладки и избранные страницы, которые вы бы хотели перенести в Opera. Если вы еще не удалили предыдущий веб-обозреватель, все эти файлы можно легко перенести с помощью встроенного интерфейса Опера.
Чтобы перенести свои закладки, следуйте пошаговой инструкции:
- Запустите браузер Опера.
- Нажмите на кнопку «Opera» с изображением логотипа программы, чтобы вызвать ниспадающее меню быстрого доступа. Данная кнопка расположена в левой части окна, немного выше кнопки «Назад» («Back»).
- В открывшемся ниспадающем списке необходимо выбрать пункт «Options» («Настройки»). Вы также можете открыть страничку конфигураций, одновременно нажав на клавиши Alt и P (З в русской раскладке). Комбинация будет работать при любом установленном языке ввода и при включенном режиме Caps Lock.
- Среди представленных элементов, вам требуется отыскать раздел с название «Default Browser» («Браузер по умолчанию»).
- Нажмите на кнопку «Import bookmarks and settings» («Импортировать закладки и настройки»).
- Из ниспадающего перечня выберите браузер, в котором сохранены ваши закладки .
- Установите галку напротив пункта «Favorites/Bookmarks» («Избранное и закладки»). Если вам нужно перенести и остальные элементы – отметьте и их тоже.
- Кликните по кнопке «Import» («Импорт») и подождите некоторое время.
- Нажмите «Done» («Готово») в открывшемся всплывающем окне.
Вы также можете воспользоваться данным сервисом через панель управления Opera. Для этого наведите курсор на раздел «More Tools» («Другие инструменты») и выберите пункт «Import» («Импорт»).
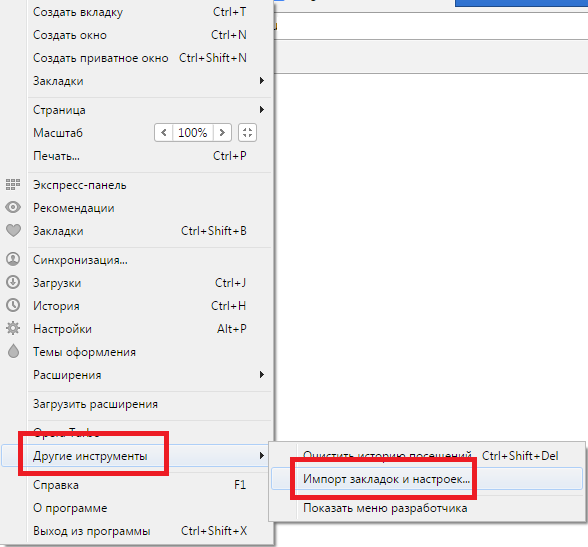
Вы также можете экспортировать ваши данные в файл формата HTML. Его можно разместить на облачном хранилище или на флешке, чтобы впоследствии всегда иметь доступ к своим закладкам с любого компьютера.
К сожалению, в текущей версии Опера нет встроенных инструментов, которыми можно экспортировать закладки. Для этой цель вам понадобиться установить расширение Bookmarks Import & Export.
Из Хрома в другие браузеры
Также есть возможность быстро импортировать их в другие браузеры:
- через файл;
- напрямую;
- автоматически.
Гугл-хром сохраняет список сохраненных страниц в обычном html-документе. Его можно запустить в другой программе (Фаерфокс, Опера, Интернет Эксплорер, Майкрософт Эдж и др.) и открыть любую ссылку.
В браузере Гугл Хром, сохраненные страницы хранятся в обычном html-документе, который можно открыть в любом другом браузере
Но можно загрузить весь список на панель закладок нового браузера, чтобы иметь к ним доступ быстро и удобно, как в Хроме.
Из Chrome в Firefox
Шаг 1. Выберите иконку с четырьмя штрихами, щелкнув по ней левым кликом мыши, затем по строке «Закладки».
Выбираем иконку с четырьмя штрихами, щелкнув по ней левой кнопкой мыши, затем по пункту «Закладки»
Шаг 2. Выберите пункт «Показать все закладки».
Выбираем пункт «Показать все закладки»
Шаг 3. Щелкните левым кликом мыши по строке «Импорт и резервные копии». В выпадающем списке выберите импорт из браузера или из файла.
Щелкаем левой кнопкой мыши по строке «Импорт и резервные копии», выбираем подходящий вариант импорта из другого браузера или из файла
Левой кнопкой мышки выделяем файл с закладками, нажимаем «Открыть»
Если выбрали импорт из браузера:
-
Отметьте браузер, щелкните «Далее».
-
Поставьте галочку левым щелчком мышки напротив пункта с подходящим пользователем, щелкните «Далее».
-
Оставьте галочку на пункте «Закладки», по желанию можно оставить и на других пунктах, щелкните «Далее».
-
После завершения кликните «Готово».
Список страниц появится в библиотеке Фаерфокса.
Список импортируемых закладок из Гугл Хрома в библиотеке Фаерфокса
Из Chrome в Opera
Шаг 1. Перейдите в «Меню» → «Закладки» → «Импорт закладок и настроек», щелкнув по логотипу Опера левым кликом мышки.
Переходим в «Меню», далее «Закладки», затем «Импорт закладок и настроек», щелкнув по логотипу Опера левой кнопкой мышки
Шаг 2. Выберите место импорта из списка, отмечаем галочкой источник данных «Избранное/закладки», щелкните по опции «Импортировать».
Из списка, выбираем место импорта, отмечаем галочкой источник данных «Избранное-закладки», нажимаем на кнопку «Импортировать»
Щелкаем по кнопке «Выберите файл»
Выделяем файл левым щелчком мышки, нажимаем кнопку «Открыть»
Шаг 3. Дождитесь завершения операции, и при желании включите отображение панели в Опере. Нажмите «Готово».
Нажимаем «Готово»
Из Chrome в IE
Шаг 1. Щелкните левой кнопкой мышки по иконке в виде звездочки, обозначающей «Просмотр избранного».
Щелкаем левой кнопкой мышки по иконке в виде звездочки «Просмотр Избранного»
Шаг 2. Далее кликните левым щелчком мыши по кнопке «Добавить в избранное» → «Импорт и экспорт».
Кликаем левым щелчком мыши по кнопке «Добавить в избранное», затем «Импорт и экспорт»
Шаг 2. Выберите источник импорта – браузер или файл, отметив соответствующий пункт галочкой. Нажмите «Далее».
Отмечаем галочкой источник импорта – браузер или файл, жмем по кнопке «Далее»
Шаг 3. Отметьте пункт «Избранное», нажмите «Далее».
Отмечаем галочкой «Избранное», жмем «Далее»
Шаг 4. Щелкните левой кнопкой мышки по кнопке «Обзор», откройте файл с закладками, нажмите «Далее».
Нажимаем кнопку «Обзор», выбираем файл-html, нажимаем «Далее»
Шаг 5. Выделите папку «Панель избранного», нажмите «Импорт».
Выделяем папку «Панель избранного», нажимаем «Импорт»
Шаг 6. Нажмите «Готово».
Нажимаем «Готово»
Просматривайте сохраненный список через «Просмотр Избранного».
Просматриваем сохраненный список через «Просмотр избранного»
Из Chrome в Edge
Шаг 1. Откройте иконку с тремя точками левой кнопкой мышки, щелкните по пункту «Избранное».
Открываем иконку с тремя точками левой кнопкой мышки, щелкаем по пункту «Избранное»
Шаг 2. Выберите «Импорт избранного».
Выбираем «Импорт избранного»
Шаг 3. В открывшемся окне выберите импорт из Хрома или из файла, нажмите на кнопку «Импортировать» в соответствующем разделе.
Выбираем импорт из Хрома или из файла, нажимаем по кнопке «Импортировать» или «Импорт из файла»
Как перенести закладки из Оперы в другой браузер
Не так давно передо мной встала проблема экспорта закладок из Оперы с целью переноса их в другой браузер. Как я полагал, в Опере существует унифицированное решение для экспорта букмарков: нечто, вроде менеджера, что позволяет в один клик экспортировать все ссылки в HTML-файл или в родной для результирующего браузера формат.
Как оказалось, не все так просто – в Opera до сих пор нет стандартного встроенного программного решения для экспортирования закладок в другой браузер, как это делается в Хроме или в Файрфокс. Если вам нужно перенести букмарки на другую инсталляцию Opera, то существует несколько способов быстро и удобно сделать это, как будет описано ниже в данном материале. Но транспортировать ссылки в другой браузер – это проблема, как оказывается, не из легких.
Итак, в представленной вашему вниманию статье я расскажу об экспорте закладок из Оперы 39 и из более поздних версий данного веб-браузера в другой браузер, о том, как это работает, с какими проблема при этом вам доведется столкнуться.
Работа с сохраненными адресами
Найти сохраненные адреса в этой программе можно с помощью свойств обозревателя через экспресс панель или поле в верхней части экрана.
Экспресс – панель выводится на стартовый экран каждый раз, когда Вы открываете новую вкладку.
Еще один вариант стартовой экспресс – панели расположен в верхней части окна обозревателя в виде строки, в которую автоматически переносятся логотипы часто посещаемых страниц
Иногда поле быстрого доступа к сайтам изменяется или исчезает, кроме того, с нее можно случайно удалить какой либо сайт. Для того чтобы восстановить экспресс панель в Опере, зайдите в основное меню и перейдите в списке на необходимый пункт.
Открыв новую вкладку, Вы увидите, что поле снова появилось, в нем стоит знак Плюс и уведомление о том, что сюда можно добавить сохранение.
Сделать закладки в программе можно двумя способами – с помощью экспресс – панели или главного меню.
Программа спрашивает, сохранить ли адрес сайта. Нажмите Сохранить.
Через главные свойства сохранять ссылки на ресурсы дольше и сложнее. Перейдите в меню и выберите в нем соответствующий пункт.
Появится небольшое окошко, в котором появится уведомление о добавлении ссылки сайта в базу обозревателя. Можно открыть «Мои закладки» на Яндексе или любом другом сайте.
Как импортировать закладки в Opera
Заходим в настройки. Для этого надо щелкнуть по значку браузера в левом верхнем углу. Далее Другие инструменты – Импорт закладок и настроек:
(Сюда же можно попасть через Настройки – Браузер – Импорт закладок и настроек).
Открываем список возможных источников импорта и видим, что среди них нет браузера Microsoft Edge:
Для пользователей Egde, экспортирующих закладки в HTML-файл с помощью утилиты, о которой я писала в предыдущей статье. это не проблема – Opera импортирует их из файла. Остальным стоит задуматься о целесообразности использования Opera в качестве второго браузера – в случае чего он не сможет «спасти» важные данные из Edge.
С импортом из других браузеров и HTML-файла здесь все в порядке – выбираем нужное, выставляем требуемые параметры и жмем «Импортировать».
Как осуществить перенос закладок из Opera в Opera, установленную на другом ПК
Сделать это очень просто, достаточно выполнить действия, которые будут описаны ниже:
- В своей операционной системе вам нужно будет открыть доступ к папкам, которые обычно скрыты системой для того, чтобы вы случайно не повредили важные файлы. Как это сделать? На вашем Рабочем столе вам потребуется отыскать значок, который называется «Мой компьютер», и нажать на него два раза подряд с помощью левой кнопки вашей мыши. Далее найдите кнопку «Упорядочить», которая находится чуть ниже строки, в которой прописаны пункты меню. Нажав на неё, вы увидите выпадающее меню, где нужно найти пункт, который называется «Параметры», перейти по нему, а затем перейти на вкладку под названием «Вид». На этой вкладке вам нужно будет отыскать пункт, в котором написано «Показывать скрытые файлы» и отметить его с помощью галочки.
- На системном диске вам потребуется найти папку, где расположены все настройки вашего Интернет-обозревателя Opera. В седьмой версии Виндоус это C:\Users\\AppData\Roaming\Opera\, а в версии Виндоус, которая называется XP, это C:\Documents and Settings\\Application Data\
- Теперь необходимо сделать копию данной папки и сохранить её на флешку.
- После этого ликвидируйте на другом электронном устройстве аналогичную папку и вставьте папку с флешки. Имейте в виду, что в этом случае вы добьётесь переноса не только закладок, но и других важных параметров браузера, таких, как настройки либо история поиска.
Edit iPhone bookmarks with CopyTrans Contacts
Along with other functions, CopyTrans Contacts will allow you to edit bookmarks imported from web browsers. It may come useful if you want to change a couple of details after importing the bookmarks to your iPhone. Before proceeding with instructions, make sure you have the app on your PC. Read about the program’s features and download to try it here:
IMPORTANT: Managing bookmarks used to be one of CopyTrans Contacts main functions. However, due to little demand it is now disabled by default. You can still enable bookmark management in settings – .
If the bookmarks section is already enabled, let’s start editing.
Run the program and connect your iPhone.
From the main CopyTrans Contacts window click the star icon on the left-hand side pane. Your iPhone bookmarks will now show up.
Select the bookmark folder on the left from where you wish to edit iPhone bookmarks. Next select the bookmark entry you want to edit, and click the “Edit bookmark” button.
You can now make changes to the iPhone bookmark title and URL. When ready, click “Apply changes”.
The changes will be applied directly to your iPhone bookmarks.
This is how to easily edit iPhone bookmarks using CopyTrans Contacts.
How to enable bookmarks in CopyTrans Contacts
-
First of all, disable the Safari app on your iPhone. Otherwise, your bookmarks will be unavailable in CopyTrans Contacts. Here’s how to do it: on your iPhone, open Settings > Apple ID > iCloud > scroll down to the Safari app and set the toggle to OFF.
You’ll be suggested to choose what you would like to do with the previously synced iCloud Safari data on your iPhone. Select “Keep on my iPhone”.
-
Now you will need CopyTrans Contacts. Don’t connect your device just yet.
-
In the main CopyTrans Contacts window, choose “More” and then choose “Settings”.
-
Click on the Advanced settings button.
-
Find a line that reads “bookmarks.load.active”. Notice that the value column would say “no” by default.
-
Change the value to “yes”.
-
Plug in the device. You should be all set now! Now you can or your bookmarks with CopyTrans Contacts.
Conclusion
Importing and editing bookmarks from web browsers becomes increasingly more tricky as Apple adds more limitations in higher iOS versions. However, CopyTrans Contacts still gives you a good shot at doing so – try it and share the result with us!
Восстановление из файла
При переустановке системы можно потерять все настройки браузера. Поэтому надо знать, как восстановить закладки в Opera. Для начала нужен HTML-файл с избранным. Его лучше хранить на сменном носителе как резервную копию. Так данные всегда можно перенести в обозреватель.
Чтобы выгрузить все сохранённые страницы, сделайте следующее:
- Вызовите меню быстрого доступа, нажав на логотип Opera.
- Наведите курсор на пункт «Другие инструменты» («More Tools») и кликните «Импортировать»
- В списке «Откуда» отметьте «HTML-file».
- Укажите путь к файлу.
Можно восстановить добавленные ресурсы глобальной сети при помощи аддона Opera Bookmarks Import & Export. Откройте программу, нажмите «Выбрать», укажите путь и кликните по кнопке «Импортировать».
Создание закладок
Чтобы создать закладку, необходимо осуществить нажатие соответствующего знака меню сверху (звезда).
После нажатия на данный значок всплывет аналоговое окно, с помощью которого закладке можно присвоить имя, переместить ее, дать имя.
Так получится добавить одну страницу, а все открытые — следующим образом:
С помощью указанных выше действий получится сохранить закладки в виде файлового документа, импортировать (добавить к имеющимся) из другого браузера, создавать новые.
Видео — Как импортировать закладки в Firefox
Имеется возможность импортировать закладки в Firefox из Chrome и из Microsoft Internet Explorer. В первую очередь нужно закрыть браузер из которого будете импортировать закладки в Мозилу. Затем в браузере на Панели меню нажимаете Журнал — Показать весь журнал или Закладки — показать все закладки.
Как произвести импорт закладок в Firefox
В открывшемся окне под названием библиотека нажимаете на Импорт и резервные копии и выбираете из всплывающего списка пункт Импорт данных из другого браузера.
Откроется Мастер импорта в котором сначала выбираете браузер из которого нужно будет импортировать закладки и нажимаете кнопку Далее.
Затем в Мастере импорта нужно будет поставить галочки у объектов которые вы хотите импортировать. Импортировать можно Куки, журнал посещений и сохранённые пароли и закладки.
По завершении нужно будет закрыть все ненужные окна.
Firefox импорт
Посмотреть какие закладки импортировались в Мозилу можно через Панель меню нажав Закладки — из Microsoft Internet Explorer или из Chrome. В открывшемся списке вы увидите все импортировавшиеся закладки.
Сегодня многие пользователи знакомы с элементом браузера под названием «Закладки». Это интересные страницы, сохраненные в памяти программы для выхода в интернет. Служат для быстрого перехода по веб-сайтам.
Иногда приходится осуществлять экспорт закладок из Firefox и других браузером. Например, при переустановке или полной смене интернет-обозревателя. Это не самая трудная задача, но далеко не каждый пользователь ПК знает, как с ней справиться. Ниже будут представлены простейшие инструкции и указания, проливающие свет на изучаемую тему. При правильном подходе к решению поставленной задачи никаких особых проблем быть не должно.
Importing Bookmarks in Microsoft Edge
On an opened Edge browser window, the Edge bookmarks import option can be directly accessed from the three-dot icon followed by the “Favorites” menu. You can also launch it from the Favorites bar page which has been shown to export the bookmarks.
A new pop-up menu will open displaying all the import items including favorites or bookmarks. If you don’t want other items such as cookies, payment info, or search engines, disable them from the import action.
From the “Import from” drop-down menu, choose the last option: “favorites or bookmarks HTML file,” which you had previously exported. This is an easy procedure to help you export your Edge bookmarks from one device to another. You can also import data from Google Chrome or Mozilla Firefox, although it’s better to import an HTML file for those as well (see next section).
You can see another pop-up window where you have to confirm the selection of importing favorites or bookmarks HTML file.
If you have saved the exported HTML file to a PC location, it’s time to open the file to successfully import the bookmarks.
You will notice a final status message showing, “All done! we’ve brought your data over.”
Как сохранить закладки в Опере стандартными средствами?
Для начала хотелось бы рассказать о том, как сохранить закладки в Опере стандартными методами. В более современных версиях убрана функция экспорта закладок в единый файл, что не может не расстраивать. Тем не менее старые варианты браузера позволяют без труда разобраться с тем, как сохранить закладки в Opera не прибегая к ручному методу и специальным приложениям.
Экспорт закладок Опера выполняется следующим образом:
- Откройте браузер и нажмите на вкладку «Файл»;
- Выделите элемент «Экспорт и импорт»;
- Внизу есть опция «Экспортировать закладки Opera…»;
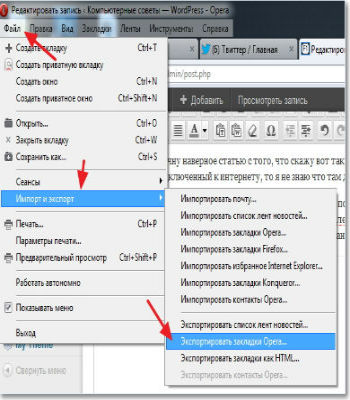
- Укажите имя для создаваемого файла (выбранное название роли не играет) и кликните на кнопку «Сохранить».
Большинству пользователей такой вариант может не подойти, так как в более новых версиях функция отсутствует, но есть альтернативные варианты достижения цели.
Как сделать экспорт закладок из старой версии Opera в обновлённую версию
В другую, обновлённую версию Интернет-обозревателя Опера вы сможете переместить закладки после того, как выполните следующие действия:
-
-
-
- В своей операционной системе вам нужно будет открыть доступ к папкам, которые обычно скрыты системой для того, чтобы вы случайно не повредили важные файлы. Как это сделать? На вашем Рабочем столе вам потребуется отыскать значок, который называется «Мой компьютер», и нажать на него два раза подряд с помощью левой кнопки вашей мыши. Далее найдите кнопку «Упорядочить», которая находится чуть ниже строки, в которой прописаны пункты меню. Нажав на неё, вы увидите выпадающее меню, где нужно найти пункт, который называется «Параметры», перейти по нему, а затем перейти на вкладку под названием «Вид». На этой вкладке вам нужно будет отыскать пункт, в котором написано «Показывать скрытые файлы» и отметить его с помощью галочки.
-
-
- На системном диске вам потребуется найти папку, где расположены все настройки вашего Интернет-обозревателя Opera. В седьмой версии Виндоус это C:\Users\\AppData\Roaming\Opera\, а в версии Виндоус, которая называется XP, это C:\Documents and Settings\\Application Data\
- В этой папке вам будет нужно отыскать файл bookmarks.adr, где расположены ваши закладки. Скопируйте его на флешку и также сохраните данные на другом диске вашего компьютера, чтобы у вас было как минимум две копии этого файла.
- Займитесь процессом обновления вашего Интернет-обозревателя Опера.
- Теперь произведите замену файла с закладками на тот файл, который вы сохранили на другом диске и на флешке одновременно. Таким же образом можно осуществить перенос настроек, истории и других данных Opera.





