Восстановление закладок опера
Содержание:
- Основные причины потери старых вкладок
- Почему пропадают
- Как восстановить закрытые закладки в Яндекс Браузере
- Восстановление визуальных закладок
- Вы внезапно потеряли все закладки (избранное), сохраненные в вашем браузере Firefox? Вот как их быстро восстановить
- Как вернуть удаленные закладки на мобильном телефоне с Android
- Не отображаются визуальные закладки
- Восстанавливаем на панели меню кнопку «Закладки»
- Вариант 3: очищена история посещений
- Как восстановить вкладки в Гугл Хром (открыть все закрытые в Google Chrome)
- Как восстановить закладки в «Google Chrome»?
- Ещё по теме
Основные причины потери старых вкладок
Чаще всего потеря происходит по следующим причинам:
- При переходе на новую версию Mozilla Firefox, все настройки полностью сбрасываются, что может привести к определенной потере данных.
- Если персональный компьютер дает сбой или сильно заражен вирусами. В данном случае после перезагрузки ПК, все данные с поисковика могут исчезнуть.
Вне зависимости от причины пропажи исчезнувшие вкладки вполне легко можно вернуть несколькими методами.
Возвращать старые вкладки на браузере Мозила можно следующими методами:
Первый способ (если случайно были удалены):
- Найти в верхнем правом углу страницы поисковика иконку в виде списка.
- В выплывшем окне ЛКМ нажать на надпись «Показать все закладки».
- затем откроется меню «Библиотека», в ней выбрать и нажать на «Управление».
- Затем выбрать и пункт «Отменить», и ЛКМ нажать на него.
После этого вкладки будут восстановлены.
Второй способ:
Данный метод позволяет возвращать старые вкладки, однако, в данном случае исчезнут существующие, то есть недавно созданные. Но также при помощи данного способа можно восстановить нормальную работу браузера если он недавно начал выдавать сбои.
Почему пропадают
Прежде чем восстановить избранные сайты, необходимо определить причину, по которой они исчезли. Их достаточно много и в большинство случаев сохраненные данные пропадают из-за действия самого пользователя.
К причинам удаления закладок в Chrome относятся:
- Переустановка программы, сопровождающаяся полным удалением временных файлов.
- Использование утилит, которые автоматически очищают память ПК, удаляя историю и другие данные браузера.
- Переустановка операционной системы ПК.
- Случайное удаление из списка во время работы в обозревателе.
- Сбои при сохранении записи в системный файл Bookmarks, отвечающий за информацию об избранных страницах, из-за повреждений жесткого диска.
Как восстановить закрытые закладки в Яндекс Браузере
Для удобства работы с браузером Yandex разработчики предусмотрели две функции: закладки и историю просмотра. Первая позволяет сохранять, а далее получать быстрый доступ к понравившимся веб-ресурсам. Вторая – не терять ссылки на ранее открытые сайты (без сохранения в закладки), контролировать доступ других пользователей одного ПК к сети. Обе функции можно настроить под свои потребности. Однако, бывают случаи, когда браузер глючит, переполнен кэш, появляются ошибки и закладки могут автоматически закрываться. Поэтому предлагаем рассмотреть тему о том, как восстановить закладки в Яндекс Браузере различными способами и при разных обстоятельствах.
Читайте на SoftikBox:Не устанавливается Яндекс браузер на Виндовс 7: причины
Если вы добавили в закладки любимый сайт, например Softikbox.com, а далее при работе с ресурсом браузер Яндекс аварийно завершил свою работу, заглючил или вы случайно закрыли нужную закладку, то восстановить её можно различными способами. Рассмотрим их на практике.
Открываем ранее закрытые вкладки через Меню браузера
Самый легкий и доступный способ, как вернуть ранее закрытые вкладки в Яндекс Браузере, это нажать правой кнопкой мыши на строке вкладок и из функционального меню выбрать «Открыть закрытое окно» или «Открыть ранее закрытую вкладку».
Вкладка восстановиться. Такой способ работает на компьютерах с Виндовс. Если у вас смартфон с операционной системой Андроид, то вернуть закрытые вкладки таким способом не удастся.
Как открыть последнюю закрытую вкладку, используя комбинацию клавиш?
Возможный также следующий быстрый вариант восстановления ранее закрытой вкладки в Яндексе – комбинация клавиш Ctrl+Shift+T. Её можно заметить в подсказках контекстного меню обозревателя.
Восстановление закрытой вкладки через Историю просмотров
История просмотров позволяет восстанавливать ранее закрытые вкладки. При этом данный способ подходит и для тех пользователей, которые используют для серфинга в сети мобильный телефон или планшет. В данном случае нужно выполнить несколько несложных действий:
Открываем браузер. Переходим в Меню и выбираем «История», «Недавно закрытые».
Смотрим, какой сайт или страницу в сети мы просматривали последней и открываем её кликом мышки.
Как восстановить закрытую вкладку или закладку через Табло?
В Яндексе есть Экспресс панель, которая называется «Табло». Если внимательно посмотреть, то под иконками есть несколько кнопок. Здесь находится и кнопка «Недавно закрытые».
Нажав на неё, появится точно такое же меню, как и в истории просмотров.
Выбираем нужный ресурс из списка. Доступ ко вкладке восстановлен.
Настройка автоматического восстановления вкладок
Для того, чтобы настроить автоматическое восстановление вкладок на Яндекс.Браузере, можно воспользоваться простой инструкцией:
Запускаем обозреватель. Выбираем «Меню», «Настройки».
Находим раздел «Вкладки» и ставим отметку возле пункта «При запуске браузера открывать ранее открытые вкладки».
Теперь, даже если система будет сбоить, то при запуске браузер будет иметь открытые вкладки, с которыми вы работали ранее.
Если вам нужна переустановка Windows или ваш ПК начал сбоить, получив очередное обновление, то с помощью bookmarks можно сохранить, перенести или восстановить многие закладки. Для того, чтобы создать букмарк, нужно выбрать способ его сохранения: в файл или облако. Мы рассмотрим пример создания букмарка в файл.
Открываем браузер. Выбираем «Настройки», вкладка «Закладки» и нажимаем на троеточие. Далее выбираем из списка «Экспорт закладок в файл HTML».
Далее указываем, куда сохранить файл.
Теперь, чтобы восстановить утраченные закладки на браузере, нужно установить новый клиент обозревателя. Далее нужно выбрать опять «Настройки», «Закладки», нажать на троеточие и кликнуть «Импорт закладок из файла HTML».
Указываем на файл. Запуститься импорт и восстановление вкладок.
Восстановление завершено.
Все способы о том, как восстановить удаленные закладки в Яндекс Браузере будут работать, если у вас включена синхронизация данных.
Для того, чтобы включить синхронизацию данных в Яндекс.Браузере, стоит выполнить несколько несложных действий:
Нажимаем на кнопку «Меню» и выбираем «Синхронизация».
Далее нажимаем на кнопку «Сохранить данные».
Необходимо ввести логин и пароль от аккаунта Яндекс или создать его, если нет. Можно подключить аккаунт любой социальной сети и выполнить синхронизацию через него.
Синхронизация готова. Изменить некоторые параметры можно в настройках программы.
Теперь, если вам нужно переустановить браузер или перенести его на другой ПК, все закладки будут восстановлены после включения синхронизации на новом гаджете.
Восстановление визуальных закладок
Часто пользователи сталкиваются с тем, что после очередного обновления браузера пропадают визуальные закладки. Это неприятно, ведь добавлять сайты с нуля сложно. Когда пропали закладки в Гугл Хром, как восстановить быстро и без потери личных данных? Для этого нужно будет выполнить следующее:
- открыть пустую страницу;
- ввести там новый адрес «chrome://flags/» и нажать клавишу «Enter»;

затем через строчку поиска найти пункт «Enable using the Google local NTP», рядом с ним поставить отметку.

Для полного завершения действий требуется заново запустить браузер. После визуальные закладки снова будут на местах.
Вы внезапно потеряли все закладки (избранное), сохраненные в вашем браузере Firefox? Вот как их быстро восстановить
Я использую Firefox реже, так как у меня все синхронизировано в Google Chrome, но я также иногда открываю и использую браузер Firefox, и у меня также синхронизируются мои закладки (избранное или закладки), так что у меня есть все мои любимые веб-сайты просто на расстоянии одного щелчка и быстро откройте их.
Несколько дней назад я вхожу в Firefox, и панель закладок была полностью пустой, через мгновение все закладки, сохраненные в Firefox, исчезли. Фактически, помимо добавленных расширений, я сохраняю все свои избранные в Firefox, которые необходимы для ускорения моей работы в Интернете.
Я не паникую, и после нескольких коротких поисков я обнаружил, что в течение многих лет Firefox автоматически создавал резервную копию закладок ежедневно и для каждого внесенного изменения, так что я могу быстро восстановить их и в несколько кликов получить все назад как раньше.

Как сделать резервную копию закладок в Firefox
Вручную создать резервную копию закладок в Firefox
- Нажмите кнопку меню для доступа к панели меню. Затем нажмите «Закладки» и, наконец, «Управление закладками» внизу.
- В окне «Библиотека» нажмите кнопку «Импортировать и сохранить» и выберите пункт «Сохранить…».
- В открывшемся окне «Сохранить имя файла» выберите место для сохранения файла с именем «закладки» – «данные» .json по умолчанию. Рабочий стол обычно является хорошим выбором, но вы можете выбрать любое место, которое легко найти (например, конкретную папку).
- Сохраните файл закладок json. Окно «Сохранить имя файла» закроется. Теперь вы можете закрыть окно библиотеки.
Восстановить закладки из безопасной копии в Firefox
При восстановлении закладок из резервной копии закладки в Firefox заменяются закладками, содержащимися в файле, из которого вы выполняете восстановление.
- Нажмите кнопку меню для доступа к панели меню. Затем нажмите «Закладки» и, наконец, «Управление закладками» внизу.
- В окне библиотеки нажмите кнопку «Импортировать и сохранить» и выберите пункт «Восстановить».
- Выберите резервную копию, из которой вы хотите восстановить:
- Записи, отмеченные датой, представляют собой резервные копии закладок, автоматически сохраняемые Firefox.
- Пункт Выбрать файл… позволяет восстановить сохраненную вручную резервную копию (прочтите предыдущий абзац).
- После выбора нужной резервной копии и подтверждения вашего выбора закладки, содержащиеся в этой резервной копии, будут восстановлены.
- Закройте окно библиотеки.
Если даже в этом случае вы не можете восстановить закладки, вы должны попытаться восстановить их из папки профиля.
Исчезновение закладок: Восстановление из папки профиля
В Firefox личная информация, такая как закладки, пароли и настройки, сохраняется в определенной папке, называемой профилем, и находится в другом месте, чем программные файлы Firefox. Эти файлы отделены от файлов, необходимых для работы Firefox, которые никогда не изменяются.
Это означает, что вы можете удалить Firefox без потери настроек и что если у вас возникнут проблемы с обновлением, ваша конфигурация не будет повреждена. Это также означает, что вам не нужно переустанавливать Firefox, чтобы очистить вашу информацию или решить проблему.
Найдите папку профиля
- Нажмите кнопку меню а затем щелкните «Справка», затем выберите «Дополнительная информация по устранению неполадок». Страница информации об устранении неполадок откроется в новой вкладке.
- В разделе «Основная информация» рядом с папкой профиля нажмите кнопку «Открыть папку» – откроется папка профиля.
Найдите профиль, не запуская Firefox
По умолчанию папка профиля Firefox создается в этом месте:C: Users AppData Roaming Mozilla Firefox Profiles Папка Данные приложения в Windows он обычно скрыт, но попасть в папку профиля можно так:
- Нажмите + R на клавиатуре, чтобы открыть диалоговое окно «Выполнить».
- Печатать:% APPDATA% Mozilla Firefox Профили
- Щелкните ОК. Откроется окно с папками профиля.
- Дважды щелкните папку профиля, которую хотите открыть. Если у вас только один профиль, соответствующая папка будет содержать слово «по умолчанию» в конце имени.
Кроме того, вы можете найти свой профиль, нажав клавишу и начав вводить:% APPDATA% Mozilla Firefox Profiles
Важные файлы, содержащиеся в папке профиля
- Places.sqlite Этот файл содержит все закладки Firefox, список загруженных файлов и список посещенных веб-сайтов.
- bookmarkbackups Эта папка содержит резервные копии закладок, которые при необходимости можно восстановить.
- favicons.sqlite Этот файл содержит все значки, связанные с закладками Firefox (также называемые «значками»).
Как вернуть удаленные закладки на мобильном телефоне с Android
Возможности восстановления списка избранных страниц на смартфонах и планшетах сильно ограничены. В мобильной версии Chrome нельзя импортировать системный файл, восстанавливать прежнюю версию Bookmarks либо использовать другие методы. Единственный действенный метод – повторная синхронизация с ПК.
Для этого:
- Отключите синхронизацию с ПК сразу после того, как увидите, что закладки исчезли и выйдите из профиля Google.
- Войдите в Chrome на компьютере, предварительно отключив интернет, и убедитесь, что список сохраненных сайтов не изменился. В ином случае восстановить их будет невозможно.
- Возобновите соединение к интернету на ПК, а на смартфоне выполните повторную авторизацию в Google.
Этот способ поможет при условии, что закладки исчезли недавно и телефон не успел передать сведения об изменениях на другие синхронизированные устройства. Восстановить закладки на телефоне также можно через историю. Чтобы этот метод работал, следует убедиться в том, что журнал посещений не очищается автоматически.
Не отображаются визуальные закладки
В Google Chrome нет предустановленной функции отображения визуальных закладок. Для этих целей используются сторонние расширения и устанавливаемые плагины. Если избранные сайты исчезли из панели, можно восстановить их одним из предложенных способов, в зависимости от используемого сервиса.
Расширение от Яндекса
Плагин «Визуальные закладки», разработанный Яндексом, использует информацию, собранную браузером, в том числе список страниц. Расширение не отображает символ сайтов в случае, если они исчезли из Chrome. Для восстановления воспользуйтесь описанными выше способами, и закладки появятся на стартовой панели.
Восстановление из «облака» других дополнений
Расширения для работы с закладками используют облачную технологию хранения. При этом данные синхронизируются с личным профилем пользователя. Для решения проблемы с отображением закладок рекомендуется переустановить плагин и осуществить повторную авторизацию. Избранные страницы, которые до этого исчезли, будут выгружены из облачного хранилища в панель на стартовой странице Хром.
Пропала штатная визуальная панель Хрома: нужные настройки в chrome://flags/
Если пропала стандартная панель, ее можно восстановить при помощи активации скрытых функций программы. Введите chrome://flags/, перейдите по этому адресу. На этой странице в поисковую строку «Enter Flags» введите «Enable using the Google local NTP», поставьте о напротив. Затем Вам необходимо перезапустить программу, чтобы возобновить отображение сайтов.
Восстанавливаем на панели меню кнопку «Закладки»
Ну, что? Доигрались со своим браузером? Все, что собирали долгие месяцы и годы, исчезло? Не переживайте. Дело поправимое.
Во-первых, Ваши закладки никуда не делись: лежат в недрах компьютера и ждут, когда Вы их вызволите оттуда.
Во-вторых, Вы их можете даже сейчас посмотреть. На панели меню нажмите кнопку «Вид»:
У Вас откроется вот такое окно:
Нажимаете на «Панели инструментов» на «Боковую панель» и далее на «Закладки». И слева на экране монитора у Вас появится почти такое же окно, как у Вас было ранее:
Вы, конечно, видите, что нет любимой строчки «Добавить страницу». Да и «Управление закладками» как-то не просматривается. Но, по крайней мере, стало чуть спокойнее: сами закладки на месте и ими даже можно пользоваться.
Но проблема восстановления кнопка «Закладки» осталась. Мой совет пригодится только тем, кто устанавливал у себя тулбар Delicios:
Именно этот тулбар «повинен» в исчезновении Вашей кнопки. Но, как говорил герой «Кавказской пленницы», «кто нам мешает, тот нам и поможет». Щелкните по этому Delicios и у Вас откроется выпадающий список. Нижняя часть которого выглядит так:
Вот по этой надписи Show Bookmarks Menu Вам и надо кликнуть.
Результат: Ваша кнопка «Закладки» на месте.
А тем, у кого нет тулбара Delicios я помочь не могу: у меня ни разу раньше не «улетала» кнопка «Закладки». Ищите в Интернете. В крайнем случае обратитесь на форум Mozilla FireFox, поищите там.
Вариант 3: очищена история посещений
Как уже было сказано выше, стандартные визуальные закладки, встроенные в Mozilla Firefox, отображают наиболее часто посещаемые вами веб-страницы. Если вы недавно чистили историю посещений, то суть исчезновения визуальных закладок становится понятной.
Обратите внимание, что визуальные закладки, представленные по умолчанию в Mozilla Firefox – весьма посредственный инструмент для работы с закладками, работающий до первой очистки веб-обозревателя. Попробуйте в качестве альтернативы воспользоваться, например, расширением Speed Dial – это наиболее функциональное решение для работы с визуальными закладками
Попробуйте в качестве альтернативы воспользоваться, например, расширением Speed Dial – это наиболее функциональное решение для работы с визуальными закладками.
Более того, в Speed Dial присутствует функция бэкапа данных, а это значит, что больше ни одна закладка и внесенная вами настройка не будет потеряна.
Подробнее: Визуальные закладки Speed Dial для Mozilla Firefox
Надеемся, данная статья помогла вам вернуть визуальные закладки в Фаерфокс.
Как восстановить вкладки в Гугл Хром (открыть все закрытые в Google Chrome)
В процессе веб-сёрфинга нет-нет, да и случается так, что вкладки с открытыми страничками то ли по ошибке, то ли намеренно закрываются. А потом возникает острая необходимость их открыть. Причём по разным причинам: там важная информация, нужно скинуть ссылку товарищу, загрузить файл и т.д. И хорошо если URL помнится, можно попробовать набрать его в адресной строке. А если нет… оказывается тоже можно выйти из положения. Данное руководство расскажет вам, как восстановить вкладки в Гугле Хроме, как оперативно вернуть закрытую вкладку и как резервировать и открывать все недавно посещённые веб-странички.
Быстрое восстановление последней вкладки
Чтобы открыть закрытую вкладку, задействуйте горячую комбинацию клавиш — Shift + Ctrl + T. Или кликните правой кнопкой мыши по области пустой вкладки и выберите в контекстном меню «Открыть закрытую… ».
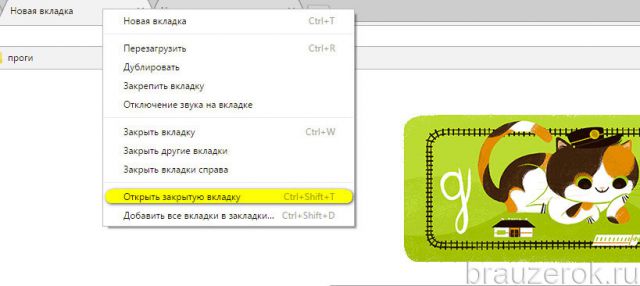
Примечание. Если повторно выполнять эту операцию, можно последовательно восстановить все закрытые вкладки в Google Chrome.
Доступ через меню браузера
1. Щёлкните по иконке «Меню».
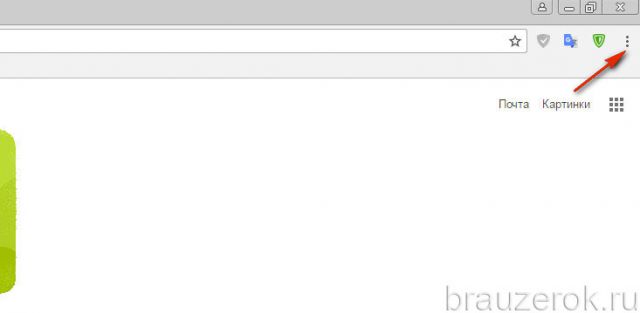
2. Установите курсор над пунктом «История».
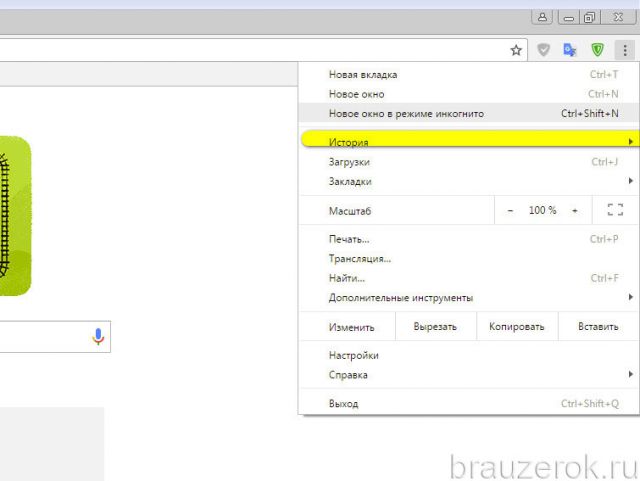
3. Чтобы вернуть закрытую страничку, воспользуйтесь перечнем ссылок в дополнительной панели «Недавно закрытые».
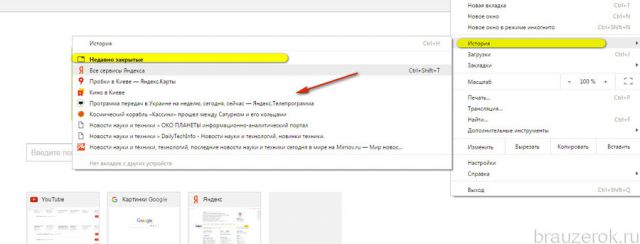
В помощь История посещений
Восстановить закрытые вкладки можно при помощи журнала веб-обозревателя. Если вы не выполняли его очистку после того, как решили закрыть странички, сделайте следующее:
1. В адресной строке введите — chrome://history.
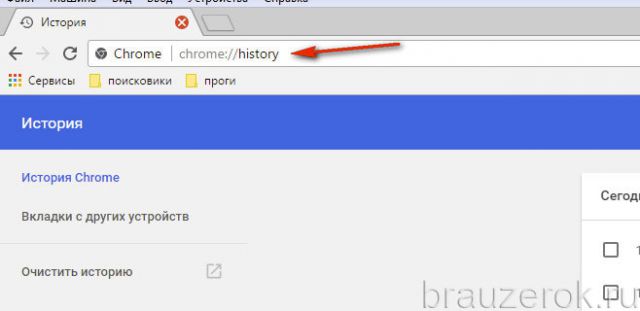
2. В списке посещённых сайтов отыщите необходимую вкладку, ориентируясь на время и дату запроса ресурса.
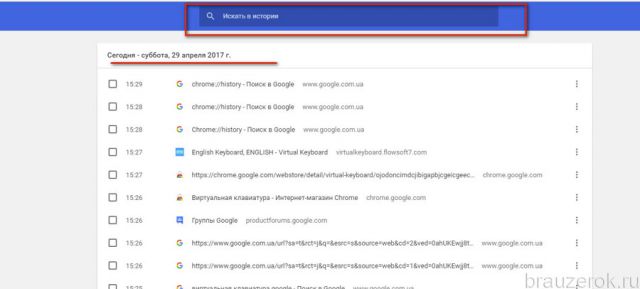
Совет! Также вы можете использовать поле «Искать… » для автоматического поиска, если список URL большой.
3. Чтобы открыть закрытые вкладки, кликните по необходимым ссылкам в Истории.
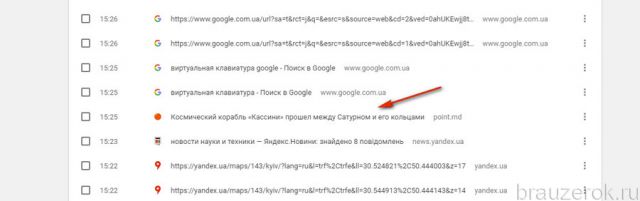
Совет! Открыть Журнал посещений также можно одновременным нажатием клавиш — Ctrl + H.
Страховка для восстановления всей интернет-сессии
Чтобы возвращать абсолютно все открытые вкладки, которые вы можете «потерять» в результате сбоя браузера, случайного закрытия окна, предварительно выполните следующие действия:
1. В меню Хрома выберите пункт «Настройки».
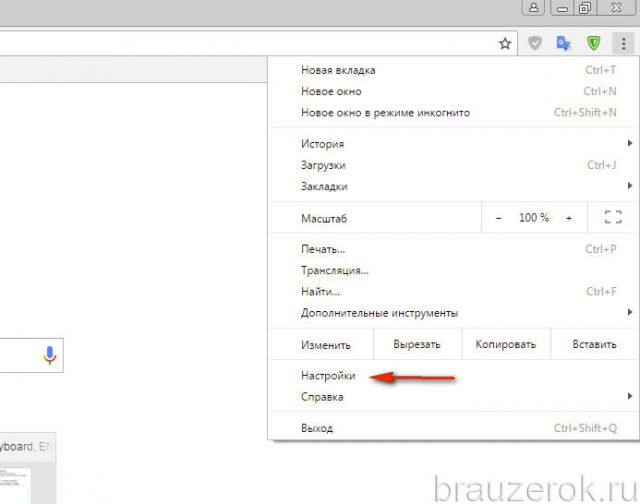
2. В блоке «При запуске открывать» щелчком мыши включите опцию «Ранее открытые… ».
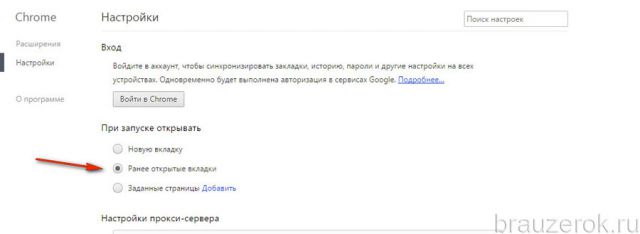
Когда эта настройка активна, Google Chrome при очередном запуске открывает все незакрытые вкладки прошлой сессии.
В помощь визуальные закладки
Просмотрите в Гугле Хроме закреплённые сайты в панели визуальных закладок. Возможно, в ней размещено превью вкладки, которую вы закрыли.
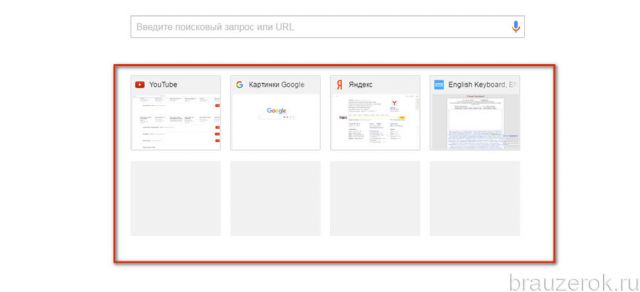
Аддон Session Buddy: помогает не терять вкладки
Дополнение Session Buddy предоставляет пользователю расширенный инструментарий для резервирования, экспортирования и импортирования истории посещений, данных сессии.
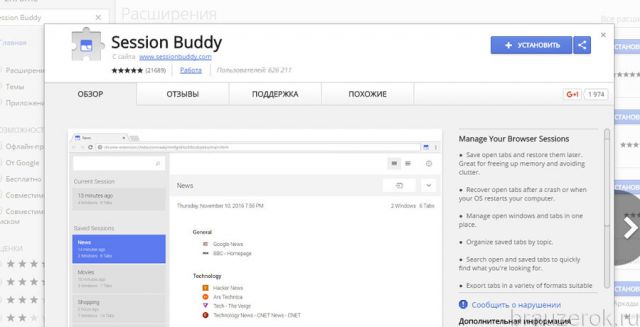
2. По завершении инсталляции клацните его иконку (в панели по правую сторону от адресной строки).
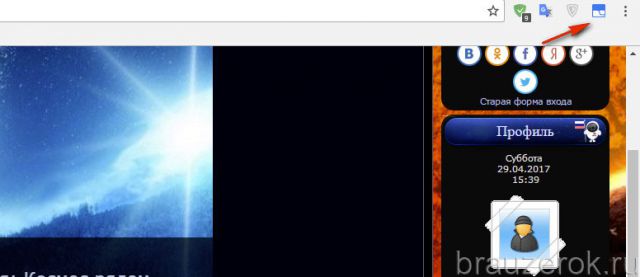
3. Чтобы сохранить все текущие вкладки, клацните по строке «Window 1» (или «Window 2», если вам нужно зафиксировать события во втором открытом окне Хрома).
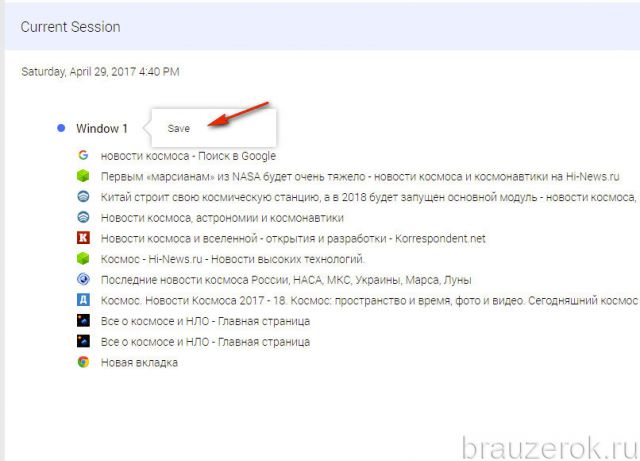
4. Нажмите панель «Save».
5. Дайте имя сохраняемому профилю. Нажмите «OK».
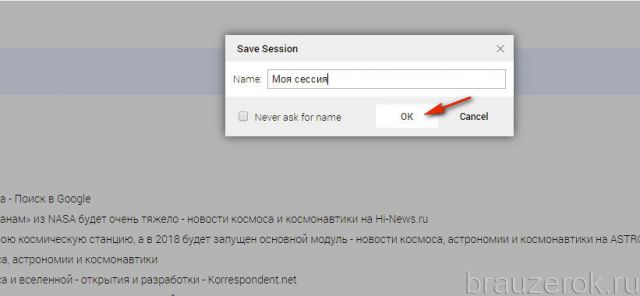
6. Когда вам снова понадобится сохранённая группа вкладок, зайдите в панель аддона и щёлкните по профилю.
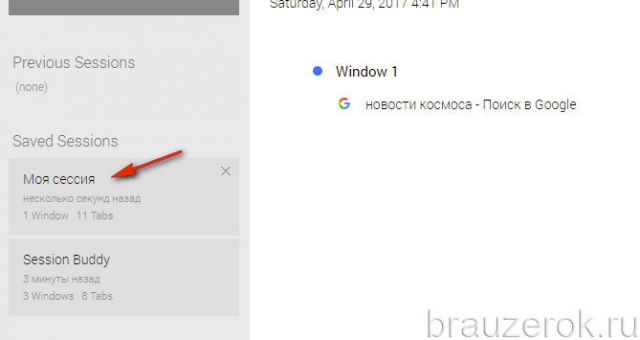
7. Для выполнения других операций над ссылками сессии щёлкните «шестерёнку» в правой части настроечной страницы расширения:

Back Up — создание резервной копии и сохранение её на компьютер в виде файла с расширением .json.
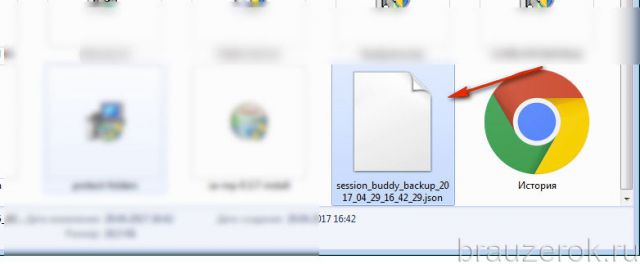
Import — импортирование ссылок из файла (в том числе и из файла бэкапа). В панели «Import» клацните «Select file» для загрузки копии.
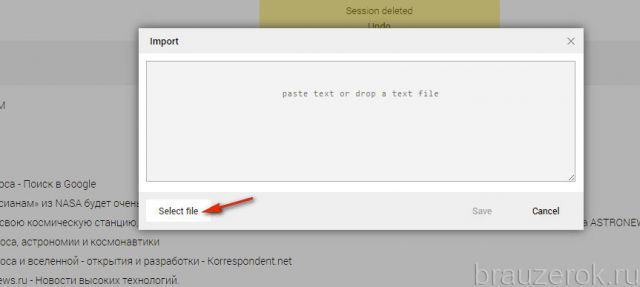
Export — экспортирование ссылок (вкладок) сохранённой сессии в различных форматах: текст, HTML, JSON, CSV.
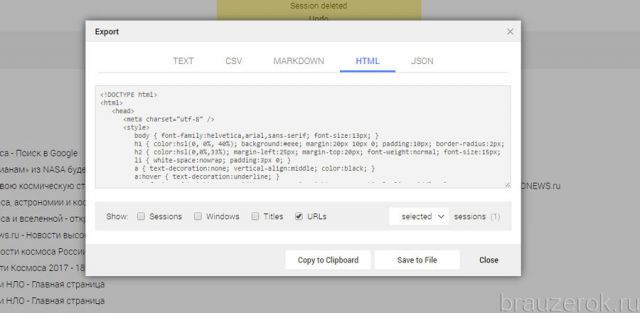
На этом обзор завершён. Теперь вы знаете, как открыть закрытые вкладки и создать их резервные копии. Используйте все средства Хрома, чтобы не потерять из виду полезные ссылки!
Как восстановить закладки в «Google Chrome»?
Для того чтобы восстановить закладки в этом браузере не стоит выходить из аккаунта и перезапускать его. Во–первых, следует зайти в папку AppData\Local\Google\Chrome\User Data\Default под тем юзером, под которым Вы работаете в «Windows». Далее, необходимо найти файл – Bookmarks.bak. Это и есть файл резервного хранения. Браузер сохраняет его после открытия в том случае, если что-то изменяется в закладках. Также, данная папка имеет еще один файл Bookmarks. Данный файл является именно тем файлом, где хранятся все закладки. Он же меняется во время создания/удаления закладок. В том случае, если Вы, по каким-то причинам не успели перезагрузить браузер после того, как потеряли закладки, требуется лишь скопировать сам файл Bookmarks.bak и удалить расширение .bak, а после скопировать в папку AppData\Local\Google\Chrome\User Data\Default с заменой файлов. Далее, необходимо перезапустить браузер. После этого, все Ваши данные окажутся на месте!
Как восстановить закладки в Яндекс браузере?
Быстро и просто восстановить закладки в Я.браузере можно лишь из ранее сохраненной копии. Доступны два способа восстановления:1. Импорт из файла. Т.е. сначала мы экспортируем наши закладки в файл (файл сохраняем в надежное место). Чтобы экспортировать закладки нужно проделать следующий путь — Меню > Диспетчер закладок > Упорядочить > Экспортировать закладки. Если же с нашими закладками что-то случилось – мы восстанавливаем их при помощи импорта из файла.2. Импорт из облачного хранилища. Как только вы установили и начали использоваться Яндекс Браузер – в его настройках установите синхронизацию (согласование данных) с вашим аккаунтом на Яндекс. После того, как вы сделаете такую настройку – все ваши настройки (в том числе и закладки) будут сохранятся в облаке (на Яндексе). Если вы потеряете свои закладки или переустановите систему – вы сможете импортировать ваши закладки с яндекса, без особых проблем.Смотри наши инструкции по настройке девасов в ютуб!
Случайно закрытую вкладку, или удаленную закладку, можно запросто восстановить. Но, далеко не все пользователю умеют это делать. Сегодня я расскажу вам, как восстановить закладки в яндекс браузере. Ниже будут представлены различные инструкции, которые помогут справить с вашей задачей.
Ещё по теме
Самый легкий браузерКак отключить рекламу на АндроидеРежим «Инкогнито» в Яндекс браузере на мобильномКак отключить уведомленияFreegate: скачатьКак очистить кукиЖемчужины японского геймдева Подробнее
Экспресс панель Яндекс: установка, настройка, удаление — полное руководство
|







