Перенос настроек, закладок и открытых вкладок на другой пк
Содержание:
- Как сохранить закладки в гугл хром
- Процедура настройки
- Варианты сохранения закладок
- Перенос закладок из Гугл Хрома – все способы
- Импорт и экспорт закладок
- Синхронизация Google Chrome
- Способ 2. Настраиваем действия Гугл Хром при запуске
- Папка Google Chrome
- Как восстановить закладки в Гугл Хром
- Профиль в Хроме
- Расширение «Закладки» для Хрома
- Как сохранить закладки в гугл хром
Как сохранить закладки в гугл хром
Чтобы какую-нибудь страницу добавить в закладки в хроме нужно навести курсор на три точки которые расположены в правой верхней части браузера и нажать левую кнопку мыши.
Как добавить страницу в закладки в хроме
Откроется контекстное меню в котором выбираете Закладки — Добавить эту вкладку в закладки.
Сохранить закладки Chrome
После этого откроется контекстное окошко в котором чтобы добавить закладку в Google Chrome нужно нажать Готово. Также можно сохранить закладки в хроме используя горячие клавиши нажав на клавиатуре одновременно Ctrl+D. После этого тоже появится контекстное окошко в котором нужно нажать Готово. Сохраняются закладки на компьютер и хранятся в файле Bookmarks которую можно открыть обычным блокнотом. Чтобы найти этот файл нужно пройти по пути Локальный диск C:\Users\Имя пользователя компьютером\AppData\Local\Google\Chrome\User Data\Default и в этой папке ищите файл Bookmarks где хранятся закладки Google Chrome.
Файл в котором хранятся закладки
Чтобы сохранить закладки Google Chrome нужно этот файл скопировать. Этот файл можно будет установить на другом компьютере и тогда ваши закладки появятся на другом компьютере.
Процедура настройки
Стартовая страница не всегда должна что-нибудь отображать. По умолчанию в Хроме используется главная страница поисковика Google. Но многих такое не устраивает. Возможно, они предпочитают другой поиск или вообще не хотят ничего искать.
Есть возможность заставить Гугл Хром при запуске показывать новую вкладку. Причем пустую. Сделать это довольно просто. Нужно только добраться до настроек браузера. Вот подробная инструкция о том, как правильно настроить то, что нам нужно:
- Для начала стоит запустить веб-обозреватель. Для этого следует использовать значок на рабочем столе или в панели задач.
- Затем нужно нажать на кнопку с изображением трех вертикальных точек. Она находится в правом верхнем углу главного окна обозревателя.
- Появится специальное меню с различными пунктами. Нам нужно кликнуть по тому, на котором написано «Настройки».
- Ищем блок «Запуск Chrome» и в нем отмечаем галочкой параметр «Новая вкладка».
После этого достаточно будет перезапустить веб-обозреватель, и он сразу же загрузится с новой стартовой страницей. Как видите, все предельно просто. Особенно, если четко следовать тем инструкциям, которые предоставлены в данном материале. Однако учтите, что при помощи этого способа поставить в качестве домашней страницы какой-нибудь сторонний ресурс не получится. Об этом мы поговорим в следующей главе.
Загрузка определенной страницы
Итак, как изменить домашнюю страницу в Гугл Хром так, чтобы загружался тот ресурс, который требуется пользователю? Здесь тоже ничего сложного нет, но шагов для настройки такой функции будет немного больше, чем в предыдущей главе.
- Опять переходим к блоку «ЗапускChrome» на странице настроек обозревателя.
- Переключаем в нем значение на последний пункт.
- Теперь нужно открыть в новой вкладке нужный сайт, а все остальные вкладки закрыть (кроме настроек) и нажать на компонент с надписью «Использовать текущие страницы».
Теперь остается только перезапустить Гугл Хром и проверить правильность сделанных настроек. Если все было выполнено правильно, то после рестарта запустится тот ресурс, который вы выбрали.
Варианты сохранения закладок
Кроме вышеуказанных способов сохранить вкладки, существуют смежные варианты. С их помощью можно не потерять сохраненную информацию даже при переустановке обозревателя или при переезде на новый ПК. А также если вы по каким-то причинам решили сменить браузер.
Синхронизация
Синхронизация – это функция, когда вся пользовательская информация: закладки, пароли, автозаполнение форм, привязанные карты, история просмотра, сохраняются в облаке. Для активации требуется учетная запись Google.
- Нажмите на кнопку с изображением человечка возле кнопки меню.
- В открывшемся небольшом окне нажмите «Включить синхронизацию».
- Далее на странице авторизации введите адрес почты Google и после пароль.
Если у вас нет учетной записи нажмите кнопку регистрации и следуйте подсказкам, чтобы зарегистрировать новую учетную запись. После авторизации в своем аккаунте Google нажмите «Включить синхронизацию» в открывшемся всплывающем окне.
На этом процедура запрещена.
Теперь вы можете удалять браузер, авторизоваться в мобильной версии Chrome или на другом ПК. Данные потеряны не будут.
Экспорт закладок в HTML-файл
Альтернативный вариант сохранить все закладки, это экспорт их в файл HTML:
- Откройте «Меню» и выберите раздел «Закладки».
- Дальше перейдите в подраздел «Диспетчер закладок».
- Здесь нажмите на кнопку «Меню» (три точки в правом верхнем углу) и в открывшемся контекстном меню выберите «Экспорт закладок».
- Откроется окно для сохранения файла. Выберите каталог, куда сохранить файл или нажмите «Сохранить» без изменения пути. Тогда файл по умолчанию будет сохранен на Диске С в папке «Документы».
Дальше его можно импортировать в другой браузер, перенести на другой ПК, открыть в обозревателе, где закладки отображаются списком и разделены по папкам (если есть).
Как сохранить страницу
Если вы хотите сохранить страницу на ПК, чтобы с ней можно было работать даже без интернета, это тоже можно сделать встроенными средствами браузера Google Chrome:
- Нажмите на три точки в правом верхнем углу браузера и здесь выберите раздел «Дополнительные инструменты».
- В открывшемся контекстном меню нажмите «Сохранить страницу как…»
- В окне сохранения выберите тип сохранения «Веб-страница полностью» или «HTML-страница», то есть во втором случае не будут подгружены стили, картинки и другие тяжелые элементы, из-за чего без интернета страница может должно загружаться.
При выборе варианта Веб-страница полностью при запуске её вы не увидите отличий. За исключением адреса. Он будет выглядеть так как путь до файла в Проводнике Windows
Как создать ярлык на рабочем столе
В браузере Хром есть возможность работать сразу нескольким пользователям. И у каждого может быть свой набор закладок и настроек. Для этого рекомендуется создать отдельного пользователя и также для него создать ярлык на рабочем столе, чтобы в один клик попадать в свой аккаунт и работать со своими файлами, вкладками и сохраненными данными.
- Нажмите на аватар своего аккаунта и в открывшемся окне нажмите «Добавить».
- Введите имя нового пользователя и при желании выберите ему аватар из предложенных.
- В нижней части этого окна есть опция создания ярлыка на рабочем столе. Оставьте её включенной по умолчанию. Нажмите «Далее».
- Запустится новое окно браузера. Здесь вы можете выполнить вход в аккаунт Гугл (другой), или импортировать закладки из HTML-файла.
Таким образом у вас на ПК может быть несколько таких учетных записей, в них можно работать одновременно. При входе в один не происходит деавторизация в другом
Это особенно важно, если вы для обоих пользователей используйте разные учетные записи Гугл
В папке пользователя в корневом каталоге каждый отдельный профайл будет иметь свой каталог со всеми данными, историей просмотра, кэшем, закладками и паролями.
Перенос закладок из Гугл Хрома – все способы
Закладки, сохраненные только на одном устройстве, нельзя использовать максимально эффективно. Есть несколько способов переместить ссылки на сохраненные страницы на другие устройства:
- синхронизация;
- через файл.
Почему лучше пользоваться встроенными инструментами, а не переносить ссылки вручную:
- Быстро. Для копирования списка понадобится всего несколько минут.
- Удобно. Нужен ряд быстрых и простых операций вместо десятков операций по копированию и ссылок и переходов на сайты.
- Организованно. Если ссылки сгруппированы по каталогам, они будут перемещены в том же порядке и в тех же папках.
Способ 1. Синхронизация
 Для доступа ко всем закладкам с любого устройства, на котором есть браузер Гугл Хром, возможно настроить синхронизацию
Для доступа ко всем закладкам с любого устройства, на котором есть браузер Гугл Хром, возможно настроить синхронизацию
Настроив синхронизацию, вы получите доступ ко всем закладкам с любого устройства, на котором есть браузер Гугл Хром – телефона, планшета, ноутбука, компьютера. Если у вас есть доступ в интернет, сведения о сохраненных страницах никогда не «потеряются», даже если вы переустановите браузер или ОС на компьютере.
Синхронизация – это хранение некоторых данный о пользователе (закладки, пароли и др.) на серверах Google и импорт их на сопряженные устройства. Сопряженное устройство – любая техника, на которой выполнен вход в ваш аккаунт.
Если у вас «чистый» Гугл Хром без аккаунта:
Шаг 1. Откройте браузер, левым щелчком мыши кликните по значку со стилизованной фигуркой человека.
 Левым щелчком мыши кликаем по значку со стилизованной фигуркой человека
Левым щелчком мыши кликаем по значку со стилизованной фигуркой человека
Шаг 2. Выберите «Войти в Chrome».
 Выбираем «Войти в Chrome»
Выбираем «Войти в Chrome»
Шаг 4. Введите пароль от адреса электронной почты, нажмите левым кликом мыши «Далее».
 Вводим пароль от адреса электронной почты, щелкаем левым кликом мыши «Далее»
Вводим пароль от адреса электронной почты, щелкаем левым кликом мыши «Далее»
Шаг 5. После появления системного сообщения нажмите «ОК».
 Нажимаем «ОК»
Нажимаем «ОК»
Если необходимо добавить новый аккаунт для синхронизации:
Шаг 1. Выберите кнопку с именем активированного аккаунта. Нажмите на него правой кнопкой мыши.
 Щелкаем по имени активированного аккаунта правой кнопкой мышки
Щелкаем по имени активированного аккаунта правой кнопкой мышки
Шаг 2. Выберите «Управлять пользователями», щелкнув левым кликом мышки по пункту.
 Выбираем «Управлять пользователями», щелкнув левым кликом мышки по пункту
Выбираем «Управлять пользователями», щелкнув левым кликом мышки по пункту
Шаг 4. Введите название нового аккаунта, выберите его иконку. Если вы хотите создать отдельный ярлык на рабочем столе для входа в аккаунт, нажмите «Добавить». Если нет – снимите флажок с чекбокса и нажмите «Добавить».
 Вводим название нового аккаунта, выбираем его иконку, оставляем или снимаем галочку «Создать ярлык…», нажимаем «Добавить»
Вводим название нового аккаунта, выбираем его иконку, оставляем или снимаем галочку «Создать ярлык…», нажимаем «Добавить»
Войдите в аккаунт на любом устройстве и дождитесь синхронизации (несколько минут) – вы получите доступ ко всем вкладкам без дополнительных действий.
Способ 2. Экспорт в файл
Если вы не хотите или не можете настроить синхронизацию (по соображениям безопасности, при отсутствии доступа в интернет и т.д.), список сохраненных страниц можно экспортировать во внешний файл. Этот файл можно подключить к Гугл Хрому на другом компьютере или к другому браузеру.
Для экспорта закладок в файл:
Шаг 1. Откройте левым щелчком мышки «Диспетчер закладок» через «Настройку и управление Google Chrome» → «Закладки».
 Открываем левым щелчком мышки «Настройку и управление Google Chrome», далее «Закладки», затем «Диспетчер закладок»
Открываем левым щелчком мышки «Настройку и управление Google Chrome», далее «Закладки», затем «Диспетчер закладок»
Шаг 2. Щелкните левой кнопкой мыши на значок с тремя точками «Управление».
 Нажимаем левой кнопкой мыши на значок с тремя точками «Управление»
Нажимаем левой кнопкой мыши на значок с тремя точками «Управление»
Шаг 3. Выберите «Экспорт закладок», кликнув левым щелчком мышки по строке.
 Выбираем «Экспорт закладок», кликнув левым щелчком мышки по пункту
Выбираем «Экспорт закладок», кликнув левым щелчком мышки по пункту
Шаг 4. Выберите место для хранения папки и введите название файла, левым щелчком мыши кликните «Сохранить».
 Задаем имя файла и папку для хранения, левым щелчком мыши нажимаем «Сохранить»
Задаем имя файла и папку для хранения, левым щелчком мыши нажимаем «Сохранить»
Импорт и экспорт закладок
Экспорт закладок из Chrome – это создание файла HTML для бэкапа на случай форс-мажора. Полный доступ к системе управления закладками возможен из меню “Диспетчер закладок”. Оттуда можно группировать закладки по папкам, удалять, восстанавливать, импортировать из файла HTML либо из других установленных браузеров.


Важно только, когда понадобится, вспомнить, где сохранен восстановительный файл для закладок. Этот файл с закладками называется bookmarks
с добавлением даты экспорта
Если вы ранее использовали другой обозреватель, можно перенести все персональные настройки вместе с закладками оттуда.
- Нажмите меню “гамбургер”.
- Перейдите в раздел закладок.
- Нажмите “Импортировать закладки и настройки”.
- Откроется интерфейс, где можно выбрать желаемый браузер для переноса установок.
Где закладки в Хроме? Те закладки, которые создавались в браузере, а не путем экспорта, находятся на жестком диске компьютера по вот этому адресу:
- C:\Documents and Settings\имя-пользователя\Local Settings\Application Data\Google\Chrome\User Data\Default
- И дальше там находится файл bookmarks.
Если работать в браузере приходится много и часто, на профессиональной основе, целесообразно освоить управление закладками при помощи горячих клавиш. Так можно будет значительно повысить производительность работы и оптимизировать рутинные манипуляции.
- Ctrl+В – занести текущую страницу в закладки.
- Ctrl+Shift+В – добавить в закладки все открытые страницы сайтов.
- Ctrl+Shift+O – запустить “Диспетчер закладок”.
- Комбинация Ctrl+Shift+B поможет быстро убрать панель закладок, если понадобится больше места для работы с сайтом.
Многие важные операции – переименование папок, копирование адресов сайтов-фаворитов, удаление закладок и изменение их свойств можно быстро и удобно делать при помощи контекстного меню. Кликнуть правой кнопкой мыши по нужному месту на панели вкладок и выбрать желаемое действие.
На этом у меня все! До скорой встречи!
Пользователи ежедневно просматривают огромное количество web-сайтов. Для удобства посещения любимых ресурсов, многие создают закладки. К сожалению, в таком браузере, как Google Chrome имеется один существенный недостаток. В интернет-обозревателе не предусмотрено визуальных закладок.
У при создании новых вкладок вместо закладок появляются веб-сайты, посещаемые чаще всего. Это не совсем удобно, поэтому необходимо разобраться с тем как установить визуальные закладки для Google Chrome.
Синхронизация Google Chrome
После обновления, в новых версиях, браузер Google Chrome позволяет сохранять закладки с помощью синхронизации.
Ваши закладки будут синхронизированы с сервером Google. При входе в Интернет с другого браузера Google Chrome, вам нужно будет ввести данные вашего аккаунта. Произойдет синхронизация настроек браузера, и на другом браузере Гугл Хром будут точно такие настройки, как и на вашем основном браузере.
Вам также может быть интересно:
- Профиль в браузере Google Chrome
- Экономия трафика — расширение Data Saver
Для этого нужно войти в Chrome на странице, которая откроется сразу после установки браузера. Если вы пропустили этот шаг, то потом войти в Chrome можно будет в окне браузера, в поле «Не выполнен вход в Chrome (Не упустите возможность — войти)».
Если у вас нет учетной записи, то создайте почтовый ящик в Google.
На этом изображении видно, что в браузере на панели закладок находятся закладки сервисов Яндекса и закладка Wikipedia — свободной энциклопедии Википедия, а в папке «Другие закладки» находятся три закладки.
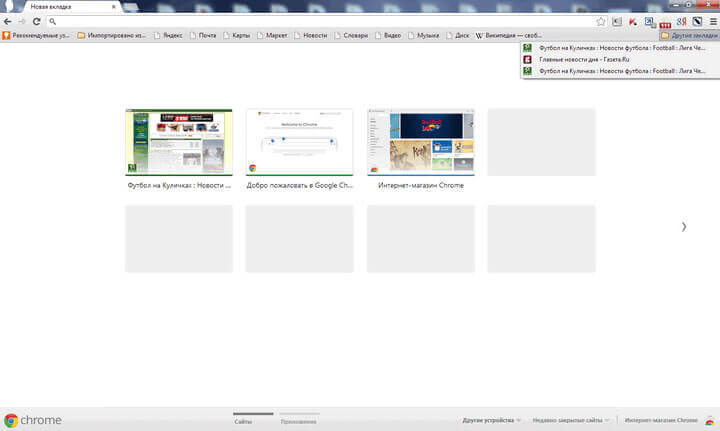
Для наглядности сейчас я открою браузер Google Chrome на виртуальной машине в операционной системе Windows XP. Это уже другая операционная система и считается, что это другой компьютер.
На изображении видно, что панель закладок в браузере Google Chrome, установленном в операционной системе Windows XP, пустая и на ней нет закладок.
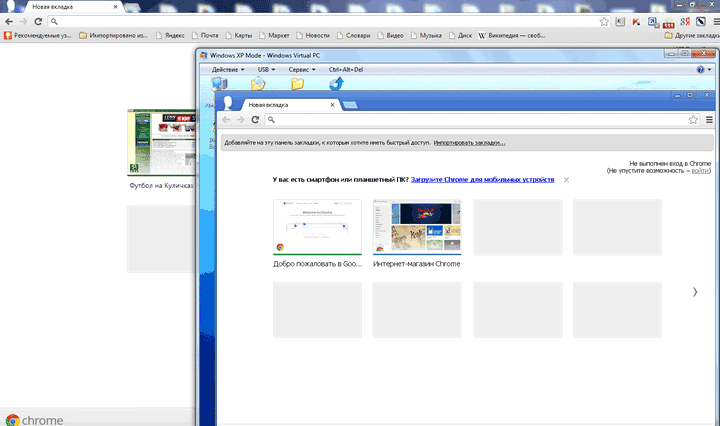
В правом верхнем углу браузер предлагает войти в Chrome с аккаунта Google. Для этого необходимы будут адрес и пароль почты Gmail.
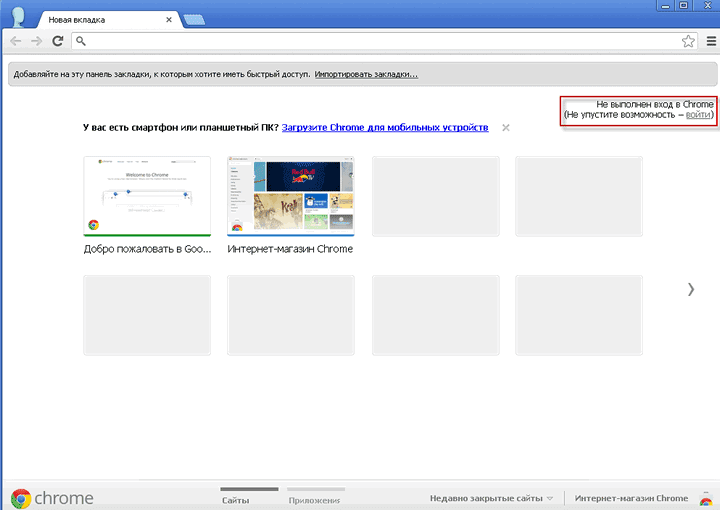
После нажатия на ссылку войти, в окне «Вход» потребуется ввести адрес электронной почты и ее пароль, а затем нажать на кнопку «Вход».
После входа ваши данные будут синхронизированы с сервером Google. Теперь после входа в Интернет в браузере Google Chrome с любого компьютера, вам нужно будет только ввести свои данные электронной почты и ее пароль, для синхронизации с аккаунтом Google.
Если это необходимо, то можно настроить дополнительные настройки синхронизации. Для этого, необходимо пройти по этому пути – «Настройка и управление Google Chrome» => «Настройки» => «Дополнительные настройки синхронизации».
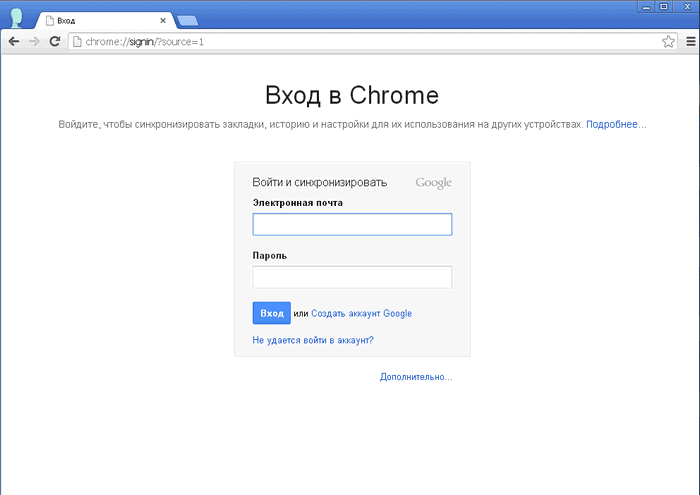
После ввода данных, начинает происходить синхронизация. Ваши закладки, история и другие настройки синхронизируются с вашим аккаунтом Google. В правом верхнем углу нажимаете на кнопку «ОК».
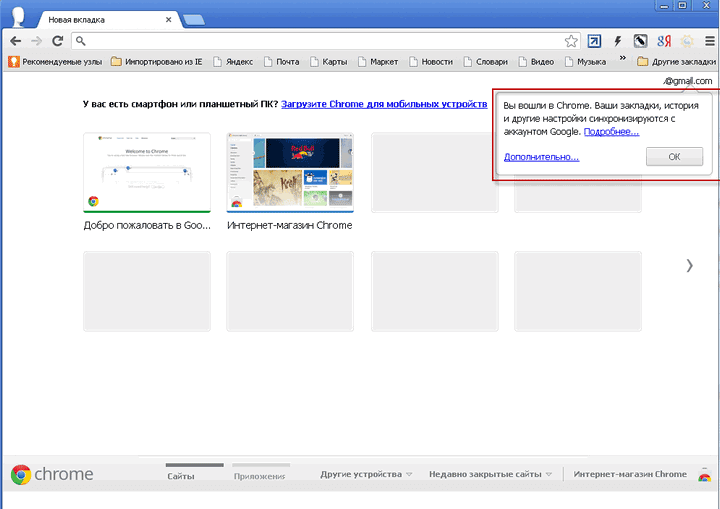
После синхронизации ваши закладки появились в браузере в операционной системе Windows XP. На изображении видно, что на панели закладок и в папке «Другие закладки» появились закладки, которые были в браузере в операционной системе Windows 7.
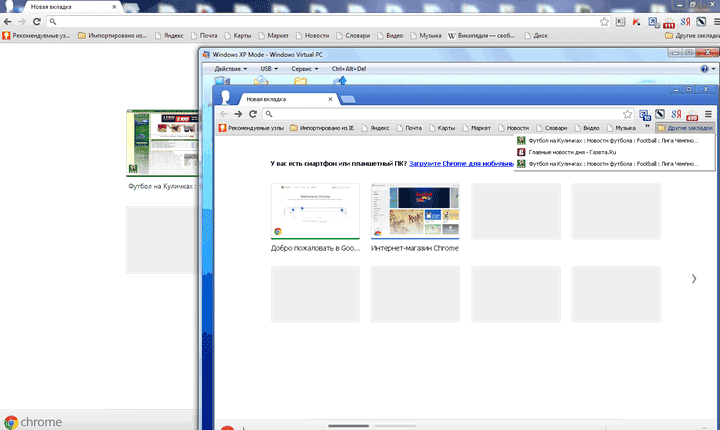
Таким способом можно сохранять закладки браузера, и после входа с любого компьютера получать доступ к своим закладкам и другим настройкам своего браузера Google Chrome.
Если вы входите в Интернет с чужого компьютера, то тогда в браузере Google Chrome нужно будет добавить другого пользователя. Для этого следует нажать на кнопку «Настройка и управление Google Chrome» => «Настройки» => «Пользователи» => «Добавить пользователя». После ввода своих данных, вы можете использовать браузер со своими настройками.
Внимание! После завершения работы с браузером, не забудьте потом удалить, вами добавленного пользователя с вашим аккаунтом Google, чтобы данные вашего аккаунта не попали в чужие руки.
Способ 2. Настраиваем действия Гугл Хром при запуске
Для того чтобы полноценно ответить на вопрос, как изменить стартовую страницу в google chrome, следует рассмотреть ещё один метод.
Заходим в меню настроек браузера, в появившейся вкладке выбираем одно из трёх действий, которое предлагает нам браузер:
- Открывать новую вкладку. Если выбрать этот вариант, то при открытии браузера будет всегда открываться новая вкладка. Эта вкладка будет содержать строку поиска гугл, а также ссылки на те сайты, которые вы чаще всего посещаете.
- Открывать вкладки открытые ранее. При выборе этого варианта при запуске гугл хрома будут открываться те вкладки, которые были открыты во время закрытия браузера в прошлый раз. В том случае, если вы используете не свой компьютер, например, чужой или тот, к которому имеют доступ разные люди, данную опцию лучше не использовать.
- Открывать заданную страницу. Выбор этой опции позволит открывать при запуске одновременно несколько страниц, адрес которых вы можете задать.
Таким образом, чтобы выставить стартовую страницу для гугл хром выбираем последний пункт. При выборе последнего пункта напротив него должна появиться ссылка при клике, на которую можно будет добавить необходимые вам страницы. Именно эти страницы и будут открываться в момент запуска браузера.
Добавляем нужные вам страницы и жмём на кнопку ОК, после чего осталось только проверить всё ли работает так, как вам надо. Если вы всё сделали правильно, гугл хром будет открывать нужные вам страницы каждый раз при запуске.
Вот собственно и вся хитрость второго способа, который отлично отвечает на вопрос: как изменить стартовую страницу в google chrome?
Надеемся, что данная статья ответила на все ваши вопросы, и теперь вы точно знаете, как изменить стартовую страницу в google chrome, и в случае такой необходимости, всегда сможете сделать это, тем самым заточив работу браузера под собственные желания и потребности.
Как изменить стартовую страницу в google chrome
was last modified: Май 13th, 2016
by MaksimB
Здравствуйте, уважаемые читатели блога сайт. В наше время трудно найти пользователя, который бы не использовал в повседневной работе или дома один из нескольких браузеров. Будь это стандартный встроенный в операционную систему или же установленный вами сторонний. Я кстати предпочитаю пользоваться Google Chrome. И любая работа в сети интернет начинается именно с запуска программы для серфинга. Браузер имеет две определенные страницы: одна называется «Главная» а вторая «Стартовая».
После запуска на начальной странице открывается именно «Стартовая», а «Главная» открывается после нажатия кнопки «Главная страница» (эта кнопка отключена по умолчанию, чтобы ее включить надо перейти в настройки и в параметрах «Внешний вид» поставить галочку «показывать кнопку «Главная страница»). Эти две страницы могут быть как одинаковыми, так и разными.
Очень часто некоторые программы используют эти страницы в своих корыстных целях и прописывают во время установки адрес, который открывается при запуске браузера. Очень часто спрашивают: «Как убрать msn со стартовой страницы chrome», MSN и есть та самая программа которая прописала свою страницу вместо стандартной. Это очень раздражает и хочется как можно скорее изменить стартовую страницу на пустую или нужную и полезную для вас. Для каждого браузера процедура смены стартовой страницы своя. Ниже приведена пошаговая инструкция для наиболее популярных браузеров.
Папка Google Chrome
Профиль по умолчанию называется Default. Но если вы когда-то создавали, добавляли или редактировали профили, может называться иначе. Узнать к какому профилю принадлежит текущий открытый браузер можно с помощью команды:
chrome://version
Данную команду вбиваем в адресную строку браузера и жмем ввод.
После чего появится подробная информация, в которой вы и найдете путь текущего профиля.

Можете скопировать путь целиком и вставить в адресную строку проводника.
Профили браузера Chrome находятся в папке
В операционной системе Windows, папка в которой Google Chrome сохраняет все данные по умолчанию скрыта. Поэтому для начала вам нужно включить скрытые папки Windows.
Вместо spysoftnet ваше имя пользователя.
Папка Google Chrome Windows
C:\Users\spysoftnet\AppData\Local\Google\Chrome\User Data\Default
Папка Google Chrome Linux
/home/spysoftnet/.config/google-chrome/default
Папка Google Chrome Mac OS X
Users/spysoftnet/Library/Application Support/Google/Chrome/Default
Папка Google Chrome Android
/data/data/com.android.chrome
В Андроид доступ к данной папке возможен только в случае если телефон рутован.
Как удалить профиль Chrome?
Сделать это можно разными способами. Например, с помощью менеджера профилей. Но самый надежный — это удалить папку профиля в проводнике.

Где находится папка Хром вы уже знаете, а найти кнопку удалить я надеюсь не составит для вас труда.
Как восстановить закладки в Гугл Хром
Вернуть закладки можно только в том случае, если предварительно Вы позаботились о их сохранности.
Существует несколько вариантов восстановления закладок:
- Импорт;
- Синхронизация;
- Закладки Google.
Прежде чем импортировать закладки в браузер они у нас уже должны быть, поэтому сначала разберемся, как сохранить закладки google chrome.
Как скопировать закладки из Google Chrome
Заходим в настройки обозревателя, переходим в «Закладки» и выбираем «Диспетчер закладок» либо жмем комбинацию клавиш Ctrl + Shift + O.
Далее жмем по выпадающему меню «Управление» и переходим в самый низ к пункту «Экспортировать закладки в файл HTML». Думаю, со стандартным окном сохранения файлов вы уже разберетесь.
Как импортировать закладки в Гугл Хром
Итак, предварительно сохраненный файл с закладками у нас есть, а значить мы можем вернуть все наши любимые сайты на панельку. Для импорта закладок следует зайти в «Диспетчер» и в выпадающем меню «Управление» выбрать «Импортировать закладки из файла HTML».
Синхронизация
Пожалуй, это лучший метод по сохранности закладок и не только их, поскольку сохраняются все настройки веб-браузера на серверах Гугла. Таким образом, где бы вы небыли, сможете восстановить Хром в таком виде, в каком его сохранили, главное иметь возможность подключения к интернету.
Удобна синхронизация тем, что достаточно зайти в свой аккаунт Google на браузере, чтобы все дальнейшие действия и изменения сохранялись на сервере и были доступны Вам на любом другом компьютере.
Учетная запись заводится очень просто – создаете себе почту GMAIL. После этого переходим в браузере в Инструменты – Настройки — Войти в Chrome.
В выскочившем окне вставляете созданную почту и жмете кнопку «Далее», появится предупреждение, что все настройки, сделанные на этом устройстве, будут доступны на других, мы с этим соглашаемся, поэтому жмем «Ок».
С этих пор закладки и все остальные настройки будут храниться на серверах поискового гиганта, и вы всегда будете иметь к ним доступ.
Закладки Google
Возможно, многие не знают, но на просторах интернета существует масса сайтов, где можно хранить заинтересовавшие вас сайты, это так называемые сайты закладок. В Гугл имеется свой собственный сервис, который называется Закладки Google.
Сохранять закладки автоматически там нельзя, поэтому все придется делать вручную. Но поскольку ничего сложного в этом нет, то это не составит особого труда. А когда они понадобятся, то их легко вытащить из сервиса нажав на «Экспортировать». Вы получите HTML файл, который можно импортировать в любой браузер.
Профиль в Хроме
Вся системная информация, необходимая для работы с браузером Chrome, храниться в Гугл-профиле. Если авторизоваться под своей учетной записью, то все настройки автоматически будут привязаны к аккаунту.
Где его хранит браузер: как найти папку с профилем
Адрес папки, где сохранен профиль, зависит от «операционки». Для доступа требуется предварительно включить видимость скрытых файлов и в файл-менеджере набрать:
- Windows: C:\Users\имя пользователя\AppData\Local\Google\Chrome\User Data\Default;
- Линукс: /home/имя пользователя/.config/google-chrome/default;
- МакОС: Users/user name/Library/Application Support/Google/Chrome/Default.
Другие полезные директории (Login Data, Cookies, Bookmarks.bak)
В папке “Default” расположены файлы, копирование которых поможет восстановить пользовательские установки:
- “Login Data” — хранятся закодированные пароли.
- “Cookies” — конфиденциальная информация о посещаемых веб-страницах, действиях на них.
- “Bookmarks.bak” — резервная копия файла с закладками, где фиксируется время последних изменений.
Сохраняем, а потом переносим на новый ПК или предустановленную ОС
Так как вся информация находится в папке “Default”, то для переноса необходимо:
- Открыть C:\Users\User\AppData\Local\Google\Chrome\Application.
- Скопировать папку “Default” на внешний накопитель или в облако.
- На новом устройстве или после переустановки ОС скопировать директорию (в контекстном меню «Копировать» или CTRL+C) в буфер обмена.
- Перейти в папку юзера Гугл Хром по умолчанию — “Default” по адресу из первого пункта на новом ПК или в только установленной ОС.
- Нажать “Вставить” или CTRL+V.
- Согласиться на замену данных.
Расширение «Закладки» для Хрома
Совсем недавно обнаружил довольно таки неплохое расширение, которое позволяет управлять не только закладками, но и историей, а также загрузками браузера.
Кому интересно, можете установить. Кликаем меню, выбираем «Дополнительные инструменты – Расширения»:

Видим список расширений нашего браузера, спускаемся в самый низ и жмем по ссылочке «Еще расширения»:

В магазине Хрома забиваем в поиске запрос «закладки» и жмем Enter:
Находим одноименное расширение и устанавливаем его:

После установки расширения у нас появляется достаточно удобный редактор закладок, истории и загрузок. Его значок находится прямо возле меню. Смотрите на скриншот:

Как сохранить закладки в гугл хром
Чтобы какую-нибудь страницу добавить в закладки в хроме нужно навести курсор на три точки которые расположены в правой верхней части браузера и нажать левую кнопку мыши.
 Как добавить страницу в закладки в хроме
Как добавить страницу в закладки в хроме
Откроется контекстное меню в котором выбираете Закладки — Добавить эту вкладку в закладки.
 Сохранить закладки Chrome
Сохранить закладки Chrome
После этого откроется контекстное окошко в котором чтобы добавить закладку в Google Chrome нужно нажать Готово. Также можно сохранить закладки в хроме используя горячие клавиши нажав на клавиатуре одновременно Ctrl+D. После этого тоже появится контекстное окошко в котором нужно нажать Готово. Сохраняются закладки на компьютер и хранятся в файле Bookmarks которую можно открыть обычным блокнотом.
Чтобы найти этот файл нужно пройти по пути Локальный диск C:\Users\Имя пользователя компьютером\AppData\Local\Google\Chrome\User Data\Default и в этой папке ищите файл Bookmarks где хранятся закладки Google Chrome.
 Файл в котором хранятся закладки
Файл в котором хранятся закладки
Чтобы сохранить закладки Google Chrome нужно этот файл скопировать. Этот файл можно будет установить на другом компьютере и тогда ваши закладки появятся на другом компьютере.





