Ворд онлайн
Содержание:
- Google Docs (Гугл Документы): создание нового документа/файла
- Безграничные возможности Google Docs
- Что такое гугл диск и гугл документы?
- Прием
- Как создать Документ
- Таблицы
- Создание Google Документа
- Создаем табличный документ
- Как создать гугл документ с общим доступом: обзор популярного сервиса от Google
- Как скачать файл Google Docs на компьютер
- Главные правила работы с текстом в Google Docs
- Совместимость с Word
- Как редактировать или изменить документ, таблицу, презентацию
- Проблемы
- Краткое сравнение
- Редактирование
Google Docs (Гугл Документы): создание нового документа/файла
Перейдя к Google Документам впервые, мы увидим пустое окно, т.к. документы еще не созданы, не загружены. Если же для работы использовать старый аккаунт в Google, то, вполне вероятно, что отобразится список недавних файлов, которые мы открывали ранее. Например:
Так выглядит окно с недавними документами:
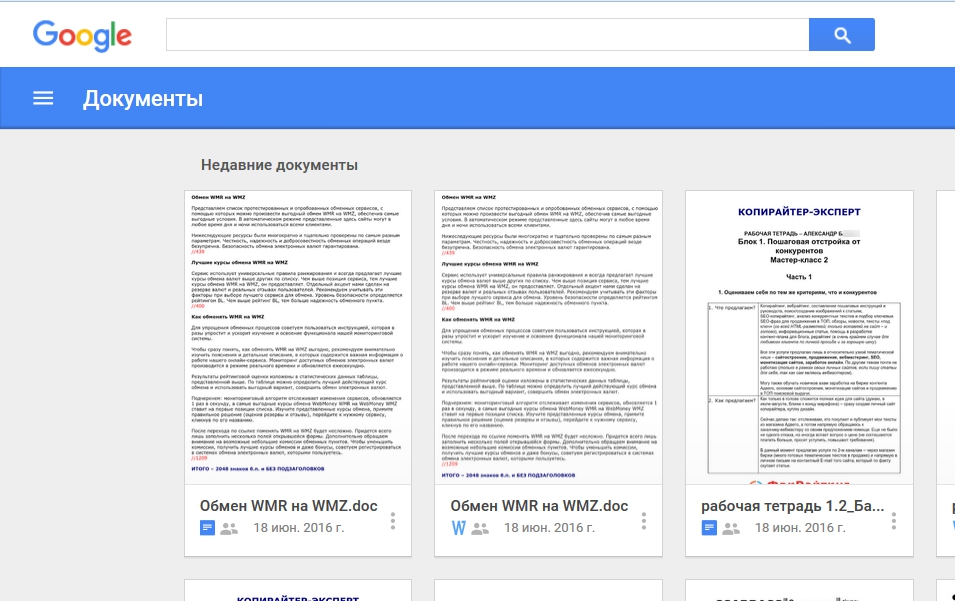
А это пустое окно нового профиля:
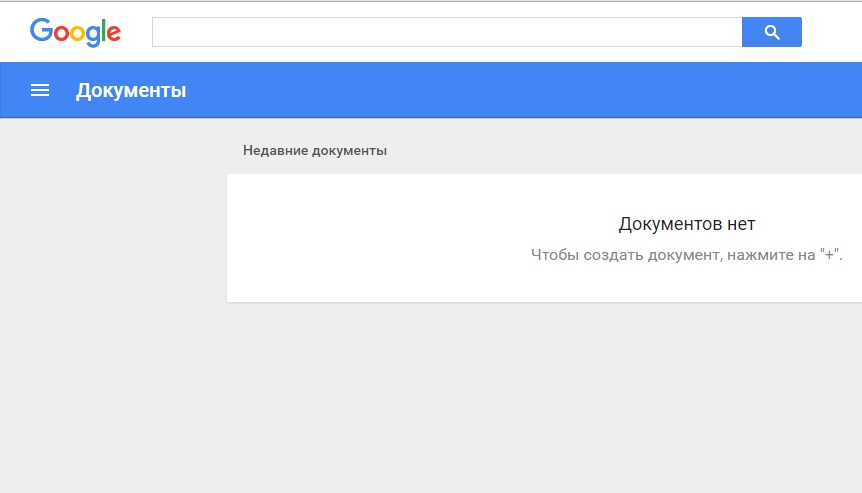
1. Чтобы создать новый файл в категории «Документ» (аналог файла MS Word), необходимо нажать на значок плюс (+), размещенный в правом нижнем углу:
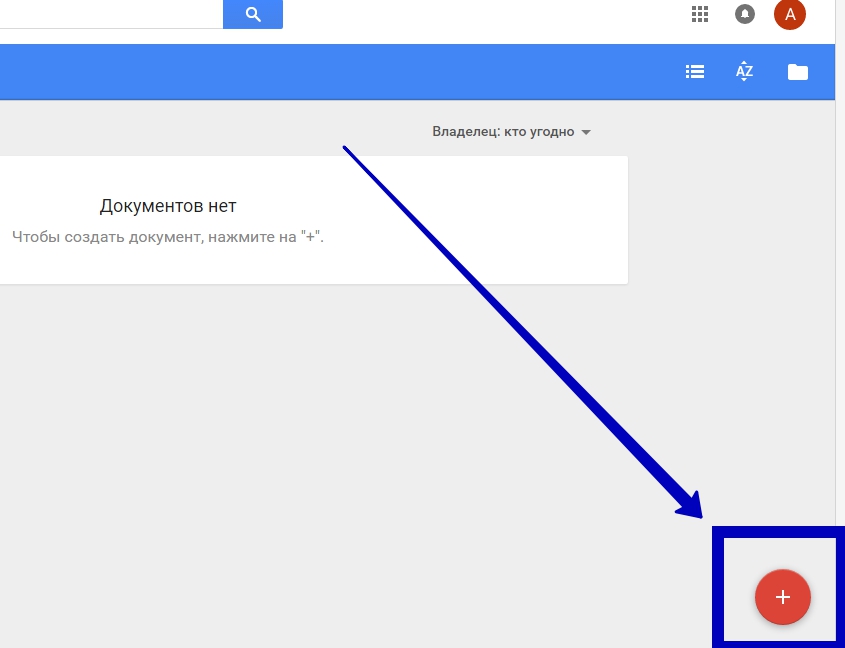
2. Сразу присвоим новому файлу какое-то имя/название. Подводим курсор мышки к названию файла (изначально здесь записано «Новый документ»), которое находится в левом верхнем углу, выше панели инструментов. Ставим курсор в это поле, смело меняем название на любое другое:
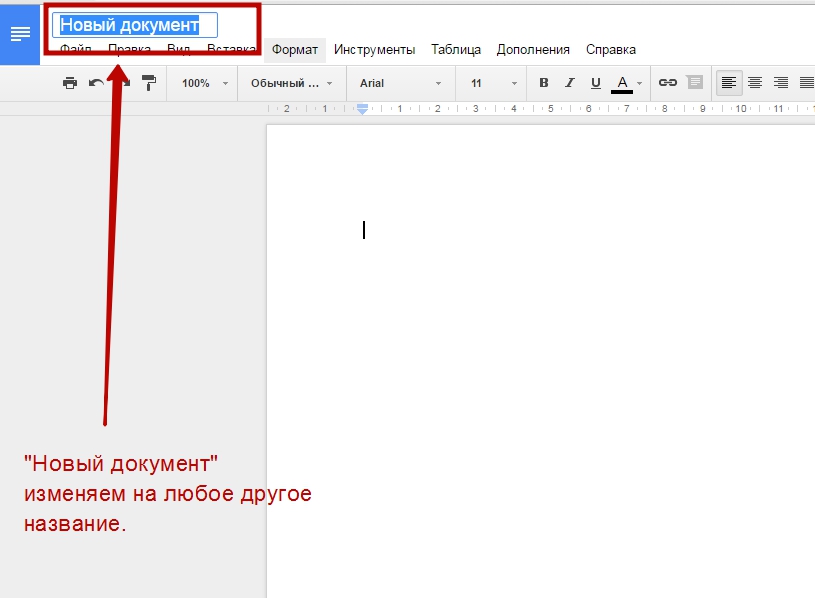
3
Обращаем внимание, что при нормальном соединении с Интернетом все изменения в файлах сохраняются автоматически на Гугл Диске (Google Drive), о чем свидетельствует сообщение (мы назвали документ Site Rost):
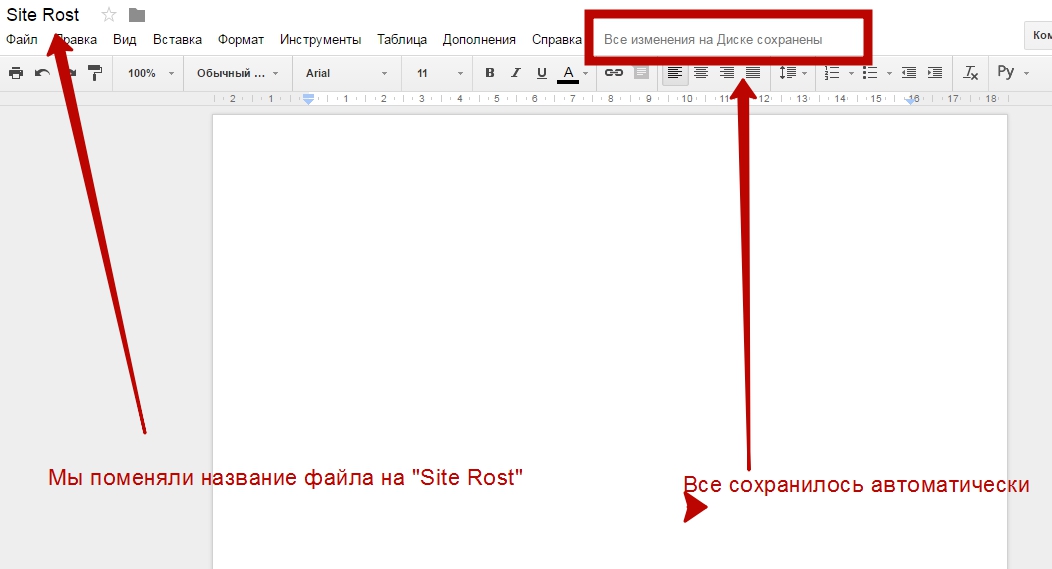
Важно: при создании нового файла система автоматически создает новый документ на Google Диске профиля. Кроме того этот файл помещается в список «Недавние документы», о котором мы говорили выше
Теперь при входе в службу Google Docs мы уже будем видеть тот самый файл, который только что создали.
https://drive.google.com
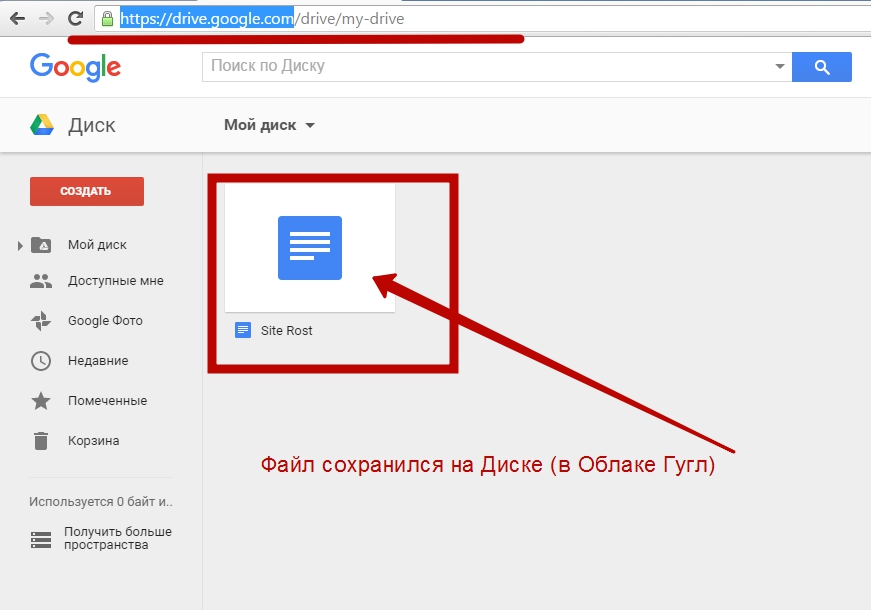
Безграничные возможности Google Docs
После установки Диска Google на компьютер пора узнать, как работать в Гугл Докс и что вообще можно сделать при помощи этого облачного офисного пакета. Когда вы погрузитесь в изучение функционала Google Docs вы будете поражены бесконечными возможностям и втайне порадуетесь, что сэкономили достаточно много тысяч рублей, отказавшись от MS Office. Можно купить жене новые итальянские сапоги в качестве гарантированного средства от головной боли. И даже если останутся деньги чтобы обмыть обновку.
Итак, просто кликните по значку Google Docs на Рабочем Столе компьютера и перед вами мгновенно откроется браузер Chrome с интерфейсом текстового редактора.
- В Меню «Файл» выберите, что вы хотите создать – текстовый документ, электронную таблицу, рисунок, презентацию, форму.
- К вашим услугам сотни готовых шаблонов для любого рода документов – остается только заменить данные на свои.
- Все редакторские изменения сохраняются автоматически на Google Docs – вы никогда не потеряете проделанную работу, даже если в творческом порыве напрочь забудете нажимать на кнопку «Сохранить».
- Полный набор инструментов для форматирования текстов, вставки рисунков, проверки правописания.
- Вставка математических формул, таблиц и диаграмм в документы.
При помощи Google Docs можно вести групповую работу над проектами в удаленном режиме. Для этого в «Настройках» нужно указать логины пользователей, которым вы разрешаете доступ к документу. Имеется удобная система ограничения доступа по уровням.
- Только для чтения.
- Для чтения и внесения комментариев.
- Полный доступ для редактирования.
Все изменения отображаются в документах в режиме реального времени. Кроме того – при помощи встроенного чата участники проекта могут обсуждать все правки и идеи прямо в процессе работы.
Для полной свободы творчества Google Docs имеет мобильные приложения для смартфонов и планшетов. Даже когда ваши партнеры по бизнесу отдыхают на Канарах, они все равно смогут принимать участие в работе над бухгалтерской отчетности или разработкой презентации нового продукта лежа на шезлонге где-то там в солнечной Адриатике, в компании юных фотомоделей.
Что такое гугл диск и гугл документы?

Гугл докс — бесплатный сервис без привязки к моему персональному компьютеру, где я создаю таблицы, презентации и документы. Иными словами, это специальный веб-сервер Гугл или облако, где хранятся все мои документы, доступ к которым будет возможен со всех устройств в сети.
Главные преимущества Гугл диска:
- Не надо платить за гугл. Гугл докс — бесплатны для всех, преимущество налицо. Я могу использовать только 15 гб бесплатного хранилища, но этого вполне достаточно.
- Сохранение данных. Вся информация хранится в облаке, иными словами,в интернете. Если вдруг возникнут проблемы с компьютером: сломается, потеряю, украдут — то всегда можно зайти на Гугл диск с другого устройства. Мои данные никуда не денутся, даже если компьютер не возможно восстановить.
- Лёгкий обмен данными. Гугл докс уникален тем, что можно легко обмениваться данными. Достаточно просто отправить ссылку на документ заказчику.
- Общий доступ. Прекрасная возможность работать над документом одновременно с заказчиком или партнёрами, когда они видят файл на своём компьютере.
- Автоматическое сохранение. Гугл за меня сохраняет данные. Я работаю — он сохраняет. Не нужно повторять одно и то же действие каждые 10 минут для сохранения или переделывать работу, если вдруг выключился компьютер. Все останется на диске.
- Голосовой робот. Есть возможность надиктовать текст и потом просто его отредактировать.
- Возможность работать на любой платформе. Гугл докс может работать с любой операционной системой и на любом устройстве. Я могу делать это с телефона, компьютера, планшета, главное — доступ к сети и аккаунт на Гугл диске.
Прием
В декабрьском обзоре Документов Google и программного пакета Drive в декабре 2016 года Эдвард Мендельсон из журнала PC Magazine написал, что пакет был «визуально элегантным» с «легкой совместной работой», но что Документы в сочетании с Таблицами и Презентациями были «менее мощными, чем настольные пакеты «. Сравнивая офисный пакет Google с пакетами Microsoft и Apple , он заявил, что «Документы существуют только в вашем веб-браузере», что означает, что пользователи имеют «более ограниченный набор функций», чем «просторные, мощные настройки настольного приложения». . Он написал, что для автономной поддержки требуется подключаемый модуль, назвав его «менее удобным, чем настольное приложение, и вы должны не забыть установить его, прежде чем он вам понадобится». Мендельсон похвалил пользовательский интерфейс , охарактеризовав его как «элегантный, удобный в использовании» с «высокой производительностью», а также за то, что история изменений «предупреждает вас о последних изменениях и хранит подробные записи исправлений». Что касается функциональности Explore, он назвал ее «самой отличной новой функцией» в пакете и превзошел аналогичные функции в Microsoft Office. Он охарактеризовал качество импорта файлов Word как «впечатляющую точность». Он подвел итог, похвалил Документы и пакет Drive за «лучший баланс скорости и мощности, а также лучшие функции для совместной работы», отметив при этом, что «ему не хватает некоторых функций, предлагаемых Microsoft Office 365, но он также был быстрее для загрузить и сохранить в нашем тестировании ».
Как создать Документ
Итак, вы решили воспользоваться официальным
приложением. Что делать дальше? Рассмотрим пошагово, как создать Гугл Документ:
- Заходим на страницу https://docs.google.com и далее создаем учетную запись, если не сделали этого ранее;
- Если учетная запись у вас уже имеется, войдите в свой аккаунт, используя логин и пароль;
- В открывшемся функциональном окне выберем графу «Пустой файл», нажмем на нее;
- Теперь перед вами открылся список доступных действий для редактирования документа: список шаблонов, функция переименования, стили, опции.
Как видите, алгоритм весьма простой и
доступен каждому пользователю.
Таблицы
В Гугл Докс, так же как и в Words, можно вставлять в текст Таблицы. Для этого:
- я нажимаю в меню вкладку “Таблица” и выбираю пункт “Вставить таблицу”;
- выбираю необходимое количество строк и столбцов
- ввожу в ячейки текст и изображения.
Для изменения количества столбцов и строк или их удаления, я использую контекстное меню таблицы.
Для того чтобы изменить параметры строк и столбцов, можно навести курсор на линию и передвинуть в нужную сторону.
Для изменения цвета фона, цвета границ, ширины границ и стиль, я делаю активной ячейку, щёлкая по ней, и на панели появляются кнопки редактирования.
Для того чтобы изменить отступы, размеры ячеек, поменять параметры линий-границ, я использую в контекстном меню таблицы пункт “Свойства таблицы”, там это всё доступно для редактирования.
Нажав в контекстном меню “Удалить таблицу” можно полностью её удалить, а с помощью клавиши Delete можно удалить содержимое ячеек, выделив необходимые ячейки курсором.
Создание Google Документа
Практически все решения от компании Гугл являются не только кроссплатформенными, но и представленными в двух версиях — веб и мобильное приложение. Документ в каждой из них создается по несколько разному алгоритму, а потому далее мы детально рассмотрим каждый из них.
- Для начала работы с Google Документами нужно войти в свою учетную запись.


Теперь вы можете создавать и редактировать файл точно также, как и в любом текстовом редакторе, с той лишь разницей, что документ сохранять не нужно — это происходит автоматически. Если вы хотите сохранить исходный документ нажмите «Файл», затем «Создать копию».

Вариант 2: Мобильное приложение
Повторимся, у Google также есть и мобильные приложения для доступа к рассматриваемому сервису, работающие на смартфонах и планшетах. Рассмотрим работу с ним на примере Android-версии – вариант для iOS идентичен.
- После загрузки запустите программу с рабочего стола или меню приложений.


Доступно создание как чистого файла, так и документа на основе шаблона. В первом случае появится текстовый документ без предварительного форматирования, тогда как во втором достаточно просто ввести нужные данные в формы шаблона.

Вот так просто и удобно создается Google Документ.
Создаем табличный документ
Microsoft Excel
- Печать таблицы.
- Отмена последнего действия.
- Повтор последнего действия.
- Копирование выделенного диапазона ячеек.
- Выделение цветом форматирования.
- Денежный формат.
- Процентный формат.
- Другие форматы.
- Размер шрифта (Выбрать другой шрифт можно при помощи команды меню «Формат» — «Шрифт»).
- Выделение полужирным начертанием.
- Выделение подчеркнутым начертанием (выбор прочих начертаний осуществляется командой меню «Формат»).
- Цветовое оформление текста.
- Цветовое оформление фона текста.
- Придание границ таблице.
- Выравнивание текста в ячейках.
- Объединение ячеек.
- Перенос по словам.
- Вставка функции в ячейку.
- Вставка диаграммы в ячейку (при помощи команды меню «Вставка» можно помещать в таблицу рисунки скрипты и т.д.).
- Фильтрование данных.
- Строка формул.
- Добавление нового листа в таблицу.
- Отражение скрытых листов.
- Выбор листов таблицы.
программой Microsoft
Как создать гугл документ с общим доступом: обзор популярного сервиса от Google

Всем привет! Сегодня мы поговорим о том, как создать гугл документ с общим доступом и почему это важно знать современным вебмастерам, фрилансерам и удаленным сотрудникам. Создавая информационный сайт(о котором расскажу чуть подробнее в следующих статьях), я прошел несколько халявных курсов, на одном из которых затрагивалась тема оптимизации работы с копирайтерами
Потратив некоторое время на изучение данного вопроса, а так же разобравшись в том, как создать гугл документ (Google Docs) с общим доступом, я принялся за поиски своего первого фрилансера. Как итог, вполне плодотворное сотрудничество и куча отличных статей для моего сайта
Создавая информационный сайт(о котором расскажу чуть подробнее в следующих статьях), я прошел несколько халявных курсов, на одном из которых затрагивалась тема оптимизации работы с копирайтерами. Потратив некоторое время на изучение данного вопроса, а так же разобравшись в том, как создать гугл документ (Google Docs) с общим доступом, я принялся за поиски своего первого фрилансера. Как итог, вполне плодотворное сотрудничество и куча отличных статей для моего сайта.
Итак, что же это такое и почему я вдруг решил об этом написать? Давайте подробно разберемся в данном вопросе.
Как скачать файл Google Docs на компьютер
Все файлы, с которыми мы работаем в Google Docs, могут быть загружены на наш компьютер. Причем, решить эту задачу можно разными способами!
Вариант №1
Скачиваем и устанавливаем приложение Drive для компьютера, выполняем синхронизацию. Мы уже говорили, что все измененные файлы сохраняются в сервисе Google Диск Drive, который может быть синхронизирован с папкой «Google Диск» на нашем компьютере (что в папке, то и в Интернете; что в Интернете, то будет и в папке).
https://www.google.com/drive/download/
Вариант №2
1. Прямо из интерфейса Google Docs при запущенном файле проходим в меню «Файл» — «Скачать как…».
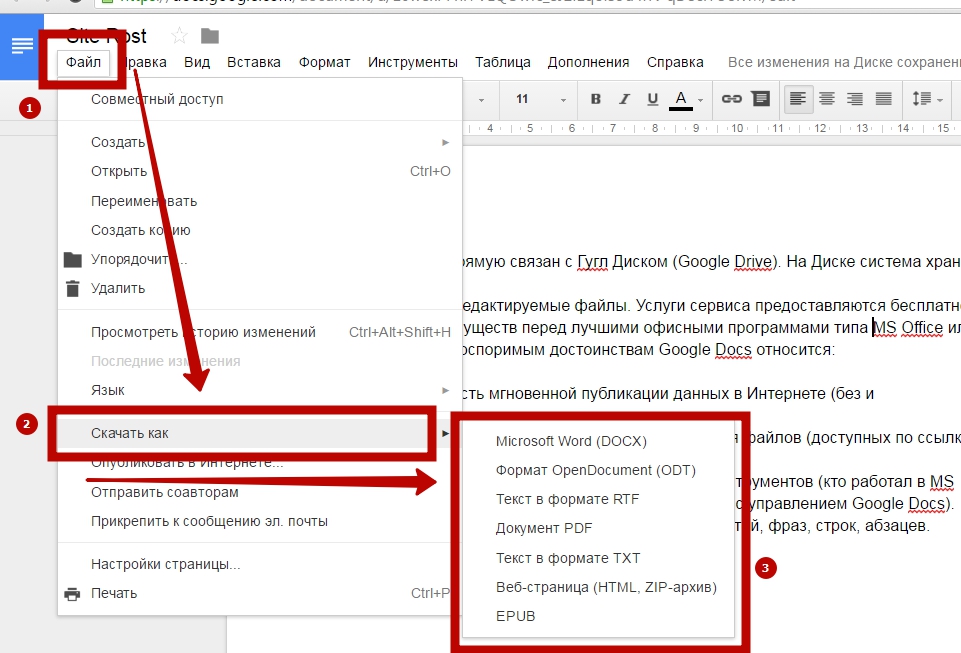
2. Выбираем тот формат, в котором хотим получить файл из Документов. Доступные типы форматов:
— Microsoft Word (DOCX);
— Формат OpenDocument (ODT);
— Текст в формате RTF;
— Документ PDF;
— Текст в формате TXT;
— Веб-страница (HTML, ZIP-архив);
— EPUB
3. После скачивания файла из Google Docs, он попадает в папку загрузок нашего браузера (по умолчанию – директория «Downloads» на диске C:). Т.е. скачивание производится через функционал браузера без использования сторонних торрент-клиентов или программ!
Примечание: если поиски скачанного файла вызывают у вас затруднения, вы можете найти его через меню «Загрузки» вашего браузера (для вызова этого окна можно нажать комбинацию клавиш Ctrl+J). Кроме того, файл можно искать через поиск Windows по его названию.
Главные правила работы с текстом в Google Docs
Функционал сервиса очень схож с MS Word. Поэтому работа с Google Docs не вызовет особых трудностей. Рассмотрим основные функции этого инструмента.
Панель Google Docs отличается горизонтальным расположением. Здесь представлены основные инструменты, которые потребуются в процессе работы:
- Кнопка для отправки на печать.
- Отмена и повтор последней операции.
- Копирование актуального форматирования.
- Изменение масштаба.
- Создание различных стилей написания текста.
- Изменение шрифта и его размера.
- Добавление эффектов написания и изменение цвета шрифта.
- Создание гиперссылки в тексте.
- Добавление заметки или комментария.
- Выравнивание текста.
- Установка межстрочного интервала.
- Создание списков.
- Изменение размера отступа.
- Удаление форматирования.
- Выбор экранной клавиатуры.
В случае если искомый элемент на панели не найден, нажмите кнопку «Дополнительно».
Действия с изображениями
При необходимости в текст может быть добавлено изображение. Для этого скопируйте нужную картинку и вставить ее в онлайн-документ. Есть альтернативный метод размещения изображения:

- Выбираем кнопку «Вкладка».
- Находим пункт «Изображение».
При желании можно отредактировать параметры вставленного изображения: размер, поворот, обтекание текстом.
Для работы с объектом следует выбрать вкладку «Настройки изображения». Инструмент позволяет менять прозрачность, насыщенность и цветопередачу.
Помимо этого, Google Docs дает возможность обрезать изображение или ненужные фрагменты. С помощью двойного щелчка можно выделить границы для удаления.
Действия со списками
При необходимости в текст могут быть добавлены списки. Для этого следует выбрать вкладку с типом списка: «Нумерованный» или «Маркированный». Кнопки находятся на верхней панели инструментов.

Для создания нового пункта в списке необходимо нажать Enter. Если требуется продолжить набор текста без создания нового пункта списка, воспользуйтесь комбинацией клавиш Ctrl+Enter.
Для изменения внешнего вида маркера выберите стрелочку, которая расположена рядом со значком.
Действия с рисунками
Данный графический редактор от Google Docs позволяет создавать схемы, пояснения, надписи или указатели к изображениям. Рассмотрим, как выполнять действия с рисунками:
- Для создания нужного объекта откройте кнопку «Вставка». Далее нажмите на пункт для создания рисунка.
- В появившемся поле можно рисовать фигуры, изображать текстовые надписи или добавлять изображения.
- Для сохранения рисунка на локальном диске следует выбрать вкладку «Действия», а далее — кнопку «Скачать» с указанием подходящего формата.
- Если рисунок требуется сохранить непосредственно в документе, поможет кнопка «Сохранить и закрыть». Для редактирования имеющегося рисунка кликните по изображению и выберите пункт «Изменить».
Как сделать нумерацию страницы?
Данный функционал пригодится при составлении технической документации, при написании книги или при создании диплома.
На панели инструментов выбираем «Вставку». Далее находим строчку «Номер страницы». Система предложит несколько вариантов расположения нумерации:
- Нижнее расположение.
- Верхнее расположение.
- Вверху, кроме первой страницы.
- Внизу, кроме первой страницы.

Номер страницы располагается внизу листа по умолчанию, однако пользователь может разместить цифровое обозначение в любое удобное место.
Как создать сноску?
Для создания сноски необходимо:
- Выделить нужное слово.
- Зайти в раздел «Вставка» и выбрать строчку «Сноска».
- Можно воспользоваться и комбинацией клавиш Ctrl+Shift+F. В специально отведенном месте в нижней части страницы можно оставить комментарий.

Если необходимо удалить сноску, то следует убирать нумерацию, а не само текстовое поле.
Как сделать содержание?
Данный функционал удобен при работе с объемными документами. Формирование оглавления происходит по структуре документа. Для этого необходимо текст разделить на разделы и сделать структурирование подзаголовков.
Рассмотрим пошаговый алгоритм:
- Выбираем вкладку «Инструменты».
- Далее переходим в подраздел для работы со структурой документа. Здесь можно выбрать подходящий вариант подзаголовков.
- Для создания содержания необходимо зайти в раздел «Вставка». Там выбираем пункт «Оглавление».
Система предложит выбрать тип оглавления:
- Содержание с нумерацией страниц.
- Оглавление с синими ссылками.
Выбираем подходящий вариант и нажимаем кнопку для вставки. В случае корректного выполнения действий происходит формирование содержания текста.
Совместимость с Word
Работайте с файлами Word при помощи расширения для Chrome или мобильного приложения.
Преобразуйте файлы Word в документы Google, и наоборот.
Забудьте о несовместимых форматах файлов.
-
- san francisco
- restaturants in sf
- fisherman’s wharf
-
- gmail
- google maps
- google translate
- google drive
- google docs
-
- google maps
- google translate
- google drive
- google docs
- google earth
-
- golden state warriors
- golden corral
- golf
- golfnow
- gold price
- gold cup
-
- golden state warriors
- golden corral
- gold price
- gold cup
- gold cup 2015
- golden state
-
- golden state warriors
- golden corral
- golden 1
- golden ratio
- golden state
- golden retriever
-
- golden gate bridge
- golden girls
- golden gate park
- golden gate bridge toll
- golden gate fields
- golden gate transit
-
- golden gate insurance
- golden gate indian
- golden gate international exposition
- golden gate interview questions
- golden gate inn
- golden gate in 48
-
- golden gate images
- golden gate imdb
- golden gate implementation step
- golden gate import export
- golden gate imports
- golden gate implementation
-
- golden gate images
- golden gate images free
- golden gate bridge images free
- golden gate park images
- golden gate bridge images download
- golden gate fields images
Как редактировать или изменить документ, таблицу, презентацию
В процессе работы над файлами любого формата
(текстовый документ, таблица, презентация) нам неоднократно может понадобиться
редактирование данных. Какие инструменты предоставляет сервис для своих
пользователей:
- огромное меню, доступное любому пользователю после нажатия кнопки «редактировать». Такие наборы инструментов, как работа со стилями, форматирование текста, проверка орфографии – это лишь малая толика предоставленных пользователю опций;
- если вы редактируете документ в режиме on line, на Гугл Диске будет автоматически сохранена резервная копия вашего документа. В дальнейшем вы можете удалить лишний вариант документа, освобождая место в облачном хранилище;
- кроме того, сервис предусмотрел установку функции «Право на редактирование данных». Она будет вам полезна, если вы предполагаете разрешить работу над документом другому пользователю или вашей команде.
Как вы уже убедились, сервис Google Doc – максимально удобная, ориентированная на потребности клиента, пользовательская программа.
Проблемы
Фишинговый инцидент 2017 г.
В мае 2017 года в Интернете распространилась фишинговая атака, имитирующая электронную почту для обмена Документами Google. Атака отправляла электронные письма, выдававшие себя за кого-то, кого цель знала, с просьбой поделиться с ней документом. После нажатия ссылки в электронном письме пользователи перенаправлялись на страницу с разрешениями реальной учетной записи Google, где фишинговое программное обеспечение, стороннее приложение под названием «Google Docs», запрашивало доступ к учетной записи пользователя Google. После предоставления программное обеспечение получило доступ к сообщениям Gmail и адресной книге пользователя, а также отправило им новые поддельные приглашения в виде документов. Фишинг атака была описана СМИ , как «массовый» и «широко распространено», и Next Web ‘ s Napier Лопес пишет , что это „очень легко попасть на“. Одна из причин, по которой атака была настолько эффективной, заключалась в том, что ее сообщения электронной почты проходили через спам и программное обеспечение безопасности и использовали реальный адрес Google. В течение нескольких часов атака была остановлена и устранена Google, а представитель компании заявил: «Мы приняли меры для защиты пользователей от электронных писем, выдающих себя за Документы Google, и отключили подозрительные учетные записи. Мы удалили поддельные страницы, отправили обновления через Safe Просмотр и наша команда по борьбе со злоупотреблениями работают, чтобы предотвратить повторение подобного рода спуфинга «.
В тот же день Google обновил Gmail для Android, добавив защиту от фишинговых атак. СМИ заметили, что, хотя о дополнительной защите было объявлено в тот же день, что и атака, она «не могла предотвратить атаку на этой неделе, однако, поскольку в этой атаке использовалось вредоносное и поддельное приложение« Документы Google », которое было размещено на собственном хостинге Google. домен». В начале мая 2017 года Ars Technica сообщила, что «по крайней мере три исследователя безопасности» подняли вопросы об угрозе, один из них в октябре 2011 года, и что злоумышленник или злоумышленники, стоящие за фактическим инцидентом, «возможно, скопировали метод из доказательства концепция, опубликованная одним исследователем безопасности на GitHub в феврале «. Кроме того, в отчете отмечалось, что Google неоднократно предупреждался исследователями о потенциальной угрозе, при этом исследователь безопасности Грег Карсон сказал Ars Technica, что «я не думаю, что Google полностью понимает, насколько серьезно этим можно злоупотреблять, но, безусловно, хакеры».
Ошибка «Условия использования» 2017 г.
В октябре 2017 года Google выпустил серверное обновление своей кодовой базы, которое начало неправильно отмечать случайные документы как неуказанные нарушения его политики «Условий использования». Вскоре после этого было выпущено исправление, хотя проблема стала заметной из-за степени контроля Google над пользовательским контентом, включая анализ содержимого документов, а также из-за его способности отключать пользователей в любое время, в том числе в критические моменты. работы.
Краткое сравнение
все | Свернуть все
| В Microsoft Word | В Google Документах* | ||||||
|---|---|---|---|---|---|---|---|
| Предоставление доступа к файлу с помощью Microsoft SharePoint или OneDrive |
Предоставление доступа к файлу в Документах |
||||||
| Совместная работа в режиме реального времени в Word Online |
Совместная работа в режиме реального времени в Документах Если вы предоставили доступ к документу, соавторы смогут редактировать его, добавлять комментарии и назначать задания в зависимости от уровня доступа.
|
||||||
| Доступ к истории версий через SharePoint или OneDrive |
Доступ к истории версий в Документах |
||||||
| Отслеживание изменений в документе |
Добавление подсказок и комментариев Как добавить подсказку в документ
|
||||||
| Открытие документа Word |
Открытие документа Word Все изменения сохраняются в исходном файле Microsoft Office. Подробная информация приведена в статье Как работать с файлами Microsoft Office. |
||||||
| Офлайн-доступ к документу на OneDrive |
Офлайн-доступ к документу на Диске Подробнее о том, как работать с файлами Диска на компьютере или мобильном устройстве без подключения к Интернету… |
||||||
| Автоматическое сохранение документов в среде SharePoint или OneDrive, включение функции автоматического восстановления |
Автоматическое сохранение документов на Диске |
||||||
| Вставка картинок в документ |
Добавление изображений в документ Вы можете перетащить в документ изображение, сохраненное на компьютере, или нажать Вставка Изображение и выбрать картинку с Google Диска, из Google Фото, Интернета и других источников. Подробнее о том, как добавлять и изменять изображения… |
||||||
| Добавление в документ диаграммы Excel |
Добавление в документ диаграммы из Таблиц Подробнее о том, как вставлять и редактировать диаграммы… |
*Эти инструкции применимы только к веб-версии.
Google, Google Workspace, а также другие связанные знаки и логотипы являются товарными знаками компании Google LLC. Все другие названия компаний и продуктов являются товарными знаками соответствующих компаний.
Редактирование
Если создать документ в Гугл Докс, то открывается доступ к текстовому редактору, состоящему из (условно) двух частей:
Двойная панель инструментов. Вверху вкладки для различных действий (Файл, Изменить, Вид, Вставка, Формат и т.д) а внизу собственно инструменты — для изменения вида и размера шрифта, создания заголовков, выравнивания текста, создания списков и пр.
Поле для ввода текста.
Как редактировать документ:
- Для ввода текста установите курсор в нужное место и начинайте печатать. Предварительно на панели инструментов можно выбрать вид шрифта и его размер.
- Для изменения уже написанного текста выделите левой кнопкой мыши нужный участок, а затем на панели инструментов выставьте нужные значения.
- Чтобы добавить к тексту комментарий, выделите слово или предложение, о котором идет речь и нажмите на значок “+” — он появится справа от поля для ввода. И так далее.
Также прямо отсюда можно создать другие документы в Гугл: нажмите на “Главная страница” (синий ярлык в левом верхнем углу окна), а затем на “+” в панели шаблонов.
Организация совместного доступа
*Редактирование, комментирование или просмотр.
Люди, получившие доступ к документу, будут видеть его содержимое точно так же, как и вы, смогут его комментировать и редактировать — если позволит уровень доступа. Работать с одним файлом может и его автор, и приглашенные им пользователи. Также и другой пользователь может создать Гугл документ онлайн и предоставить доступ к нему вам.
Это третий урок первые два урока были посвящены Google Disk и Регистрации аккаунта в Google






