Как войти в почту gmail, если у вас уже имеется логин и пароль
Содержание:
- Как пользоваться почтовым ящиком Google
- Зачем нужен электронный ящик Gmail
- Регистрация учетной записи
- Функциональные возможности личного кабинета
- Преимущества почтовой службы Gmail
- Как создать почту gmail?
- Какие преимущества у почты Gmail от Google?
- Как войти в почту Gmail на компьютере
- Как приобрести почту Gmail от Google
- Регистрация и создание почтового ящика ГМайл
- Регистрация электронной почты gmail
- Правила создания корпоративной Gmail почты, ее преимущества
- Регистрация в Gmail.com
Как пользоваться почтовым ящиком Google
Давайте посмотрим, каким же образом вы будете пользоваться своей учетной записью.
Вы можете войти в свой аккаунт абсолютно с любой страницы гугл-поиска. В правом верхнем углу будет указан ваш логин, нажав на который, откроется поле, где будет написано: «Мой аккаунт».
Теперь перейдем к самому ящику. Для того чтобы в него войти, вам необходимо отметить либо значок «Почта» либо значок с квадратиками все в том же правом верхнем углу. После чего откроется меню функций, где вам необходимо нажать на кнопку «Почта».
После этого у вас откроется окно вашего электронного ящика.
Разберем некоторые функции ящика в Google
Вот таким образом выглядит окно самого ящика, в котором уже есть 3 входящих письма от Google.
Здесь вы можете не только написать кому-то, но еще и увидеть сколько сообщений у вас всего, сколько вы отправили, получили, в какое время и т.д.
Нажмите на письмо и вы сможете прочитать полную информацию, которая в нем указана.
Для того чтобы вы могли написать письмо, вам необходимо выбрать красную кнопку «Написать» и вы увидите как в правом нижнем углу появилось окно ввода данных.
Здесь вы можете ввести адрес получателя, тему и сам текст, а так же, добавить документ или изображение, воспользоваться смайликами.
Все достаточно просто.
Для того чтобы оправить письмо, вам необходимо просто нажать на кнопку «Отправить».
Зачем нужен электронный ящик Gmail
Конечно, в первую очередь, почта нужна, чтобы отправлять и получать электронные письма. Кроме текста, можно пересылать документы, фотографии и другие файлы.
Но Гугл создал еще кучу других полезных сервисов, которые также становятся вам доступы после получения ящика на gmail.com. Немного о наиболее популярных:
Диск (google.com/drive). Бесплатное хранилище для ваших файлов объемом 15 ГБ. Туда можно загружать данные с компьютера, телефона или планшета, а потом открывать или скачивать их удаленно (например, с другого устройства). Или же сделать какие-то файлы доступными для других пользователей.
Документы (google.com/docs). Через этот сервис можно создавать документы, таблицы, презентации и формы. Они сохраняются в ваш Гугл диск и в любой момент их можно будет переслать, скачать, а также отредактировать, в том числе, и несколькими людьми сразу.
Фото (photos.google.com) – сервис для хранения фотографий с удобной сортировкой.
YouTube (youtube.com). Самый известный в мире видеохостинг. Через аккаунт в Gmail можно подписываться на интересные каналы, а также публиковать свои ролики и даже на них зарабатывать.
Google Play (play.google.com) — приложения, игры, книги, музыка и фильмы для телефонов и планшетов на Android.
Все это становится автоматически вашим после получения почты в Gmail. То есть вместе с ящиком вам дается аккаунт в каждой из этих систем, которыми, к слову, вовсе необязательно пользоваться.
Регистрация учетной записи
Создать аккаунт Gmail легче, чем кажется на первый взгляд. И главная тому причина – интуитивность. Разработчики довели до совершенства подготовку нового аккаунта и к каждому действию добавили кучу подсказок. Осталось лишь разобраться в деталях:
Первый шаг – переход к поисковику от Гугл и активация выпадающего меню, расположенного в правом верхнем углу.

Из доступных предложений важно выбрать почту Гмаил и перейти к новой веб-странице (gmail.com), где и придется подготавливать новый аккаунт

Главное – нажать на кнопку «Создать аккаунт» и приступить к заполнению доступных текстовых полей.
Разработчики потребуют указать имя и фамилию, выбрать имя пользователя (доступна исключительно латиница, цифры и разрешенные символы – точки, нижнее подчеркивание), а затем дважды повторить пароль, который тоже придется довести до определенного стандарта безопасности: нужно ввести не менее 8 знаков, обязательно используя цифры, а также строчные и заглавные буквы.

Подготовка анкеты нового пользователя займет не больше трех минут, а вот дальше придется пройти проверку на спам и указать номер мобильного телефона.

Процедура стандартная. Уже через 10 секунд на добавленный номер придет SMS с проверочным кодом, который останется ввести и приступить к дальнейшим настройкам.
Если захотелось зарегистрироваться без номера телефона, то придется использовать сервисы, предоставляющие виртуальные учетные записи, на которую можно получить SMS. Подходящий сервис – Qealty (https://www.qealty.ru/) – открывает доступ к десяткам номеров даже без регистрации.
Но если же бесплатно ничего не создается и пароль не приходит, никто не мешает выкупить какой-нибудь платный вариант на пару часов (узнать, какой вариант использовать, поможет непосредственно Gmail, если при регистрации в почтовую службу пришло уведомление о том, что кто-то уже создал учетную запись с указанным номером, значит, придется искать другой номер).

После того как номер добавлен, джимейл попросит добавить немного персональной информации. Шаг необязательный, он легко пропускается. Электронная почта Гмайл официально зарегистрирована и доступна для использования. При желании можно загрузить мобильные версии почтовой службы и приступить к общению в компактном формате.
Функциональные возможности личного кабинета
После несложной процедуры регистрации на почте гмайл и входа в личный кабинет, пользователю будут доступны следующие функциональные возможности:
- Использование системы Google Meet непосредственно из гмайла. Здесь можно общаться, подключать или отключать субтитры, вести дружественные или деловые встречи в онлайн-режиме;
- Возможности для использования почтового сервиса на разных гаджетах. Доступна загрузка приложений на мобильные устройства на базе андроид или APPLE, установка на макбуки. На декстопах платформа запускается напрямую из браузера;
- Группировка писем по различным категориям. Так можно привести в порядок свою учетную запись и поддерживать его. О важных сообщениях сразу будет приходить уведомление. Остальные же можно будет проверять, когда появится свободное время;
- Напоминания. Если потребитель откладывает определенные письма или сообщение на другое время, но впоследствии про них забывает, то можно напомнить ему. Напоминания работают в обе стороны, если владелец аккаунта забудет о важных мероприятиях, отправляющий обязательно ему напомнит;
- Экономия времени. В джимейл для прочтения письма теперь не обязательно его открывать. Системой предлагаются кнопки для действия с ним. К примеру, можно просмотреть приложенные фотографии или иные изображения, прочитать первые строки содержания и т.д.
Внимание: разработчики гугл также проявляют заботу о безопасности пользователей. Если в личный кабинет приходит слишком подозрительное входящее письмо, то обязательно высвечивается предупреждение
Обычно оно высвечивается, если содержимое сообщения дополняется странными файлами, формат которых не относится к стандартным. Именно так обычно распространяют вирусы и троянские программы.
Преимущества почтовой службы Gmail
На сегодняшний день существует огромное количество почтовых ящиков. Но чаще всего люди выбирают Gmail. Данная почта имеет целый ряд достоинств. В то же время нельзя забывать и о недостатках, которые тоже имеются.
Gmail – это бесплатная почтовая служба, созданная и разработанная компанией Google в 2004 году.
Плюсы и минусыПоддерживает большинство языков мираВысокий уровень быстродействия при отправке писемОтличное распознавание спамаПроработанная система безопасностиВозможна работа сразу на нескольких устройствахИнтеграция с другими сервисами ГуглДовольно скучное оформлениеНе лучшая сортировка писемНе поддерживается редактирование документов
Сложно сказать, насколько серьезными являются выделенные недостатки. Возможно, кого-то не интересует цветастое оформление почтового ящика, а невозможность редактирования документов не представляет собой проблемы. Поэтому рекомендуется самостоятельно взвесить все плюсы и минусы, чтобы сделать выбор в пользу Gmail или другой почтовой службы.
Как создать почту gmail?
Итак, я предлагаю Вам перейти непосредственно к регистрации почтового ящика. Для начала в поисковой строке браузера наберите www.google.ru, а затем в открывшейся странице перейдите на вкладку «Почта».

Теперь в новой открывшейся вкладке Вам нужно будет создать аккаунт.

Затем в открывшейся странице нужно будет пройти процедуру регистрации. Думаю, в процессе заполнения таблицы, у Вас не возникнут вопросы, поскольку над каждой ячейкой четко расписаны основные вопросы.


Единственное, что я хочу добавить, так это желательно устанавливать надежный пароль, который бы состоял не менее чем из 10 символов. Кроме того я настоятельно рекомендую Вам в процессе регистрации указать адрес резервной электронной почты, на тот случай если Вы вдруг забудете пароль к своей gmail почты.

После того, как Вы заполните все необходимые поля, нажмите «Готово». После этого откроется страница, в которой потребуется нажать «Дальше».

В завершающем этапе мастер создания электронной почты уведомит Вас об успешном создании почты gmail и Вам остается перейти к самому сервису.

Ну и после создание почты gmail, Вам нужно будет произвести необходимые настройки своего аккаунта, нажав настройки, как показано на рисунки выше.
В настройках Вы можете указать наиболее предпочтительный для себя интерфейс, а также задать цветовую схему оформления почты gmail.

Теперь пора рассмотреть, какие же сервисы Вам теперь доступны при создании почты gmail.
Для этого Вам нужно будет нажать на вкладку «Еще» расположенная в верхнем меню и из выпадающего списка выбрать «Все сервисы».

В открывшейся странице Вам доступны такие сервисы, как мультимедиа, сервисы для мобильных устройств, Интернет, а также многое другое. В подробности про каждый сервис рассказывать я думаю, нет смысла, поскольку Вы сами должны визуально увидеть и закрепить практические навыки при рассмотрении каждого сервиса. Сложного здесь уже ничего нет, так как назначение каждого сервиса вкратце расписано.
В заключение статьи следует добавить, что при желании Вы можете добавить информацию о себе, загрузить свои фотографии, то есть выполнить настройку личного аккаунта аналогично сервису mail.ru. Но сначала Вам нужно будет нажать на адрес своей почты и в появившемся меню выбрать «Просмотреть профиль».

Теперь на экране появится страница, в левой части которой указаны разделы, которые нужно будет заполнить.

В общем, мне остается сказать Вам, что сервисы действительно полезны, как для дома и офиса Вы можете найти массу полезной информаций.
Как Вам сегодняшняя статья? Надеюсь, после прочтения сегодняшней статьи Вы теперь будите знать, как создать почту gmail и сами сможете научить создавать почту gmail уже других начинающих пользователей. На сегодня данный пост я завершаю. Всем до встречи в следующей статье!
Какие преимущества у почты Gmail от Google?
Почта гугл имеет ряд неоспоримых преимуществ. Вам интересно узнать о них? Уверен, что ответ будет утвердительный. Тогда поехали!
оформление почтового сервиса: простое, доступное и удобное
Отсутствуют трудности с синхронизацией на различных устройствах: нужно один раз создать аккаунт гугл, и можно заходить и работать с любого устройства.
единый доступ к гугл –сервисам: знайте, что если решили создать электронную почту на гугл – то вам откроется сразу же доступ ко всем другим сервисам компании.
гарантированная конфеденциальность: вы можете быть уверены, что работаете на защищенном соединении, информацию не перехватят.
есть эффективная защита от спама: согласитесь – это действительно важное свойство!
большой объем почтового ящика: его размер, только представьте – целых 15 гигабайт! Считаю, это довольно внушительный объем!
Вы уже заинтересовались? Не буду вас томить! Итак, переходим к самому интересному: как создать электронную почту гугл? Кстати, тут вы найдете полезную информацию о другом не менее хорошем браузере
Как войти в почту Gmail на компьютере
Через браузер
Почту Gmail можно открыть в любом браузере (программе для интернета): Google Chrome, Яндекс, Safari, Mozilla Firefox, Opera и др.
1. В новой вкладке в верхней части программы напечатайте google.ru и нажмите кнопку Enter на клавиатуре.
2. Щелкните по пункту «Почта» в правом верхнем углу сайта.
3. В поле «Телефон или адрес эл. почты» введите адрес своего ящика. Нажмите «Далее».
Или вы можете ввести номер мобильного. Но только если он был указан в настройках ящика.
4. Введите пароль. Это ключ от вашего ящика – набор цифр и английских букв для доступа к нему.
Если вы правильно ввели адрес и пароль откроется папка «Входящие». Здесь будут все письма, которые пришли на вашу почту.
Через Microsoft Outlook
Microsoft Outlook – это компьютерная программа для работы с письмами. Она входит в пакет офисных приложений Microsoft Office. Чтобы пользоваться этим приложением, сначала нужно настроить ящик через браузер, а потом настроить саму программу.
Шаг 1: настройка ящика
Откройте почтовый ящик Gmail через браузер (см. ). Нажмите на значок шестеренки в правом углу и выберите «Настройки».
Нажмите на пункт «Пересылка и POP/IMAP» и поставьте галочку на «Включить IMAP». Нажмите «Сохранить изменения».
Нажмите на свою иконку в правом верхнем углу и выберите пункт «Аккаунт Google».
Перейдите в панель «Безопасность». Прокрутите ползунок вниз до пункта «Ненадежные приложения, у которых есть доступ к аккаунту». Нажмите на кнопку «Открыть доступ (не рекомендуется)».
Подвиньте ползунок в пункте «Небезопасные приложения разрешены». Закройте ящик.
Шаг 2: настройка Microsoft Outlook
Запустите приложение Microsoft Outlook. Откроется приветственное окно, нажмите «Далее».
На вопрос «Настроить Outlook для подключения к учетной записи электронной почты» выберите «Нет» и «Далее». Затем поставьте галочку «Использовать без учетной записи электронной почты» и нажмите «Готово».
Произойдет запуск приложения.
Щелкните по «Файл», выберите «Настройка учетных записей».
Во вкладке «Электронная почта» нажмите на кнопку «Создать».
Поставьте галочку на пункте «Ручная настройка или дополнительные типы серверов». Нажмите «Далее».
Поставьте галочку на «Протокол Pop или Imap». Нажмите «Далее».
Откроется страница настройки параметров электронной почты. Заполните анкету:
- Введите свое имя.
- Напечатайте адрес электронной почты.
- Тип учетной записи измените с POP3 на IMAP.
- Сервер входящей почты укажите imap.gmail.com
- Сервер исходящей почты (SMTP) введите smtp.gmail.com
- В поле «пользователь» напечатайте адрес электронной почты
- В поле «пароль» – пароль от нее
Поставьте галочку на «Запомнить пароль», чтобы не вводить его каждый раз при подключении.
Затем нажмите на кнопку «Другие настройки».
Перейдите на вкладку «Сервер исходящей почты» и поставьте птичку на «SMTP-серверу требуется проверка подлинности».
Перейдите на вкладку «Дополнительно»:
- В IMAP-сервер введите 993.
- В поле «Использовать следующий тип шифрованного подключения» переключите на SSL.
- В SMTP-сервер введите 465.
- В поле «Использовать следующий тип шифрованного подключения» переключите на SSL
Нажмите «ОК» и «Далее».
Проверьте правильность ввода имя пользователя и пароля, поставьте галочку «Сохранить пароль в списке паролей».
Приложение Microsoft Outlook начнет загружать сообщения с почтового ящика Gmail.
Как приобрести почту Gmail от Google
Шаг 1. На главной странице Гугл в верхнем углу есть надпись «Почта». Надо на нее кликнуть.
Шаг 2. Пока нет почты, надо «Создать аккаунт» внизу главной страницы Гугл.
Шаг 3. Необходимо записать личную информацию: фамилия, имя, название электронной почты до слов @gmail.com. Название электронного ящика необходимо придумать не на русском языке, а на английском.
После этого надо сочинить пароль, для этого следует использовать все возможности клавиатуры, чтоб пароль был надежным. Значок перечеркнутого глаза позволит вам убедиться, что пароль введен правильно оба раза.
Шаг 4. Подтвердить ваши данные, не будучи фейком, можно с помощью номера телефона. На него будет отправлен код, начинающийся с буквы G. СМС будет бесплатным. Необходимо ввести цифры кода в нужное поле.
Шаг 6. Есть возможность пользоваться онлайн-сервисами, для чего нужен номер телефона. При согласии он используется для видеозвонков, смс, индивидуальных предложений рекламы. Но можно выбрать и «Другие варианты».
Шаг 7. Чтобы почта была надежно защищена, надо выбрать второй вариант. Чтобы попасть на почту, вам будет высылаться смс с кодом, который надо ввести в соответствующую строку. Чтобы регистрация прошла успешно, нажмите «Готово».
Шаг 8. Ура! Все получилось! Теперь вы знаете, как создать почту Gmail от Гугл.
На странице можно выбрать вариант оформления списка, какой вам нравится. Он может быть «по умолчанию», там видно, каковы параметры вложений.
Возможно продолжить настройку, получение и отправление писем. 15 Гб, которые даны при регистрации, используются на все то, что есть на почте.
При формировании учетной записи в Google почту можно создать бесплатно. Google Диск дает возможность оформить регистрацию без Gmail.
Регистрация и создание почтового ящика ГМайл
Итак, прежде чем получить в свое распоряжение весь функционал бесплатной почты от Гугла, необходимо зарегистрировать учетную запись и создать свой электронный ящик. Наверное, для начинающих следует сказать, что, осуществляя бесплатную регистрацию в Mail, вы одновременно получаете доступ к остальным службам Google, аналогично тому, как это происходит в Яндексе.
Рекомендую для начала перейти на на ознакомительную страничку GMail, где вы имеете возможность вкратце изучить основные преимущества, предлагаемые сервисом. Отсюда же вы сможете войти в аккаунт, а значит, и в почтовый ящик (если вы его уже имеете).
Кроме этого, здесь же находится ссылка на специальную вебстраницу создания корпоративной почты для бизнеса (отмечу, что удовольствие это платное, так как получаете дополнительные специализированные инструменты), если почувствовали потребность в ее создании:
Ну а ежели вы пока не имеет своего электронного ящика, но страстно желаете его заполучить, причем бесплатно, в стандартном варианте, то надо нажать на кнопку «Создать аккаунт», после чего вы будете переброшены на страницу регистрации (https://accounts.google.com/SignUp) общей учетной записи Google, где нужно заполнить стандартную форму:
Правда, нередко довольно сложно придумать симпатичное пользовательское имя, которое в дальнейшем будет служить логином для входа во все сервисы Гугла, а также первой составной частью адреса электронной почты (вторая часть «@gmail.com» одинакова для всех), поскольку данный сервис является супер популярным, а значит, многие варианты уже заняты.
Однако, воображение даже в этих условиях может подсказать вполне приемлемый вариант. В конце концов, вы всегда сможете использовать в качестве имени пользователя, например, доменное имя своего сайта, если, конечно, его имеете.
Отдельно надо сказать о важности использования сложного пароля, так как это один из важнейших пунктов защиты вашего аккаунта от посягательств извне. Конечно, безопасность службы ГМайл находится на уровне (об этом мы еще поговорим), но зачем давать злоумышленникам лишний шанс
В процессе регистрации на одном из шагов вам предложат указать номер телефона и резервный адрес электронной почты (это нужно в целях усиления безопасности и восстановления доступа к электронному ящику в случае его утери). Правда, на данном этапе это необязательно (поэтому вы спокойно можете создать почту без номера телефона, просто пропустив этот шаг), поскольку те же действия вы сможете произвести в любое время в настройках аккаунта, если возникнет нужда.
Однако, если вы все-таки решили это сделать незамедлительно, то впишите номер мобильника и нажмите «Отправить». Далее ждите СМС, в которой придет шестизначный проверочный код, который следует ввести в соответствующую графу и воспользоваться кнопочкой «Подтвердить»:
Далее вас попросят определить, когда система должна использовать ваш номер мобильного телефона. Вы можете сразу отметить нужный пункт либо ничего пока не делать, если решили добавить данные настройки позднее. Ежели вы вспомнили, что какую-то информацию упустили из виду либо необходимо ввести определенные правки в регистрационную форму, то можете воспользоваться кнопкой «Назад». В противном случае жмите «Готово»:
Далее проставлением соответствующих галочек соглашаетесь с условиями использования почтовой службы Google и обработкой персональных данных и с помощью кнопки «Создать аккаунт» перемещаетесь в свежеиспеченную учетную запись, где вас ожидает электронный гид, который даст простейшие советы по началу работы.
С этой же стартовой страницы Гугл Майл можно скачать приложения (из Google Play и App Store) для всех своих мобильных устройств, работающих на Android и iOS. Так вы приобретаете отличную возможность доступа к работе со своей почтой в любое время и в любом месте.
‘);»>
Регистрация электронной почты gmail
Пройти процесс регистрации в сервисе можно абсолютно с любого устройства. Данная почта адаптирована и под компьютер, и под мобильный телефон. Разберем подробнее каждый из способов регистрации по отдельности.
С компьютера
Для регистрации аккаунта почты gmail с компьютера, нужно следовать следующей пошаговой инструкции:

После нажатия на блок открывается новое окно с формой для входа. Нажимаем на «Создать аккаунт». Данный блок находится под главной формой окна.

Создать gmail почту можно как для собственного использования в личных целях, так и для работы в бизнесе. Перед началом регистрации следует указать цель заведения аккаунта, во всплывающей форме. Чтобы зарегистрировать личный почтовый ящик gmail, выбирает создать для себя.

После всех проделанных операций, перед пользователем появляется окно регистрации, где нужно ввести персональные данные, указать будущий адрес электронной почты и придумать пароль, с повторным подтверждением. Когда все данные введены, следует нажать кнопку «Далее».

- На этом процесс регистрации не завершается. Для продолжения нужно ввести актуальные мобильный телефон, на который придет код подтверждения, дату рождения и пол. По окончанию заполнения указанных полей пользователю следует нажать кнопку «Далее».
- Проверяем правильность введенного мобильного телефона.
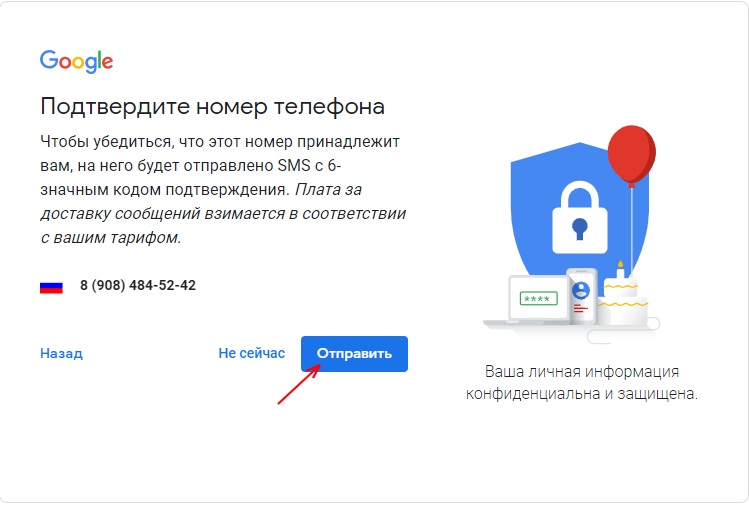
- После отправки подтверждения, на используемый номер телефона отправляет смс-сообщение с кодом, который нужно ввести в появившейся форме.
- Читаем условия использования, и принимаем их.
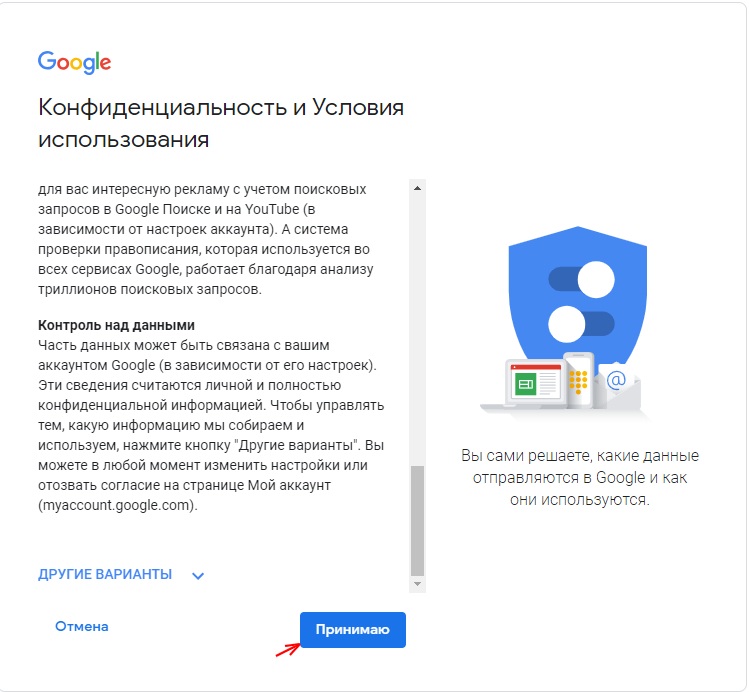
На этом регистрация почты gmail на компьютере завершена. Перед пользователем открывается сама почта, с введенным аккаунтом, и система предлагает настроить некоторые обязательные параметры для использования сервиса.
С телефона
С мобильного телефона процесс заведения электронной почты gmail немного отличается. Для создания почтового ящика нужно найти на своем андроиде приложение, под названием gmail. Открыв его, следует выбрать добавить новую учетную запись, после чего пользователя перебросит на окно авторизации.

В данном окне, под формой входа, нужно выбрать «Создать аккаунт», после чего откроется само окно регистрации. Вводит фамилию имя, предполагаемый адрес будущей почты и придумываем пароль. Для перехода к следующему этапу нажимаем «Далее».

После остается лишь указать номер мобильного телефона, дождаться смс–сообщения с кодом, который следует ввести в предложенную форму, и завершить регистрацию.
По ее окончанию перед пользователем появляется главное меню почтового ящика, которым можно начинать пользоваться в полном объеме.

Без номера телефона
Если раньше создание аккаунта без введения номера мобильного телефона было допустимым, то сейчас данное действие недопустимо. Разработчиками компании Google была пересмотрена защита сервиса, в связи с этим мобильный телефон выступает как важный защитный фактор.
Создание имитирующей модели смартфона на компьютере также перестала помогать проходить процесс регистрации на почте gmail без актуального номера мобильного телефона.
В процессе регистрации, после ввода мобильного телефона, на него приходит смс оповещение для подтверждения целостности и верности введенных данных.
Правила создания корпоративной Gmail почты, ее преимущества
- Места для хранения информации в несколько раз больше.
- Если утеряются данные, они подлежат восстановлению.
- Совместная сеть, к которой можно подключить до пятидесяти учетных записей.
- Все электронные почты имеют доступ к Google документам, таблицам и презентациям.
- Возможность созваниваться по видеосвязи напрямую на почте.
- Техпомощь оказывается круглые сутки.
- Письменное общение возможно при отсутствии Интернет-соединения.
Есть разные пакеты и стоимость у них отличается. Можно воспользоваться скидкой, если купить подписку на год.
При необходимости можно старый почтовый электронный адрес перевести на корпоративный. Для этого нужно воспользоваться «Настройками». Заходите в «Аккаунты» и «Импорт», далее «Используете для работы?», затем в «Подробнее».
Первые полмесяца – тестовые, в связи с этим бесплатные. Необходимо предоставить данные о своем бизнес-производстве, ответив на вопросы анкеты. Нажать «Начать здесь» и подписка оформится. Появится презентация, которую можно пропустить, нажав «Далее».
В вопросах о вашей компании необходимо заполнить данные о количестве сотрудников, виде деятельности и т.п. После заполнения данную почту подключают к базовому пакету. Электронный адрес можно использовать старый или прописать новый. Если не заведено доменное имя, его необходимо купить.
Регистрация в Gmail.com
Появится окно входа в аккаунт Google. Для того, чтобы войти, нужно ввести номер мобильного телефона или адрес электронной почты, указанные при регистрации. Но, поскольку вы еще не зарегистрированы, нажмите ссылку Другие варианты Из предложенных вариантов выберите Создать аккаунт.
Откроется страница с анкетой, которую вы и должны заполнить. Заполняем анкету.
- Как вас зовут. Здесь советую указать реальные Имя и Фамилию. Потому что, с этим аккаунтом будут связаны и другие сервисы Google, в том числе и на смартфоне. Я думаю, что это будет у вас основной почтовый ящик, на длительное время! Если же вам нужен временный почтовый ящик, то, можете по моему уроку зарегистрировать почтовый ящик на mail.ru за несколько минут.
- Придумайте имя пользователя. Это будет название вашего почтового ящика и логин для входа в аккаунт. Придется потрудиться, чтобы подобрать понятное и запоминающееся имя. Ведь такие имена, как olga, nina, ivan давно заняты. Подставляйте имена, а система будет подсказывать — занято это имя, или свободно. Для создания имени можно использовать буквы латинского алфавита, цифры и точки.
- Придумайте пароль. Пароль должен иметь не менее восьми символов. В целях безопасности, не рекомендуется использовать пароли от других сайтов.
- Подтвердите пароль. Чтобы убедиться, что вы ввели пароль без ошибки, введите пароль еще раз. Если система выдаст, что пароли не совпадают — проверьте, правильно ли установлена раскладка клавиатуры. Должны быть латинские буквы, а не русские.
- Дата рождения. Выбираете из выпадающего списка.
- Пол. Выбирается из списка.
- Номер мобильного телефона — необходим для более надежной защиты аккаунта. Если в почтовом ящике хранятся важные документы, то можно разрешить вход в аккаунт, только после получения SMS с паролем на ваш мобильный телефон. Также, если вы забудете пароль, то можно запросить SMS с кодом для изменения пароля.
- Запасной адрес электронной почты — необходим для более надежной защиты аккаунта. Например, если будут замечены подозрительные действия в вашем аккаунте, то администрация gmail сможет выслать на этот адрес оповещение.
- Сделать Google моей главной страницей. Если поставить галочку, то при открытии браузера всё время будет появляться поисковая система Google. Но, многие пользователи делают главной страницей, свой любимый сайт. Тогда, галочку здесь ставить не нужно, иначе ваша страница заменится на страницу Google.
- Страна. Выберите из списка страну, в которой проживаете сейчас.
После заполнения анкеты, нажимаете кнопку Далее. Откроется страница «Политика конфиденциальности и условия использования». Читаете (прокручиваете страницу вниз) и нажимаете кнопку «Принимаю». Откроется окно «Подтвердите аккаунт». Введите номер своего мобильного телефона и нажмите кнопку «Продолжить». Появится окошко для ввода Кода подтверждения, который придет вам по SMS. Если в течение 15 минут код не придет — повторите попытку. Мне удалось завершить регистрацию с третьего раза. Введя код, нажимаем кнопку Продолжить. Вас поздравят с успешной регистрацией и предложат зайти в свой аккаунт почты Gmail. Нажимайте кнопку «Перейти к сервису Gmail» и приступайте к знакомству со своим новым почтовым ящиком. Вы увидите кнопки, нажимая на которые, вы можете выбрать тему (внешний вид) вашего почтового аккаунта, изменить (добавить) главное фото вашего профиля, сделать импорт адресов и почты из другого почтового аккаунта. Кстати, в вашем новом почтовом ящике уже будет письмо от Google с описанием возможностей аккаунта Google. А, нажав кнопку «Как пользоваться почтой Gmail», вы узнаете все особенности работы с этим почтовым сервисом.





