Как создать и войти в почту gmail
Содержание:
- Способ №1. Создание аккаунта Google на компьютере без подтверждения номера
- Как изменить права пользователя на Windows 10
- Регистрация через виртуальный номер
- Настройки
- Что даёт регистрация в Google
- Что нужно знать при создании аккаунта
- Способ №2. Создание аккаунта Google на Android без подтверждения номера телефона
- Преимущества почты gmail
- Регистрация в Google
- Импорт и сбор почты
- Регистрация в Gmail
- Почему именно гугл?
- Способ 1. Изменение и добавление входных данных для синхронизации
- Управление псевдонимами учетной записи Майкрософт
- Как создать аккаунт Google для своих нужд
- II Зарегистрировать Гугл аккаунт через текущий адрес электронной почты
Способ №1. Создание аккаунта Google на компьютере без подтверждения номера
Получить новый аккаунт Google можно с различных устройств. Более доступным вариантом для многих остается компьютер или ноутбук. Вот несколько способов создания аккаунта гугл без подтверждения номера на пк:
- Обычная регистрация через любой браузер,
- Создание нового профиля в браузере Google Chrome,
- Использование любого эмулятора (например, Bluestacks).
1. Стандартный вариант, который позволяет создавать несколько аккаунтов без смс. Минус только в слове «несколько». Множественные регистрации (без перерыва) здесь не пройдут. «Серый» ай-пи адрес, не чищенный кэш, вирусы — всё это может вызвать подозрение у «гугла» и перенаправить вас, после заполнения формы, на ввод номера.
2. Браузер Google Chrome недавно обновился и в верхнем правом углу появилась иконка пользователя для входа:

Процедура создания аккаунта Google практически не отличается от первой, обычной версии. Если после ввода имени и фамилии вас просят ввести номер, значит необходимо очистить cookies, закрыть браузер, изменить ip-адрес и повторить регистрацию через некоторое время (в идеале — через сутки).
Эти методы не помогли?
Тогда нужны радикальные меры — переустановка браузер Google Chrome. Это средний вариант. Создать много аккаунтов гугл, таким образом, всё равно не получится.
3. Создаем имитацию смартфона или планшета на компьютере при помощи любого Android-эмулятора и гарантированно получаем бесконечное число новых аккаунтов Google. Сделать это можно по-разному:
- Через родной (предустановленный) браузер эмулятора,
- Через приложения (YouTube, Play Market и т. д.),
- Через «Настройки» — «Аккаунты и синхронизация».
Второй и третий способы более эффективные и дают 100% результат
Но важно понимать, что аккаунты, созданные один за другим, могут быть заблокированы после успешной регистрации через несколько дней. Лучше не частить
К тому же, в новых версиях эмуляторов для андроид иногда нужно вводить номер!
Как изменить права пользователя на Windows 10
Существуют различные программы и утилиты, которые позволяют изменить права пользователя. Но, мы не будем прибегать к сторонним помощникам, а воспользуемся стандартными способами, так как это легче, удобнее и безопаснее.
Способ №1. Использование утилиты «Учетные записи пользователей»
Пожалуй, самый популярный и стандартный способ для всех пользователей. Почему для всех пользователей? Потому что простой в выполнении и не требует от пользователей набора команд.
Откройте Меню «Пуск» icon-windows, а затем нажмите на кнопку «Все приложения».
После этого отыщите и разверните папку «Служебные — Windows», а затем нажмите на утилиту «Панель управления».
В окне панели управления, укажите в разделе «Просмотр» — «Категория», после чего кликните по надписи «Изменение типа учетной записи».
Теперь кликните по учетной записи для которой необходимо изменить права.
В новом окне нажмите на кнопку «Изменение типа учетной записи».
После этого укажите маркер на «Администратор» и нажмите на кнопку «Изменение типа учетной записи». Если в вашем случае необходимо снять права администратора с учетной записи, то укажите маркер на «Стандартная».
В результате этого, вы увидите, что в описании к учетной записи появилась группа «Администратор». Это свидетельствует о наличии прав администратора.
Способ №2. Через функцию «Параметры системы»
Данный способ также является популярным, как в случае с первым способ. Тем не менее, здесь необходимо прибегнуть к более сложным манипуляциям.
Откройте Меню «Пуск» icon-windows, а затем нажмите на кнопку «Параметры». Для быстрого вызова окна «Параметры», воспользуйтесь сочетанием клавиш Windows +I.
В новом окне кликните по разделу «Учетные записи».
Теперь перейдите на вкладку «Семья и другие пользователи».
Кликните по учетной записи пользователя для которой вы хотите изменить права. Появится всплывающее меню, нажмите на кнопку «Изменить тип учетной записи».
В новом окне, укажите «Администратор», а затем нажмите на кнопку «OK». Если вы хотите снять полномочия администратора с учетной записи, то выберите «Стандартный пользователь».
В результате этих действий, вы сможете заметить надпись «Администратор» возле учетной записи. Это означает, что теперь учетная запись имеет права администратора.
Способ №3. При помощи командной строки (cmd)
Этот способ гораздо сложнее, по сравнению с предыдущими. Если вы новичок и не имеет опыта работы с командной строкой, то воспользуйтесь более простыми способами, которые описаны выше.
Запустите командную строку от имени администратора, для этого откройте Меню «Пуск» icon-windows, а затем нажмите на кнопку «Все приложения».
После этого отыщите и разверните папку «Служебные — Windows», а затем нажмите правой кнопкой мыши на утилиту «Командная строка». Во всплывающем меню выберите пункт «Запуск от имени администратора».
- В командной строке вам необходимо ввести команду, которая позволяет добавить пользователя в группу администраторов.
- Для русскоязычных Windows — net localgroup Администраторы Имя пользователя /add
- Для англоязычных Windows — net localgroup Administrators Имя пользователя /add
После набора команды, нажмите на кнопку Enter. В результате этого вы увидите уведомление о том, что команда выполнена успешно. На этом закрывайте командную строку.
Способ №4. Использование оснастки «Локальные пользователи и группы»
Благодаря этому способу, вы можете легко управлять группами прав для всех учетных записей Windows. Несомненно, данный способ требует определенных навыков и знаний, но если прислушиваться к инструкциям ниже, то справиться даже новичок.
Запустите командную строку, для этого нажмите на сочетание клавиш Windows +R. В окне командной строки введите команду lusrmgr.msc и нажмите на кнопку «OK».
В окне «Локальные пользователи и группы» кликните по папке «Пользователи».
Теперь нажмите правой кнопкой мыши по учетной записи для которой необходимо изменить права. Во всплывающем меню нажмите на кнопку «Свойства».
В окне свойств, перейдите на вкладку «Членство в группах», а затем нажмите на кнопку «Добавить…».
В окне групп, впишите «Администраторы», либо «Adminstrators» (в некоторых случаях), а затем нажмите на кнопку «OK».
После этого нажмите на группу «Пользователи», а затем кликните по кнопке «Удалить».
Теперь учетная запись имеет полноценные права администратора. Для сохранения всех изменений, нажмите на кнопку «Применить» и «OK».
Ну что же, сегодня мы рассмотрели разные способы, которые позволяют изменить учетную запись на Windows 10. Надеемся, что один из способов помог вам в этом не простом деле!
Регистрация через виртуальный номер
Верификация телефона Telegram – это обязательный шаг, который необходимо выполнить при регистрации нового аккаунта. Если вы хотите отделить личный аккаунт Telegram от своего бизнес-канала, то вам нужно привязать его с помощью виртуального номера, который предоставляют бесплатные VoIP-приложений. Это можно сделать с помощью TextNow, Google Voice, Burner и других VoIP-приложений, которые предоставляют такую услугу.
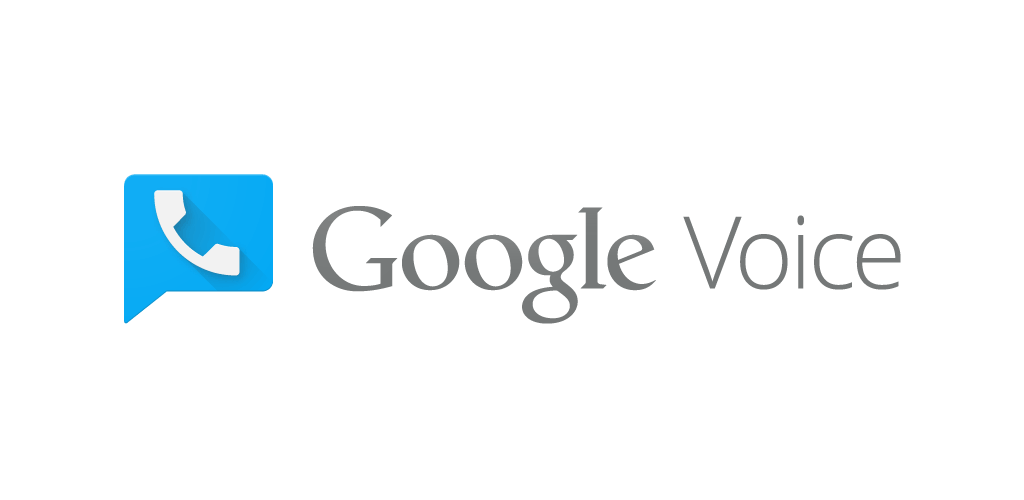
Поэтому не нужно покупать и подключать вторую SIM-карту, ведь это хочется далеко не всем. Стоит быть более изобретательным. Скачав специальное приложение, можно создать код для подтверждения всего в пару кликов.
Минусы одноразовых номеров
После создания виртуального номера вы можете столкнуться с некоторыми минусами этой опции:
- не придет код подтверждения от Телеграма – попробуйте пройти регистрацию позже;
- появятся ошибки при регистрации – переустановите приложение или смените одноразовый номер;
- не получится восстановить пароль – проблема без решения. Если забыли пароль, то восстановить его по одноразовому номеру не получится.
Сервисы
Теперь стоит разобрать самые надежные сервисы по созданию виртуальных номеров.
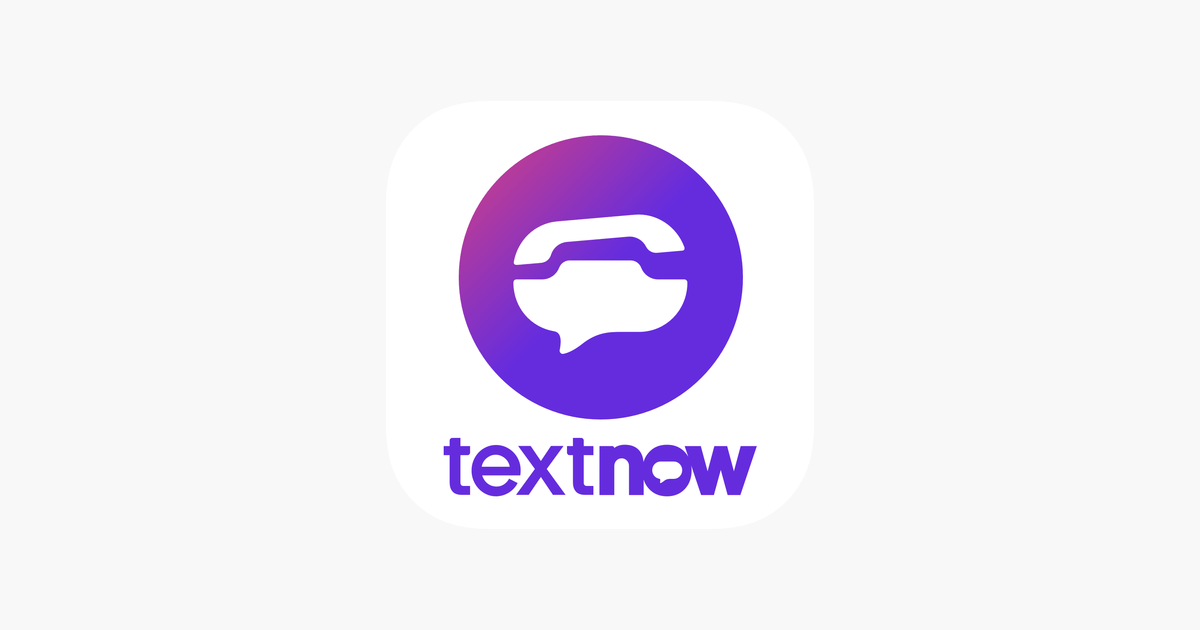
TextNow – это бесплатное приложение, которое предоставляет пользователям возможность получить временный номер телефона. Недостатком приложения является то, что вы можете потерять доступ, если не будете активно его использовать, и он будет возвращен в обращение, чтобы другой человек мог применить его в своих целях. Но если использовать свой номер телефона TextNow хотя бы пару раз в неделю, то с ним все будет в порядке.
К счастью, есть возможность получить постоянный номер телефона либо подписавшись на премиум-версию приложения TextNow, либо подписавшись на их беспроводную службу.
Для того чтобы создать вторую учетную запись Telegram с виртуальным номером телефона, вам необходимо будет выполнить следующие действия:
Установите TextNow из магазина Google Play или приложения iOS.

После загрузки и установки приложения вы можете выбрать свой бесплатный виртуальный номер телефона. Приложение запросит ваш код города, чтобы сгенерировать 5 различных вариантов на выбор. Просто возьмите любой и завершите настройку.
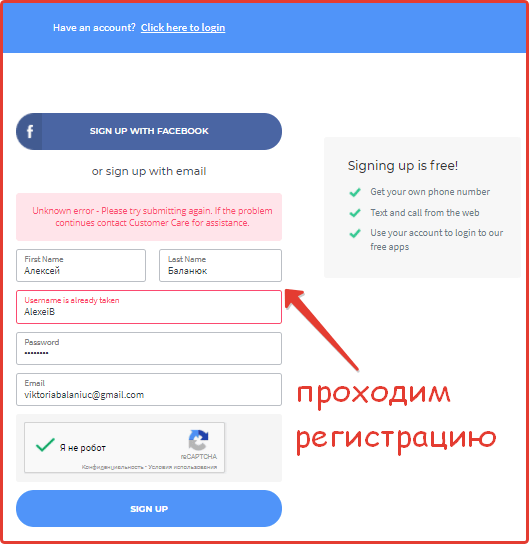
Затем найдите и войдите в приложение Telegram на своем мобильном устройстве. Нажмите на «Настройки» (три черточки) -> Сведения о вашем профиле -> Добавить аккаунт.
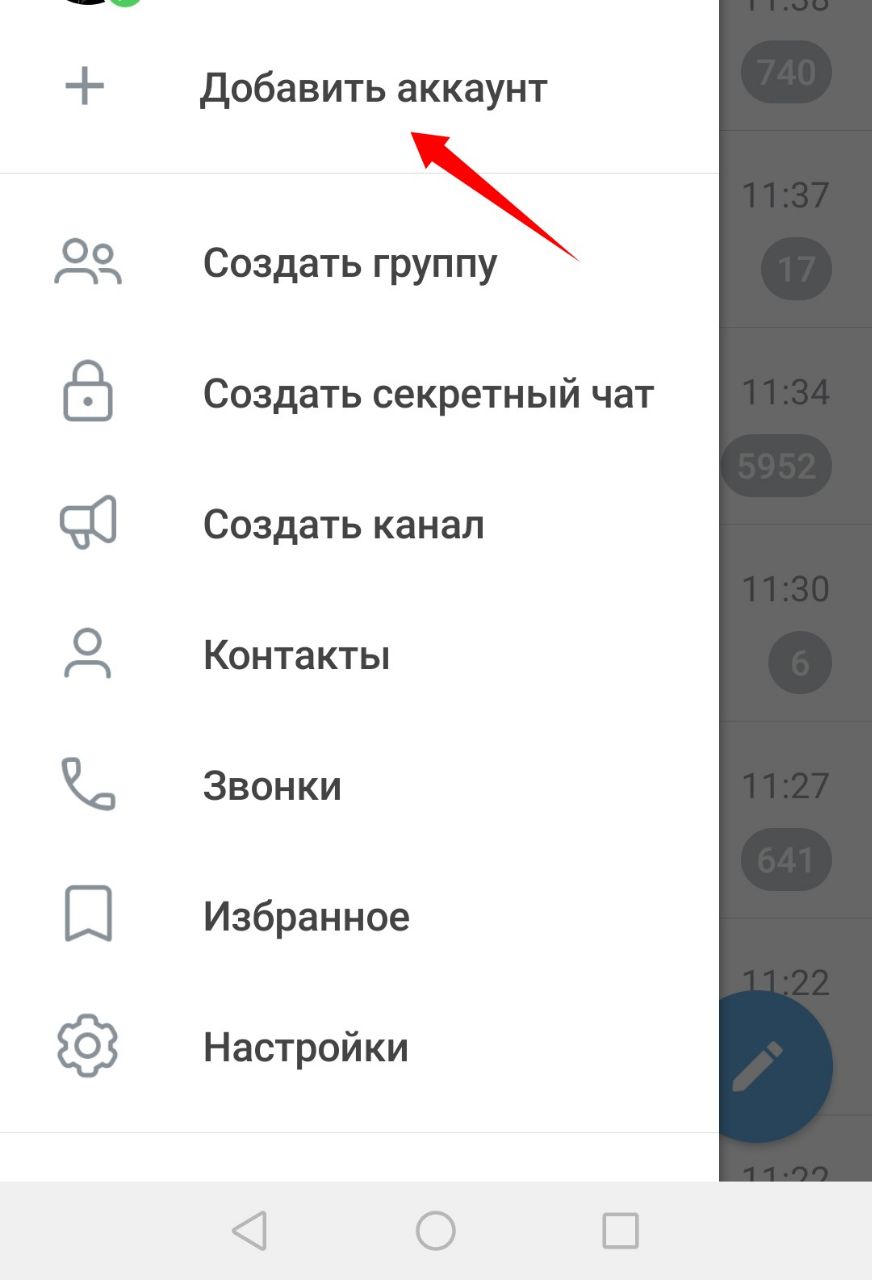
Нажмите «Далее» в правом верхнем углу экрана. Telegram отправит проверочный код с помощью текстового сообщения или вы можете выбрать, чтобы подтвердить свой аккаунт с помощью телефонного звонка. Если код не приходит, то стоит нажать кнопку «Отправить повторно». Если вы не получили проверочный код, нужно выбрать другой виртуальный номер телефона в приложении TextNow.
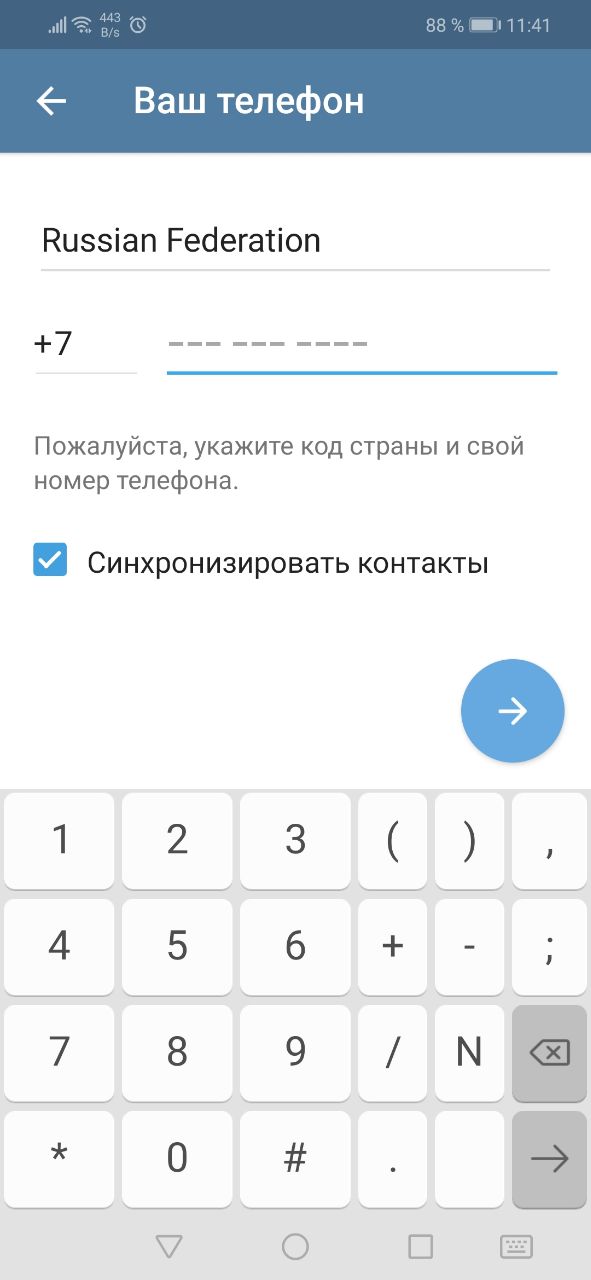
Как только вы подтвердите свою учетную запись, введите имя и фамилию. На этом все, второй аккаунт привязан.

Если у вас возникли проблемы с использованием кода от TextNow для проверки учетной записи Telegram, вы можете обратиться в Службу поддержки Telegram, чтобы определить, могут ли они вручную добавить номер в вашу учетную запись или выбрать другое VoIP-приложение для проверки.

Google Voice – это веб-приложение для звонков, которое предоставляет только что сгенерированный код телефона. С его помощью можно совершать международные звонки, а также отправлять и получать текстовые сообщения. Приложение предлагает множество полезных функций. Единственное предостережение, достойное упоминания, заключается в том, что для использования сервиса вам необходимо иметь свой личный аккаунт Google.
Burner – это альтернативный способ получить код для вашего второго аккаунта Telegram. Что делает это приложение особенным, так это то, что каждый телефонный номер присваивается одному пользователю и полностью зашифрован. Это обеспечивает полную анонимность для всех пользователей по всему миру.
В отличие от других VoIP-приложений, которые были упомянуты ранее в этом посте, Hushed предназначен для использования во временных целях. Приложение пригодится вам только в том случае, если вы воспользуетесь телефоном всего один раз и забудете о нем сразу после завершения верификации.
Настройки
В многофункциональности Gmail новички часто запутываются. Я решила показать основные настройки, которые пригодятся каждому.
Оформление
С унылым оформлением дальше работать тяжело. Даже компьютер десятилетней давности нравится больше с новой заставкой. Давайте же поставим красивую картинку на фон. Заходим: Настройки → Темы → Установить.
Из галереи выберите привлекательную на ваш взгляд картинку. Я так соскучилась по лету и зелени, что выбрала яркую траву. Можно загрузить свое изображение, кликнув “Мое фото”. Главное, чтобы оно было качественным. Чтобы закрепить результат, нажмите “Сохранить”.
Если изменений не произошло, перезагрузите страницу.
Шаблонная подпись
Ведете деловую переписку и надоело постоянно ставить “С уважением”, “Всего доброго”? Тогда назначьте подпись, которая автоматически будет ставиться в конце любого сообщения. Для это надо перейти: Настройки → Общие → Подпись.
Безопасность
Двухэтапная аутентификация снизит вероятность взлома на 90 %. Для входа вы будете использовать пароль и код из SMS. Если проверяете сообщения с домашнего компьютера, можно определить его как “Надежный”, чтобы упростить процедуру.
Чтобы включить двухуровневую защиту, нужно зайти: Настройки → Аккаунты и импорт → Изменить параметры восстановления пароля.
Включите двухэтапную аутентификацию.
Вам расскажут про особенности этой функции. Кликните “Начать”.
Если же вы ранее авторизовались с телефона, то высветится его модель. На этот мобильный будет приходить информация о том, с какого IP и устройства посещали ваш профиль. Кликните “Отправить уведомление”.
Вам придет сообщение, введите код. Вы усложнили задачу мошенникам и теперь можете не бояться за свой профиль.
Обзор и инструкцию по настройкам вы найдете в этом ролике.
Сортировка писем по папкам
Google достаточно умен для того, чтобы раскидывать сообщения по категориям. Но случалось пару раз такое, когда письма от hh.ru и Pinterest залетали в спам. К тому же иметь свои папки удобнее. Специальную – под воспоминания, хобби, переписку с любимым человеком.
Чтобы сделать папку, кликните “Создать ярлык”.
Во всплывшем окошке дайте название и нажмите на кнопку “Создать”.
Кликните на значок со стрелкой, выберите внизу “Создать”.
Папка, то бишь ярлык, будет в левом меню ниже черновика.
Нажав на квадратик справа от ярлыка, вы можете поменять цвет значка, переименовать, удалить или даже скрыть его.
Показываю, как переместить письмо в любой ярлык.
Ставим напротив нужного письма галочку, нажав на квадратик слева. Кликаем на значок папки со стрелкой.
В открывшемся списке выбираем название ярлыка, куда хотим переместить.
Если все прошло успешно, то в нижнем левом углу появится надпись “Цепочке назначен ярлык”.
В этом видео показываю, как изменяются и удаляются папки.
Что даёт регистрация в Google
Как уже было упомянуто выше, многие пользователи не знают обо всех проектах так или иначе связанных с Google. А между тем было бы очень полезно узнать обо всех возможностях, которые откроются перед вами после регистрации. Сегодня к аккаунту Google привязаны такие сервисы как:
- Поисковик Google;
- Видеохостинг YouTube;
- Магазин мобильных приложений GooglePlay;
- Новостной портал;
- Онлайн переводчик;
- Google-карты;
- Электронная почта Gmail;
- Облачное хранилище Google-диск;
- Электронный кошелек Google Pay.
И это только основные, а ведь есть ещё множество сервисов поменьше. Кроме того, аккаунт в Googleпредоставляет вам доступ к множеству различных функции при использовании смартфонов и компьютеров. Ну, и не стоит забывать о том, что многие приложения также привязываются к Google ради сохранения прогресса и настроек.
Что нужно знать при создании аккаунта
Первое, что нужно знать при создании аккаунта, это то, что он регистрируется в разных системах. Каждая платформа требует рабочий аккаунт в определённом сервисе.
Данная инструкция подойдёт практически для всех устройств от производителей:
- Huawei.
- Prestigio.
- Fly.
- Мейзу.
- Самсунг Галакси.
- ZTE.
- Дигма.
- Леново.
- Асус.
- Ксиоми.
- Флай.
- Микромакс.
- BQ.
- DEXP.
Большая часть гаджетов от этих устройств работает на ОС Андроид, и требует регистрацию аккаунта в Гугл.
Свой профиль на Айфон, работающий на платформе iOS, нужно создавать в приложении iTunes.
На мобильных же устройствах, работающих на ОС от компании Майкрософт, учётные записи можно создать на сайте live.com.
При создании аккаунта потребуются указать следующую информацию:
- Логин и пароль от открываемой записи.
- Имя и фамилию, дату рождения и пол пользователя.
- По желанию – номер мобильного и адрес запасного email.
- Страна проживания.
Независимо от типа ОС телефона, при первом его запуске устройство запросит регистрацию аккаунта. Если у владельца уже имеется своя страничка, он может воспользоваться ей и ввести её данные для привязки к устройству. Ниже будут даны инструкции о том, как создать новые аккаунты.
Поскольку процедура открытия учётной записи проводится в онлайн-режиме, нужно подключиться к Интернету – с помощью Вай Фай или передачи данных с Сим-карты. Если сигнал слабый, на экране высветится оповещение о том, что «Не удаётся установить надёжное соединение».
Способ №2. Создание аккаунта Google на Android без подтверждения номера телефона
Мы уже рассмотрели способы создания новых аккаунтов Google в эмуляторе. На платформе Android принцип точно такой же. Если возникнут проблемы с безномерной регистрацией на смартфоне — сделайте сброс настроек телефона или удалите все данные вовсе со смартфона, что, конечно, уже является весьма радикальным решением.
Главная особенность регистраций аккаунтов гугл на смартфоне через встроенный интерфейс (не через браузер) — отсутствие ввода номера совсем. Для подтверждения нужно лишь ввести капчу.
Нужен старый смартфон. Например, на Sony Xperia, 2011 г. выпуска, удаётся создать от 3 до 5 аккаунтов. Потом, если не сделать сброс, в новосозданные аккаунты (то есть, 5 и далее) не зайти. Google будет «ругаться» на подозрительные действия и отправлять их в блокировку. Вытащить их оттуда можно только через подтверждение по смс.
Перед созданием нового аккаунта на Android в родном браузере нужно стереть данные. «Настройки» — «Приложения» — «Все» — «Браузер» (входим — жмём «Стереть данные»). И желательно сменить ip-адрес. В идеале требуется чистый ай-пи (вне бан-листа).
Преимущества почты gmail
Создать аккаунт электронной почты gmail — значит, получить документ, подтверждающий ваше право пользоваться всеми услугами данного сервиса. Своеобразный паспорт. Почта гмайл — это:
- одна из популярных почт в мире;
- надежный фильтр спама;
- постоянное обновление сервиса;
- возможность доступа ко всем сервисам гугл, например, к YouTube;
- дополнительно 15 ГБ свободного пространства для писем;
- привязка к Chrome и приложениям Андроид.
Создать аккаунт почты гугл — не значит отказаться от своих прежних почтовых ящиков. Интерфейс gmail позволяет настроить прием и отправку писем непосредственно с почтового ящика гмайл аккаунта. Вам будут приходить уведомления о поступлении писем на ваши ящики других сервисов, и вы сможете отвечать на них с аккаунта гмайл.
Создать аккаунт в гугле gmail — это создать аккаунт в сервисе гугл. Это значит, что этот же пароль и имя можно использовать во всех сервисах google: YouTube, google+ и прочих. Он является универсальным пропуском к соцсетям, что значительно облегчает работу в интернете: не нужно постоянно забывать и вновь вспоминать пароли и ники.
Регистрация в Google
Для того, чтобы зарегистрироваться в Гугл необходимо пройти несколько этапов:
- Заходим на главную страну Google и выбираем «Регистрация».
- После этого вводим свои данные:
- фамилию;
- имя пользователя;
- пароль;
- дату рождения;
- мобильный телефон;
- запасной адрес электронной почты (его можно не вводить, но он нужен для восстановления пароля);
- данные для проверки (они указываются в окошке и это могут быть цифры и буквы);
- страну.
- После этого ставим галочку напротив условий пользования и нажимаем «Далее».
- Затем добавляем фото и регистрация завершена.
- На следующей странице система поздравит вас с успешной регистрацией.
- Нажав на кнопку «Вперед» вы попадете на главную страницу Google. Для того, чтобы проверить почту Гугл, в верхнем правом углу нажимаем почта и попадаем в свой почтовый ящик.
Импорт и сбор почты
Вы можете перенести ваши контакты и имеющуюся в других ящиках корреспонденцию в Gmail. Для этого в настройках перейдите во вкладку «Аккаунты и импорт» и проведите соответствующие настройки.

- Импорт почты и контактов — здесь вы можете указать, из какого ящика перенести контакты и переписку. Это делается только для существующих писем, то есть новые письма автоматически переносится не будут;
- Добавить почтовый аккаунт — здесь можно указать ящик, с которого гмейл будет импортировать почту. Естественно, у вас должен быть доступ к этому ящику. Можно настроить сбор почты из нескольких старых или служебных ящиков, объединив всю корреспонденцию в одном.
Регистрация в Gmail
Первое, о чём надо помнить, — это адрес gmail.com. Именно .com. Не путайте с gmail.ru. Этот домен не имеет к Гуглу никакого отношения, хотя поисковик, вероятно, и пытался отсудить этот адрес. Впрочем, сейчас .ru вообще не доступен.
Если вам комфортнее смотреть видео, чем читать текст, посмотрите видеоинструкцию, демонстрирующую процесс регистрации. Отмечу, что это видео немного устарело, в интерфейсе Гмейла произошли изменения, но в целом процедура регистрации осталась прежней.
Переходим на https://www.google.com/intl/ru/gmail/about/ и оказываемся в лендинге. Большая красная кнопка «Создать аккаунт» говорит сама за себя.

Заполняем все поля исходя из целей регистрации. Если вы создаёте личный аккаунт, занимаетесь контекстной рекламой или хотите получить сертификат Google AdWords, введите настоящие личные данные, так как они будут отображаться в профиле Partners и на вашем сертификате. Если аккаунт создаётся чисто в рабочих целях, например, для аккаунта AdWords конкретного проекта, можете оставить достоверность данных на личное усмотрение.
Так как гугловская почта мегопопулярна, большинство красивых адресов уже заняты. Но в почтовых адресах разрешено использовать точки, так что вы можете зарегистрировать ящик по домену вашего сайта. Такой адрес вряд ли будет занят. Например, site.ru@gmail.com.
Обратите внимание на поля мобильного телефона и запасной почты. Телефон можно пропустить (но для личного аккаунта лучше указать), хотя Гугл может потребовать ввести номер, если с вашего IP обнаружится подозрительная активность (несколько регистраций ящиков подряд)
Запасную почту советую указывать всегда, чтобы была возможность восстановить забытый пароль. Понятно, что альтернативная почта должна существовать и у вас должен быть доступ от неё, так как на неё придёт письмо с кодом подтверждения.
Придумайте сложный пароль. Всякие QWERTY и 12345 — это просто подарок для любителей взламывать чужие аккаунты. Пароль должен быть сложным, содержать буквы в верхнем и нижнем регистре, цифры и спецсимволы. Если вам самому трудно придумать такой пароль, воспользуйтесь сервисом KeePass. Он генерирует и хранит сложные пароли, так что вам не надо учить их наизусть или записывать на листике.

Если вы корректно заполнили все поля, откроется приветственное окошко, всячески расхваливающее почту Gmail. В самом ящике будет лежать парочка писем о том, что вы новый пользователь гуглопочты и что теперь вы можете перенести сюда всю свою почту из других ящиков.
Почему именно гугл?
У меня было множество почтовых ящиков. На mail, yandex, rambler и даже Hotmail! Однако, ничто не сравнится с электронной почтой gmail от Google. Несмотря на то, что в этой корпорации любят заморачиваться с кучей дополнительных функций, а многими продуктами может пользоваться только человек с распухшей, под давлением интеллекта, головой. Их почта проста как пять копеек.
Многие вещи гугл уже внес заранее при создании и собственной настройке вашей будущей почты. Поэтому ящики выглядят чистенько. Все письма от разнообразных Марий и Константинов, с предложениями познакомиться с новой коллекцией шуб из Новосибирска, уходят в отдельную папку. При остром желании ее можно осмотреть или всего за пару кликов избавиться от содержимого навсегда, не уделив этой неприятной информации ни секунды своего ценного времени.
Способ 1. Изменение и добавление входных данных для синхронизации
- Откройте «Настройки» устройства. Изменение формы регистрации Гугл действительно невозможно, так как все существующие учетки, связанные с системой, постоянно синхронизируются. Однако можно выбрать, какая именно регистрация должна синхронизироваться с Android. Найдите значок шестеренки на главном экране или в приложении и нажмите его, чтобы открыть меню «Настройки».
Прокрутите меню вниз и найдите «Учетные записи». На некоторых устройствах это может быть заголовок со списком профилей, связанных со смартфоном. В других случаях вызовите меню опций для получения дополнительной информации.
Выберите «Google» из списка. Затем на экране отобразятся все действующие профили, которые вы связали с мобилкой.
Выберите учетку, которую хотите синхронизировать с вашим устройством. На экране отобразится список параметров, которые могут быть синхронизированы, такие как данные приложения, календарь, контакты и т.д. Справа от этих параметров установлены флажки опций, которые вы хотите синхронизировать с текущим профилем. Если вы хотите синхронизировать все параметры, просто тапните «Синхронизировать сейчас» в нижней части монитора.
Отключите все другие профили. Если вы хотите, чтобы устройство синхронизировалось только с выбранной учеткой, можно отключить возможности синхронизации других профилей.Вернитесь в список профилей Гугл и коснитесь позиции, которую хотите отключить. Снимите все параметры синхронизации Google, чтобы отключить его. Повторите эту операцию для всех других аккаунтов.
Добавьте новый акк Гугл, который хотите использовать. На дисплее «Настройки учетной записи» коснитесь «+ Добавить учетную запись», а затем выберите «Google». На следующем экране выберите «Существующий» или «Создать».
Если вы выбрали «Существующие», введите адрес электронной почты и пароль аккаунта, а затем нажмите стрелку справа внизу. Подождите, пока учетка войдет в систему, а затем нажмите «ОК». Настройте платежную информацию, если хотите (или пропустите ее), а затем выберите, какие параметры синхронизации требуется выполнить.
Обратите внимание
Если выбрать «Создать», появится экран, где нужно ввести свое имя и фамилию. Заполните детали и нажмите стрелку далее. Введите идентификатор электронной почты и перейдите к следующему экрану. Создайте пароль и подтвердите его, чтобы завершить процесс входа.
Управление псевдонимами учетной записи Майкрософт
При добавлении псевдонима учетной записи Microsoft вы можете изменить способ входа в систему и информацию о Вас, которая отобразится получателям. Псевдоним – это что-то типа ника учетной записи – это может быть адрес электронной почты, номер телефона или имя пользователя Skype. Он использует тот же почтовый ящик, список контактов и параметры учетной записи, что и основной псевдоним. Вы можете войти в аккаунт с любого псевдонима, а вам нужно запомнить только один пароль для всех.
Вот некоторые ситуации, в которых стоит использовать псевдонимы:
- Вы меняете имя, создаете свой собственный бизнес или просто хотите попробовать что-то новое.
- Регистрируете новый адрес электронной почты, но не хотите лишиться всех данных и настроек.
- Хотите удобно использовать несколько псевдонимов, которые имеют общие подписки и пользуются одной и той же папкой «Входящие».
- Вы хотите создать псевдоним, с помощью которого можно войти в систему вашей учетной записи, чтобы можно было дать его внешней компании, не беспокоясь о несанкционированном доступе к вашим данным.
Примечания:
- Вы не можете добавить псевдоним, который уже связан с другой учетной записью Майкрософт. Псевдонимы нельзя использовать для совместного использования информации между двумя учетными записями Microsoft – с 2013 года нет возможности подключения учетных записей Майкрософт.
- Существующие адреса @hotmail.com, @live.com, @outlook.com и @msn.com не могут быть добавлены в качестве псевдонимов.
По умолчанию псевдонимом является основной адрес электронной почты или номер телефона, с помощью которого вы входите в свою учетную запись Microsoft. Базовый псевдоним отображается, как основное имя учетной записи в разделе «Сведения профиля». Псевдоним можно изменить в любой момент.
Остальные псевдонимы представляют собой вспомогательные элементы. Вы можете определить, чьи дополнительные адреса можно использовать для входа в учетную запись Microsoft.
В каждом календарном году Вы вы можете добавить (поменять) псевдоним десять раз. Здесь речь идёт не о максимальном количестве в 10 псевдонимов, а о любом изменении. Если Вы добавите, а затем удалите псевдоним, это будет учитываться в годовом лимите.
- Перейдите на веб-страницу учетной записи Майкрософт.
- Перейдите на закладу Сведения.
- Выберите пункт Управление входом в учетную запись Microsoft.
- Нажмите Добавить адрес электронной почты или Добавить номер телефона.
- Следуйте инструкциям, чтобы настроить и проверить новый псевдоним. Если вы выбираете пункт Добавить e-mail, то вы можете использовать ваш адрес электронной почты или создать новый адрес в службе Outlook.com.
Изменение основного псевдонима
Основной псевдоним появляется на устройствах, таких как Xbox, Surface и Windows Phone, и является адресом электронной почты, используемым службой OneDrive при публикации фотографий и документов. Вы можете изменить базовый псевдоним не чаще, чем два раза в неделю.
- Перейдите на веб-сайт учетной записи Майкрософт.
- Откройте раздел Сведения.
- Выберите пункт Управление входом в продукты компании Microsoft.
- Выберите параметр сделать основным рядом с псевдонимом, который вы хотите установить в качестве основного.
Удаление псевдонима учетной записи
- Перейдите на страницу учетной записи Майкрософт.
- Откройте раздел Сведения.
- Выберите пункт Управление входом в продукты компании Microsoft.
- Выберите опцию Удалить рядом с псевдонимом, который вы хотите удалить.
Примечания:
- Если вы удаляете адрес электронной почты в домене, отличном от Microsoft (например, @gmail.com), то, как правило, его можно сразу добавить как псевдоним для другой учетной записи Майкрософт.
- Если удалить адрес электронной почты с доменом @outlook.com его можно будет использовать для создания нового аккаунта или псевдонима через 30 дней.
- Удаленные адреса электронной почты других доменов Microsoft (например, @hotmail.com, @live.com или @msn.com) не могут быть добавлены снова, как псевдоним для любой учетной записи Майкрософт.
Как создать аккаунт Google для своих нужд
Итак, начинаем операцию, чтобы получить аккаунт в Гугле. Регистрация осуществляется на специальной странице, где необходимо заполнить предоставленную там форму, в первой части которой необходимо вписать свое имя, фамилию и логин в составе электронной почты:
Надо иметь ввиду, что в этом случае при регистрации вам придется подтвердить адрес такого эмейла. На указанный ящик придет письмо, где будет содержаться ссылка, по которой вы должны перейти для подтверждения. Но, повторюсь, такие дополнительные телодвижения необходимо совершать только в том случае, если не пожелаете регистрировать почту на GMail.
Однако, на мой взгляд, создаваемая учетная запись Гугл предполагает наличие почтового аккаунта ГМайл хотя бы потому, что это гораздо удобнее при пользовании разнообразными приложениями и сервисами Google
К тому же, интерфейс и настройки здесь постоянно модернизируются и, что самое важное, гугловский почтовый сервис весьма надежен в плане безопасности, о чем я еще расскажу подробнее
Отмечу, что дата рождения не будет общедоступной без вашего на то согласия. Особо нужно отметить необходимость максимально усложнить пассворд, поскольку это напрямую касается безопасности будущего аккаунта. Со своей стороны осмелюсь посоветовать в этой связи генератор и хранитель паролей Кипас, которым я успешно пользуюсь на протяжении уже довольно продолжительного времени. Но продолжим заполнять форму регистрации Гугл:
Сначала нужно вписать номер мобильного телефона и, желательно, дополнительный эмейл. Эта информация не будет лишней в плане повышения уровня безопасности. Например, если забудете пароль либо каким-то образом он будет утерян, то посредством SMS получите данные, необходимые для восстановления доступа к своей учетной записи Google. Запасной адрес электронной почты также вносит свою лепту в дело повышения уровня защищенности аккаунта и может служить в том числе для получения уведомлений.
Дальше вводим капчу в соответствующую строчку «Введите текст» и переходим к заключительной части формы регистрации, где надо выбрать страну (автоматически будет указана та, на территории которой вы проживаете), а также отметить галочкой ваше согласие с условиями использования сервисов Гугла и политикой конфиденциальности:
Следом жмите «Далее», после чего осуществится переход к следующему шагу создания учетной записи. Вам предложат в процессе регистрации загрузить свою фотографию:
Однако, это предложение на данном этапе можно с легкостью проигнорировать и закачать фото позднее. Это можно сделать в любое время, воспользовавшись соответствующими опциями своего профиля. Поэтому можно сразу же щелкнуть по кнопке «Дальше». Результатом этого действа будет осознание того, что вам удалось создать учетную запись Google:
После нажатия «Вперед» вы окажетесь на вебстранице, откуда можно осуществить доступ ко всем приложениям, сервисам, настройкам и другим необходимым службам:
Возможно, для какого-то будет проще усвоить информацию по видео. Поэтому предоставляю видеоролик на тему создания аккаунта в Google:
Ну и учитывая уровень современных технологий не лишним, думаю, будет видеоматериал, рассказывающий о создании учетной записи в Гугл для мобильных устройств на базе Android:
II Зарегистрировать Гугл аккаунт через текущий адрес электронной почты
и кликаем «Использовать текущий адрес электронной почты» (рис. 2). Появится окно «Создайте аккаунт Google»:
Рис. 6. Чтобы зарегистрироваться в Гугл, можно использовать любой адрес электронной почты
6 на рис. 6 – можно сразу выбрать «Русский» язык, если в этом есть необходимость.
1 на рис. 6 – Вводим имя, фамилию.
2 – Указываем имеющуюся электронную почту – без ошибок, ибо туда придет письмо с кодом для подтверждения того, что эта почта ваша.
4 – Придумываем пароль не менее восьми знаков. Он может совпадать с паролем от имеющейся электронной почты, но с точки зрения безопасности один и тот же пароль для почты и для Гугл аккаунта – это плохо.
5 на рис. 6 – кликаем «Далее».
Откроется окно «Подтвердите адрес электронной почты» (тот адрес, который был указан на рис. 6):
Рис. 7. Вводим код подтверждения, чтобы зарегистрироваться в Гугл со своей почтой
Чтобы подтвердить адрес электронной почты, идем в свою почту и там ищем письмо. Если там нет, то, возможно, что оно попало в папку «Спам». В почте Майл ру письмо от Гугла для подтверждения адреса выглядит так:
Рис. 8. Требуется подтвердить адрес электронной почты
Открываем письмо, находим там код и вводим его в окне «Подтвердите адрес электронной почты» (рис. 7).
После того, как почта подтверждена, попадаем в окно «Добро пожаловать в Google»:
Рис. 9. Чтобы зарегистрироваться в Гугл, необходимо указать дату рождения, пол. При желании можно указать номер телефона.
1 на рис. 9 – телефон вводить необязательно, но все-таки желательно это сделать для безопасности аккаунта, в том числе, для простоты его восстановления.
2 – вводя возраст, надо учитывать возрастные ограничения Гугла, о которых подробнее смотрите выше после рис. 3.
3 на рис. 9 – выбираем пол в меню из четырех вариантов: женский, мужской, не указан, дополнительно.
4 на рис. 9 – жмем «Далее» и переходим в «Политику конфиденциальности и условия использования»:
Рис. 10. Необходимо принять политику конфиденциальности Гугл
Как видно на рис.10, можно сразу задать настройки безопасности для своего Гугл аккаунта. Подробнее о них смотрите , сразу после рис. 4.





