Как восстановить давно удаленную почту gmail com
Содержание:
- Другие причины блокировки и варианты восстановления аккаунтов
- Если не получается восстановить
- Шаг 3. Примите дополнительные меры
- Специальная форма для восстановления доступа
- Не помню пароль
- Часть 2. Доступ к учетной записи Gmail
- Не помню пароль
- Распространенные проблемы и решения
- Как войти в почту Gmail.com, если выскакивает ошибка
- Как не допустить блокировки аккаунта Gmail в дальнейшем?
- Восстановление пароля при помощи мобильного телефона
- Восстановление доступа
- Часть 2. Взлом пароля Gmail через браузер Firefox или Chrome.
- Другие причины
- Как восстановить удаленную почту Gmail
- Метод 6: Попросите копию переписки у адресата
Другие причины блокировки и варианты восстановления аккаунтов
Обратите внимание, что восстановить аккаунт, заблокированный за нарушение Условий использования Google Workspace или Cloud Identity, нельзя. Причина блокировки указана в верхней части страницы аккаунта пользователя
Ниже приведены сведения о способах восстановления аккаунта.
| Сообщение об ошибке | Варианты восстановления |
|---|---|
| Аккаунт заблокирован администратором | Аккаунт пользователя был вручную заблокирован вами или другим администратором. Чтобы восстановить аккаунт, нажмите Активировать повторно. |
|
Автоматически заблокирован Несовершеннолетний пользователь |
Пользователь зарегистрировался в дополнительном сервисе, например в Google Кошельке, и указал дату рождения, которая не соответствует требованиям к минимальному возрасту. В соответствии с Законом США о защите личных сведений детей в интернете (COPPA) Google удаляет такие аккаунты через 30 дней после их регистрации. Если пользователь неправильно указал дату рождения, то в течение 30 дней ему следует предоставить данные, подтверждающие его возраст, на странице accounts.google.com. Администратор Google может изменить сведения о возрасте пользователя в консоли. Примечание. Так как в Google Workspace for Education действуют другие требования к возрасту пользователей, в случае блокировки аккаунта учащегося младше 13 лет вам может помочь . |
|
Автоматически заблокирован Необходимо подтверждение аккаунта, в который выполнен вход |
Есть две возможных причины блокировки:
|
|
Автоматически заблокирован Возможно, аккаунт этого пользователя взломан |
Аккаунт пользователя был заблокирован Google, так как в нем обнаружены подозрительные действия. Прежде чем его восстанавливать, выполните инструкции, приведенные в статье Как применить защитные меры к потенциально взломанным аккаунтам. Чтобы восстановить аккаунт, нажмите Активировать повторно. |
|
Автоматически заблокирован Нарушены Условия использования Google |
Аккаунт пользователя был заблокирован за нарушение Условий использования Google Workspace или Cloud Identity.
Ни администратор Google, ни не могут восстановить такой аккаунт. Кроме того, его нельзя удалить. |
Если не получается восстановить
Есть еще один способ восстановления почты – это заполнение анкеты. Он самый трудоемкий и часто не приводит к результату.
Используйте его только если другие варианты не помогли: вы изменили или потеряли прикрепленный номер телефона, нет дополнительного ящика, и вы не помните ответ на контрольный вопрос.
Важно! Заполняйте анкету очень внимательно. Постарайтесь указать как можно больше информации об аккаунте
1. Перейдите по адресу: passport.yandex.ru/passport?mode=restore
2. Введите логин и проверочный код.
3. Выберите пункт «Не получается восстановить?».
4. Откроется анкета, которую нужно заполнить максимально правильно.
Старайтесь соблюдать регистр и вводить буквы такими, как вы их помните (например, не пишите вместо ё букву е).
- Электронный адрес для связи. Напечатайте другой адрес своей почты. Если его нет, зарегистрируйте. На этот адрес придет ответ от службы поддержки.
- Имя и Фамилия. Введите данные, указанные в настройках почты, к которой потерян доступ.
- День рождения. Напечатайте дату рождения, указанную в настройках.
- Последний пароль. Напечатайте пароли, которые помните. Можно добавить до трех возможных комбинаций (через кнопку +).
- Дата последнего успешного входа. Укажите день, когда вы успешно заходили в ящик.
- Установите галочку в пункте «Я подтверждаю, что являюсь владельцем учетной записи пользователя Яндекса» и нажмите «Далее».
5. На следующей странице вас попросят указать дополнительную информацию. Если что-то не помните, заполняйте примерно. А если не знаете или этого не было в настройках ящика – пропускайте.
- Добавьте телефоны, которые вы могли прикреплять к аккаунту.
- Напечатайте другие ваши электронные адреса, которые добавляли в настройках почты.
- Выберите контрольный вопрос и напечатайте ответ на него.
6. Откроется новая страница, куда нужно ввести данные о регистрации:
- Дата заведения аккаунта.
- Страна и город, в котором он был зарегистрирован.
7. Затем нужно выбрать социальные сети, которые вы, возможно, привязывали к ящику. А также сервисы Яндекса, которыми пользовались.
8. Далее система попросит указать настройки почты. Если что-то не помните, пишите примерно. Поля добавляйте через кнопку +.
9. В последнем окошке напишите, при каких обстоятельствах вы потеряли доступ к адресу. Также прикрепите свою фотографию с паспортом в руках.
Можно заблокировать аккаунт на время восстановления. Это нужно, если есть подозрение на взлом – чтобы злоумышленник не проводил в нем никаких операций.
Откроется уведомление об успешной отправке запроса на восстановление в тех. поддержку. Ответ придет на адрес, который вы указали при заполнении анкеты (п.4).
Шаг 3. Примите дополнительные меры
Включите двухэтапную аутентификацию
Двухэтапная аутентификация помогает защитить аккаунт от злоумышленников. При этом для входа используются:
- информация, которую знаете только вы (пароль);
- устройство или предмет, который есть только у вас (телефон, электронный ключ или распечатанный резервный код).
Таким образом, даже если злоумышленники узнают пароль, они все равно не смогут войти в ваш аккаунт без второго компонента.
Свяжитесь с банком или государственным учреждением
Убедитесь, что никто не выдавал себя за вас в банке или государственном учреждении, если:
- вы сохранили данные кредитных карт или другую банковскую информацию в Google Pay или Chrome;
- вы сохранили личную информацию (например, паспортные данные или налоговые сведения) на Google Диске, в Google Фото или Gmail;
- вам кажется, что кто-то выдает себя за вас или действует от вашего имени.
Удалите вредоносное ПО
Если вы замечаете в аккаунте подозрительные действия, возможно, вам необходимо удалить вредоносные программы. Чтобы надежнее защитить аккаунт, установите и запустите надежное антивирусное ПО.
Также вы можете восстановить заводские настройки компьютера или переустановить операционную систему.
Важно! Предварительно создайте резервные копии нужных файлов. Подробнее о том, как загрузить файлы на Google Диск…
Установите более безопасный браузер
В некоторых браузерах есть уязвимости
Выберите более безопасный браузер, например Google Chrome.
Используйте расширение «Защитник пароля»
Иногда хакеры создают фишинговые сайты, имитируя интерфейс сервисов Google. Если вы введете пароль на таком сайте, Защитник пароля в Chrome уведомит вас об угрозе.
Защитите приложения и устройства
- Если у вас включен доступ для небезопасных приложений, настоятельно рекомендуем отключить его, чтобы надежнее защитить аккаунт.
- Если на устройстве есть функция блокировки экрана, используйте ее.
Защитите свои данные в других сервисах Google
- Gmail. Изучите рекомендации по защите аккаунта и удалите все ярлыки, фильтры и правила переадресации, которые вы не настраивали.
- Chrome. Удалите незнакомые расширения и установите последнюю версию браузера.
- Google Диск. Проверьте недавние действия и версии файлов на предмет необычной активности.
- Google Фото. Если вы обнаружили, что кто-то поделился одним из ваших альбомов с другими пользователями, закройте доступ к нему.
- Местоположение. Отключите передачу геоданных, если вы ее не разрешали.
Специальная форма для восстановления доступа
После того, как сообщите, что у вас нет возможности вернуть доступ через сотовый или резервный адрес, вам откроется еще один вариант. Он позволит восстановить gmail без этих данных. Здесь приходит на помощь специальная форма.
Там необходимо будет указать личный е-мэйл и еще некоторые дополнительные данные. Среди них: дата последнего посещения почты (можно примерные), дата создания почты (также может быть примерная). Затем необходимо будет ответить на специальный вопрос, который устанавливается пользователями лично, так же, как и ответ к вопросу.
Можно указать до 5 адресов, с которыми вы связывались чаще всего через почту, а также сервисы гугл, привязанные к почте. Для ускорения процесса требуется указать приблизительные даты начала пользования ими. Для того, чтобы такой способ оказался эффективным, старайтесь относиться к ответам как можно серьезнее и корректнее.
Этот способ некомфортен тем, что процесс в целом занимает неопределенное время. По окончании проверки с вами свяжутся по введенному почтовому ящику. В случае, если какие-то данные вы введете неправильно, вам предложат заполнить форму повторно. Лучше всего в первый раз перед отправкой проверить данные несколько раз, изменить неточности, избежав таким образом трудностей в будущем.
Когда же доступ будет восстановлен и появится немного свободного времени можно задуматься над профессиональными и финансовыми перспективами. Вы знаете, насколько востребованы люди, которые ведут социальные группы и вообще работают в сети? Существует множество направлений деятельности, которые люди используют, чтобы подрабатывать или работать на постоянной основе в сети. Есть достаточно полезный проект, где могут обучить отдельным направлениям деятельности. С ним можно ознакомиться тут
.
На том статья подходит к завершению. Возможно, вам также окажется интересна публикация о том, . Надеюсь, что опубликованные сведения были полезны. Оценить полезность информации и подписаться на обновление можно в формах ниже.
Как восстановить аккаунт Гугл если забыл пароль? Львиной доли пользователей интернета по неосторожности приходилось забывать пароли от профилей, зарегистрированных на различных сайтах. В список этих сайтов наиболее часто входит электронная почта
Мы поможем разобраться вам в том, как можно восстановить доступ к аккаунту одного из самых популярных почтовых сервисов – Gmail.com.
Компания Google ответственно относится к безопасности аккаунтов их базы, поэтому с восстановлением почтового ящика могут возникнуть проблемы, если вы не знаете основной и некоторой дополнительной информации о своём профиле. Для начала процедуры восстановления аккаунта, зайдите на сайт gmail.com, где вам будет предложено войти в свой профиль в специальном окне. Введите свой электронный адрес в соответствующую строку, и нажмите «Далее»:
Компания Google предлагает вам ввести максимально близкую к настоящей информацию, чтобы идентифицировать вас, как владельца почтового ящика. Для этого потребуется ответить на несколько вопросов. Они будут в случайном порядке и могут не совпадать с моими в последовательности. Поэтому, рассмотрим мой вариант, как пример восстановления.
Первый из них требует введения того пароля, который вы считаете правильным, хотя-бы предположительно. Нужно это для того, чтобы модераторы смогли сравнить введённый пароль с настоящим:
Если вы не желаете вводить предполагаемый пароль, нажимаем «Другой вопрос», и отвечаем на следующий вопрос. При условии наличия прикреплённого номера телефона процедура становится куда проще.
После введения правильного номера вам придёт код безопасности, с помощью которого вы без проблем сможете восстановить свой почтовый ящик. Если же и этот шаг невыполним, переходим к третьему вопросу, запрашивающему ответ на секретный вопрос. Ответ на данный вопрос заполняется при регистрации в системе Google. Примеры вопросов: «Девичья фамилия матери?», «Кличка первого питомца?», и так далее.
Сервис не позволит так просто сдаться, если на эти три вопроса вы не сумели ответить, забыв все данные о своём ящике. Наступает следующий, более простой вопрос, требующий от владельца написать указанный при регистрации дополнительный аккаунт. В случае его правильного написания, на ваш действующий почтовый ящик придёт письмо с кодом активации, который можно ввести в окне и успешно завершить восстановление:
Если же вы по какой-либо причине не смогли ответить ни на один предоставленный вопрос, сервис Gmail будет вынужден отказать вам в восстановлении доступа к почтовому ящику, не считая вас его владельцем. Вы получите следующее уведомление на экране.
Не помню пароль
Попробуем восстановить пароль Gmail по номеру телефона? Это возможно – справится даже новичок! Разработчик предусмотрел возможные трудности, поэтому просто следуйте нашим инструкциям – все пройдет как по маслу.
Сначала поговорим о случаях, когда вы не можете войти из-за потерянных данных авторизации. Не переживайте, все поправимо – восстановить аккаунт Gmail можно! Придумайте надежную комбинацию для входа:
- Избегайте личных данных – имя (свое или ребенка), дата рождения, наименование учебного заведения или домашний адрес;
- Не используйте последовательность цифр и букв, откажитесь от простых слов типа «password»;
- Сочетайте буквы и цифры;
- Используйте не менее восьми символов;
- Можно воспользоваться строчкой из песни, названием книги или цитатой.
Даже если забыл пароль от почты Gmail – не беда! Давайте восстанавливать доступ к ящику вместе:
- Откройте главную страницу профиля;
- Нажмите на кнопку входа и введите адрес ящика;

Кликните по иконке «Забыл…»;

- Введите последние данные, которые помните;
- Если не помните ничего – жмите «Другой способ»;

Впишите номер телефона в соответствующее поле и ждите поступления СМС-сообщения с кодом проверки;

Вбейте новые данные для входа дважды и завершите процесс восстановления.
Поздравляем! Вы забыли пароль от Gmail, но справились с задачей и восстановили аккаунт – постарайтесь не забывать новую комбинацию для авторизации. Следуем дальше?
Часть 2. Доступ к учетной записи Gmail
Чтобы получить доступ к учетной записи Gmail, существует несколько способов. Вы можете выбрать лучший вариант из всех, что соответствует вашему удобству.
1) Посещая веб-сайт Gmail
2) Используя ваш смартфон
На самом деле, это считается одним из самых популярных вариантов в настоящее время. Это из-за широкого использования смартфонов и их впечатляющих функций. Чтобы получить доступ к своей учетной записи Gmail, вам необходимо перейти к настройке смартфона. Затем вы должны перейти к опции почты. Затем вы можете выбрать вариант добавления новой учетной записи электронной почты. Затем вы должны ввести информацию, необходимую для завершения процесса.
3) Используя автономный метод
4) С помощью настольного клиента
Вы можете выбрать почтовый клиент в зависимости от ваших предпочтений. Фактически, существует широкий спектр почтовых клиентов, из которых вы можете выбирать. Вы можете выбрать Microsoft Outlook, GMDesk, Mozilla Thunderbird или что-то подобное. Все, что вам нужно сделать, это загрузить приложение, настроить его и использовать.
5) Используя общедоступный компьютер
Для этого вам нужно зайти в Google Sesame на любом общедоступном компьютере.
Для людей, которые хотят узнать больше о Yopmail or Gmail вставить подпись в ответ, переключитесь, чтобы узнать больше.
Не помню пароль
Попробуем восстановить пароль Gmail по номеру телефона? Это возможно – справится даже новичок! Разработчик предусмотрел возможные трудности, поэтому просто следуйте нашим инструкциям – все пройдет как по маслу.
Сначала поговорим о случаях, когда вы не можете войти из-за потерянных данных авторизации. Не переживайте, все поправимо – восстановить аккаунт Gmail можно! Придумайте надежную комбинацию для входа:
- Избегайте личных данных – имя (свое или ребенка), дата рождения, наименование учебного заведения или домашний адрес;
- Не используйте последовательность цифр и букв, откажитесь от простых слов типа «password»;
- Сочетайте буквы и цифры;
- Используйте не менее восьми символов;
- Можно воспользоваться строчкой из песни, названием книги или цитатой.
Даже если забыл пароль от почты Gmail – не беда! Давайте восстанавливать доступ к ящику вместе:
- Откройте главную страницу профиля;
- Нажмите на кнопку входа и введите адрес ящика;

Кликните по иконке «Забыл…»;

- Введите последние данные, которые помните;
- Если не помните ничего – жмите «Другой способ»;

Впишите номер телефона в соответствующее поле и ждите поступления СМС-сообщения с кодом проверки;

Вбейте новые данные для входа дважды и завершите процесс восстановления.
Поздравляем! Вы забыли пароль от Gmail, но справились с задачей и восстановили аккаунт – постарайтесь не забывать новую комбинацию для авторизации. Следуем дальше?
Распространенные проблемы и решения
Рекомендуем воспользоваться этими инструкциями на компьютере, поскольку в приложении Gmail многие из этих настроек недоступны.
Выполните поиск по архиву, корзине и спаму
Если какие-то письма пропали, возможно, вы случайно переместили их в архив, удалили или пометили как спам.
Попробуйте найти письма с помощью расширенного поиска:
- Откройте Gmail на компьютере.
- Нажмите на стрелку вниз в поле поиска.
- Нажмите на раскрывающееся меню Вся почта и выберите Письма, спам и корзина.
- Введите слова, которые были в сообщении, или укажите другие критерии. Если вы не помните точных слов и сведений, не указывайте их.
- Внизу окна нажмите на значок поиска .
Совет. Чтобы отфильтровать результаты, можно также воспользоваться операторами поиска.
Проверьте фильтры
Вы могли настроить фильтры, которые автоматически архивируют или удаляют определенные письма.
Проверить настроенные фильтры можно так:
- Откройте Gmail в браузере.
- В правом верхнем углу нажмите на значок «Настройки» Все настройки.
- Откройте вкладку Фильтры и заблокированные адреса.
- Проверьте, нет ли фильтров с правилом «Удалить» или «Пропустить входящие».
- Справа от любого фильтра нажмите изменить или удалить.
- Следуйте инструкциям на экране.
Проверьте настройки пересылки
При настройке пересылки в Gmail можно указать, сохранять ли оригиналы писем в почтовом ящике или удалять/архивировать их.
Проверить настройки пересылки можно так:
- Откройте Gmail в браузере.
- В правом верхнем углу нажмите на значок «Настройки» Все настройки.
- Откройте вкладку Пересылка и POP/IMAP.
- В пункте «Пересылка» проверьте, выбран ли пункт «Пересылать копии входящих сообщений на адреса». Если пересылка включена, выберите параметр Сохранить копию письма во входящих Gmail или Отметить копию сообщения Gmail как прочитанную.
- Нажмите Сохранить изменения внизу страницы.
Важно. Если вы заметили, что в параметрах пересылки указан незнакомый адрес, выберите «Выключить пересылку» и воспользуйтесь нашими советами по обеспечению безопасности, чтобы защитить свой аккаунт
Если у вас включена пересылка писем из другого ящика в Gmail, письма, не прошедшие аутентификацию, могут попадать в спам. Воспользуйтесь рекомендациями по пересылке на адрес Gmail.
Проверьте настройки, если получаете письма Gmail в сторонний клиент
Я использую IMAP для работы с письмами в клиенте (Microsoft Outlook, Apple Mail и др.)
Убедитесь, что вы используете рекомендованные настройки IMAP. Найдите настройки, которые могут приводить к удалению писем.
Для работы с письмами Gmail я использую веб-приложение, расширение или дополнение
Проверьте настройки – убедитесь, что письма не удаляются и не архивируются.
- Откройте страницу .
- В разделе «Приложения, связанные с аккаунтом» нажмите Управление приложениями.
- Если вы нашли незнакомый сервис, нажмите на него Удалить.
Я использую POP для работы с письмами в клиенте (Microsoft Outlook, Apple Mail и др.)
При настройке POP можно указать, применять ли ваши действия в клиенте и в Gmail. Например, можно сделать так, чтобы при удалении писем в Microsoft Outlook они удалялись и в Gmail.
- Откройте страницу настроек .
- Проверьте, включен ли доступ по протоколу POP.
- Если задан параметр «Удалить письмо из Gmail» или «Сохранить архивную копию в Gmail», вместо него выберите Сохранить копию письма во входящих Gmail.
- Нажмите Сохранить изменения внизу страницы.
Примечание. Если используется с доступом по протоколу POP, настройте сохранение писем на сервере в своем POP-клиенте.
Как войти в почту Gmail.com, если выскакивает ошибка
ШАГ 1: про способы входа и восстановления
Для начала попробуйте перейти на главную страничку Google и обратить внимание на верхний правый угол. Если вы находитесь в своем аккаунте — вы можете сразу напрямую перейти в почту: достаточно кликнуть по значку из квадратиков (см
скрин ниже) и выбрать «Почта». Разумеется, в этом случае не придется вводить никаких паролей…
Если вы находитесь в своем аккаунте — вы можете сразу напрямую перейти в почту: достаточно кликнуть по значку из квадратиков (см. скрин ниже) и выбрать «Почта». Разумеется, в этом случае не придется вводить никаких паролей…
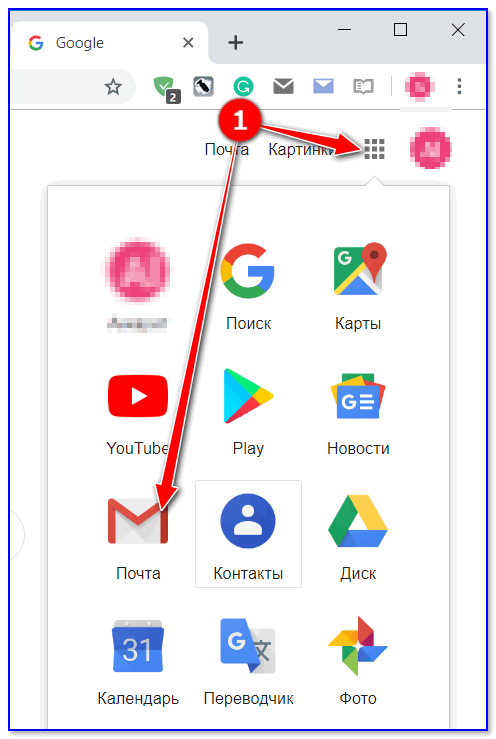
Аккаунт Google
Также войти в свою почту на Gmail можно по следующему URL: https://accounts.google.com/ServiceLogin?service=mail
Обратите внимание, что в адресной строке браузера должен «гореть» замочек (соединение защищено) и адрес должен начинаться именно с этого URL (если вас автоматически куда-то переадресовывает — вероятнее всего вы поймали вирус!)
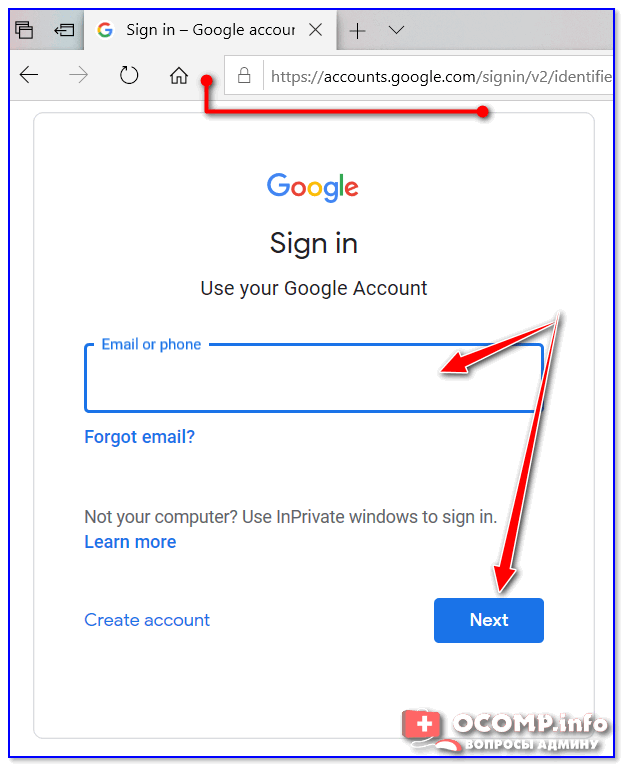
Как выглядит окно входа в почту
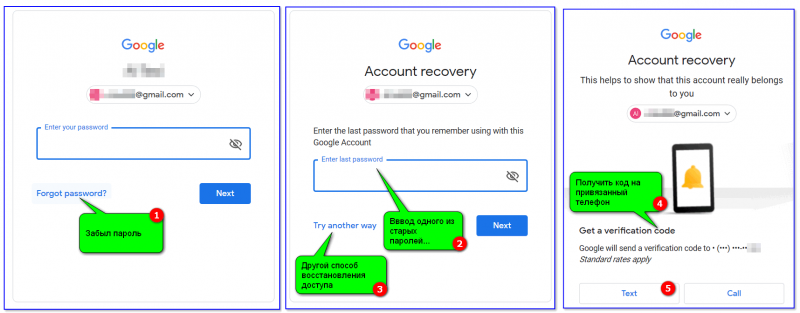
Способы восстановления пароля от Gmail / Кликабельно
ШАГ 2: про разные браузеры
Многие пользователи сталкиваются с проблемой доступа к почте после смены браузера! Кстати, иногда новый браузер устанавливается без вашего ведома… (например, такое может «случайно» произойти, если вы установили софт, распространяющий рекламное ПО).
Если оказалось, что вы работаете в новом браузере, попробуйте запустить старый и войти в свой аккаунт. Кроме того, в «старом» браузере можно узнать свой пароль (если он в нем был сохранен).
Chrome — пароли, логины, явки ☻. Список может быть достаточно большим…
Также порекомендовал бы сбросить кэш браузера. Делается это достаточно просто: нужно нажать сочетание кнопок Ctrl+Shift+Del, после отметить галочками пункты «Изображения», «Файлы cookie», «История просмотров» и согласиться на очистку.
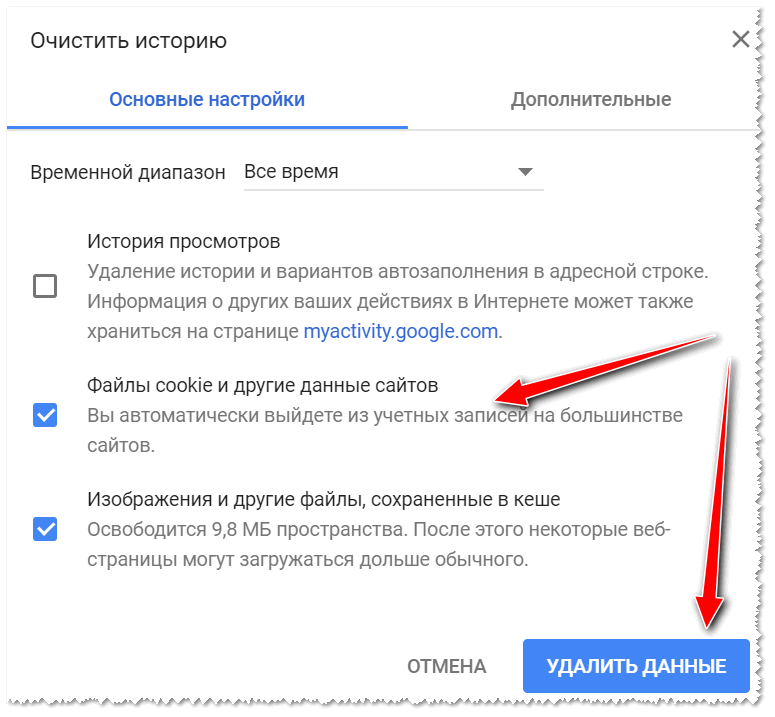
Ctrl+Shift+Del — какое окно открывается в Chrome
ШАГ 3: ошибка «Добавьте Gmail в свой аккаунт Google»
В некоторых случаях при попытке войти в почту появляется ошибка «Добавьте Gmail в свой аккаунт Google».
Если у вас возникла похожая ошибка, то обратите внимание на правый верхний угол (см. скрин ниже): там есть значки с вашим именем, колокольчик с оповещениями, и круглый значок с буквой вашего имени
Нужно кликнуть по этому значку, выбрать «Добавить аккаунт», указать адрес почты (в которую не получается войти) и ввести пароль. Если данные введены корректно — вы автоматически попадете в свой ящик ?.
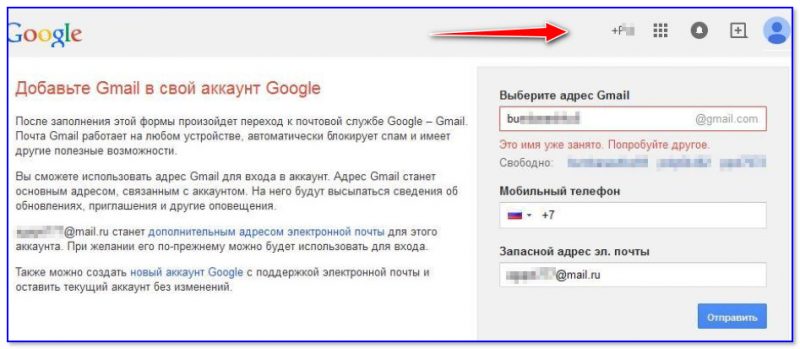
Добавьте Gmail в свой аккаунт Google
ШАГ 4: вирусы, рекламное ПО встраивающееся в браузер
Если вы заметили, что в браузере стали открываться самостоятельно какие-то окна, вас часто переадресовывает, всплывают рекламные блоки — почти наверняка вы подцепили вирус (AdWare). Некоторые виды подобных вирусов «изменяют» системный файл HOSTS, и благодаря этому блокируют доступ к популярным сайтам (в том числе к почте Google, антивирусным сайтам, и т.д.)
Чтобы избавиться от подобной «заразы», рекомендую выполнить следующие шаги по порядку:
- проверить все плагины и расширения браузера (все незнакомое удалить). У Chrome расширения можно посмотреть на этой страничке: chrome://extensions/;
- после загрузить утилиту AdwCleaner и проверить систему;
- далее воспользоваться утилитой AVZ и восстановить файл HOSTS (как это сделать);
- установить в систему современный антивирус, лучшие на текущий год здесь: https://ocomp.info/antivirus-2019.html
ШАГ 5: пару слов об удаление аккаунта
Если все вышеперечисленное не помогло, возможно, что ваш аккаунт был удален. Если удаление аккаунта произошло не так давно, есть способ восстановить его (инструкция тут).
Дополнения по теме — были бы весьма кстати…
На этом пока всё, удачи!
?
RSS(как читать Rss)
Другие записи:
-
Skype — устройство не найдено: камера, микрофон, динамики
-
Как заблокировать рекламу в Google Chrome
-
Программы для ремонта USB флешек, SD карт (диагностика и тестирование, форматирование, …
- Обновление драйверов в Windows 10 — обзор 5 лучших программ (на русском)
-
Ошибка 0xc0000906 при запуске игр и программ — в чем причина?
-
Программы для составления своей родословной (не забудем о бабушках, дедушках, прадедах и т.д.)
- Стресс-тест видеокарты: проверка на надежность и стабильность
-
Как отключить слежку Windows 10
- https://v-pc.ru/kak-zaregistrirovatsya-v-gmail-com.html
- http://compdude.ru/how-enter-gmail-com-email-username-and-password-if-already/
- https://ocomp.info/kak-voyti-v-pochtu-gmail.html
Как не допустить блокировки аккаунта Gmail в дальнейшем?
На самом деле, блокировка аккаунта Gmail
просто так не наступает. Google не блокирует аккаунты по своему желанию, обычно это происходит из-за нарушения правил.
Самые частые из них — это использование почты не по назначению.
Например
- Спам с почтовых ящиков (не обязательно именно своего ящика)
- Вы занимаетесь вымогательством средств, фишингом
- Вы общаетесь в почте на запрещенные тематики
- Вы нарушили один из пунктов правил сервиса Gmail
Если вам требуются готовые аккаунты Gmail для работы, то вы можете купить их в нашем сервис. Для покупки нажмите зеленую кнопку купить и выберите нужный тип.
Купить сейчас
Узнайте как правильно оформить заказ на нашем сайте!
Возможно вам понравятся и другие статьи
- Как правильно заходить в аккаунты Gmail и сервисы от Google?
Достаточно много пользователей хотят использовать аккаунты Google в своих нуждах, так как у этого сервиса куча дополнительных возможностей.
Сам по себе Google никогда не блокирует аккаунты… - Как удалить аккаунт Gmail?
Уважаемые пользователи, в данной статье мы расскажем как быстро и безопасно можно удалить аккаунт Gmail в почтовой службе.
При удалении, вы можете преследовать разные цели, кто-то хочет… - Аккаунты Google.com с включенной двухфакторной авторизацией
Безопасность аккаунтов Google.com беспокоит большую часть их пользователей, что вполне логично: один профиль гугл может использоваться сразу для нескольких сервисов.
Во избежание проблем с…
Давно не пользовались почтовым ящиком Google и забыли пароль? При попытке войти сервис говорит о том, что почтовый ящик находиться под угрозой взлома? Не беда, Google предоставляет надежную защиту для своих продуктов. Вы сможете восстановить доступ к почте разными способами.
Восстановление пароля при помощи мобильного телефона
Нам необходимо выбрать вкладку Не знаю пароль
. Сервис попросит вас вбить название учетной записи. После этого вы попадете в меню восстановления доступа. Здесь можно выбрать способ:
-
При помощи мобильного телефона
.
Ставите флажок напротив соответствующего пункта и вписываете свой номер с кодом страны. Данные придут в виде SMS. -
При помощи альтернативного e-mail
, указанного при регистрации. Здесь схема точно такая же – вам необходимо править вписать адрес.
Полезный совет! При регистрации на проверенных сайтах, к которым относится Google, рекомендуем указывать номер мобильного телефона. Некоторые пользователи думают, что им после этого начнет приходить спам. На самом же деле номер телефона указывается для быстрого восстановления доступа.
Восстановление доступа
1. На странице https://myaccount.google.com клацните кнопку «Войти».
Внимание!
Некоторые пользователи по ошибке вводят свой пароль и логин от почты Google на сайте gmail.ru. Не путайте! Это совершенно другой сервис
3. Перед тем, как приступить к восстановлению доступа, укажите проблему, с которой вы столкнулись в процессе авторизации.

Для каждой проблемы на сервисе предусмотрено отдельное решение.
Я не помню пароль
1. После того, как вы кликните радиокнопку, расположенную напротив этого пункта в списке, появится дополнительное поле. Укажите в нём адрес почтового ящика, который не можете открыть.
2. Если вы забыли лишь отдельный фрагмент пароля (например, не помните начало комбинации — «qr367» или «qt357»), всё равно введите его даже в таком недействующем виде в строке «… который помню». Таким образом вы быстрей убедите систему Gmail в том, что являетесь владельцем аккаунта и желаете сменить ключ.


А в следующей строке установите месяц и год регистрации учётной записи. После ввода данных щёлкните «Продолжить».
4. По возможности укажите в форме:
- пять email, которые вы наиболее часто использовали в профиле (переписка, рассылка и т.д.);
- уникальные ярлыки, созданные вами (стандартные, установленные по умолчанию, типа «Корзина», «Отправленные» для идентификации не подойдут);
- адрес резервного email (если он был указан в настройках профиля).

А затем кликните по кнопке «Продолжить». Если вы не владеете вышеперечисленными данными, выберите «Пропустить эти вопросы».
5. Сообщите, какими сервисами Google вы ещё пользуетесь (не более 4 продуктов компании) и когда начали ими пользоваться (укажите число/год).

Соответственно, снова выберите «Продолжить» или «Пропустить вопросы».

7. В поле под строкой «Сообщите … » введите дополнительные сведения, которые помогут вам подтвердить права на профиль (например, IP-адреса, с которых вы заходили на сервис).

Укажите, услугами какого интернет-провайдера вы пользуетесь. Под вопросом «Работает ли электронная почта на другом устройстве?» выберите ответ, соответствующий вашей ситуации («Да», «Нет», «Я не знаю»). Нажмите «Отправить».
После отправки данных поддержка сервиса Gmail отправит вам по указанному адресу специальную ссылку на страницу, где можно сбросить утерянный пароль и изменить его на новый.
Я не помню имя пользователя
1.Чтобы узнать свой логин, укажите название проблемы в списке «Проблемы с входом».
2. Для активации процедуры клацните «Продолжить».
3. Выберите способ восстановления и пройдите верификацию:
- email (укажите адрес резервного почтового ящика);
- телефон (выберите в поле свою страну, наберите номер мобильного, прикреплённого к профилю, выберите способ получения кода: SMS или звонок).

4. Введите имя и фамилия (указанные при регистрации на Gmail).
5. Выполните задание в блоке «Captcha»:
- щёлкните окошко «Я не робот»;
- клацните картинки, которые имеют признак, заданный в вопросе над панелью;
- после того, как новые изображения в плиточной галерее перестанут появляться, нажмите «Подтвердить».

6. Внизу формы клацните «Отправить».
7. Если вы правильно указали данные, по завершении процедуры откроется страница с вашим адресом почты (логином).
При входе возникают другие проблемы
1. После выбора пункта «… другие проблемы» откроется дополнительное поле. Наберите в нём адрес почтового ящика. Щёлкните кнопку «Продолжить».

2. На открывшейся странице уточните причину, по которой вы не можете попасть в аккаунт.

3. Ответьте на 5-10 вопросов сервиса (их количество варьируется в зависимости от ситуации).

4. Внимательно следуйте полученным инструкциям, чтобы восстановить доступ.
Часть 2. Взлом пароля Gmail через браузер Firefox или Chrome.
Большинство людей не знают, что интернет-браузеры, такие как Firefox или Chrome, хранят в магазине пароль и имя пользователя для использования в будущем. Если вы хотите узнать какой-либо пароль Gmail, вы можете легко просмотреть его в этих браузерах.
Чтобы взломать пароль Gmail, введите в поле поиска «Chrome: // НастройкиБраузеров, таких как Chrome.
После этого нажмите на опцию «ДополнительныеДля управления уже сохраненными паролями.

Шаг 3: Нажмите на опцию «Управление сохраненными паролями»
В расширенных настройках вы увидите опцию «Управление сохраненными паролями» внизу страницы. Эта опция будет перенаправлять на все сохраненные пароли с прикрепленными URL-адресами.


Это один из лучших способов взломать пароль Gmail!
Другие причины
Теперь вы знаете, как восстановить удаленную почту Gmail, но пока мы затронули не все возможные проблемы. Есть трудности, с которыми может столкнуться пользователь – они не укладываются в рамки приведенных выше инструкций.

Не получается войти с нового устройства/в новом месте:
- Попробуйте осуществить вход с надежного устройства/в привычном месте;
- Обновите приложение;
- Используйте более надежный сервис для входа.
Не удается открыть аккаунт ребенка, которому менее тринадцати лет:
Сбросьте пароль и установите новый.
Не получается восстановить аккаунт Gmail с кодом из СМС:
- Обратитесь к оператору – возможно, он заблокировал короткие номера;
- Повторите попытку через некоторое время (если недавно меняли телефон);
- Попробуйте провести восстановление через пароль.
Если сложности возникают из-за обновления страницы:
- Обновите браузер;
- Очистите кэш и файлы куки.
Не получается открыть аккаунт на устройстве/в приложении:
- Создайте отдельные пароли для приложений;
- Если пароль приложения на смартфоне не работает, воспользуйтесь ссылкой. Создайте специальный код!
Как восстановить удаленную почту Gmail
Некоторое время назад восстановить почтовый ящик @gmail.com было возможно в течение пяти дней с момента удаления. Сейчас этот срок конкретно не указан. В справочном разделе Гугла есть информация, что восстановлению поддаются аккаунты, которые удалены недавно.
Процедура «воскрешения» проходит точно так же, как описано выше – через форму авторизации. Если ящик сохранился, после ввода адреса и пароля вы получите к нему доступ. Если нет – увидите сообщение, что аккаунт не найден. В последнем случае, увы, ничего поделать нельзя: регистрируйтесь заново.
И берегите свою почту!
Как восстановить аккаунт почты Gmail: полное пошаговое руководство обновлено: Декабрь 1, 2018 автором:
Почти каждый почтовый сервис предоставляет пользователям возможность сбросить забытый пароль, и Гугл — не исключение. В нем предусмотрен даже не один, а несколько вариантов восстановления доступа к аккаунту: при помощи номера мобильного телефона, дополнительной электронной почты, по контрольному вопросу, контактному адресу или дате регистрации. Процедура восстановления пароля Gmail очень проста и не вызывает затруднений даже у самых неопытных пользователей.
Метод 6: Попросите копию переписки у адресата
В Gmail хранится только одна копия каждого письма. При его удалении из любого места нахождения оно полностью удаляется из Gmail.
Поэтому, если вы удалили письмо из папки Trash или это было сделано программой автоматически по истечении времени хранения, найти их становится невозможно.
В настоящее время нет программного обеспечения, позволяющего восстанавливать безвозвратно удаленные сообщения. Вот причины такого положения дел:
- Приложения для восстановления данных могут осуществлять поиск потерянных файлов, хранящихся на локальном диске ПК или внешних носителях. Электронные письма не являются файлами.
- Удалив письмо, вы изменяете содержимое файла так же, как вы редактируете документ Word.





