Как создать электронную почту на андроиде пошагово
Содержание:
- Меры обеспечения безопасности
- iOS
- Добавление и настройка нового аккаунта email на Android
- Как создать электронную почту на телефоне бесплатно — пошагово
- Как сделать электронную почту на Mail.ru для смартфона на Андроид
- Как поменять электронную почту на телефоне Андроид
- Почтовый клиент Gmail
- Регистрация почтового ящика встроенными средствами на гаджетах Андроид
- Создание аккаунта Google
- Проходим регистрацию электронной почты на мобильном устройстве.
- Настройка почты Mail.ru в «Андроиде»
- Как создать электронную почту Gmail
Меры обеспечения безопасности
Главной задачей каждого личного аккаунта — сохранение данных и защита от получения другими лицами несанкционного доступа. Именно вы должны принять все возможные меры, чтоб обезопасить свою информацию от кражи.
Защита от взлома
Базовые средства защиты — это меры предосторожности принятые вручную. К ним можно отнести:
- Установка сложного пароля. Используйте заглавные и строчные буквы. Установите цифры в начале и конце пароля.
- Не используйте одинаковый пароль, от разных сайтов. Придумайте уникальный и запомните его.
- Не вводите свои данные на подозрительных ресурсах.
- Меняйте пароль как минимум каждые 6 месяцев.
- Подключите двухэтапную авторизацию (инструкция ниже).
- Активируйте SMS-информирование о входах. Вы всегда будете знать, кто и когда заходит в ваш аккаунт.
- Просматривайте историю активности. Если увидите незнакомые действия, сразу же меняйте пароль.
Двухфакторная (двухэтапная) аутентификация
Данный метод позволяет защититься от взлома на 99.9% посредством получения бесплатных SMS сообщений при входе в аккаунт. Надёжность будет обеспечена, если к вашему телефону никто не имеет доступа кроме вас.
Для подключения или отключения в Mail.ru делаем следующее:
- Перейдем в раздел «Пароль и безопасность».
- Находим пункт «Двухфакторная аутентификация» и жмём «Включить«.
- После синхронизации с серверами, вам предложат ввести свой действующий номер телефона. В дополнении попросят ввести пароль от почты, чтоб злоумышленник не мог привязать свой телефон. Вводим смело в поле как на картинке:
- Нажимаем «Продолжить» и ожидаем получения SMS-сообщения с кодом подтверждения.
- Вводим код в соответствующее поле и услуга будет подключена.
- Теперь мы видим активацию.
Установка резервного аккаунта
Резервный аккаунт — это другой электронный адрес, на который можно получить ссылку для восстановления основного. Для подключение такой бесплатной услуги на Mail.ru нужно сделать следующее:
- Нажмите в правом верхнем углу на название почты и перейдите в раздел «Пароль и безопасность«.
- Находим пункт «Способы восстановления и уведомления» и нажимаем «Редактировать список«.
- В следующем окне выбираем «Добавить почту«.
- Вводим другой действительный ваш ящик и нажимаем «Добавить«.
- После успешного добавления, вы увидите в списке дополнительных адресов, новые данные.
iOS
Способ №1: штатная программа iOS
1. В устройстве тапните: Настройки → Почта → Новая учётная запись.
2. В перечне коснитесь названия необходимого сервиса.

Если не обнаружите в предложенном списке используемый вами сервис, нажмите самый последний пункт «Другой» для ручной настройки.
Автоматически (выбор поддерживаемого поставщика e-mail)
- Введите логин ящика и пароль.
- Нажмите «Далее».
- После успешной проверки аккаунта штатное приложение Mail выполнит синхронизацию.
- Нажмите «Сохранить» и перейдите в профиль.

Вручную (если нет сервиса в списке)
- Тапните «Добавить учётную запись… ».
- Введите личные данные: имя, логин и пароль, описание аккаунта (произвольная метка для удобства поиска, идентифицирования профиля в клиенте).
- Нажмите «Далее».

1. Выберите тип сервера почты: POP или IMAP.
Примечание.
Если вы затрудняетесь выбрать тип, проконсультируйтесь в техподдержке почтового сервиса.
2. Введите необходимые данные в строках «Сервер входящей почты» и «… исходящей…».
3. После успешной проверки указанных параметров вы сможете работать с почтой.
Способ №2: сторонние приложения
Также кроме кроссплатформенных клиентов, на AppStore есть решения, специально созданные для системы iOS. В их числе:
Spark

Оснащён функцией «Быстрый ответ», при помощи которой на письмо можно оперативно ответить ярким символом или выполнить набор текста под диктовку. Стабильно и надёжно работает с популярными облачными хранилищами (OneDrive, Box, OneNote, Dropbox).

Итак, сама процедура регистрации е-майла состоит из следующих этапов:
1. ввести личные данные
Здесь подразумевается ввод фамилии, имени. Возраста и пола. Так же, я бы настоятельно рекомендовал указывать свой контактный номер мобильного телефона. Это позволит Вам оперативно восстановить доступ, если злоумышленники каким нибудь способом уведут учетные данные.
2. придумать имя электронного ящика
Полный адрес электронного почтового ящика состоит из двух частей:
Всё что до знака собака — это имя ящика, которое придумываете Вы. Все что после — это название почтового сервиса, на котором зарегистрирован Ваш е-мейл.

Имя ящика должно быть уникальным в пределах одного почтового сервиса (читай сервера). Если то имя, что Вы придумали уже занято, то система предложит Вам иные доступные варианты.
3. придумать пароль
Этому пункту многие пользователи не уделяют должного внимания. А зря. Именно простой пароль является причиной взлома электронной почты в 90% случаев. Пароль для мейла должен быть произвольным набором символов не короче 8 (а лучше 10) знаков и состоять из цифр и букв латинского алфавита. При этом буквы лучше применять и строчные, и заглавные. Кстати, никогда не храните пароль к электронной почте в текстовых файлах на рабочем столе.
После того, как регистрация почтового ящика будет завершена, браузер вас автоматически в него перенаправит. Теперь Вы можете спокойно пользоваться созданным емайлом для личной или деловой переписки.
4. подтвердить свои данные
С десяток лет назад для того, чтобы создать себе емайл достаточно было всего лишь заполнить требуемые поля с именем и фамилией. Причём не обязательно свои, можно и придуманные. Сейчас постепенно всё меняется в сторону обязательной персонализации. На сегодняшний день, в большинстве случаев, уже требуется подтверждение с помощью SMS-кода, который придёт на указанный Вами телефон. С другой стороны — это удобный инструмент восстановления доступа к электронной почте, если случайно забыли пароль или его взломали. Если Вы законопослушный гражданин, то тут бояться нечего.
Давайте рассмотрим пошагово как сделать майл на примере трёх самых популярных в России почтовых сервисов.
Добавление и настройка нового аккаунта email на Android
Теперь, когда у вас есть информация о вашей корпоративной электронной почты, вам нужно добавить и настроить её на смартфоне или планшете.
Обычно устройства Android в качестве почтовой службы по умолчанию используют приложение Gmail. Мы будем использовать именно этот почтовый клиент, чтобы показать вам, как настроить электронную почту. Однако вы можете выбрать любое удобное вам приложение электронной почты для Android. Теперь следуйте инструкциям ниже:
1. В правом верхнем углу приложения Gmail нажмите на свою учётную запись. Затем выберите вариант Добавить аккаунт. На следующем экране выберите Другой.

2. После того как вы ввели свой адрес электронной почты, не спешите нажимать кнопку «Далее». Вместо этого выберите «Настроить вручную».

Выберите, какой протокол вы хотите использовать для получения почты – POP3 или IMAP или Exchange. Обычно, рекомендуется использовать IMAP, поскольку он позволяет синхронизировать вашу почту на разных устройствах. Однако, если вы хотите лучше разобраться, в чём разница между протоколами POP и IMAP, ознакомьтесь с этой статьёй.

4. Введите пароль от своей электронной почты и нажмите Далее.

5. Теперь нам нужно настроить сервер входящих сообщений. Здесь вы должны указать свой IMAP-сервер. Эта информация также будет указана на странице почтовых аккаунтов в вашей hPanel.

Иногда, когда вы используете другого хостинг-провайдера или подключаете свою учётную запись к другому почтовому клиенту, вас могут попросить ввести номер порта. В таком случае, если вы клиент Hostinger, вот какие порты вам нужно использовать:
- Порт POP3 (защищённый) – 995
- Порт IMAP (защищённый) – 993
- Порт SMTP (защищённый) – 587
Однако в выпадающем меню у вас должна быть возможность выбрать Тип защиты -> SSL/TLS.

6. В настройках сервера исходящих сообщений введите свой SMTP-сервер. Затем нажмите «Далее».

7. Теперь вы можете указать частоту синхронизации, а также проверить другие доступные настройки. Затем нажмите «Далее».

8. Наконец, введите название вашей учётной записи (необязательно) и своё имя – или любое имя, которое вы хотели бы использовать. Это делается для того, чтобы позже вы могли отфильтровать сообщения из своей личной учётной записи.

Поздравляем, вы успешно добавили адрес электронной почты на основе вашего домена на своё устройство Android!
Как создать электронную почту на телефоне бесплатно — пошагово
Рассмотрим, как это сделать на примере трех самых популярных почтовый сервисов. Инструкция будет полезна обладателям любого смартфона, будь то айфон, самсунг, xiaomi, honor или любой другой. Процесс регистрации происходит в браузере смартфона или планшета.
Важно! При создании электронного ящика на GMAIL обязательно потребуется действующий номер телефона. Так как, будет создан полноценный гугл аккаунт с доступом ко множеству их сервисов
И, если вы обладатель смартфона на Андроид, то вам в любом случае понадобится завести гугл аккаунт, чтобы полноценно использовать свое устройство.
На GMAIL
Придумайте хороший пароль, который не забудете и нажмите на кнопку — «Далее».
2. Вас попросят ввести номер вашего телефона — сделайте это, а затем введите присланный по смс код.
3. Вас еще раз попросят указать свой номер — рекомендую сделать это, т.к. если забудете пароль или логин, то доступ можно будет легко восстановить с помощью него. Укажите свою дату рождения и при желании резервный адрес почты.
На Mail.RU
1. Перейдите на — https://account.mail.ru/signup и заполните небольшую анкету. Это: Имя, Фамилия, день рождения, пол. В поле «Имя аккаунта» нужно ввести будущий логин, который будет идентификатором вашего почтового ящика. Именно с него будет начинаться емейл адрес.
Укажите пароль. Номер мобильного вводить не обязательно, вместо этого можно указать резервный адрес почты, кликнув по соответствующей ссылке, если его у вас пока нет — можете вбить, что угодно из головы. Все равно потом это можно будет поменять в настройках. Далее нажмите на «Зарегистрироваться».
Введите код с картинки и нажмите на кнопку продолжения регистрации. После чего почтовый ящик будет готов, и вы сразу сможете им пользоваться.
Важно! Если вы используете ВПН или какой-либо прокси, или может регистрируетесь вообще не из РФ — зарегистрировать без ввода номера телефона будет невозможно, все равно будут просить его указать
На Yandex
1. Перейдите на сайт — https://mail.yandex.ru/ и нажмите на кнопку «Создать аккаунт». Введите: Имя, Фамилию, в поле «Логин» — укажите уникальное слово/ник — с него будет начинаться ваш емейл.
Укажите пароль, который не забудете и номер мобильного. Если не хотите указывать его, то нажмите на ссылку, что его у вас нет. В этом случае потребуется задать контрольный вопрос с ответом и символы, указанные на картинке. Сделайте это и нажмите на «Зарегистрироваться».
2. Ваш аккаунт будет сразу готов к использованию. На следующем экране можете загрузить фото или пропустить это шаг.
В заключение
Получить свой уникальный емейл можно легко и быстро, регистрация занимает буквально несколько минут. Зато возможностей это дает массу. Приятного вам серфинга в интернете.
Как сделать электронную почту на Mail.ru для смартфона на Андроид
Если вы ещё не зарегистрировались ни в одном почтовом сервисе, рекомендуем создание почты на Mail.ru, как самый простой и быстрый вариант. В нём нет ничего лишнего, отлично работает с другими сервисами. При этом вы также можете получить вместе с ящиком бесплатное пространство для своих файлов на серверах Mail.ru.
Облако Mail.ru
Будет доступен популярный сервис «Вопросы Mail.ru» и прочее.
Зарегистрировать электронную почту можно в веб-версии сайта, через мобильный браузер или, загрузив приложение в Google Play:
- Напишите в поиске «Почта Mail.ru» и выберите сервис в результатах;
-
На главном сайта нажмите на кнопку «Регистрация»;
Нажмите на кнопку «Регистрация» на сайте Mail.ru
-
Далее заполняем стандартную форму регистрации, указав название ящика;
Введите данные для регистрации
- Введите номер телефона или капчу и нажмите на кнопку регистрации.
Почтовый ящик может быть использован как сервис для пересылки и хранения писем. Он надёжно защищён от спама и вирусов. У пользователей есть возможность получить до 100 гигабайте пространства на облаке Mail.ru на Андроид телефоне. А также перенос почты и сбор писем со всех других ящиков и почтовых сервисов. Есть встроенный календарь. А для разработчиков есть возможность получить доступ к API.
Как поменять электронную почту на телефоне Андроид

Помимо того, как настроить почту на Андроиде, люди интересуются тем, как изменить электронную почту на мобильном устройстве под управлением операционной системы Android. В большинстве ситуаций есть возможность поменять имейл.
Сначала нужно проверить, можно ли изменить электронную почту.
Вот как это сделать:
- Перейти в Настройки аппарата.
- Открыть раздел “Google”.
- Нажать на вкладку “Аккаунт Google”.
- Тапнуть на поле “Личная информация”.
- На панели “Контактная информация” нажать на “Адрес электронной почты”.
- Тапнуть на сам имейл. Если ничего не происходит, значит поменять электронную почту невозможно. Обычно это относится к email с постфиксом @gmail.com.
Как поменять адрес на Android:
- Тапнуть на символ “Изменить”, отмеченный ручкой на фоне квадрата.
- Вписать новый электронный адрес.
- Сохранить изменения.
После этого имейл изменится и им можно пользоваться так же, как и предыдущим.
Почтовый клиент Gmail
Как настроить почту на айфоне и создать учетную запись
Одним из самых популярных сервисов для Android является Gmail.
К сведению! Без наличия в нём аккаунта владелец смартфона не сможет воспользоваться магазином приложений Google Play и другими сервисами от Google, поэтому программа Gmail установлена на всех андроид-устройствах по умолчанию.
Создать электронную почту можно как непосредственно в приложении, так и без его использования.
Как создать аккаунт Gmail через настройки телефона
Перед тем как завести электронную почту на смартфоне андроид, необходимо подключиться к Wi-Fi или активировать сотовую передачу данных.
Далее потребуется:
- Открыть главное меню и перейти в «Настройки».
- Зайти в раздел «Аккаунты» и нажать на «Добавить аккаунт».
- Перейти в пункт «Google» и кликнуть на строку создания нового аккаунта.
- Указать имя и фамилию. Достоверность информации сервисом не проверяется, поэтому указывать можно как настоящие данные, так и псевдоним.
- Ввести дату рождения и пол, последний при желании можно не сообщать. Если возраст пользователя меньше 18 лет, то на аккаунт будут наложены некоторые ограничения. Также иногда система может отказывать несовершеннолетнему человеку в регистрации, в таком случае всё же придётся создать учётную запись через ПК.
- Придумать и ввести логин — название ящика электронной почты. Затем указать и повторить пароль. Он должен состоять минимум из 8 символов и содержать только цифры и латинские буквы. Нажать на кнопку «Далее».
- Привязать номер телефона. При регистрации на него придёт SMS с кодом, который необходимо будет ввести в соответствующее поле.
- При желании привязать к аккаунту банковскую карту. С её помощью можно делать покупки в магазине приложений Google Play или оплачивать Premium-подписку на YouTube.
- Ознакомиться с политикой конфиденциальности и условиями использования сервиса, кликнуть на кнопку «Принимаю».
- Проверить правильность введённых данных и нажать «Далее».
- Войти в аккаунт, используя email и пароль, введённые при регистрации.
- Настроить различные дополнительные опции и установить параметры синхронизации сервисов. После этого электронная почта Gmail будет готова к работе.

Окно входа в Гугл аккаунт
Как зарегистрировать почту Gmail в приложениях от Google
Если смартфон новый, то можно зайти в одно из встроенных приложений от Гугл, например, YouTube, Gmail, Google Диск или PlayMarket. При первом использовании любого из них устройство на базе Android само предложит выполнить вход или создать аккаунт.
Обратите внимание! Дальнейшая последовательность действий в этом случае такая же, как и при регистрации через «Настройки»
Регистрация почтового ящика встроенными средствами на гаджетах Андроид
Итак, в первую очередь открываем настройки телефона или планшета. Найти их несложно и зачастую по умолчанию они вынесены на рабочий стол. В настройках нам следует отыскать управление аккаунтами или же просто раздел учётные записи.
- Нажимаем на кнопку «Добавить аккаунт». В списке предложений выбираем Google или Gmail. Я указываю разные варианты по той простой причине, что в зависимости от модели телефона меняется и локализация, а как следствие и название пункта.
- В следующем окне мы выбираем «Новый». Беспокоится не стоит. Данные другой учётной записи, если она есть, удалены не будут. Однако многие приложения будут обращаться именно к тому аккаунту, который фигурирует в списке первым.
- Теперь услужливый Google интересуется нашей фамилией и именем. Тут можно указать, как настоящие данные, так и псевдоним. На самом деле данная строка отвечает только за предложения в создании учётной записи и за то, как к нам будет обращаться автоматическая рассылка сервиса.
- В окне выбор пользователя нам предлагают выбрать учётную запись gmail. Тут собственно и находится место, которое повергает пользователей в ступор.Как видно на изображении нет ни слова о том, что мы создаём учётную запись. И многие опускают руки, решив, что создать её так невозможно. На самом деле нет. Сейчас мы придумываем название почтового ящика. Нажав «далее» мы просто увидим проверку доступности адреса, а потом окно создания пароля.
- Теперь нашей задачей является придумать пароль для учётной записи. Тут, кстати можно воспользоваться любым который у вас есть. А вот сама учётная запись должна быть уникальной. Нажав далее мы уже переходим к настройкам приватности, поэтому данный этап я пропущу.

ВАЖНО! Многие пользователи упускают из виду, что воспользоваться учётной записью, которая была создана таким образом для покупок в Play Market невозможно. Для этого нужно еще и авторизовать номер телефона
Эта мера предосторожности сбивает с толку каждого третьего
Эта мера предосторожности сбивает с толку каждого третьего. Итак, теперь вы знаете как создать учётную запись Android, да еще и такую, которая будет выступать в качестве почтового адреса
Весьма приятное дополнение к тому, чтобы запустить полный функционал своего телефона. Признаюсь, честно – я не пользовался gmail до приобретения «звонилки на Android», но потом данный почтовый адрес стал моим основным
Итак, теперь вы знаете как создать учётную запись Android, да еще и такую, которая будет выступать в качестве почтового адреса. Весьма приятное дополнение к тому, чтобы запустить полный функционал своего телефона. Признаюсь, честно – я не пользовался gmail до приобретения «звонилки на Android», но потом данный почтовый адрес стал моим основным.
Создание аккаунта Google
- Если вы не регистрировались при первом включении девайса после покупки, то откройте Play Market через меню или рабочий стол.
- На главном экране вам будет предложено авторизоваться с имеющегося аккаунта либо создать новый. Выбираем второй вариант.
- Теперь необходимо ввести свои данные для продолжения. Вписывать можно как на русском, так и на английском языке.
- В новом окне укажите дату рождения и свой пол.
- Выберите имя пользователя, с помощью которого будет осуществляться вход в магазин. Также оно будет являться вашей электронной почтой.
- Введите надежный пароль и повторите его в нижнем поле.
- Далее можно ввести свой номер телефона либо пропустить этот шаг.
- Пролистайте лицензионное соглашение и нажмите на кнопку «Принимаю».
- В завершении регистрации нажмите «Далее».
После проверки всех введенных данных вы получите доступ к магазину приложений и, непосредственно, к почтовому ящику gmail.com.
У Google имеется удобное приложение для работы с почтовым ящиком. Обычно оно установлено на всех устройствах Андроид по умолчанию и его иконка выглядит так:
После запуска вы увидите приветственное письмо. Функционал приложения простой и доступный, поэтому разобраться в работе сможете быстро.
Проходим регистрацию электронной почты на мобильном устройстве.
Прохождение регистрации электронки на сегодняшний момент свелось на нет. Это действие совершается очень быстро, не требуется даже указывать и подтверждать какие-либо ваши конфиденциальные данные. Но, чтобы вам было более-менее понятно, мы рассмотрим создание почты на самых популярных платформах.
Gmail или почта от Гугла
Запускаем любое приложение с телефона от компании Гугл. Пусть это будет Ютуб, или же приложение для облачного хранения файлов Диск. Автоматически вам будет предложено пройти авторизацию, то есть ввести логин и пароль, если у вас уже есть почта. А если нет, пройти регистрацию как новый пользователь. Нас интересует второй вариант. Поэтому убеждаемся, что телефон подключен к интернету и продолжаем регистрацию.
Вводим требуемые данные, а именно Имя Фамилия (они будут отображаться в профиле учетной записи). Если вы не хотите вводить свои данные, можно вводить что угодно, например, Вася Пупкин. Прожимаем кнопку Далее.
Указываем возраст. Тут аналогично ФИО, можно указать хоть 100 лет, но помните, если вы укажите возраст меньше 18, на вашу учетную запись будет наложено ограничение. Скажем, на Ютубе вы не сможете просмотреть видео имеющее возрастные ограничения. Клацаем Далее.
Придумываем логин, который должен включать только латинские буквы, можно вписывать цифры. Главное, чтобы логин был свободен, то есть никем не использовался (вас об этом уведомят если логин занят). Пример заполнения: VasiyaPup1922@gmail.com. Жмем Далее.
Придумываем пароль
Важно, чтобы он был простым, но надежным. Минимальный пароль должен содержать 8 символов. В целях вашей безопасности (вашей учетной записи, чтобы ее не взломали злоумышленники), лучше если вы НЕ будете использовать ФИО дату рождения, мобильный номер телефона, очередность цифр по возрастанию или по убыванию и тому подобное
Пароль обязательно вводится в два поля, второе поле – подтверждение введенного пароля в первое поле, поэтому вводите идентично первому полю. Пример пароля: -p0gran14nik-. Нажимаем Далее
В целях вашей безопасности (вашей учетной записи, чтобы ее не взломали злоумышленники), лучше если вы НЕ будете использовать ФИО дату рождения, мобильный номер телефона, очередность цифр по возрастанию или по убыванию и тому подобное. Пароль обязательно вводится в два поля, второе поле – подтверждение введенного пароля в первое поле, поэтому вводите идентично первому полю. Пример пароля: -p0gran14nik- . Нажимаем Далее.
Вводим номер телефона, это необязательно, но иногда зарегистрироваться без номера телефона не получится из-за неких ограничений Google. Вам на телефон придет код, который нужно ввести в специальное поле и нажать кнопку ОК.
Читаем и подтверждаем политику Конфиденциальности.
Проверяем правильность заполнения.
При желании подключаем данные электронной банковской карточки для покупок онлайн-сервисов Гугл и другое.
Gmail почтовый ящик создан.
Яндекс электронный ящик. Почта
Если вы из тех, кто не доверяет американским корпорациям, или же вы считаете, что Гугл почта вам по каким-то причинам неудобна (вы пользовались ей на PC), или же просто она вам не нравится, Яндекс будет отличной заменой.
Вводим данные для регистрации Яндекс
Чтобы создать Яндекс мыло, проще всего будет запустить приложение Яндекс-почта. Во многих телефонах это приложение идет с завода. В крайнем случае зайти на Яндекс-почту через мобильный браузер. Для второго случая, заходим на сайт yandex.ru и нажимаем на вкладку «Почта». Нам предложат ввести имеющиеся логин пароль для входа, но поскольку у нас их еще нет, нажимаем на кнопку «регистрация» или «создать аккаунт». Далее все, как и с Gmail почтой, только выполняется это все в одном окошке. Если после ввода данных все будет окей, справа будет загораться зеленая галочка.
Вот как это выглядит
Единственные отличия:
- Отвечаем на любой из предложенных контрольных вопросов, например, какая фамилия вашего любимого музыканта. Это нужно для того, чтобы если вдруг вы забыли пароль, вы смогли бы его восстановить ответив правильно на этот контрольный вопрос, что был указан вами при регистрации. Если вы отвечаете правильно, вам приходит форма для ввода нового пароля для вашей почты.
- Ввод специальных символов, которые будут написаны ниже, но будут трудночитаемыми. Это своего рода проверка, что регистрацию проходит именно человек, а не компьютерный интеллект.
Кроме того, также, как и в почте Gmail, вы можете указать ваш номер телефона. Таким образом вы привяжете его к учетной записи почты. С его помощью можно будет восстановить пароль от почты, если вы его забыли. В таком случае вам придет код подтверждения по смс, а после вас перекинет на форму ввода нового пароля.
Настройка почты Mail.ru в «Андроиде»
Пользоваться браузером для проверки почты на телефоне неудобно. Поэтому проще один раз настроить встроенный в ОС Android клиент. Делается это следующим образом:
- В основном меню найти и запустить приложение «Почта» или «E-mail».
- При первом запуске оно предложит подключить один из американских почтовых сервисов, к которым Mail.ru не относится. Поэтому нужно нажать на «Другие (POP3/IMAP) или Other(POP3/IMAP).
- Ввести полный e-mail адрес и пароль.

- Выбрать тип протокола для входящих сообщений.
- Изменить адрес POP3/IMAP сервера и тип шифрования на нужные. Номер порта сменится автоматически.
- Настройки SMTP Mail.ru аналогичны POP3/IMAP. В этом же окне нужно поставить галочку около «Требовать входа в аккаунт».

На последнем шаге настраивается частота синхронизации с сервером и проверки новых сообщений.

Настройка SMTP Mail.ru и других необходимых параметров при создании почтового ящика во многих почтовых делается автоматически, но иногда может потребоваться вмешательство пользователя в этот процесс.
- https://lumpics.ru/how-to-set-up-email-client-mail-ru/
- https://hightech.in.ua/content/art-mail-client-settings
- https://f1comp.ru/prgrammy/kak-nastroit-elektronnuyu-pochtu-na-telefone-pod-android-i-ios/
- https://www.syl.ru/article/285132/new_kak-nastroit-pochtu-na-androide-poshagovaya-instruktsiya
- https://fb.ru/article/417161/nastroyki-smtp-mail-ru-dlya-ispolzovaniya-v-populyarnyih-pochtovyih-klientah
ПОДЕЛИТЬСЯ Facebook
tweet
Предыдущая статьяКак пользоваться Android Pay
Следующая статьяКак позвонить с любого планшета через сим карту?
Как создать электронную почту Gmail
Регистрация почтового ящика осуществляется через интернет и пункт аккаунты, раздела настроек мобильного устройства. Рекомендуется использовать второй вариант, поскольку затем не придется отдельно добавлять созданную почту в смартфон.
Инструкция:
Активировать Wi-Fi или мобильный интернет.
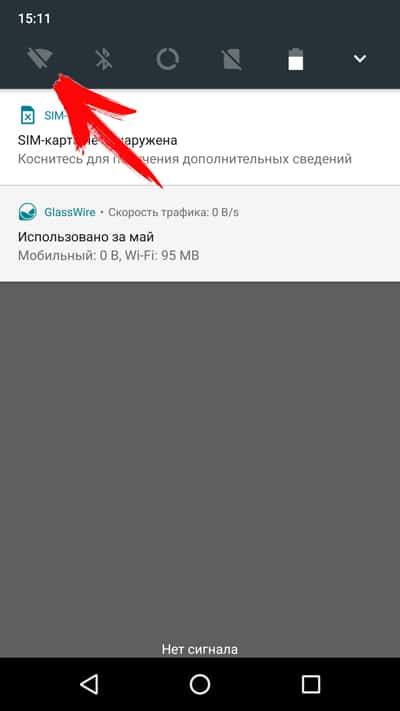
Перейти в раздел настроек, выбрать пункт «Аккаунты».
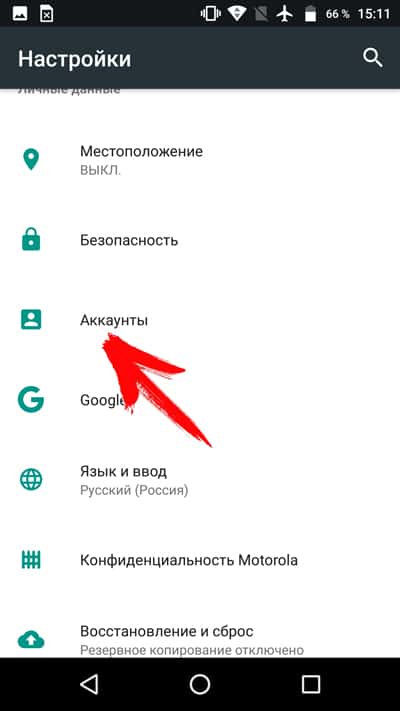
В новом окне нажать на строку «Добавить аккаунт».
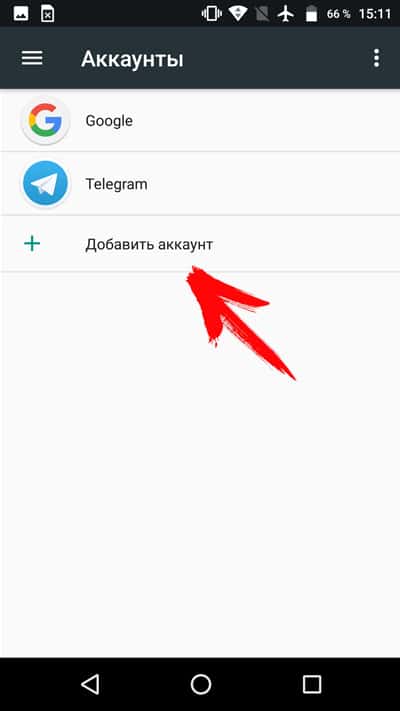
Далее выбрать пункт «Google».
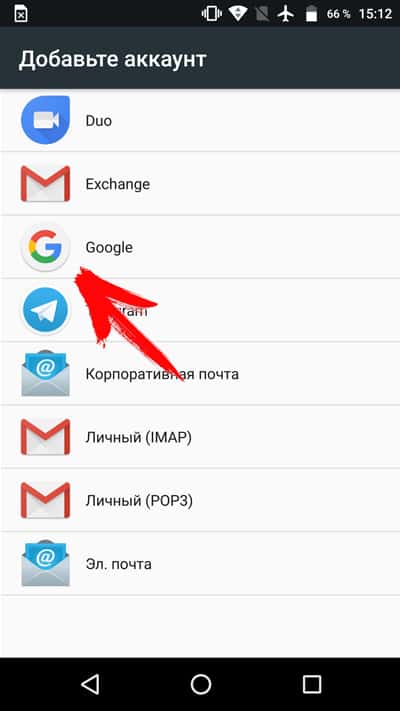
В окне авторизации нажать на строку создания нового аккаунта.
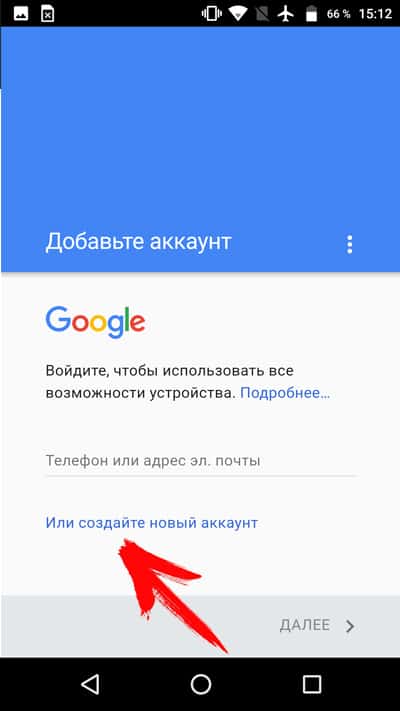
Затем требуется ввести Имя и Фамилию. Вводить настоящие данные необязательно, подойдет и псевдоним.
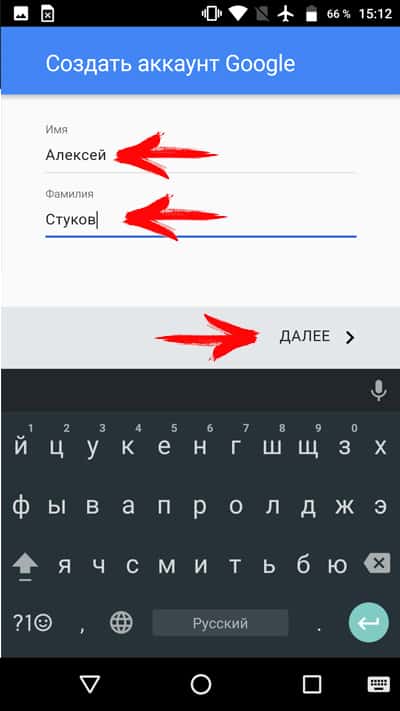
Указать пол и дату рождения
Важно! Если возраст пользователя меньше 18 лет, система может отказать в регистрации. Тогда придется создавать учетную запись при помощи ПК, а затем вносить в телефон готовый аккаунт
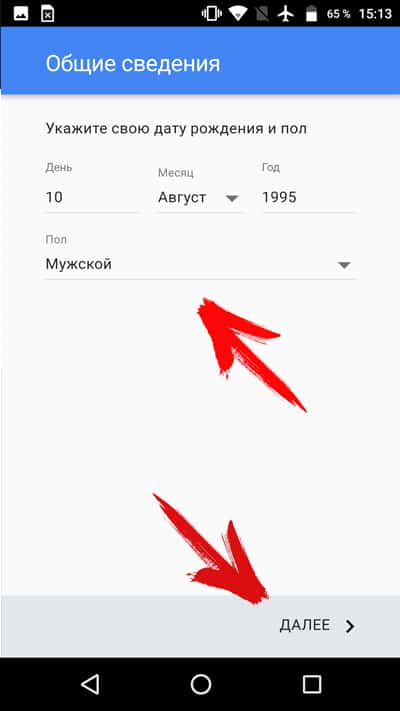
Далее требуется ввести «Имя пользователя» – название почтового ящика Gmail. Часто название может совпадать с названием других пользователей, тогда система предложит изменить название или выбрать свободное имя, сформированного на основе Имени и Фамилии.
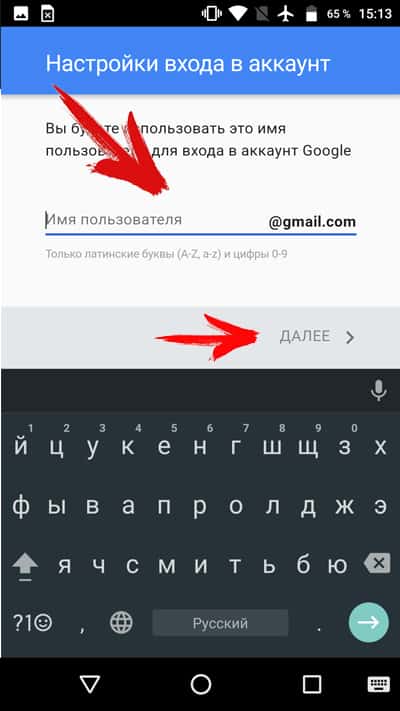
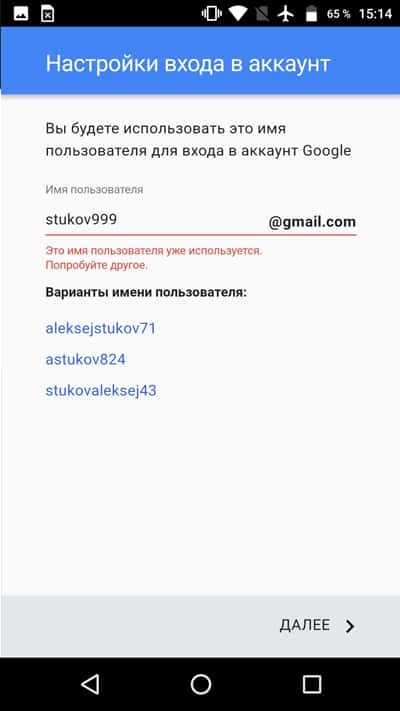
Затем система попросит придумать пароль, состоящий не менее чем из восьми символов. Ниже требуется повторно ввести пароль для подтверждения.
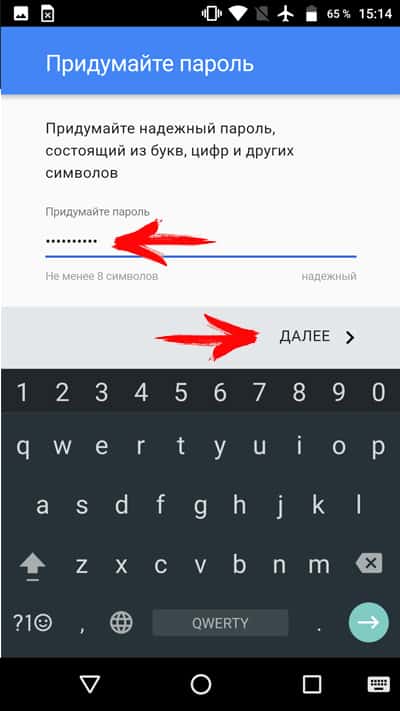
В следующем окне требуется ввести номер телефона, что необязательно. В случае отказа следует нажать на кнопку «Пропустить».
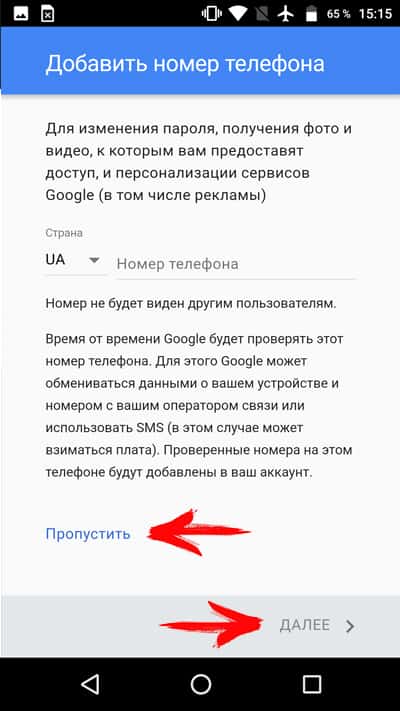
Сервис предложит ознакомиться с «Конфиденциальностью и условиями использования», что необходимо принять. Для появления кнопки, необходимо пролистать страницу вниз.
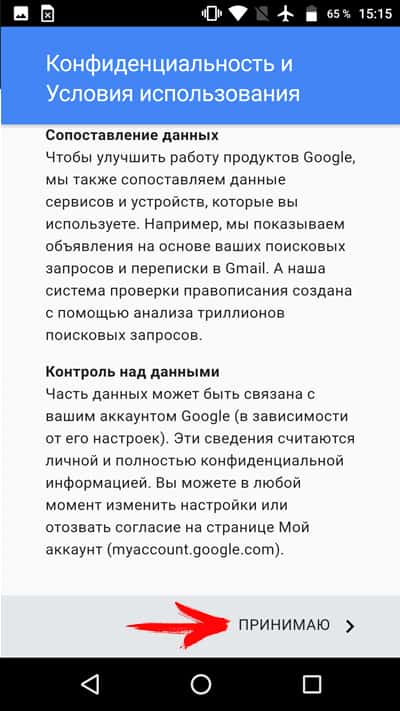
На этом создание электронной почты Gmail и по совместительству учетной записи Google, окончено.
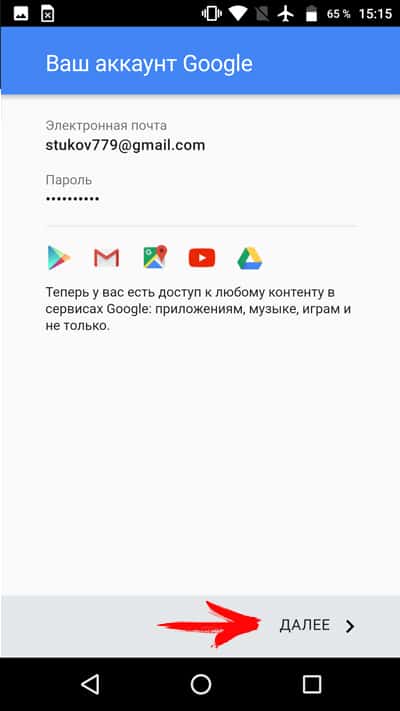
Осталось зайти в настройки учетных записей Google и установить параметры синхронизации сервисов.





