Как удалить сохраненный логин и пароль вконтакте в яндекс браузере
Содержание:
- Как очистить кэш, куки, историю и сохранённые пароли в «Яндекс.Браузере»
- Алгоритм действий
- Как удалить сохранённый пароль от аккаунта во «Вконтакте» из браузера «Мозилла Фаярфокс»?
- Полезная информация
- Как удалить мастер-пароль?
- Opera
- Функция сохранения паролей
- Насколько безопасно хранить логины и пароли в браузере
- Как удалить пароли сохраненные в Яндекс Браузере
- Как удалить сохранённый пароль от аккаунта во «Вконтакте» из браузера «Гугл Хром»?
- Как выключить менеджер паролей
- Временное отключение опции
- Посмотреть сохраненные пароли
- Как удалить сохраненный пароль в Mozilla Firefox
- Как сохранять/удалять пароли в браузере
- Как удалить закладки в «Яндекс.Браузере»
- Восстановление сохраненных паролей в браузерах.
Как очистить кэш, куки, историю и сохранённые пароли в «Яндекс.Браузере»
Ещё в 2017 году «Яндекс.Браузер» позволял удалять все временные файлы, в том числе пароли, в одном интерфейсе удаления истории, но, начиная с версии 17, коды доступа к аккаунтам были отделены от прочих временных данных. Скорее всего, причиной этого стали частые жалобы от невнимательных пользователей. Так что сейчас для того, чтобы удалить пароли, нужно зайти в другую настройку.
Для удаления временных файлов в «Яндекс.Браузере» можно воспользоваться как горячими клавишами, так и переходами внутри настроек. Каждый пользователь выберет наиболее удобный для себя способ. Чтобы удалить через настройки, делаем следующее:
-
В активном окне «Яндекс.Браузера» щёлкаем по кнопке с тремя линиями и выбираем пункт «Настройки».
-
На панели вкладок переходим в раздел «История» и нажимаем кнопку «Очистить историю».
-
Отмечаем галочками все типы временных файлов, ставим фильтр «За всё время» и нажимаем «Очистить историю». Буквально через несколько секунд на компьютере не останется следов вашего сёрфинга в интернете.
Меню очистки временных файлов можно вызвать ещё двумя отличными от приведённого примера способами:
- нажав комбинацию клавиш Ctrl+Shift+Delete;
- прописав в адресной строке команду browser://settings/clearBrowserData.
Сохранённые пароли удаляются в отдельной вкладке настроек, в которую также можно попасть по-разному:
- на экране с настройками перейти во вкладку «Пароли»;
-
в адресной строке браузера ввести адрес browser://passwords и перейти на него.
Чтобы сразу удалить все пароли, ставим галочку возле слова «Сайт», затем внизу экрана нажимаем кнопку «Удалить» и соглашаемся с предложением очистки.
Отмечаем все строки и нажимаем кнопку «Удалить»
Алгоритм действий
Для сохранения паролей существует специальная функция в Яндекс Браузере (https://browser.yandex.ru/). Она работает для всех сайтов. Чтобы ее включить зайдите в меню. Для этого нажмите кнопочку в виде трех горизонтальных полос в правой верхней части экрана.
Затем в списке выберите «Настройки».
Откроется отдельная вкладка браузера с доступными опциями. Пролистайте ее вниз и нажимайте на надпись: «Показать дополнительные настройки». Здесь вам понадобится пункт под названием «Пароли и формы».
В нем находится три вида настроек. Первый включает автозаполнение в один клик. Далее идет необходимый вам пункт по сохранению паролей для сайтов. И последним в списке предлагается включить браузерную защиту от фишинга.
Теперь откройте сайт ВКонтакте и заполните поля логина и пароля. При нажатии кнопки «Войти», появится уведомление с вопросом о запоминании в Яндексе профиля. У вас есть два варианта: сохранить или нет.
При согласии на сохранение, система запомнит введенные данные, и при входе будет автоматически открывать страницу ВК, не требуя каких-либо вводов.
Как удалить сохранённый пароль от аккаунта во «Вконтакте» из браузера «Мозилла Фаярфокс»?
Для того чтобы удалить пароль от аккаунта от своей странички во «Вконтакте » в браузере «Мозилла Фаярфокс », сделайте следующее:
Пройдите в настройки «Мозиллы »

Как удалить, убрать сохраненный пароль в Контакте в браузере
Зайдите в раздел «Защита » и проставьте галки, как показано на скриншоте. В частности, нужно убрать две галки под пунктом «Логины ».

Как удалить, убрать сохраненный пароль в Контакте в браузере
Далее нажмите одновременно Ctrl, Shift и Del . В открывшемся окне проставьте галки, как предложено на картинке. Нажмите на «Удалить сейчас ».

Как удалить, убрать сохраненный пароль в Контакте в браузере
Полезная информация
Сервис, о котором идет речь — настраиваемый. У нас есть несколько советов по безопасности и удобству его использования. Первое о чем нужно сказать — “Мастер-пароль”. Он нужен для того, чтобы к вашим регистрационным данным не могли получить доступ другие пользователи этого компьютера. Если вы включите эту функцию, то удаление паролей из памяти в Яндекс браузере в некоторых случаях не понадобится.
Как это делается:
- Повторяем п. 1 и п. 2 предыдущей инструкции.
- Переключаемся на “Настройки”.
- Кликаем на “Создать мастер ….”.

Система запросит ваши данные пользователя. Вводим их и жмем на “Ок”.

- Придумываем, а затем вписываем в специальное поле “Мастер” и повторяем его ниже.
- Следуем подсказкам системы.
Также, чтобы не думать о том, как в Яндекс браузере удалить запомненные пароли, можно использовать функцию запоминания только логина. То есть при входе на сайт или в соцсети автоматически заполняться будет только поле “Логин”. Это удобно, когда на одном устройстве работают несколько человек. Чтобы включить функцию, поставьте отметку к строке “Только логин”.

Обратите внимание! Если вы боитесь, что при авторизации случайно забудете нажать на “Не сохранять данные”, просто отключите менеджер. В разделе настроек этого сервиса есть кнопка “Выключить менеджер …”
Просто нажмите на нее и ничего сохраняться не будет, а удалять сохраненные пароли в браузере Яндекс не придется.
Как удалить мастер-пароль?
Управление мастер-паролем осуществляет через настройки – в параметрах безопасности. Отключить защитные опции данных авторизации доступно после ввода изначально заданного кода. Если забыли шифр, сбросить значение возможно только при синхронизации с другим устройством. Альтернативный путь предполагаете полную переустановку веб-обозревателя с удалением сопутствующих файлов.
Вариант 1: На компьютере
Чтобы на компьютере или ноутбуке удалить защиту паролей:
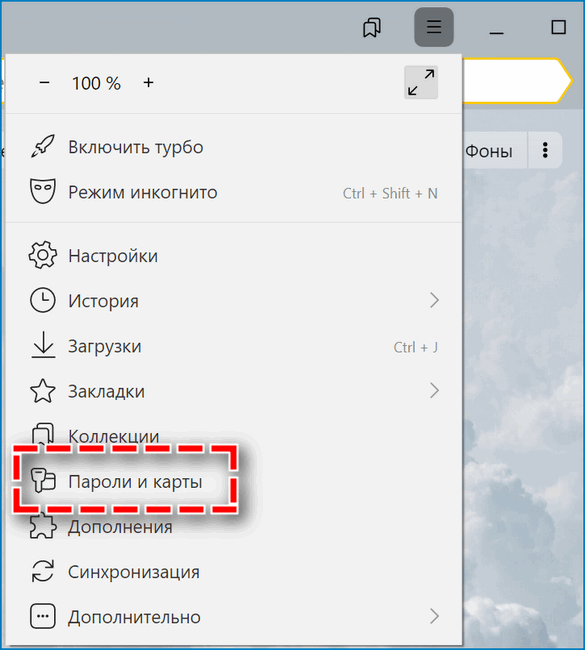
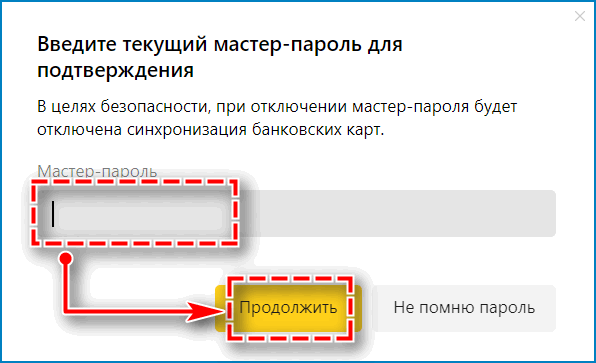
После клика на кнопку «Продолжить» опция моментально деактивируется в Яндекс Браузере. В дальнейшем можно повторно подключить мастер-пароль через соответствующий раздел.
Если забыли код, во всплывающем окне кликните по пункту «Не помню пароль», выберите вариант «Сбросить мастер-пароль». Задайте новую комбинацию и повторите действия, указанные в инструкции выше.
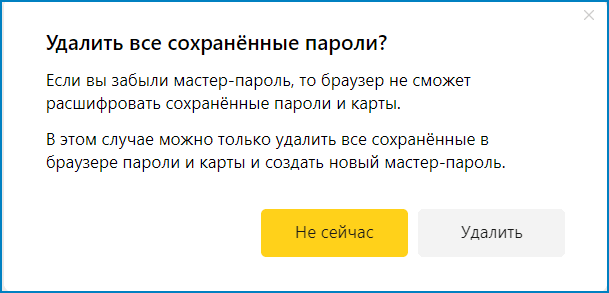
Вариант 2: На телефоне
Для удаления мастер-пароля на мобильном устройстве:
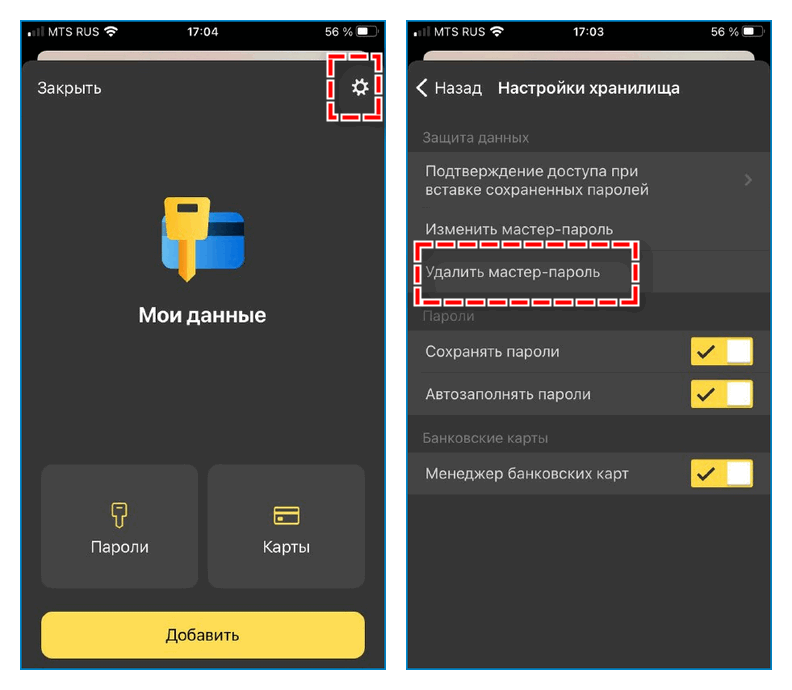
- Кликните по кнопке в виде трех точек в поисковой строке на начальной странице.
- Выберите в меню раздел «Мои данные».
- Нажмите по иконке шестеренки в правом верхнем углу.
- Перейдите по пункту «Удалить мастер-пароль».
- Подтвердите действие с помощью Touch ID или предустановленного кода.
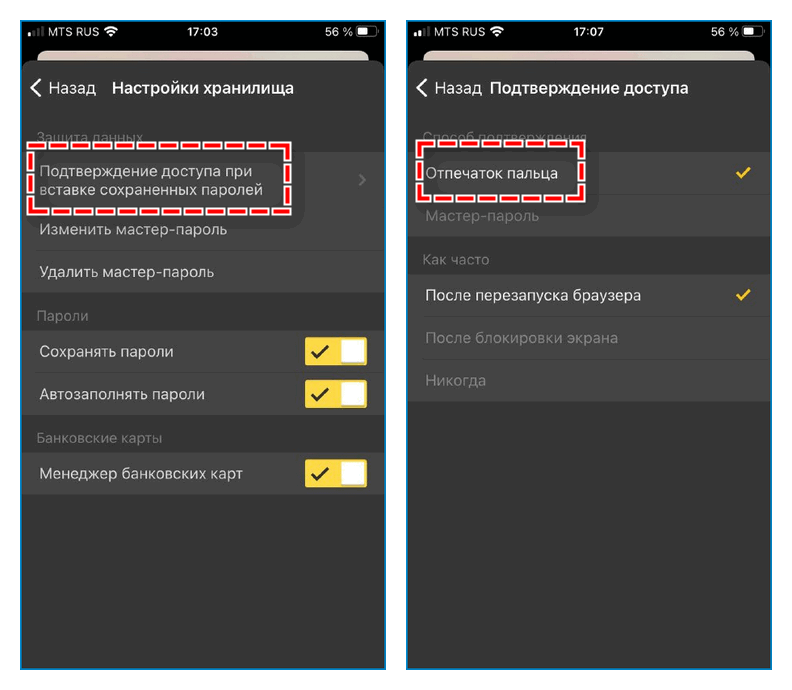
На мобильных устройствах возможность сброса пароля с помощью синхронизации не предусмотрена. Чтобы не утратить доступ, рекомендуется выбрать для подтверждения доступа при вставке пароля отпечаток пальца. При невозможности ввести корректную защитную комбинацию вся ранее сохраненная информация будет удалена из Яндекс Браузера.
Opera
- Запускаем браузер и нажимаем кнопочку «Настройка и управление Opera ».
- Выбираем строчку «Настройки ».
- Далее, следует кликнуть на раздел «Безопасность ».
- В подразделе «Пароли », выбираем строку «Управление сохраненными паролями ».
- Перед глазами тут же появится окно, где можно будет просмотреть все пароли, которые сохранены.
- Удаляем те, которые необходимо, нажимая на крестик , справа от записи.
Видеоинформация по удалению паролей в браузере
Рад приветствовать всех читателей блога ! Каждый из нас бывает в гостях, у каждого хозяина дома, как и у нас, есть компьютер. И бывает так,что нам срочно нужно проверить либо почту, либо личные сообщения в любимой социальной сети, однако иногда мы забываем ставить галочку «Чужой компьютер» и наши пароль и логин сохраняются на другом компьютере. В этой статье мы рассмотрим возможности удаления конкретного
сохраненного логина и пароля при входе Вконтакте на компьютере.
Итак, все логины сохраняет программа, через которую мы просматриваем сайты, иначе говоря, браузеры
. От вида и зависит то, как мы будем удалять нужную нам информацию.
- Открываем «Меню».
- Пункт «Настройки». Раскрыть это меню необходимо следующими способами: щелкнув на пиктограмму в виде шестеренки в верхней правой части браузера, либо нажатием раздела «Правка».
- Ищем закладку «Автозаполнение».
- В закладке находим «Имена и пароли пользователей».
- Напротив пункта — кнопка «Правка».
- Откроется список сайтов и перечень логинов.
- Выделяем нужный, нажимаем «Удалить».
- Сделано!
Функция сохранения паролей
Во многих современных браузерах встроена функция сохранения паролей. Она необходима для того, чтобы запоминать все данные с полей для паролей, сохраняя их в отдельный шифрованный файл, который доступен по директории, где хранится сам браузер. Такая функция удобна для тех, кто не любит записывать свои учетные данные на листок и не желает их помнить наизусть. Подобная функция имеется и в Яндекс браузере.
Если необходимо сделать так, чтобы определенный сайт не запоминал пароль и не заносил его в «сохраненные», то при его первом вводе можно нажать «Никогда для этого сайта». Таким образом, браузер никогда больше не будет спрашивать о сохранении для этого сайта, однако это можно будет отменить в настройках. Такая функция полезна для тех паролей, чья ценность слишком высока, чтобы хранить их в памяти, и в приоритете вводить их вручную.
Насколько безопасно хранить логины и пароли в браузере
Интернет полон противоречивой информации в отношении безопасности внесения пассворда и логина в память браузера. Аргументы сторонников – за долгие годы использования веб-обозревателя Яндекс ни разу не было случая похищения данных. Противники апеллируют к тому, что всегда есть риск столкнуться с мошенниками или недоброжелателями.
На самом деле опасения не беспочвенны. В каких случаях грозит опасность взлома аккаунтов:
- Когда ПК находится в общем пользовании. Не составит никакого труда перейти в раздел «Пароли» и посмотреть любой из них. Единственное исключение – в Яндекс.Браузере включён мастер-пароль. В этом случае придётся вводить дополнительный пароль для просмотра логинов с паролями;
- В случае заражения системы следящими cookie. Есть куки, которые способны следить за пользователем. Они в силах похитить пароль;
- Если подключение к сайту перехватывает злоумышленник. Поэтому не рекомендуем пользоваться общественными Wi-Fi и вводить важные данные на сайтах без SSL-протокола (HTTPS-подключения);
- Windows заражена трояном. Вирус может отправить злоумышленнику весь файл с паролями веб-обозревателя.
И это только самые основные потенциальные риски при которых можем лишиться доступа к собственным аккаунтам.
Как удалить пароли сохраненные в Яндекс Браузере
Если вы не доверяете Яндексу и храните пароли в записной книжке, а не в браузере, то у вас может возникнуть вопрос: «А как удалить пароль, если я по случайности его сохранил?».
Сделать это можно двумя способами: через настройки, либо путем удаления файла.
Далее об этом будет сказано более обширно и ответ на вопрос «Как удалить сохраненные в Яндекс Браузере» на компьютере и телефоне раскроется в полную силу.
Удаление паролей выборочно
Если вы хотите стереть пароли, то в Яндекс браузере не обязательно очищать весь список. В нем доступна возможность выборочной очистки. Таким образом, вы можете выбрать необходимый сайт и удалить в нем один или несколько паролей. Сделать это можно как на компьютере, так и на телефоне. Рассмотрим далее на примере.
На компьютере
- В веб-обозревателе от Яндекса переходим во вкладку с паролями.
- Выбираем необходимую страницу и кликаем по ней правой кнопкой мыши.
- В появившемся меню нажимаем «Удалить».
На телефоне
К сожалению, на телефоне мне не удастся показать полностью как происходит процедура очистки паролей из-за политики безопасности, но я смогу рассказать, как попасть в данное меню.
- Запускаем на телефоне браузер Яндекс и открываем меню «Настройки» (для этого нажмите на главное странице на кнопку с тремя точками).
- Проходим по открывшейся странице вниз до раздела «Личные данные». В нем нажимаем на кнопку «Список паролей».
Скайп не передает файлы
После этого откроется список всех паролей, которые были сохранены за все время использование браузера. Чтобы удалить один из них, просто нажмите на необходимый сайт и в выпадающем меню выберете «Удалить».
Как удалить все пароли
Сброс паролей на компьютере и телефоне осуществляется в тех же разделах, о которых мы уже говорили ранее. Однако, на ПК есть еще один способ, заключающийся в удалении специального файла, в котором хранятся все пароли. Рассмотрим подробнее ниже, как удалить все пароли данными методами.
На компьютере
Способ 1: Через настройки
- Открываем раздел «Пароли и карты».
- Далее перед нами сразу открывается нужное окно. В правой части экрана отмечаем одним щелчком мыши все пункты (для этого нужно поставить галочку напротив «Сайт») с паролями и нажимаем в нижней части на кнопку «Удалить».
Способ 2: Через удаление файла
- Для начала включим отображение скрытых файлов, потому как файл, в котором находятся все пароли, скрыт системой. Чтобы это сделать, откроем любую папку и перейдем в меню «Вид». В нем отмечаем пункт «Скрытые элементы».
- Открываем директорию, находящуюся по следующему пути: C:UsersИмя ПКAppDataLocalYandexYandexBrowserUser DataDefault. В ней удаляем файл «Passman Logs».
На телефоне
Как я уже сказал, я не могу показать всю инструкцию, поэтому вернитесь в раздел «Удаление паролей выборочно» и посмотрите, как открыть пункт «Список паролей». Как раз в нем и находится функция, позволяющая полностью очистить пароли.
На компьютере
Сбросить пароли вк можно также, как и все другие. Для этого возвращаемся в раздел «Пароли и карты». В нем находим логотип вконтакте и нажимаем на него правой кнопкой мыши и выбираем функцию «Удалить».
На телефоне
Удалить пароли от вк на телефоне вы можете в разделе «Список паролей». О том, как его открыть, можете прочитать в разделах «Как удалить все пароли» и «Удаление паролей выборочно».
Теперь вы знаете как удалить пароли в Яндекс браузере. Для этого достаточно открыть раздел «Пароли и карты» и очистить список паролей на необходимой странице. На телефоне аналогичная процедура происходит в разделе «Список паролей».
Как удалить сохранённый пароль от аккаунта во «Вконтакте» из браузера «Гугл Хром»?
» в браузере «Гугл Хром », сделайте следующее:
Зайдите в настройки браузера через верхнее правое меню
Как удалить, убрать сохраненный пароль в Контакте в браузере
Вы окажитесь на странице настроек. Прокрутите страницу вниз и нажмите на «Дополнительные »
Как удалить, убрать сохраненный пароль в Контакте в браузере
Далее снова прокрутите страницу немного вниз и нажмите на «Очистить историю »
Как удалить, убрать сохраненный пароль в Контакте в браузере
Откроется окошко. Установите галки так, как показано на скриншоте (можете поставить галку только напротив пункта «Пароль », если не хотите удалять остальные данные) и очистите историю. После этого все сохранённые пароли и логины в «Гугл Хроме » будут удалены.
Как удалить, убрать сохраненный пароль в Контакте в браузере
Теперь, если вы хотите, чтобы в этом браузере пароль больше не сохранялся автоматически, проделайте следующее:
Снова зайдите в настройки, как было указано выше, также пройдите в «Дополнительные »
Прокрутите страницу вниз и обратите внимание на раздел «Пароли и формы »
Как удалить, убрать сохраненный пароль в Контакте в браузере
Пройдите в оба пункта и поставьте ползунок в положение «Выкл. »
Как удалить, убрать сохраненный пароль в Контакте в браузере
Как удалить, убрать сохраненный пароль в Контакте в браузере
Как выключить менеджер паролей
Чтобы в десктопной версии браузера отключить сохранение паролей:
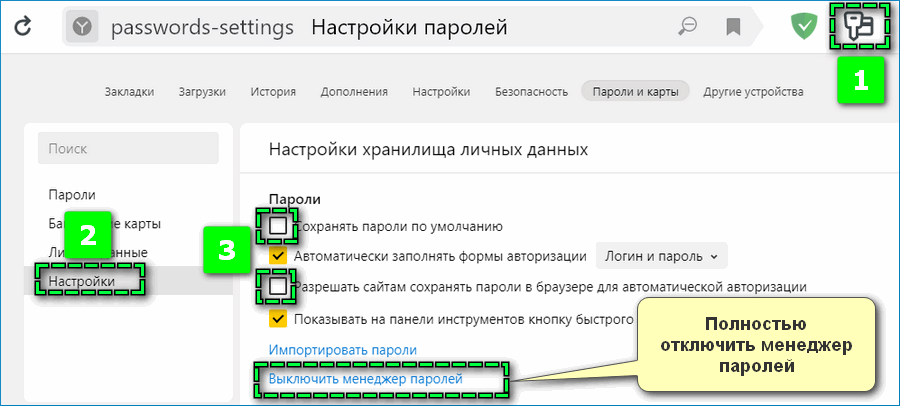
- Откройте через верхнюю панель блок «Пароли и карты».
- Перейдите в «Настройки».
- Снимите галочки на пунктах «Сохранять пароли по умолчанию» и «Разрешать сайтам сохранять пароли».
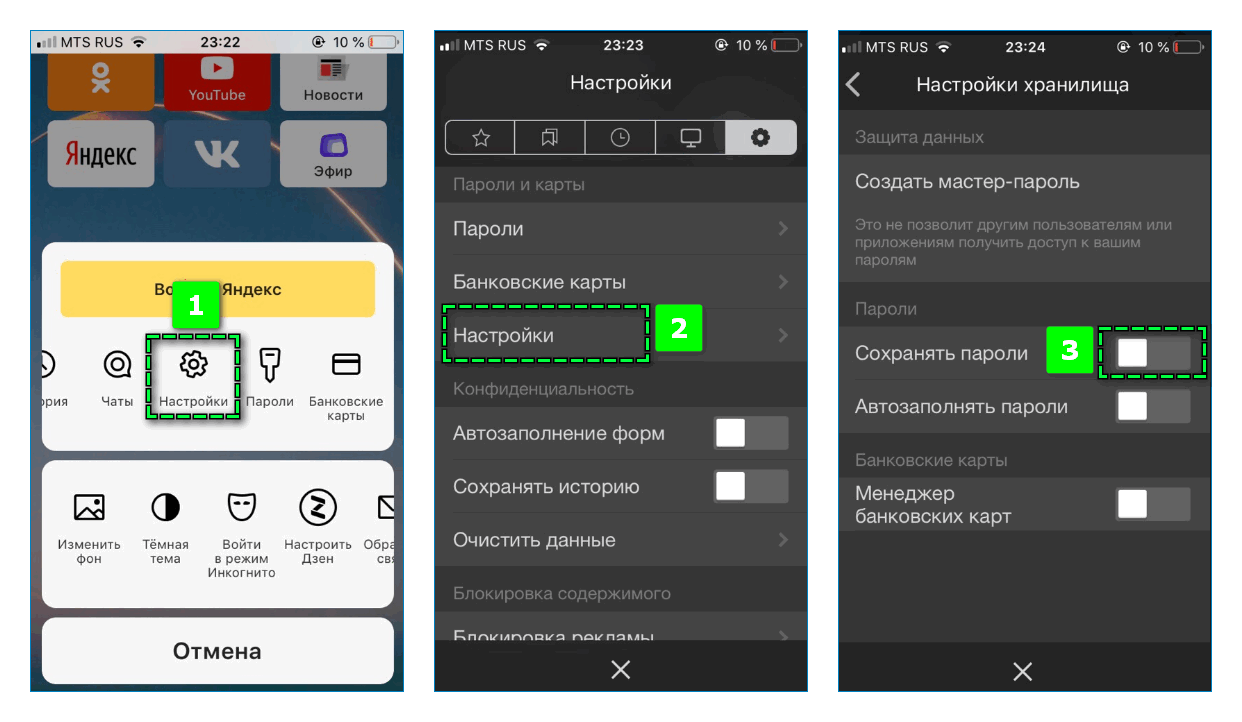
Для отключения в мобильном браузере Яндекс автоматического сохранения пароля и логина на веб-сайтах через меню обозревателя перейдите «Настройки». Найдите блок «Пароли и карты» – «Настройки». Передвиньте ползунок влево на пункте «Сохранять пароли».
Полностью или частично сбросить данные авторизации Яндекс.Браузера можно с компьютера или смартфона. Если в веб-обозревателе активирована функция синхронизации, то при удалении пароля и логина на одном устройстве файлы исчезнут на других привязанных гаджетах.
Временное отключение опции
Не обязательно полностью удалять из веб-обозревателя мастер, чтобы отключить защиту сведений об авторизации. В параметрах Яндекс Браузера доступно приостановить действие соответствующей опции. На компьютере потребуется:
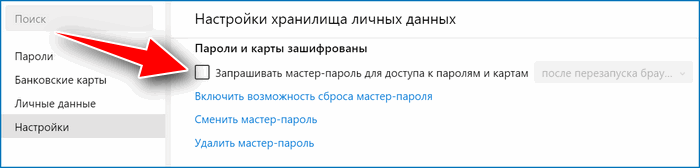
- Повторно перейти в настройки хранилища личных данных через меню.
- Найти блок «Пароли и карты зашифрованы».
- Снять галочку с первого пункта.
- Ввести во всплывающем окне защитную комбинацию для подтверждения.
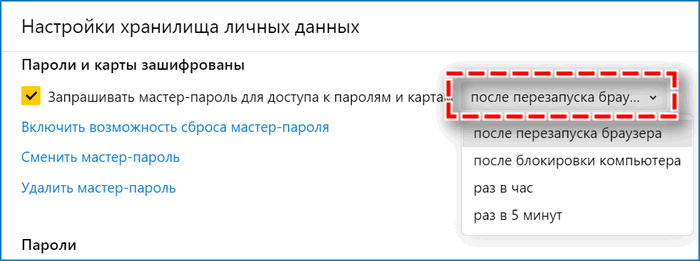
Альтернативный путь – определить периодичность выпадения формы мастер-пароля. В данном случае откройте параметры указанного блока и выберите подходящее значение.
На мобильном устройстве временное отключение происходит по следующему алгоритму:
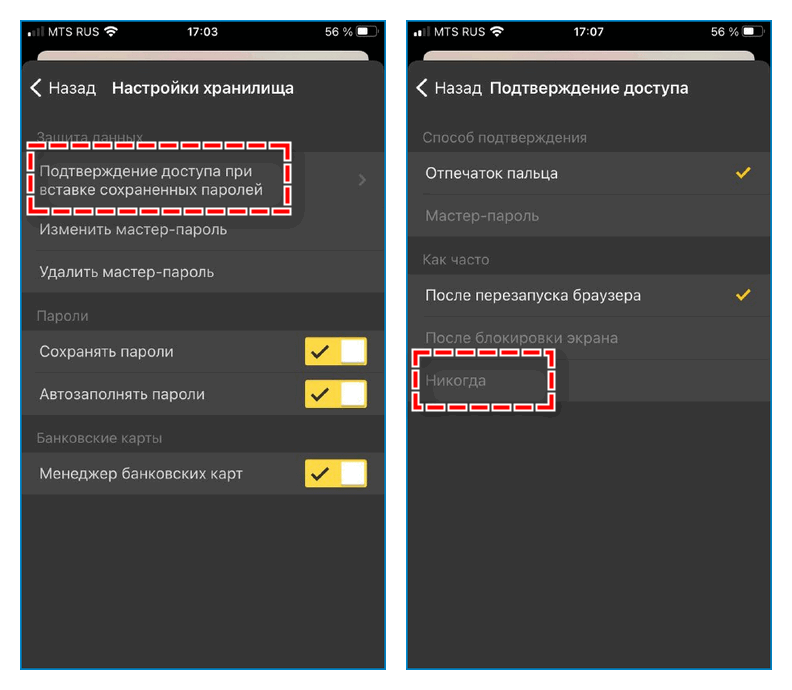
- переход в блок «Мои данные» через панель управления;
- открытие настроек соответствующего раздела;
- клик по первому представленному пункту;
- выбор во вкладке «Как часто» вариант «Никогда»;
- подтверждение действие с помощью кода или отпечатка.
Посмотреть сохраненные пароли
Некоторые пользователи, записав все пароли в настройках браузера, затем забывают их. Специально для этого в Яндексе есть функция, позволяющая посмотреть введенные значения для конкретных аккаунтов. Скажем, вы ввели несколько учетных записей ВКонтакте и хотите зайти с другого устройства, но не помните где какой пароль.
Чтобы посмотреть, откройте в меню вкладку с настройками. Галочки рядом с сохранением стоят. Но нужно посмотреть какой именно пароль. Нажмите на «Управление паролями». В открывшемся окне увидите перечень сайтов с данными для авторизации.
Для ВКонтакте сохранены несколько логинов и рядом паролей. Однако для безопасности последние зашифрованы (в виде точек). Это не страшно. Чтобы открыть выберите необходимый пароль и нажмите «показать». После этого вы сможете посмотреть, какие именно значения вводились для каждого профиля.
Как удалить сохраненный пароль в Mozilla Firefox
Для начала нам необходимо попасть в НАСТРОЙКИ, которые находятся там же, где и в ХРОМ – значок справа в форме трёх горизонтальных полос. Нажимаем на него, во всплывшем меню ищем кнопку НАСТРОЙКИ.
Клик по ней перенесёт нас в новое вкладку, где мы ищем пункт ЗАЩИТА, расположенный в списке справа. Там мы находим кнопку СОХРАНЁННЫЕ ЛОГИНЫ,
выбираем нужный или ненужный нам и нажимаем удалить. Также можно удалить все сохранённые пароли, кликнув по соответствующей кнопке.
- https://bitserv.ru/how-to-remove-the-saved-password-in-yandex-mail-how-to-delete-saved-passwords-in-yandex-browser/
- https://car3g.ru/info/jandeks-zapomnil-parol-pochty-kak-ubrat/
- https://brit03.ru/programmy/kak-ubrat-sohranennyj-parol.html
Как сохранять/удалять пароли в браузере

Далее в статье мы покажем, как сохранять и как удалять сохраненные учетные данный для авторизации на веб-сервисах в самых популярных браузерах.
Яндекс.Браузер кнопку запоминания пароля располагает прямо в строке ввода пароля и обозначается ключиком. Если она выделена желтым, то введенный пароль после входа на сайт сохранится в браузере. Чтобы пароль не сохранялся, нужно нажать на ключик и снять выделение.

Чтобы удалить запомненный пароль нужно перейти в меню настройки и выбрать пункт «Менеджер паролей».

Откроется раздел «Пароли и формы»

где, нажав кнопку «Управление паролями» получим перечень всех запомненных браузером паролей. Отмечаем галочкой нужный сайт и жмем удалить.

Если менеджер паролей не отображается в меню настроек вашего браузера, то для того, чтобы получить список запомненных паролей, в выпадающем меню сначала выберете пункт «Настройки»,

затем промотайте вниз и нажмите «Дополнительные настройки»,

где и найдете искомый раздел «Пароли и формы».
Chrome
Браузер Google Chrome после авторизации на сайте выдаст окошко с предложением сохранить пароль.

Если не успели сделать выбор, то сохранить пароль для сайта можно в любой момент, нажав на значок в виде ключика в адресной строке браузера.

Нажав ключик еще раз, выпадет окошко, в котором можно удалить запомненный пароль или перейти в меню «Настройки паролей».

Чтобы удалить пароли других сайтов, переходим в «Настройки паролей» по нажатию ключика или через выпадающее меню настроек. Выберем пункт «Настройки».

Проматываем страницу и в самом низу раскрываем «Дополнительные» настройки, где находим раздел «Пароли и формы».

Если нужно удалить все пароли одним махом, жмем комбинацию клавиш Ctrl+Shift+Delete, выбираем раздел «Дополнительные» и помечаем галочкой пункт «Пароли». Также, будет не лишним очистить cookie, если, например, собираетесь передать компьютер в пользование другому человеку.

Opera
Для того чтобы сохранить пароль в браузере Opera, нужно нажать кнопку «Сохранить» в окошке, которое появится через несколько секунд после авторизации на сайте.

Чтобы просмотреть и, если необходимо, удалить запомненный пароль, нужно перейти в меню настроек браузера. Нажмите на значок Opera в левом верхнем окне браузера и в выпадающем окне выберете пункт «Настройки».

Раскрываем «Дополнительно», выбираем «Безопасность» и находим раздел «Пароли и формы». Раскроем подраздел «Управление паролями».

В подразделе «Управление паролями», нажав кнопку в виде трех точек напротив нужного сайта, без труда удаляем логин и пароль.

Mozilla Firefox
В Мозилле, так же как и в Хроме, сразу после авторизации и перехода на сайт, выпадет окошко с предложением сохранить пароль. А если Вы по какой-то причине проигнорировали появившееся окошко, то просто нажмите на ключик, который находится в адресной строке, в левой ее части.

Чтобы просматривать и удалять пароли в браузере Mozilla Firefox, нужно перейти сначала перейти в настройки,

затем в разделе «Приватность и Защита» нажать «Сохраненные логины».

Теперь остается лишь выбрать нужный сайт и удалить логин и пароль к нему.

Edge
Браузер Edge, который пришел на замену Internet Explorer в операционной системе Windows 10, при авторизации на сайте предложит сохранить пароль едва заметным окошком в нижней части окна браузера.

Удаление паролей в Edge не составит труда, хоть и найти соответствующие настройки несколько сложнее, чем в предыдущих рассмотренных браузерах. Следуйте указаниям на картинке ниже.

Internet Explorer
И напоследок, рассмотрим порядок сохранения и удаления паролей в старом добром IE. В нашем примере это будет 11-я версия данного браузера. Перейдя на сайт, после ввода логина и пароля, IE выдаст окошко в нижней части окна браузера с предложением сохранить или не сохранять пароль для этого сайта.

Найти тот раздел настроек, в котором можно будет посмотреть и удалить сохраненный пароль не просто, но возможно. Для этого жмем шестеренку и в выпадающем меню находим пункт «Свойства браузера».

Затем, следуя указаниям на картинке ниже, найдите кнопку «Управление паролями». Нажмите ее.

Откроется «Диспетчер учетных данных», где вы и сможете просмотреть, а при необходимости и удалить сохраненный пароль.

Как видим, каждый популярный современный браузер может запоминать логины и пароли к сайтам. В любом из них, Вы можете без особых трудностей стереть из памяти учетные данные если это потребуется. И мы очень надеемся, что наша статья помогла Вам разобраться в этом вопросе.
Как удалить закладки в «Яндекс.Браузере»
Закладки — это специально сохранённые адреса страниц, которые нужны для быстрого доступа к тому или иному сайту. На мой взгляд, наиболее близкая аналогия закладок — ярлыки на рабочем столе ПК: и те и другие используются для быстрого получения информации. Обычно я не вижу смысла удалять все закладки сразу, а предпочитаю просто очищать список от ненужных данных, которые мне больше не понадобятся. Правда, однажды всё же пришлось убрать все закладки: я тогда использовал браузер как переносной пункт хранения закладок с других браузеров при помощи функции «Импорт». Но в результате получилась такая каша, что пришлось обнулять весь список закладок.
Есть четыре способа доступа к меню закладок в «Яндекс.Браузере»:
- в адресной строке вводим команду browser://bookmarks/ и нажимаем Enter;
- открываем настройки браузера и переходим во вкладку «Закладки»;
- используем быстрые клавиши Ctrl+Shift+O;
-
открываем меню «Яндекс», наводим курсор на пункт «Закладки» и выбираем пункт «Диспетчер закладок».
Для удаления всех закладок нажимаем комбинацию клавиш Ctrl+A в соответствующем окне (строки с закладками должны немного затемниться), открываем меню «Действие», которое находится справа, и выбираем пункт «Удалить», после чего подтверждаем очистку.
Можно также удалить закладки выборочно, отметив только те, которые не нужны.
Выделяем все закладки и в меню «Действие» нажимаем кнопку «Удалить»
Удалить временные файлы, пароли и закладки в «Яндекс.Браузере» очень просто. Нужно открыть соответствующий интерфейс и ввести правильную команду. Тогда браузер будет работать корректно, а ваши личные данные не смогут попасть в руки злоумышленников.
Восстановление сохраненных паролей в браузерах.
Практически все современные браузеры обладают функцией сохранения введенных логина и пароля. Так кат после этого вводить пароль не нужно, он часто забывается. Ниже приведены несколько способов восстановления сохраненных паролей для браузеров Internet Explorer, Google Chrome, Firefox и Opera.
Способ 1: Штатными средствами браузера.
Internet Explorer и Opera до 15 версии отображать сохраненные пароли штатными средствами не умеют.
Opera 15 и выше.
Настройки -> Безопасность -> управление сохраненными паролями.
Firefox.
Настройки -> Защита -> кнопка «Сохраненные пароли. » -> кнопка «Отобразить пароли.»
Google Chrome.
Настройки -> Показать дополнительные настройки. ->Раздел «Пароли и формы.» -> кнопка «Настроить» после галки «Предлагать сохранять пароли на сайтах». (В старых версиях кнопка «Управление сохраненными паролями.»)
Вы так же можете просмотреть пароль за звездочками.(Утилиты для просмотра пароля за звездочками).
Способ 2. Сторонним софтом. Если вы пользуетесь Internet Explorer или Opera, или же Ваш браузер отказывается запускаться, то достать пароли можно утилитой WebBrowserPassView от NirSoft. Программка работает с Internet Explorer, Opera, Firefox, Google Chrome, Safari, SeaMonkey. Скачать утилитку можно с оф.сайта или отсюда.
Способ 3. Из файлов паролей. Если совсем всё плохо и вы не можете загрузить операционную систему, всё тот же WebBrowserPassView может достать пароли из файлов.
Для Firefox нужны три файла: cert8.db, key3.db, logins.json. Файлы лежат в профиле фокса. Путь по умолчанию для Windows 7: C:Users AppDataRoamingMozillaFirefoxProfiles .default.
Для Opera до 15 версии нужен файл wand.dat, который лежит в профиле пользователя. Для Windows 7 что-то вроде: C:Users AppDataRoamingOperaOpera Stable. Точный путь можно посмотреть в пункте меню «О программе» в разделе Пути.
Читать еще: Что привезти из галича





