Как найти и удалить кэш в яндекс браузере
Содержание:
- О процедуре чистки
- CCleaner
- Способы очистки браузерного кеша «Яндекса»
- Очистка через Проводник
- Особенности и функции Yandex.Browser
- Подробнее о кеше и куки
- Способы избавиться
- Как очистить кэш браузера Mozilla Firefox
- 7 способов очистить кэш в Яндекс браузере
- Очистка кэша через панель настроек Яндекс Браузера
- Нужно ли вообще чистить кэш браузера?
- Где находится кэш Yandex browser
- Инструкция по очистке кэша для популярных браузеров:
- Очистить кэш браузера Яндекс на Андроиде
- Зачем нужно очищать кеш
- Glary Utilities
- Очистка памяти в Яндекс Браузере
О процедуре чистки
В каких случаях следует обновить кеш:
- Появление ошибки 400 bad request.
- Снижение работоспособности Chrome.
- Медленная загрузка страниц.
- Некорректное отображение контента на сайтах.
- Торможение всего компьютера.
Важно также:
Периодичность
Удалять временные папки очень важно, но не стоит злоупотреблять данной функцией. Пользователям рекомендуется проводить подобную операцию не менее одного раза в течение недели
Для тех, кто редко заходит в Chrome, очищать историю файлов кэш потребуется не чаще 1 раза в три недели.
Что дает “уборка”. Объем накопившейся информации растет в геометрической прогрессии. С каждой посещаемой страницей в браузере добавляются дополнительные килобайты. Представьте, насколько легче станет Chrome, когда Вы освободите место.
Поведение браузера и ПК после очистки
- После такой процедуры, информация для авторизации на сайтах может быть удалена. Страницы могут поначалу загружаться медленно, потому что браузеру придется заново подгружать медиаконтент с сервера.
- Если в Google активирована синхронизация, кэш очищается из истории всех подключенных устройств. Поэтому файлы могут исчезнуть также на другом компьютере или смартфоне.
- Процедура не удаляет настройки Chrome. Наоборот, браузер создаст новые актуальные файлы и затем станет работать быстрее.
CCleaner
Это абсолютно бесплатная программа, которая находится в свободном доступе в сети. Она предназначена для оптимизации и очистки ОС компьютера или ноутбука. Утилита удаляет неиспользуемые и ненужные файлы, освобождает место на накопителях и делаем запуск Windows, как работу всего ПК, значительно быстрее.
Чтобы почистить кэш и куки в Яндекс браузере с ее помощью, необходимо:
- Скачать, установить и запустить программу.
- Найти в боковом меню пункт «Очистка» и открыть его.
- В разделе «Приложения» найдите «Google Chrome» (именно этот пункт относится к Yandex Browser), активируйте нужные параметры и нажмите по кнопке «Очистка».
Также приложение позволяет почистить куки для конкретного ресурса. Для этого нужно войти в раздел «Параметры – Cookie файлы». Затем щелкните правой мышкой по конкретному ресурсу, выберите опцию «Удалить» и подтвердите выполнение операции.

Таким образом, всего в несколько нажатий мыши кэш и куки будут удалены. Также данная программа предлагает полноценный чистильщик реестра, а к ее положительным сторонам стоит отнести отсутствие рекламы и достаточно быструю работу.
Способы очистки браузерного кеша «Яндекса»
Удалить с устройства ненужную информацию можно несколькими способами:
- силами встроенного функционала браузера;
- при помощи сторонних программ;
- вручную.
Через историю браузера
Альтернативный способ освободить память браузера от «мусора»:
- Вызвать основное меню.
- Найти раздел «История», выбрать пункт «Очистить историю».
- Указать временной промежуток и тип сохраненных данных.
- Кликнуть «Очистить».
«Очистить историю» — способ освободить память браузера.
Чистка папки в «Виндовс»
Чтобы стереть информацию с локального хранилища на системном диске компьютера, сначала активируют доступ к скрытым файлам и папкам. На следующем этапе открывают папку Cache, которая находится в системных данных учетной записи пользователя, и удаляют все файлы из конечного раздела.
Расширения для очистки
Расширения браузера помогают автоматизировать очистку кеша.
Установить и настроить вспомогательные приложения можно по инструкции:
Первичные настройки дополнения помогают очищать кеш в один клик. Остальные функции настраивают под пользователя. Разработчики Privacy Cleaner предусмотрели опцию, которая автоматически очищает сохраненные данные после закрытия программы.
Как чистить в режиме инкогнито
Если пользователь желает скрыть действия в интернете, браузер используется в режиме инкогнито. Функция подразумевает отключение автоматического ввода паролей, расширений и дополнений.
Опция активируется через главное меню программы:
- Кликнуть по значку главного меню программы (3 горизонтальные полоски).
- Выбрать пункт «Режим Инкогнито».
Еще вызвать функцию можно, если одновременно зажать Ctrl + Shift + N. История сеанса стирается после закрытия окна.
CCleaner и похожие программы
В случае когда пользователь не в состоянии или не хочет разбираться с тонкостями настроек операционной системы, решить вопрос с кешем поможет программа CCleaner. Софт скачивают с официального сайта разработчика.
Процедура удаления браузерного мусора выполняется по алгоритму:
- Запустить программу, в боковом меню активировать вкладку «Стандартная очистка».
- Отметить поля, нуждающиеся в очистке. Начинающие пользователи снимают все галочки и оставляют только рядом с пунктом «Интернет-кеш» в разделе Google Chrome (программа не распознает «Яндекс.Браузер» отдельным элементом).
- Нажать кнопку «Анализ». Спустя несколько секунд ССleaner выдаст информацию.
- Если в выдаче нет ничего лишнего, активировать опцию «Очистка».
Чтобы удалять «мусорные» файлы системы, программ и очищать реестр от неработающих ссылок, нужно подробнее изучить настройки программы.
Настройки отдельных сайтов
Бывают случаи, когда сайт по необъяснимым причинам не отображает произошедшие изменения. Причина — большой объем сохраненных данных.
Файлы отдельного сайта удаляют по инструкции:
- Кликнуть правой кнопкой мыши в любом месте страницы.
- Выбрать пункт «Исследовать элемент».
- Перейти во вкладку Application. Если она скрыта, пролистать стрелкой вправо.
- Активировать функцию Clear Storage.
- В появившемся окне в разделе Cache поставить галочки напротив всех элементов.
- Внизу страницы кликнуть по клавише Clear site data.
Очистка через Проводник
Для тех, кто по каким-то причинам не может или не хочет удалять кэш через настройки, предусмотрен и ручной режим. Перед тем, как приступить к его реализации, необходимо выполнить подготовительные действия:
- Открыть Проводник;
- Вверху среди вкладок «Главная», «Поделиться» и «Вид» выбрать «Вид»;
- В ней нажать на кнопку «Параметры», что вызовет окно «Параметры папок»;
- В нем перейти во вкладку «Вид»;
- В открывшемся списке изменить «Не показывать скрытые файлы, папки и диски» на «Показывать скрытые файлы, папки и диски»;
- Нажать ОК.
После этого необходимо зайти в папку Cache, которая расположена по одному из приведенных ниже путей, и удалить ее содержимое.
Где кэш в Яндекс браузере?
В операционной системе Windows 7, 8, 8.1 Cache можно найти, открыв Локальный диск C, директорию «Пользователи». В ней нужно отыскать папку с названием учетной записи, после чего перейти по пути AppData/Local. В открывшейся директории будет список директорий, соответствующих названиям программ. В ней нужно найти папку Yandex, а в ней Yandex Browser.
Хотя Windows XP и является морально устаревшей, на ней тоже можно запустить браузер от Яндекса. В этом случае чтобы найти его кэш, нужно открыть Локальный диск С, директорию Documents and Settings. В ней выбрать папку, соответствующую имени учетной записи и перейти в Local Settings/Application Data. В этой папке нужно отыскать папку Yandex, а из нее перейти по пути Yandex Browser/User Data/Default.
После выполненных действий не будет лишним перезагрузить не только Яндекс.Браузер, но и весь компьютер.
Особенности и функции Yandex.Browser
Интернет-обозреватель оснащен большинством функций Chrome и собственными технологиями:
- Protect – защита компьютера от загрузки вредоносных файлов и посещения подозрительных ресурсов;
- встроенный помощник «Алиса« позволяет управлять программой и компьютером при помощи голосовых команд;
- хранитель паролей автоматически заполняет поля для их ввода на сайтах и защищает пароли от посторонних глаз при помощи мастер-ключа;
- система анализа интересов и запросов создаст подборки потенциально интересных статей, видеороликов и новостей;
- интеллектуальная поисковая строка дает ответы на популярные вопросы без перехода к результатам поиска;
- воспроизведение видео в миниатюрном окошке после сворачивания окна Яндекс.Браузер;
- на панели быстрого доступа размещены кнопки для перехода на популярные сервисы Яндекса.
Подробнее о кеше и куки
Кеш – это временное хранилище веб-обозревателя, где размешаются данные, позволяющие ускорить последующие загрузки сайтов. Когда страничка открывается впервые, часть ее содержимого кешируется – сохраняется на компьютер. Это графические файлы, скрипты, анимации, иконки и фрагменты проигрываемых видеороликов. При следующем посещение эта информация уже не передается.
После обновления или повторного посещения странички с сервера передаются преимущественно измененные с последнего визита данные. Так снижается нагрузка на него и повышается скорость отображения html-странички.
Если веб-ресурс не грузится, начинает грузиться с проблемами – отображается старая информация или не работают формы отправки введенной информации, скрипты – время избавиться от сохраненной в кеше информации.
Куки или cookies – данные, получаемые от сайта, которые при каждом его посещении браузер отправляет на сервер. Это позволяет:
Способы избавиться
Методов удалить cookies и cache в Yandex.Браузере много.
Вручную
Кеш и куки – это файлы, расположенные в директории с настройками текущего профиля браузера. Избавимся от них через Проводник. Можно через командную строку или файловый менеджер.
Для очистки кеша.
- Закройте обозреватель.
- Вызовите Проводник клавишами Win+E или иным способом и перейдите в папку %appdata%/Local\AppData\Local\Yandex\YandexBrowser\User Data\Default\Cache.
- Удалите все файлы из директории.
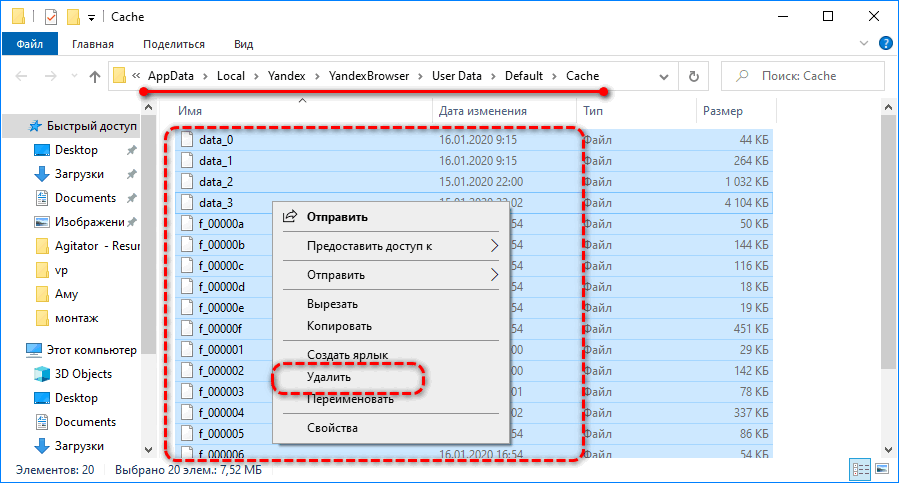
Если пользуетесь переносной версией, откройте папку User Data\Default\Cache и очистите ее.
Для удаления cookies откройте каталог %USERPROFILE%\Appdata\Local\Yandex\YandexBrowser\User Data\Default и удалите файл без расширения Cookies.
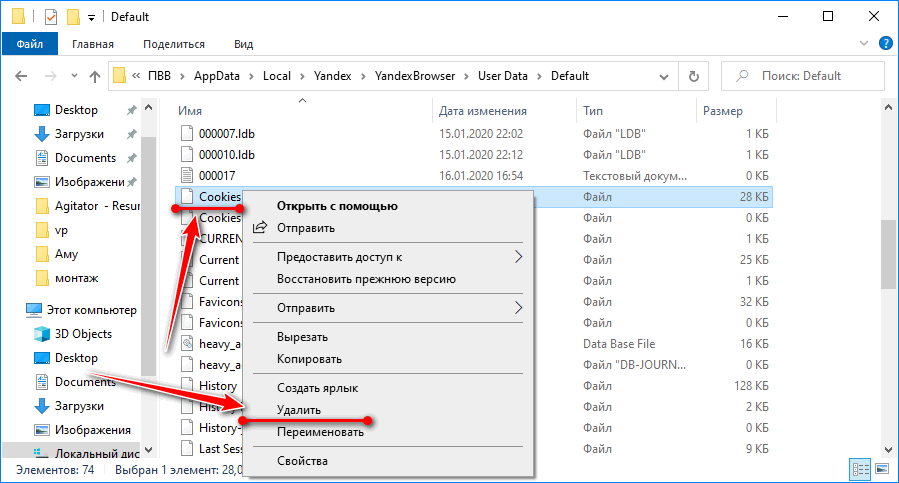
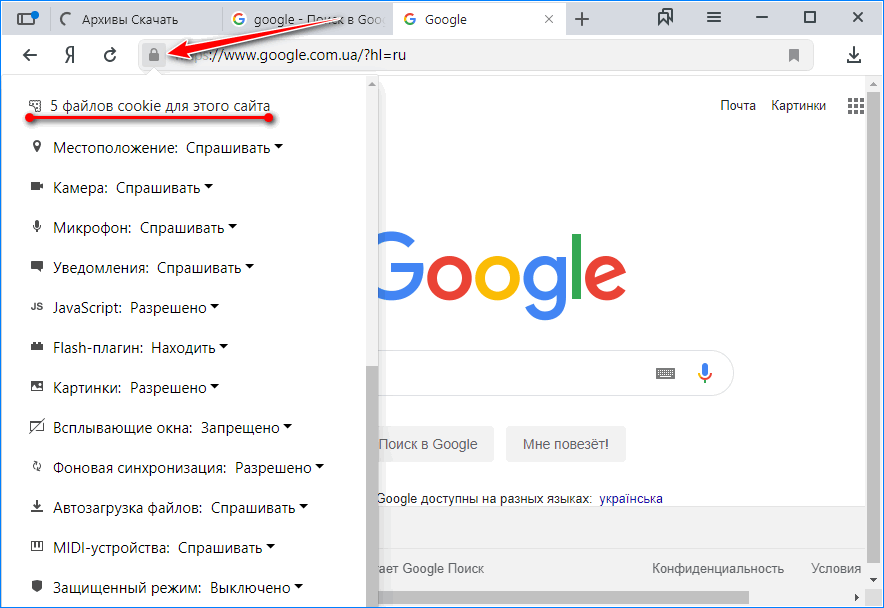
Увидите принадлежащие открытому ресурсу cookies.
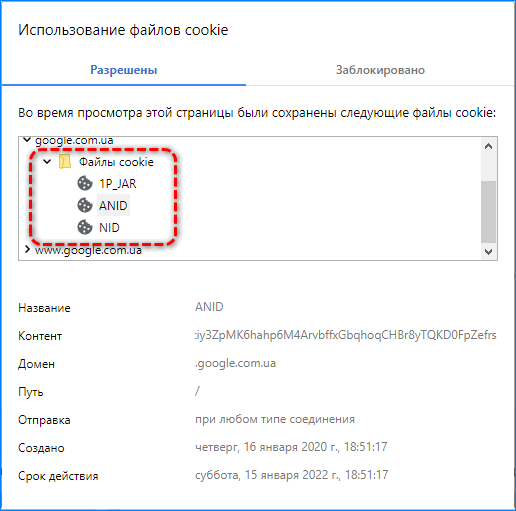
Системные настройки
Временные файлы стираются через настройки Yandex.Browser:
- Вызовите их через главное меню и посетите раздел «Системные».
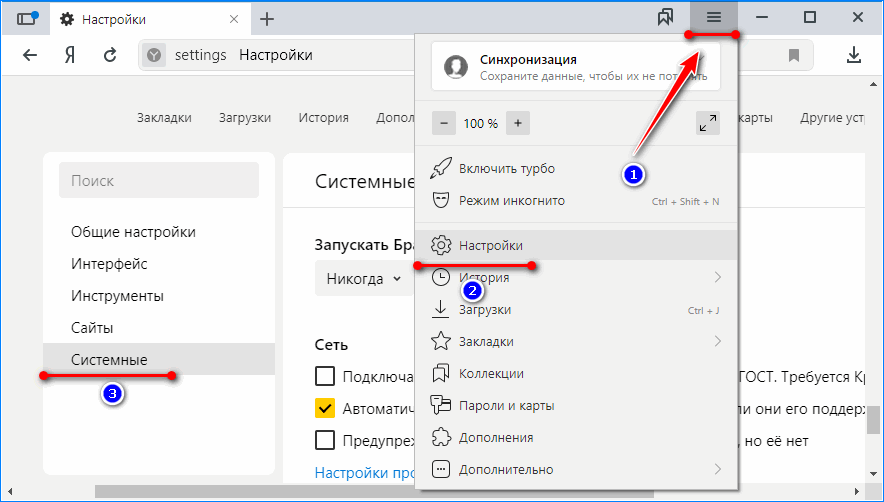
- Внизу щелкните «Очистить историю».
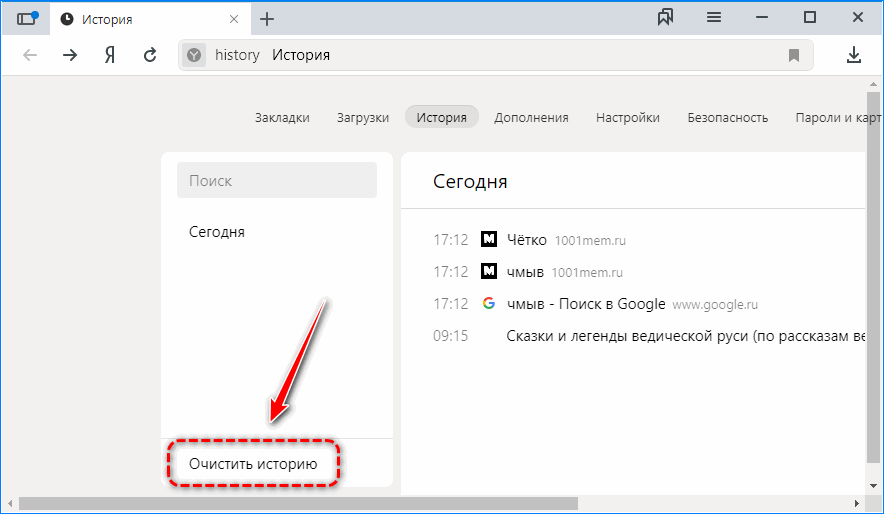
- Укажите затрагиваемый временной интервал в выпадающем списке.
- Отметьте флажками «Файлы, сохраненные в…» и «Файлы cookie и…» и жмите «Очистить».
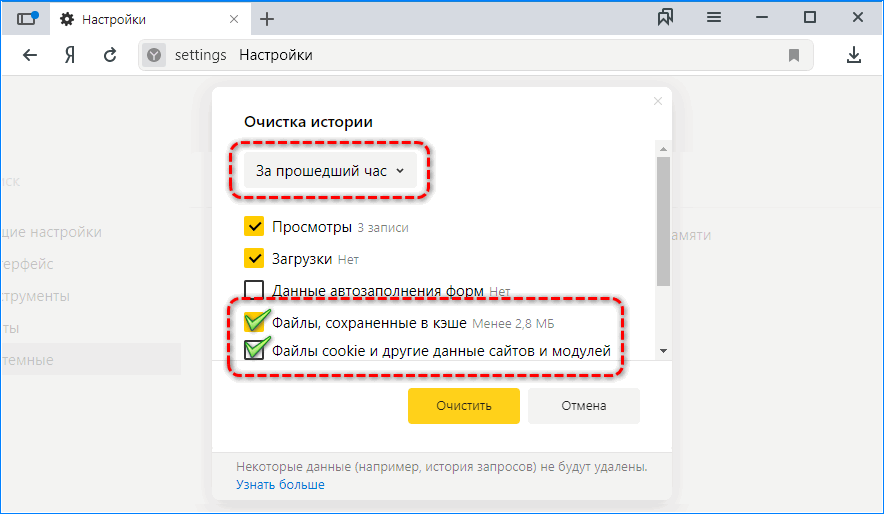
История
Избавиться от ненужной информации можно из окна истории навигации.
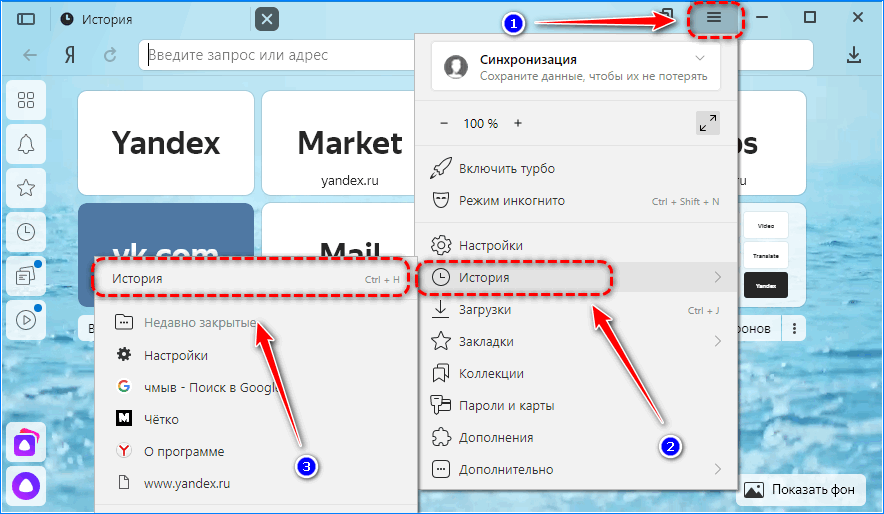
- Нажмите «Очистить историю» и появится знакомое окно.
- Отметьте кеш и куки и избавьтесь от них.
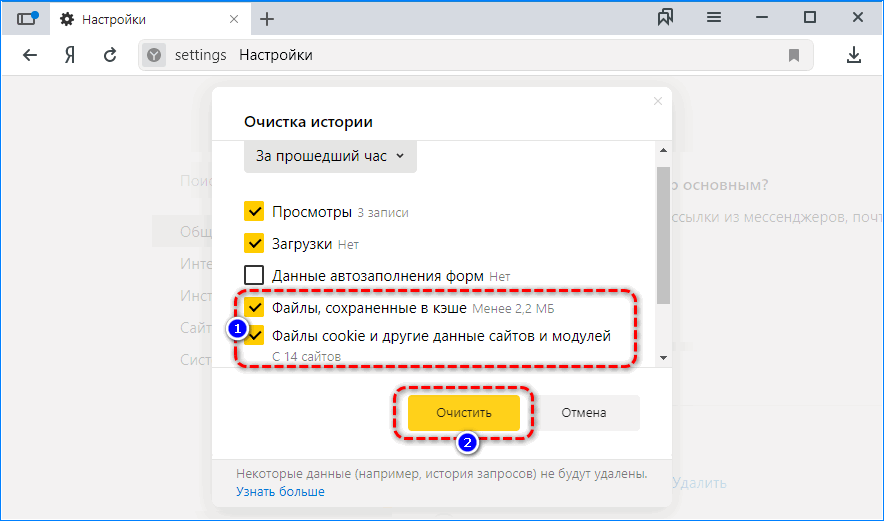
Настройки сайтов
Существует еще один способ решения задачи:
- В параметрах конфигурации найдите ссылку «Расширенные настройки сайтов».
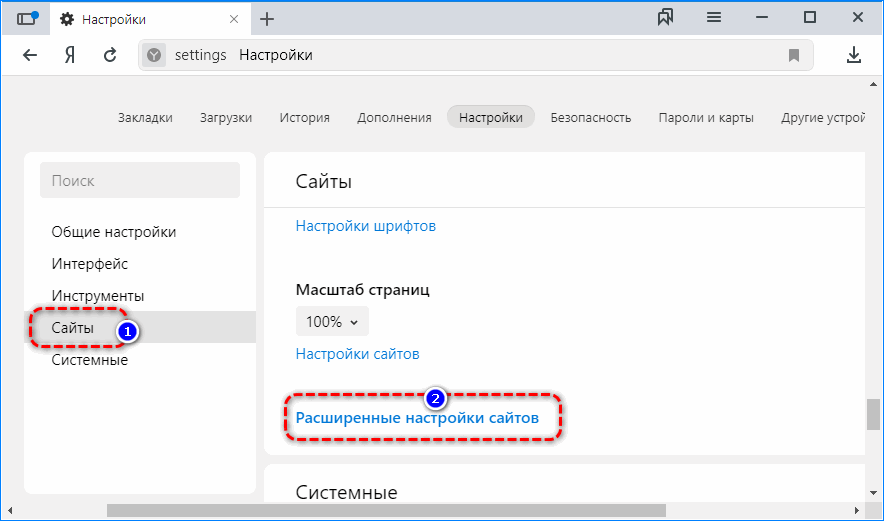
- Через поиск отыщите ссылку Cookie-файлы…» и перейдите по ней.
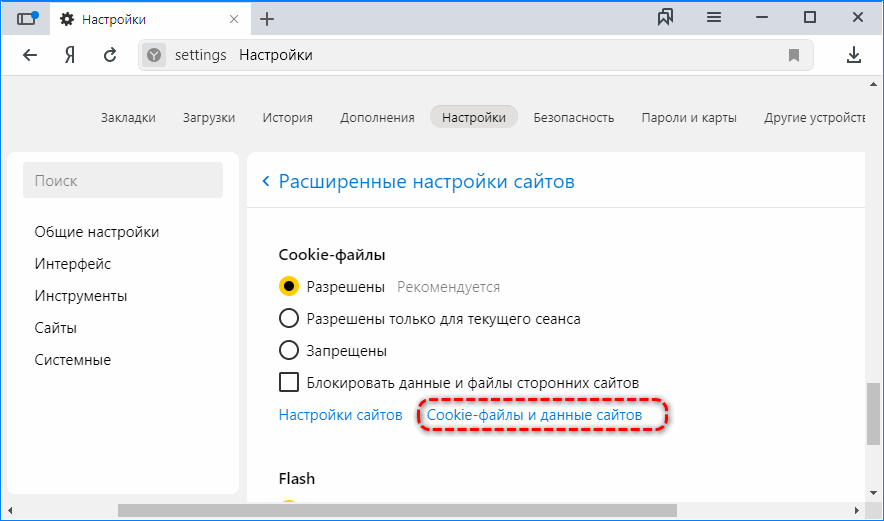
- Над названием списка кликните «Удалить все» и подтвердите действие.
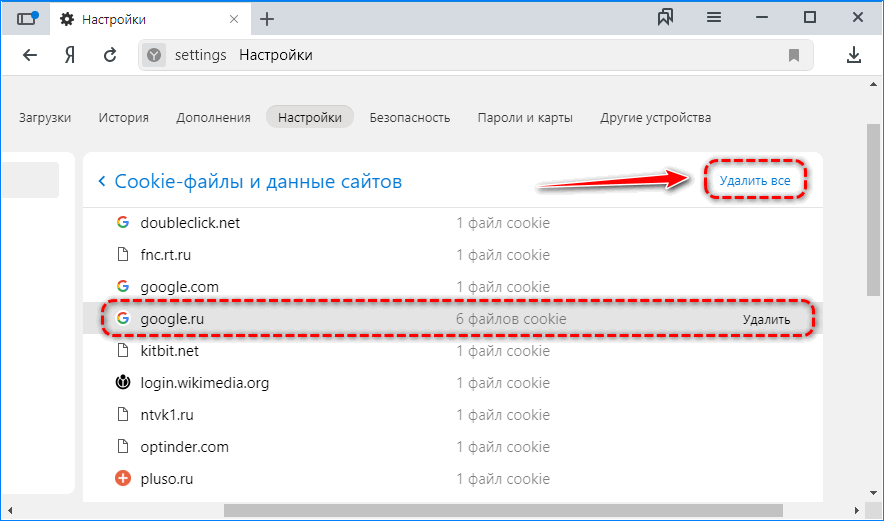
Для избавления от информации, касающейся определенного ресурса, нажмите «Удалить» возле его названия.
Reg Organizer
Очистить куки в Яндекс.Браузере позволяют сторонние программы, такие как Reg Organizer.
- В главном окне нажмите «Чистка приватных данных».
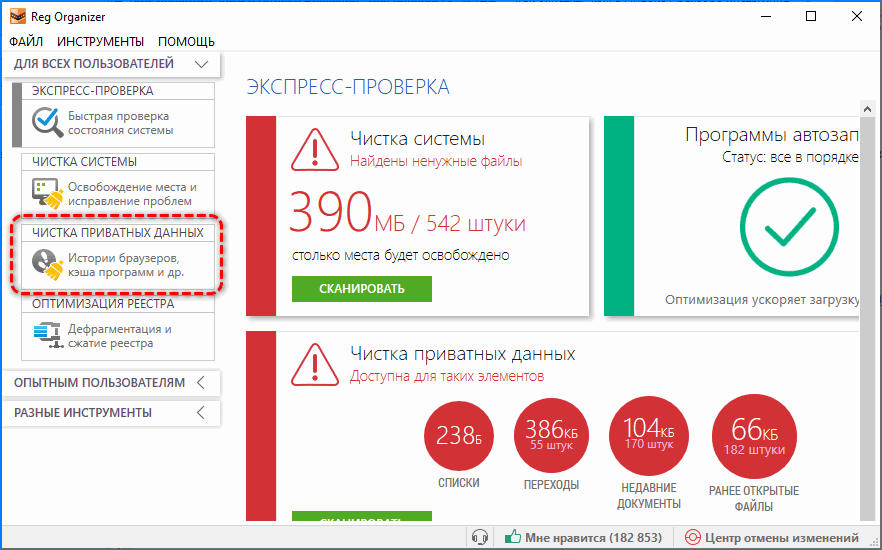
- Нажмите «Сканировать».
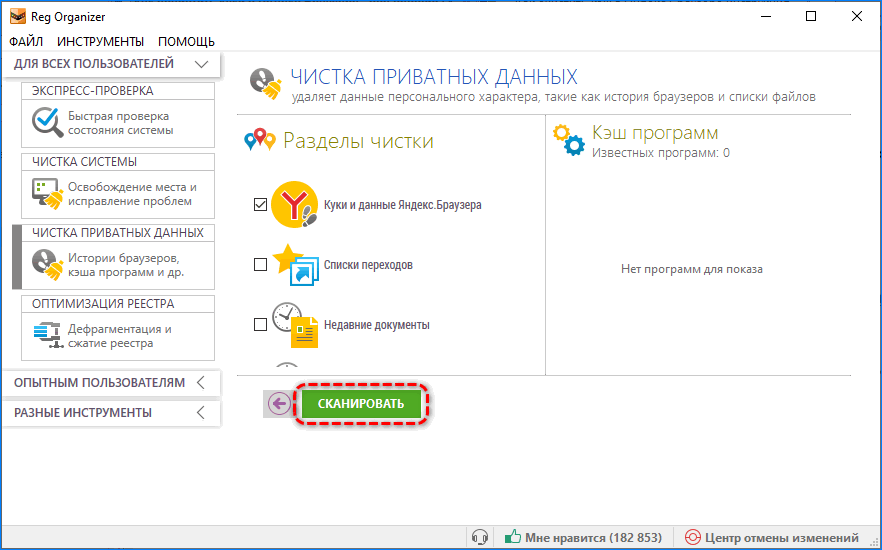
- Отметьте флажком первый пункт и жмите «Чистить».
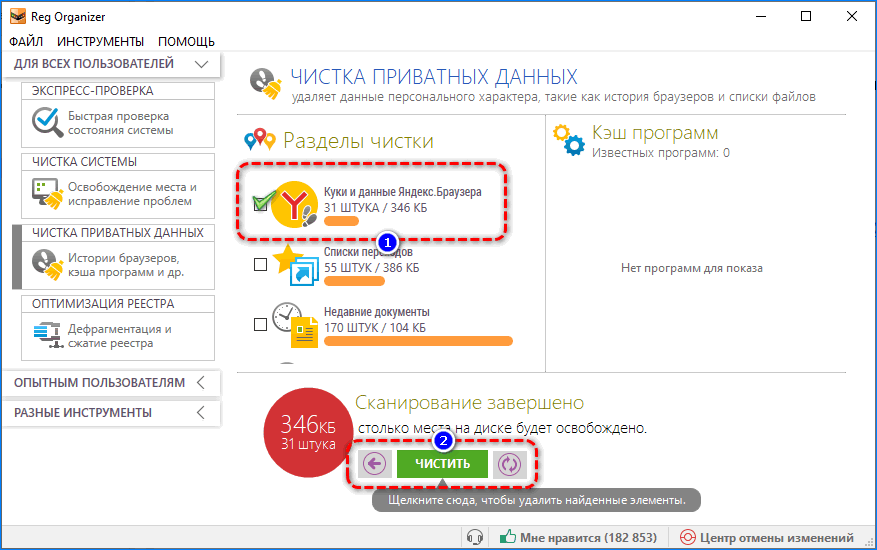
Wise Disk Cleaner
- Разверните второй список и отметьте «Yandex кеш».
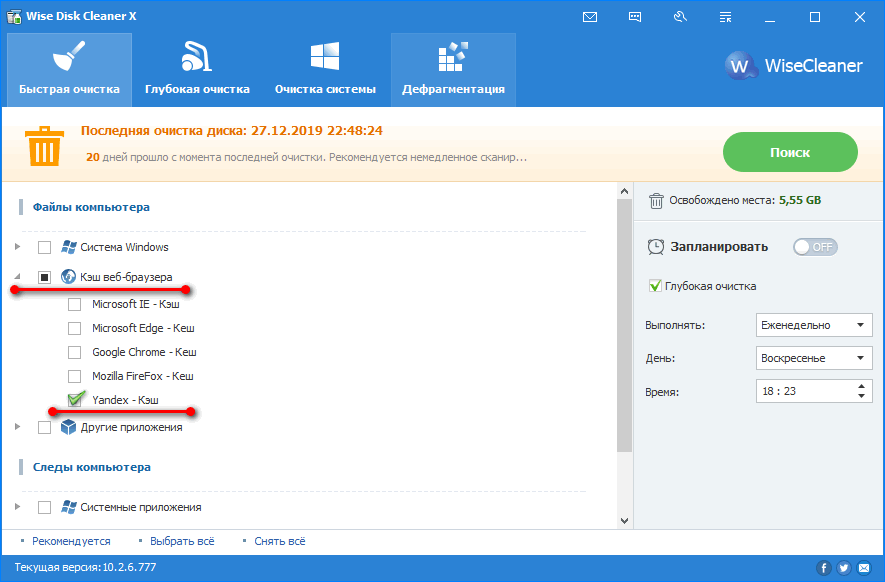
- Аналогичные действие проделайте с последним пунктом и нажмите «Поиск».
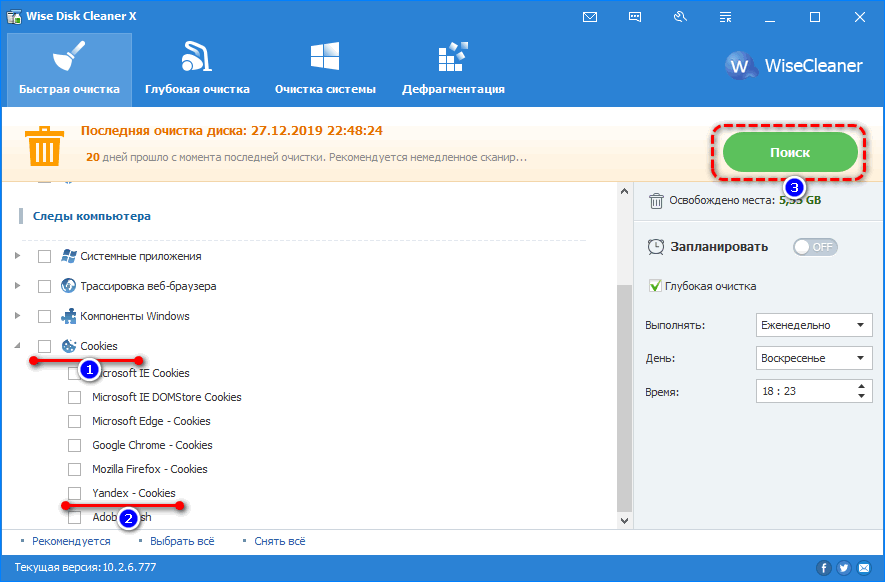
Ниже кнопки можете запланировать выполнение указанных действий по графику.
- Под панелью инструментов появится информация об освобождаемом объеме. Правее от нее щелкните «Очистка».
Если Yandex.Browser работает, закройте его окна самостоятельно.
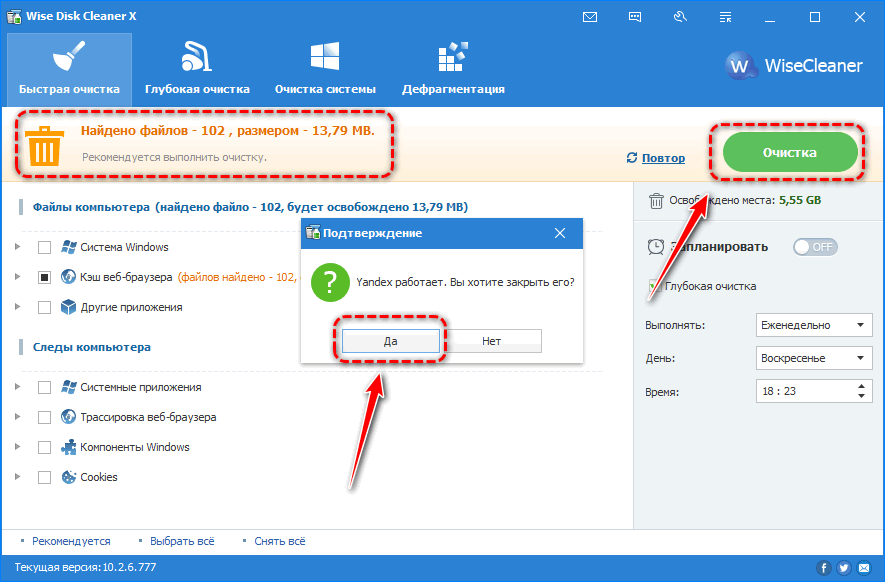
В отчете увидите количество и объем удаленных файлов.
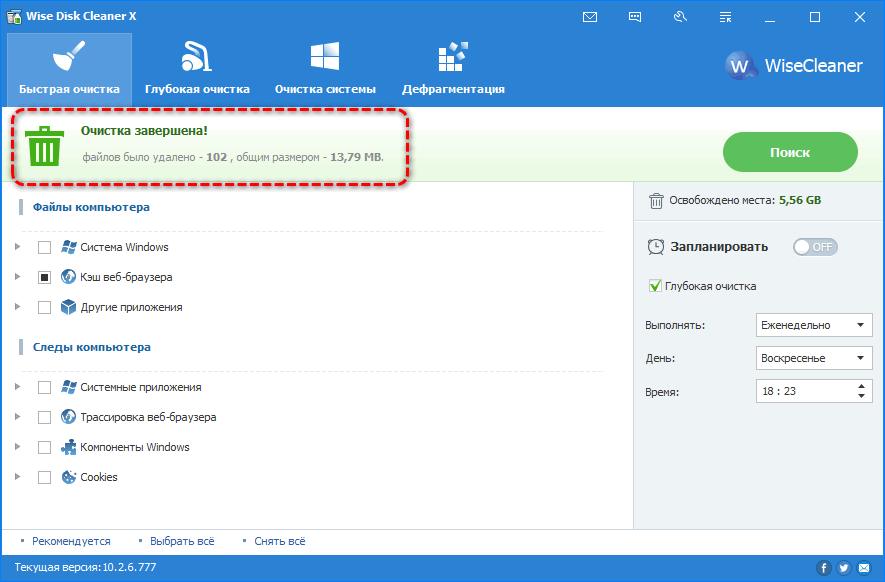
Кеш и куки в Яндекс.Браузере удаляются средствами самого обозревателя и при помощи посторонних инструментов несколькими методами. После первая загрузка страниц некоторых сайтов может показаться длительной, а их настройки будут сброшены.
Как очистить кэш браузера Mozilla Firefox
В Mozilla Firefox кэш из браузера можно будет удалить двумя способами. В одном случае, в Мазила будет удален сразу весь кеш браузера, в другом случае, пользователю можно будет самостоятельно выбрать настройки для удаления кеша.
Первый способ удаления кэша в Firefox
В этом случае, в Мазила Файрфокс будет удален весь кэш браузера.
В окне браузера нажмите на кнопку «Открыть меню», а затем нажмите на кнопку «Настройки». В окне «Настройки», откройте вкладку «Дополнительно». Далее откройте вкладку «Сеть».
Затем в разделе «Кэшированное веб-содержимое», сначала нажмите на кнопку «Очистить сейчас», а затем на кнопку «ОК».

После завершения очистки, весь кэш в браузере Mozilla Firefox будет удален.
Второй способ очистки кэша в Firefox
В этом случае, вы можете самостоятельно выбрать параметры для очистки кеша в браузере Mozilla Firefox.
Для этого, сначала нажмите на кнопку «Открыть меню» в окне браузера, а затем на кнопку «Журнал». В правой части окна браузера будет открыта колонка со списком содержимого журнала.
Нажмите в журнале на пункт «Удалить историю…».
После этого, будет открыто окно «Удаление всей истории». Здесь вы можете выбрать параметры для удаления кэша браузера за определенный временной период:
- за последний час;
- за последние два часа;
- за последние четыре часа;
- за сегодня;
- всё.
Также вы можете выбрать дополнительные параметры для удаления других данных из браузера. Если вы используете автоматический ввод своих логинов и паролей при помощи браузера, то внимательно отнеситесь к выбору пункта «Куки». В случае, если вы удалите куки из браузера, вам придется заново вводить на сайтах свои учетные данные.
Далее нажмите на кнопку «Удалить сейчас».

В браузере Mozilla Firefox будет произведена очистка кэша.
7 способов очистить кэш в Яндекс браузере
Теперь переходим непосредственно к действиям, позволяющим почистить кэш в браузере Yandex. Способов достижения цели довольно много, можем выбирать по собственному нраву.
Через раздел «История»
В браузере есть инструмент, способный сканировать систему и удалять все данные кэша. Использование встроенного инструмента обычно оказывается самым простым способом очистки кэша в Яндекс браузере.
Как очистить кэш браузера Яндекс на компьютере:
- Нажимаем на кнопку «Настройки Яндекс.Браузера» в виде трёх полос в правом верхнем углу.
- Наводим указатель мыши на опцию «История» и в выпадающем окне жмём на одноимённый пункт «История».
- Под поисковой строкой в правой части экрана нажимаем на кнопку «Очистить историю».
- В первом пункте нажимаем на выпадающий список и выбираем «За всё время».
- Устанавливаем выделение только рядом с «Файлы, сохранённые в кэше». С остальных элементов снимаем флажки.
- Кликаем на кнопку «Очистить историю».
С помощью вкладки «Настройки»
Это подобный метод сбросить кэш в Яндекс браузере, в котором суть осталась прежней, изменяется только путь к нужному инструменту очистки.
Как почистить кэш память в браузере 2-м способом:
- Переходим на страницу «Настройки».
- Листаем список до обнаружения активной кнопки «Показать дополнительные настройки».
- В разделе «Личные данные» кликаем на активный элемент «Очистить историю загрузки».
- Устанавливаем выделение напротив кэша, выбираем время, за которое нужно убрать записи и запускаем процедуру кнопкой «Очистить историю».
Полезно знать:
Как почистить браузер Яндекс
Из основного меню браузера
Довольно быстрый способ очистить кэш Яндекс браузера на ноутбуке и стационарном ПК. С ним можем перейти в нужное меню в пару кликов.
Алгоритм действий:
- Открываем меню браузера (3 параллельные полосы).
- Наводим указатель мыши на элемент «Дополнительно».
- Выбираем пункт «Очистить историю».
- Устанавливаем параметры для работы инструмента и просим вычистить кэш за указанный период времени (см. скриншот выше в п.4 предыдущей инструкции).
В инструмент, где можем очистить кэш от Яндекс браузера, легко перейти с помощью ссылки.
Как это работает:
- Кликаем на ссылку (работает только в Yandex Browser).
- Удаляем «Файлы, сохранённые в кэше» «За всё время».
Посредством сторонних приложений
В сети есть специальные программы для очистки временных данных из системы. Они также очищают буфер, хранящий кэшированные данные. Самым известных из подобного рода приложений является CCleaner.
Как на ноуте очистить кэш Яндекс браузера через CCleaner:
- Скачиваем приложение с официального сайта. Качаем бесплатную версию из столбца «Free».
- Закрываем Yandex веб-обозреватель (иначе процедура не сработает).
- Переходим на вкладку «Приложения» в разделе «Очистка».
- В разделе «Google Chrome» (именно этот пункт отвечает за Yandex browser) обязательно проверяем наличие флажка возле строки «Интернет-кэш». Остальные пункты можем снять, это уже делаем по желанию.
- Нажимаем на кнопку «Анализ».
- В отчёте покажется строка «Google Chrome – Интернет-кэш» и его объём на компьютере. Чтобы освободить память, нажимаем на кнопку «Очистка».
- В уведомлении нажимаем кнопку «Продолжить».
Важно! CCleaner не распознаёт Яндекс браузер в качестве отдельного, независимого веб-обозревателя. Он причисляется к Chrome, так как построен на том же самом ядре.. CCleaner далеко не единственное приложение с подходящим функционалом
Достойной заменой может послужить и Wise Disk Cleaner
CCleaner далеко не единственное приложение с подходящим функционалом. Достойной заменой может послужить и Wise Disk Cleaner.
Как почистить кэш в Яндекс браузере с помощью Wise Disk Cleaner:
- Скачиваем и устанавливаем приложение Wise Disk Cleaner следуя инструкциям.
- Запускаем приложение и в главном окне устанавливаем выделение возле «Кэш веб-обозревателя».
- Нажимаем на кнопку «Поиск».
- Кликаем на элемент «Очистка».
Как очистить кэш браузера Яндекс через горячие клавиши
Есть специальное сочетание клавиш в браузере Яндекс, которое помогает быстро очистить кэш. После нажатия комбинации клавиш Ctrl + Shift + Del сразу появляется окно для очистки данных в браузере
Здесь важно выделить пункт, отвечающий за кэш, выбрать период «За все время» и подтвердить намерение устранить данные через кнопку «Очистить историю»
Удаление файлов вручную
Во втором разделе данной статьи мы уже изучали вопрос, где находятся файлы кэша. На самом деле нам никто не мешает очистить кэш Yandex браузер простым удалением этих файлов.
Что нужно делать:
- Переходим в каталог с кэшем. Инструкция, как это сделать, описана во втором разделе данного материала.
- Внутри папки нажимаем комбинацию клавиш Ctrl + A.
- Зажимаем кнопку Shift и жмём Del.
Очистка кэша через панель настроек Яндекс Браузера
Если предыдущий способ вам не подошел или вы просто не хотите его вручную искать и удалять, тогда почистить кэш можно прямо в Яндекс Браузере, для этого нужно выполнить ряд несложных действий:
- Находим в верхнем правом углу значок «Меню» и щелкаем по нему.
- Далее нас интересует раздел «Дополнительно – Очистить историю». В него также можно зайти, нажав комбинацию клавиш «Ctrl+Shift+Delete».
- Отметьте разделы, которые следует почистить и выберите период. Рекомендуется активировать все пункты и выбрать «За все время».
- Нажмите «Очистить» и дождитесь окончания процедуры. В зависимости от количества и объема файлов она может длиться от нескольких секунд до минут.
После этого веб-обозреватель начнет работать быстрее и стабильнее.
Нужно ли вообще чистить кэш браузера?
Далеко не все знают, принесёт ли очистка кэша какой-нибудь результат. Нужно ли это делать в своём браузере? И что такое кэш? Обо всём по порядку. Кэш — это место на жёстком диске компьютера или в памяти телефона, которое отводится для хранения данных из сайтов. Из-за новизны этого слова единого устойчивого значения не имеет.
Кэшем называют ещё файлы, которые помогают программам работать быстрее. В браузере Яндекс – это преимущественно изображения. Например, картинка шапки, логотипа сайта. При первом открытии сайта браузер загружает картинку. Последующие входы программа не будет скачивать эту картинку заново, а возьмёт её из кэша. Чем сэкономит интернет-трафик и ваше время.
Теперь перейдём к вопросу, нужно ли это делать — чистить кэш. Без причины для профилактики это делать не обязательно, а в некоторых случаях – вредно. Особенно, если у вас медленный интернет. Или слабый компьютер, с малым количеством оперативной памяти, слабым процессором и т.д. Но иногда переполнение хранилища может вызывать ошибки. А его очистка приводит снова к стабильной работе.
Где находится кэш Yandex browser
Все данные кэша – это обычные временные файлы. Стандартно они располагаются в общем каталоге с данными работы всех приложений в Windows. Посмотреть количество файлов не составляет труда, нужно лишь знать, где искать.
Как посмотреть данные кэша:
- Находим на рабочем столе или в меню «Пуск» Яндекс.Браузер.
- Делаем клик ПКМ по нему и выбираем «Свойства».
- Кликаем на кнопку «Расположение файла».
- Выходим из каталога «Application» в предыдущую папку для этого нажимаем на стрелку вверх, она расположена слева от адреса текущего раздела. В Windows 10 можем нажать на надпись «YandexBrowser» прямо в адресной строке.
- Открываем папку «User Data», а затем – «Default».
- Переходим в папку «Cache».
Все файлы, хранящиеся в папке, являются кэшем.
Рекомендуем:
Как почистить историю браузера Яндекс?
Инструкция по очистке кэша для популярных браузеров:
Итак, мы узнали, что такое кэш, чем он полезен, а чем нет. Выяснили, что нужно делать очистку. Теперь нам предстоит узнать, как делать «уборку» в разных браузерах.
Яндекс.Браузер
Для начала необходимо нажать на значок списка или «Настройки Яндекс.Браузера». Затем, выбрать пункт «Дополнительно» (Достаточно навести курсор на надпись). Появится окно, в котором нужно кликнуть на «Очистить историю».
Также, можно использовать сочетание клавиш Ctrl + Shift + Del.
Далее, необходимо настроить нашу очистку: Выбрать период который хотим зачистить и файлы, которые будут удалены. Лично я всегда ставлю период «За всё время» и «Файлы, сохраненные в кэше».
Затем, нажимаем на кнопку «Очистить». Обычно этот процесс занимает меньше минуты, но если вы не выполняли очистку на протяжении длительного промежутка времени, то очистка может занять и 2-3 минуты.
Google Chrome
Первым делом нажимаем на значок настроек (3 точки), в открывшимся диалоговом окне необходимо выбрать «Дополнительные параметры», затем нажать на кнопку «Удаление данных о просмотренных страницах…». Или, как и с Яндекс.Браузером, можно выполнить сочетание клавиш Ctrl + Shift + Del.
Открывается знакомое окно. Нам вновь нужно выбрать временный диапазон, и файлы для удаления. Кстати, если у вас включена синхронизация аккаунта Google, то история просмотра удалится на всех устройствах, где вы заходили со своей учетной записи. Тоже самое и с Яндексом.
После всех настроек нажимаем на кнопку «Удалить данные» и ожидаем окончания очистки.
Mozilla Firefox
В данном браузере, для проведения очистки, необходимо нажать на три полоски, обозначающих настройки, находятся они в правом верхнем углу. Во всплывшем окне следует нажать на кнопку настройки.
Открывается вкладка «Настройки». Тут нажимаем на «Приватность и защита» (Значок замка).
В данном окне кликаем на кнопку «Удалить историю».
Нужно выбрать какой период времени пользования браузером хотим очистить, а внизу выбрать файлы для удаления. После всех выполненных настроек нажимаем кнопку «Удалить сейчас». Ожидаем окончание очистки.
Opera
В браузере Opera нажимаем на значок самого приложения, находящегося в левом верхнем углу. В выпадающем списке кликаем на «Историю», затем нажимаем на «Очистить историю посещений».
В открывшемся окне нужно настроить временный диапазон, а также те файлы, которые вы собираетесь удалить. После всех настроек нажимаем кнопку «Удалить данные».
Microsoft Edge
Данный браузер предустановлен в Windows 10. Сейчас разберёмся как очистить кэш в нём.
В правом верхнем углу кликаем на три точки или по другому значок настроек. Далее нажимаем на кнопку «Параметры».
В открывшемся окне, нужно выбрать «Конфиденциальность и безопасность» в списке справа, а потом на кнопку «Выберите, что нужно очистить».
Выбираем файлы для чистки, нажимаем кнопку «Очистить» и дожидаемся окончания очистки.
Очистить кэш браузера Яндекс на Андроиде
Яндекс.Браузером пользуются на устройствах с Android. Это приложение также собирает кэш, который со временем может тормозить работу браузера. Это чаще происходит на смартфонах, которые не отличаются мощностью.
Чтобы увеличить скорость сёрфинга в интернете и сократить вероятность ошибок:
- Запустите мобильный браузер;
-
На главной странице выберите кнопку меню. Она находится в поисковой строке и представлена в виде трёх горизонтальных полосок;
-
Затем внизу нажмите на крайнюю правую кнопку;
-
Тапните по пункту Настройки;
-
Среди настроек найдите Очистить данные;
-
Откроется похожее окно с возможностью удалить данные. Уберите галочки с прочих пунктов, оставьте только на Кэш и внизу нажмите Очистить данные.
В этом окне у нас есть возможность удалить файлы куки из мобильного браузера, почистить историю за определённый период или сбросить настройки. Последний параметр находится внизу. Его можно использовать, если браузер ведёт себя странно, появляются ошибки при переходе на какой-нибудь сайт, не загружаются файлы. А очистка кэша не помогает устранить их.
Зачем нужно очищать кеш
Если не вдаваться во все подробности, вот несколько фактов, следуя которым вам нужно иногда заниматься удалением содержимого кеша:
- Со временем там накапливаются данные сайтов, на которые вы не заходите.
- Чрезмерно объемный кеш может замедлять работу браузера.
- Весь кеш хранится в специальной папке на жестком диске и может занимать слишком много места.
- Возможно, что из-за устаревших сохраненных данных некоторые веб-страницы будут отображаться некорректно.
- В кеше могут храниться вирусы, способные заразить систему.
Кажется, этого вполне достаточно, чтобы удалять его хотя бы периодически.
Способ 1: Очистка кеша одной страницы
Данный вариант предназначен для быстрого удаления cache, сохраненного для конкретной страницы сайта. Это может понадобиться, когда она отображается неправильно: вы видите некачественные картинки, элементы, такие как блоки, разделы, «съехали» и находятся не на своем месте, ссылки не открываются, кнопки воспроизведения не нажимаются, не видно или не работает форма авторизации. Есть также и другие появления ошибок, смысл которых сводится к одному: части сайта, которые были сохранены локально на вашем компьютере как кеш, устарели, в то время как на самом веб-ресурсе они были обновлены.
Чтобы не очищать все данные браузера, было создано удобное мгновенное его удаление в рамках только одной страницы сайта, на которой вы находитесь в данный момент. Нажмите сочетание клавиш Ctrl + F5 и после перезагрузки страница должна будет отображаться корректно при условии, что дело было именно в кеше.
Способ 2: Настройки браузера
Через настройки можно выполнить тонкую оптимизацию работы всего веб-обозревателя, в том числе и его очистку от разного вида истории.
- Разверните меню и зайдите в «Настройки».
Слева переключитесь на вкладку «Сайты», справа найдите ссылку «Очистить историю».
Сперва выберите временной период, за который хотите осуществить удаление кеша. Затем отметьте галочкой пункт «Файлы, сохраненные в кеше». Галочки с остальных пунктов снимите или установите на свое усмотрение. В конце нажмите «Очистить».
В зависимости от выбранного времени и количества записей процесс очистки может занимать от нескольких секунд до пары минут.
Способ 3: Сторонние программы
Через разнообразные оптимизаторы системы тоже можно выполнять удаление различной истории из веб-обозревателей, даже не запуская их. Это актуально при комплексной очистке компьютера от мусора или когда через браузер на компьютер попал вирус и он все еще может храниться в кеше. Останавливаться на рассмотрении подобных программ мы не будем, а покажем пример на основе самого популярного решения — CCleaner.
Перейдите на вкладку «Стандартная очистка», где переключитесь на «Приложения». В нашем случае программа определяет Yandex как Google Chrome, поскольку они оба используют идентичный движок. Отметьте галочкой пункт «Интернет-кеш» и нажмите «Очистка».
В других программах процесс будет происходить примерно аналогичным образом.
Мобильная версия
Пользователям Яндекс.Браузера с мобильных устройств время от времени так же можно удалять кеш, если нужно, например, освободить внутреннюю память устройства. Делается это так:
- Нажмите на кнопку меню, находясь на главной странице.
Перейдите в «Настройки».
Пролистайте до блока «Конфиденциальность» и перейдите в раздел «Очистить данные».
Отметьте галочкой пункт «Кеш», остальные галочки расставьте на свое усмотрение. Тапните по «Очистить данные».
Теперь вы знаете способы очистки кеша в браузере Yandex для компьютера и мобильного девайса, каждый из которых пригодится в определенных ситуациях.
Опишите, что у вас не получилось.
Наши специалисты постараются ответить максимально быстро.
Glary Utilities
Бесплатная, многофункциональная утилита для полноценного обслуживания системы. Она позволяет оптимизировать и ускорить работу всей системы путем освобождения дополнительных ресурсов. Благодаря этому ноутбук становится более производительным и работает значительно быстрее.
Чтобы очистить кэш с помощью этой программы нужно сделать следующее:
- Загрузить и запустить приложение.
- В нижнем меню войти в раздел «Очистка диска» и дождаться завершения сканирования.
- В разделе «Браузеры» отметить галочкой пункт «Кэш браузера Yandex» и нажать «Начать очистку».
- Остается лишь немного подождать, пока программа выполнит удаление данных. После этого, ее можно закрывать.
К сожалению, бесплатная версия программы не чистит куки и историю. Но возможно в дальнейшем разработчики исправят этот момент.
Очистка памяти в Яндекс Браузере
Итак, для того чтобы очистить кэш в веб-браузере от специальной системы Яндекс, потребуется выполнить определенные действия:
- Откроем браузер и запустим его меню, нажав кнопку, на которой показаны три параллельные линии.
- В открытом списке переходим к разделу «Дополнительно», после этого выберем пункт «Очистить историю».
- Появилось окно, где необходимо отметить чекбоксом функцию «Файлы, сохраненные в кэше». Помимо этого, советуем удалить файлы cookies, а также историю просмотров всех страниц.
- Нажмем на кнопку «Очистить историю», предварительно выбирая временной период (стоит нажать на «За все время»).
- Вот и все! Теперь вы знаете и можете очищать кэш в Яндекс Браузере, если возникнет такая нужда. Как вы уже заметили, ничего трудного в этой манипуляции нет.
- Кстати, быстро открывать окошко «Очистить историю» можно с помощью одновременного нажатия кнопок «Shift», «Ctrl» и «Delete». Что делать далее, вы уже узнали.
Настройка обозревателя
 К сожалению, работники из компании Яндекс не предусмотрели возможность увеличения или уменьшения размера директории cache при помощи простых инструментов в браузере. Пользователи не могут поменять эти параметры в настройках браузера.
К сожалению, работники из компании Яндекс не предусмотрели возможность увеличения или уменьшения размера директории cache при помощи простых инструментов в браузере. Пользователи не могут поменять эти параметры в настройках браузера.
Однако есть другой необычный метод выполнения такой операции — изменение свойств ярлыка. Чаще всего эти ограничения и трудности вводятся, чтобы некоторые пользователи не могли случайно что-то поменять и забить весь свой жесткий диск ненужной информацией. Очень маленький cache — тоже проблема, так как вы не сможете, например, посмотреть фильмы онлайн из-за забитой памяти.
Изменить свойства ярлыка не тяжело — просто следуйте показанным пошаговым рекомендациям:
- Правой кнопкой нужно нажать по значку обозревателя Яндекс. Вы можете отыскать его на панели быстрого доступа, на рабочем столе или в меню «Пуск» в папке «YandexBrowser». Если ярлык так и не нашли, поищите exe-файл программы в каталогах Program Files, кликните по ней ПКМ, найдите опцию «Отправить» и нажмите «На рабочий стол».
- В открытом меню юзерам нужно выбрать пункт «Свойства».
- Откроется маленькое окно, в котором будут показаны конфигурации файла ехе и подходящего к нему ярлыка.
- Вам необходимо изменить значение параметра с наименованием «Объект». Ничего удалять не нужно — это испортит ярлык, и он не будет работать. Установите курсор в самый конец записи именно после слова «browser.exe». Нажмите пробел и скопируйте в строчку эту команду «-disk-cache-size=Новый_Размер». Вместо «Новый Размер» нужно указывать выбранный объем директории Cache в байтах (в одном гигабайте — 1073741824 байт).
- Потом необходимо щелкнуть по кнопке «Применить» и нажать «Ok».
Итак, теперь, когда вы узнали, как очищать кэш, советуем вам делать эту операцию даже при небольших торможениях веб-браузера.
Конечно, при новом посещении важного сайта его страницы будут загружаться долго, ведь информация должна снова сохраниться в браузере. Но лучше один раз подождать, чем всегда переживать из-за «глюков» веб-браузера
И самое важное: помните, что всегда стоит учиться чему-то новому в плане современных технологий, ничего в этом сложного нет, попробуйте, вам понравится.





