Причины, по которым не работает видео в яндекс.браузере
Содержание:
- Причины, по которым видео в Яндекс.Браузере не работает
- Почему не работает Ютуб в Яндекс.Браузере
- Проверка ПК на вирусы
- Виноват Яндекс Браузер
- Настройка плагина Flash
- Причины, по которым видео в Яндекс.Браузере не работает
- Проверка файла hosts
- Системные неполадки
- Как браузер воспроизводит видео?
- Почему это так актуально?
- Проблемы, связанные с настройками браузера, и их решение
- Почем не работает YouTube
- Отсутствие звука в Яндекс браузере
- Расширения, блокирующие работу Flash Player в Яндекс Браузере
Причины, по которым видео в Яндекс.Браузере не работает
Удален или не установлена последняя версия Adobe Flash Player
Первая причина, почему в яндекс браузере не воспроизводится видео, это отсутствующий флеш плеер. К слову, сейчас многие сайты отказываются от Flash Player и успешно заменяют его на HTML5, который не требует установки дополнительного ПО. Но, тем не менее, флеш плеер по-прежнему используется многими владельцами веб-сайтов, в связи с чем он должен быть установлен на компьютерах тех пользователей, которым необходимо смотреть видео в интернете.
Если у вас установлен Adobe Flash Player, то, возможно, он имеет старую версию, и его нужно обновить. А если вы случайно удалили флеш плеер, или после переустановки Windows забыли его установить, то плагин нужно установить с официального сайта.
Мы уже писали статью по обновлению и установке флеш плеера в Яндекс.Браузере:
Старая версия браузера
Несмотря на то, что Яндекс.Браузер обновляется автоматически, у некоторых пользователей могли возникнуть некоторые проблемы с обновлением. Мы писали о том, как обновить Яндекс.Браузер, или же просто проверить, нет ли с этим проблем.
Ну а если обновление не устанавливается, то решить проблему поможет полное удаление браузера с последующей чистой установкой. Рекомендуем перед полным удалением включить синхронизацию, чтобы с последующей установкой все ваши данные (пароли, закладки, история, вкладки) вернулись на место.
Отключенный Flash Player в браузере
Более редкая, но тоже возможная причина, по которой яндекс браузер не воспроизводит видео, кроется в том, что соответствующий плагин был отключен. Проверить, активен ли флеш плеер, можно так:
1. в адресной строке пишем и открываем browser://plugins;
2. находим Adobe Flash Player и нажимаем на «Включить», если он отключен. Можно также поставить галочку рядом с параметром «Запускать всегда»:

3. перезапустите браузер и проверьте, работает ли видео.
Конфликты
В некоторых случаях может быть конфликт нескольких Adobe Flash Player. Чтобы его устранить, выполните следующее:
1. в адресной строке пишем и открываем browser://plugins;
2. находим Adobe Flash Player, и если рядом с ним написано (2 files), то в правой части окна жмем на кнопку «Подробнее»;

3. снова ищем Adobe Flash Player, и сперва отключаем один файл, перезапускаем браузер и проверяем, работает ли видео;

4. если не работает, то проделываем предыдущие три шага, только отключенный плагин включаем, а включенный — отключаем.
Кроме того, причиной конфликта могут стать установленные вами расширения. Отключите их все, и путем поочередного включения и включения видео выясните, что становится причиной проблем с воспроизведением видео.
Расширения вы найдете, нажав на кнопку «Меню» и выбрав «Дополнения».

Вирусы на ПК
Иногда проблему с видео вызывает наличие вредоносного ПО на компьютере. Используйте сканирующие утилиты или антивирусы, которые помогут удалить вирусы с компьютера. Проще и быстрее всего это сделать при помощи утилиты, которую не нужно устанавливать, Dr.Web CureIt!, но вы можете выбрать и любую другую программу.
В большинстве случаев эти советы помогают устранить неполадки в работе видео в Яндекс.Браузере. Не забывайте, что сейчас многие видео находятся в высоком разрешении, и требуют стабильного и быстрого интернет-соединения. Без этого видео попросту будет постоянно прерываться, и искать проблему в компьютере просто нецелесообразно.
Почему не работает Ютуб в Яндекс.Браузере
Нет четкого и определенного решения проблемы, препятствующей просмотру видео на Ютубе. Кому-то достаточно просто очистить кэш и куки браузера, чтобы все снова заработало. Другим же пользователям придется бороться с вирусами и их последствиями. Не стоит забывать, что стабильный интернет тоже может подводить. И если при переходе на сайты с текстом и изображениями это не так заметно, то самый «тяжелый» контент — видео — просто не будет грузиться.
Также мы кратко пройдемся по редким причинам, которые, тем не менее, могут встретиться у любого из пользователей Яндекс.Браузера.
Переполненный кэш
Как ни странно, но именно заполненность кэша любого веб-обозревателя и является основной причиной, по которой не работает видео на YouTube. Дело в том, что перед воспроизведением сервис кэширует несколько секунд ролика, чтобы пользователь мог смотреть его без прерываний и перематывать вперед. Но если кэш браузера будет переполнен, то с буферизацией могут возникнуть проблемы. Следовательно, чтобы избавиться от мусора в браузере, нужно его очистить.
- Зайдите в меню Яндекс.Браузера и выберите «Настройки».

Внизу страницы нажмите на кнопку «Показать дополнительные настройки».

В блоке «Личные данные» нажмите на кнопку «Очистить историю загрузки».

В открывшемся окне выберите период «За все время» и установите галочку рядом с пунктом «Файлы, сохраненные в кэше».

Остальные галочки можете снять, поскольку эти параметры не влияют на решение текущей проблемы. Нажмите на кнопку «Очистить историю».
Затем перезагрузите страницу с видео или браузер, и повторите попытку воспроизведения видео.
Иногда удаление кэшированных файлов может не помочь, тогда стоит попробовать очистить куки браузера. В этом случае нужно проделать все то же самое, что и в первый раз, только галочку нужно будет поставить рядом с параметром «Файлы cookie и другие данные сайтов и модулей».

Вы также можете очистить и кэш, и куки одновременно, чтобы не терять время и заодно почистить браузер.
Вирусы
Нередко видео не воспроизводится потому, что это не дает сделать вирусное или вредоносное ПО. В этом случае достаточно отыскать источник всех бед и устранить его. Это можно сделать антивирусными программами или сканерами.
Измененный файл hosts
Отдельным пунктом хочется выделить частое явление — следы, которые оставляют после себя вирусы. Они меняют содержимое файла hosts, которое не позволяет совершать разные действия, например, смотреть видео на YouTube.
-
Чтобы проверить hosts, пройдите по следующему пути:
- Нажмите правой кнопкой мыши по файлу hosts и выберите пункт «Открыть с помощью».

Из предложенных программ выберите Блокнот и откройте им файл.

Если есть записи ниже строки 127.0.0.1 localhost, то удалите их все. Обратите внимание, что в некоторых случаях после этой строки может быть строчка ::1 localhost. Ее удалять не нужно, а вот все, что находится ниже нее, необходимо. В идеале hosts должен быть такой:

Сохраните и закройте файл, а затем еще раз попробуйте воспроизвести видео.
Другие возможные проблемы
Не всегда Ютуб не работает из-за вышеперечисленных причин. Иногда проблема может заключаться в следующем:
Теперь вы знаете, какие причины могут повлиять на работу сайта YouTube в вашем Яндекс.Браузере. Хочется добавить, что иногда пользователям советуют переустановить Adobe Flash Player или включить аппаратное ускорение в плеере Ютуба. На деле же эти советы потеряли свою актуальность уже давно, поскольку с 2015 года этот популярный сайт отказался от поддержки флеш плеера, и с тех пор работает на HTML5. Поэтому не тратьте свое время на совершение бесполезных действий, которые в итоге не помогут решить проблему.
Опишите, что у вас не получилось.
Наши специалисты постараются ответить максимально быстро.
Проверка ПК на вирусы
Вирусы и прочее вредоносное ПО могут блокировать различные функции браузера, в том числе и работу встроенных flash-проигрывателей. Потому рекомендую проводить глубокое сканирование компьютера на наличие вирусов не реже, чем один раз в два месяца. Желательно использовать больше одной антивирусной программы — так повышается вероятность найти все вирусы, в том числе умело маскирующиеся. Я часто занимаюсь ремонтом и настройкой компьютеров и в случаях, когда возникает проблема типа «операционная система подвисает» или «программы ведут себя странно», первым делом ищу вирусы. Потому что, если есть вирусы, то переустановка операционной системы или конкретной программы ничего не даст: вредоносные коды как были на винчестере, так и останутся, если их не вылечить или не отформатировать все разделы жёсткого диска.
Чтобы воспользоваться антивирусом, встроенным в «Защитник Windows», делаем следующее:
- Щёлкаем по значку «Защитника» на панели иконок в правом нижнем углу экрана, переходим во вкладку «Защита от вирусов и угроз» и выделяем строку «Запустить новое расширенное сканирование».
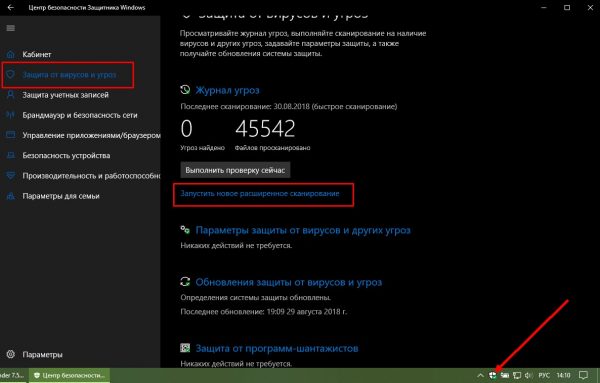
Во вкладке «Защита от вирусов и угроз» выбираем вариант «Запустить новое расширенное сканирование»
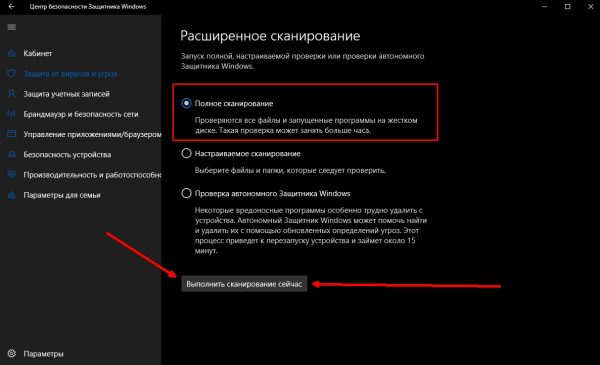
Включаем тумблер у пункта «Полное сканирование» и нажимаем кнопку «Выполнить сканирование сейчас»
Виноват Яндекс Браузер
Если видео не тормозит в другом обозревателе, значит, проблема в Яндекс Браузере – много вкладок, мусорных файлов, неустановленные обновления.
Открыто много вкладок или забит кеш
Во-первых, нужно закрыть все ненужные вкладки. Даже уже загруженная страница отбирает скорость. Для этого навести стрелку на вкладку и кликнуть по крестику. Повторить для всех остальных.
Во-вторых, Яндекс может лагать при просмотре видео, если забит его кеш. Как его очистить:
Работает много расширений
Дополнения в браузере также могут мешать загрузке видео. Как отключить/удалить ненужные:
- Кликнуть по трем линиям, выбрать «Дополнения».
- С помощью желтых тумблеров справа выключить все бесполезные расширения.
- Либо щелкнуть по «Подробнее» и нажать на «Удалить».
Проблемы с профилем Яндекс
Яндекс Видео и другие видеохостинги могут тормозить, если в настройках профиля Яндекс произошел сбой. Нужно выйти из своего аккаунта и отключить синхронизацию – перезагрузить браузер и ПК, а потом зайти в учетную запись снова.
Не установлены обновления
Чтобы обновить Яндекс Браузер, нужно:
- Кликнуть по трем линиям. В меню навести стрелку на последний пункт «Дополнительно».
- Щелкнуть по разделу «О браузере».
- Подождать, пока обозреватель сам для себя найдет апдейт. Если он будет, начнется автоматическая загрузка и установка.
Сбой в настройках
Если дело в браузере, но очистка кеша не помогла, можно попробовать сбросить его настройки:
Если сброс не помог, стоит начать просмотр видео в другом обозревателе, либо переустановить Яндекс Браузер: удалить его полностью с ПК с помощью стороннего деинсталлятора, например, через Revo Uninstaller, а затем снова установить (скачать дистрибутив с официального сайта).
Настройка плагина Flash
Возможно, причиной того, что не работает видео в Яндекс браузере может быть отключенный плагин, либо же запрет на использование данных в апплете.
- Вбейте в строку браузера следующий адрес: browser://plugins/.
- Найдите там “Adobe Flash Player”, посмотрите не отключен ли данный плагин. Если отключен, нажмите кнопку “Включить”. Также рекомендуем установить флажок на пункте “Запускать всегда”.
Если не помогло, пробуем иначе:
Дабы убедится, что теперь видео начало воспроизводится, зайдите в браузер от Яндекс, и запустите в нем любое видео. Не работает? Попробуйте еще один способ решить неполадку. О нем можно почитать ниже.
Причины, по которым видео в Яндекс.Браузере не работает
Удален или не установлена последняя версия Adobe Flash Player
Первая причина, почему в яндекс браузере не воспроизводится видео, это отсутствующий флеш плеер. К слову, сейчас многие сайты отказываются от Flash Player и успешно заменяют его на HTML5, который не требует установки дополнительного ПО. Но, тем не менее, флеш плеер по-прежнему используется многими владельцами веб-сайтов, в связи с чем он должен быть установлен на компьютерах тех пользователей, которым необходимо смотреть видео в интернете.
Если у вас установлен Adobe Flash Player, то, возможно, он имеет старую версию, и его нужно обновить. А если вы случайно удалили флеш плеер, или после переустановки Windows забыли его установить, то плагин нужно установить с официального сайта.
Мы уже писали статью по обновлению и установке флеш плеера в Яндекс.Браузере:
Подробнее: Как установить или обновить Adobe Flash Player для Яндекс.Браузера
Старая версия браузера
Несмотря на то, что Яндекс.Браузер обновляется автоматически, у некоторых пользователей могли возникнуть некоторые проблемы с обновлением. Мы писали о том, как обновить Яндекс.Браузер, или же просто проверить, нет ли с этим проблем.
Подробнее: Как обновить Яндекс.Браузер до последней версии
Ну а если обновление не устанавливается, то решить проблему поможет полное удаление браузера с последующей чистой установкой. Рекомендуем перед полным удалением включить синхронизацию, чтобы с последующей установкой все ваши данные (пароли, закладки, история, вкладки) вернулись на место.
Подробнее: Как полностью удалить Яндекс.Браузер с компьютера
Подробнее: Как установить Яндекс.Браузер на компьютер
Отключенный Flash Player в браузере
Более редкая, но тоже возможная причина, по которой яндекс браузер не воспроизводит видео, кроется в том, что соответствующий плагин был отключен. Проверить, активен ли флеш плеер, можно так:
1. в адресной строке пишем и открываем browser://plugins;
2. находим Adobe Flash Player и нажимаем на «Включить», если он отключен. Можно также поставить галочку рядом с параметром «Запускать всегда»:
3. перезапустите браузер и проверьте, работает ли видео.
Конфликты
В некоторых случаях может быть конфликт нескольких Adobe Flash Player. Чтобы его устранить, выполните следующее:
1. в адресной строке пишем и открываем browser://plugins;
2. находим Adobe Flash Player, и если рядом с ним написано (2 files), то в правой части окна жмем на кнопку «Подробнее»;
3. снова ищем Adobe Flash Player, и сперва отключаем один файл, перезапускаем браузер и проверяем, работает ли видео;
4. если не работает, то проделываем предыдущие три шага, только отключенный плагин включаем, а включенный — отключаем.
Кроме того, причиной конфликта могут стать установленные вами расширения. Отключите их все, и путем поочередного включения и включения видео выясните, что становится причиной проблем с воспроизведением видео.
Расширения вы найдете, нажав на кнопку «Меню» и выбрав «Дополнения».
Вирусы на ПК
Иногда проблему с видео вызывает наличие вредоносного ПО на компьютере. Используйте сканирующие утилиты или антивирусы, которые помогут удалить вирусы с компьютера. Проще и быстрее всего это сделать при помощи утилиты, которую не нужно устанавливать, Dr.Web CureIt!, но вы можете выбрать и любую другую программу.
В большинстве случаев эти советы помогают устранить неполадки в работе видео в Яндекс.Браузере. Не забывайте, что сейчас многие видео находятся в высоком разрешении, и требуют стабильного и быстрого интернет-соединения. Без этого видео попросту будет постоянно прерываться, и искать проблему в компьютере просто нецелесообразно.
Опишите, что у вас не получилось.
Наши специалисты постараются ответить максимально быстро.
Проверка файла hosts
Если антивирусные программы обнаружили и разобрались с вирусами, но видео, по прежнему, посмотреть не получается, тогда нужно проверить файл hosts. Очень часто, вирусы вносят в него изменения. В результате, блокируется доступ к некоторым сайтам, в том числе может быть и Ютуб.
Файл hosts находится на компьютере по следующему пути:
C:\Windows\System32\drivers\etc
Кликните по нему два раза левой кнопкой мышки.

Затем выберите «Блокнот» и нажмите «ОК».

Удалите все строки, которые будут прописаны ниже строк:
# 127.0.0.1 localhost
# ::1 localhost

В результате, файл hosts должен выглядеть вот так:

Сохраните изменения и закройте файл.

Системные неполадки
Если не только не воспроизводится видео, но и с определённой регулярностью ноутбук не подключается к Wi-Fi или мобильной точке доступа, пользователю настоятельно рекомендуется провести общую очистку системы. Сделать это можно штатными средствами Виндовс, но значительно лучше скачать и установить одну и мультифункциональных программ для ухода за компьютером, например Wise Care 365.
Пользователю, браузер которого не показывает видео в Интернете, понадобится:
Запустить программу и на главной вкладке нажать на кнопку «Проверка».

Подождать, пока программа просканирует системные файлы и папки.
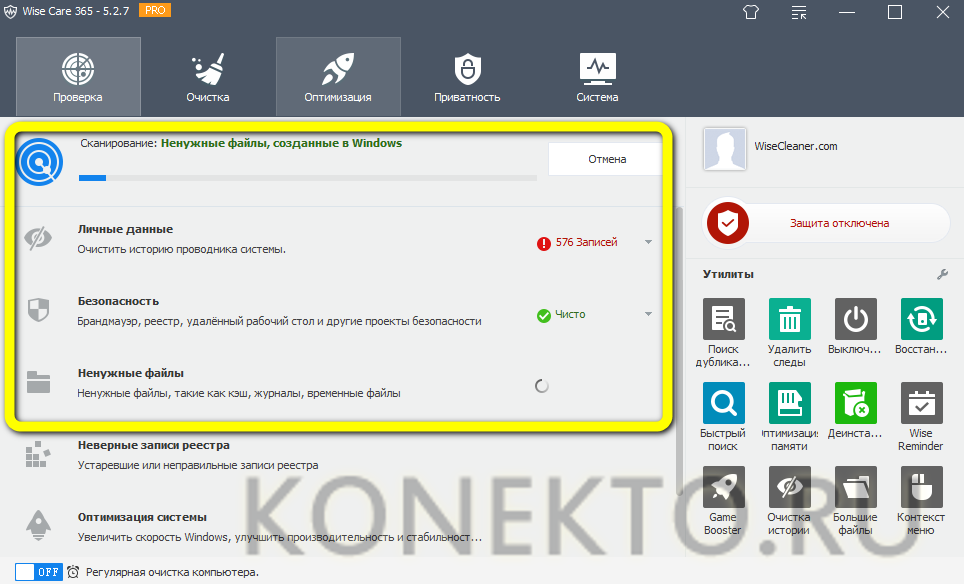
И, нажав на кнопку «Исправить», подождать окончания процесса.
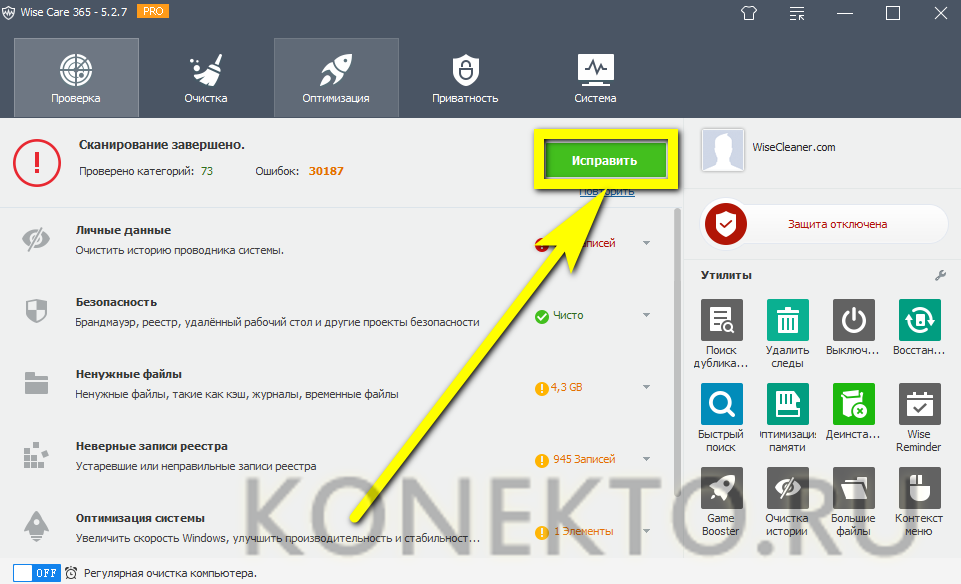
Этого мало: чтобы гарантированно избавиться от сбоя, в результате которого не удаётся посмотреть видео из Интернета, нужно перейти на вкладку «Очистка».
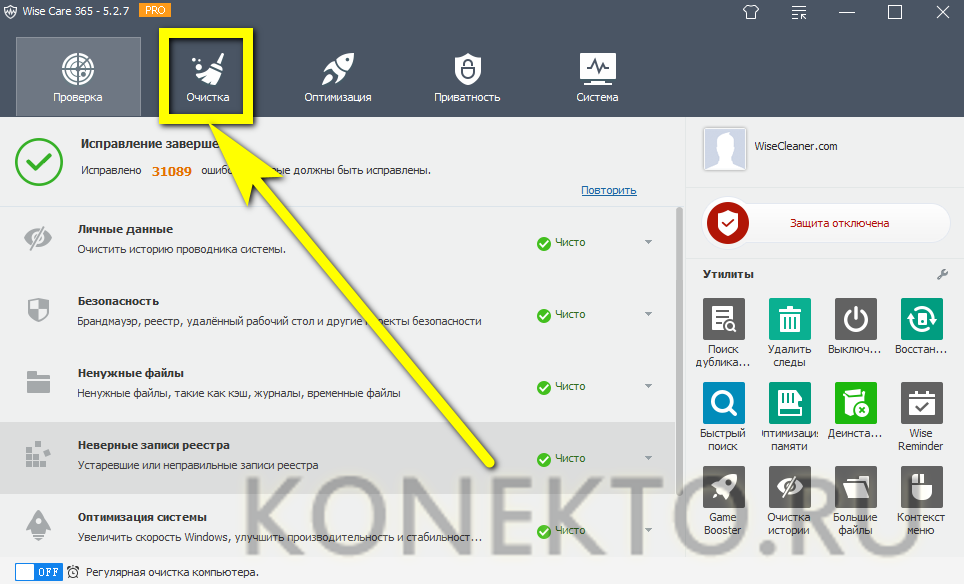
И в разделе «Очистка реестра» нажать на кнопку «Сканировать».
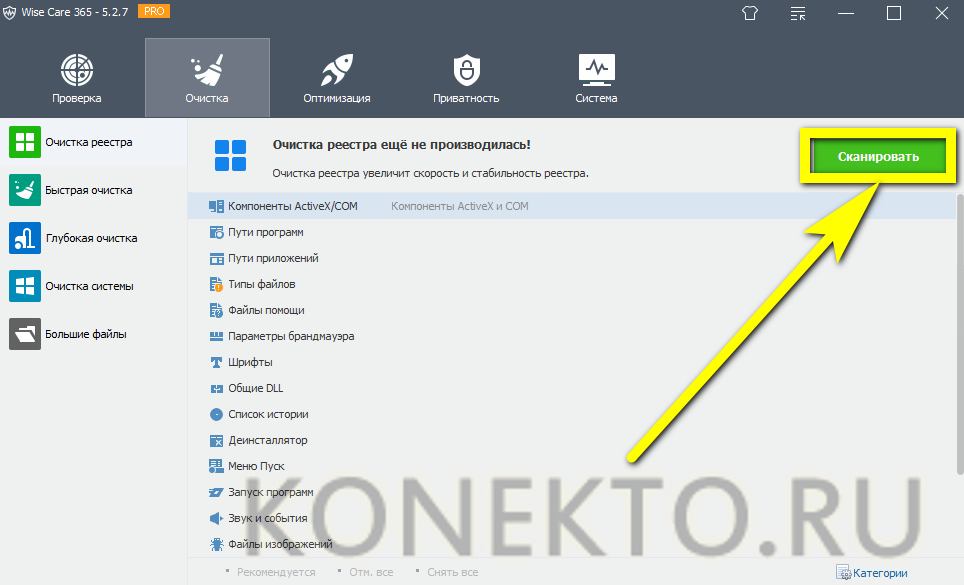
По окончании сканирования следует исправить найденные в системном реестре ошибки, установив галочки во всех доступных чекбоксах.
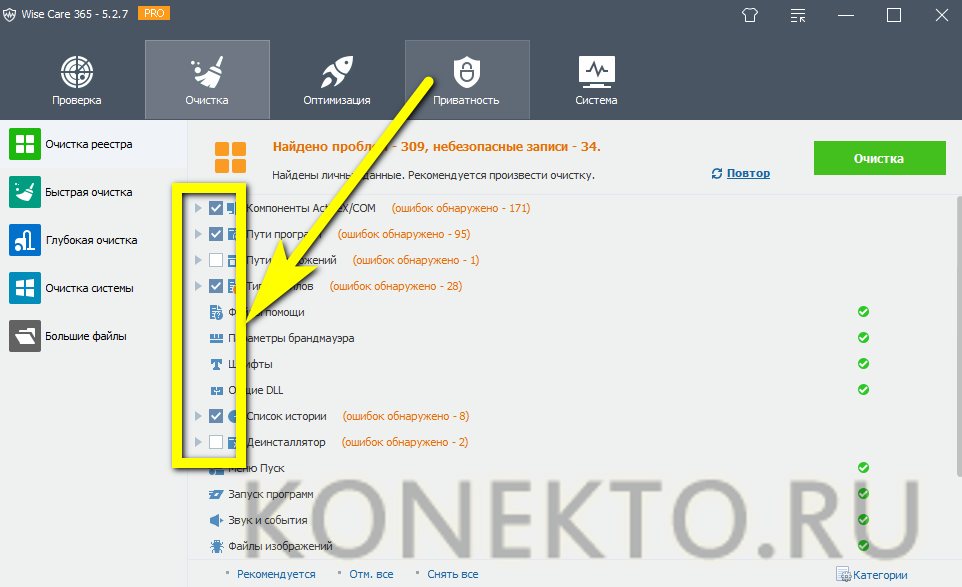
Перейдя в раздел «Быстрая очистка», юзер должен нажать на кнопку «Сканировать».
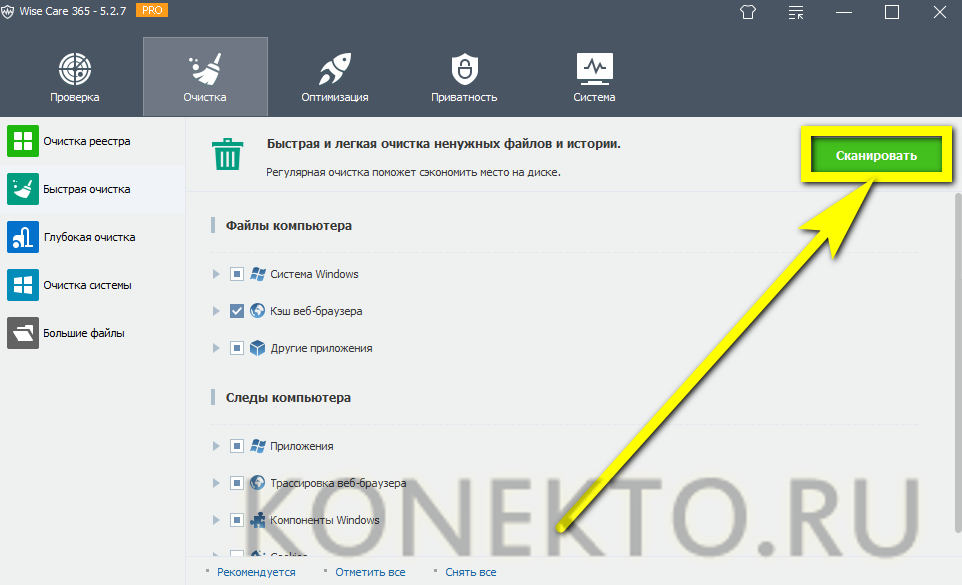
Дождавшись завершения проверки, развернуть вложенное меню «Трассировка веб-браузера» и снять галочки в чекбоксах «Сохранённые пароли» для всех используемых браузеров — иначе вместе с лишними файлами, из-за которых не грузится видео, будут уничтожены и данные всех учётных записей.
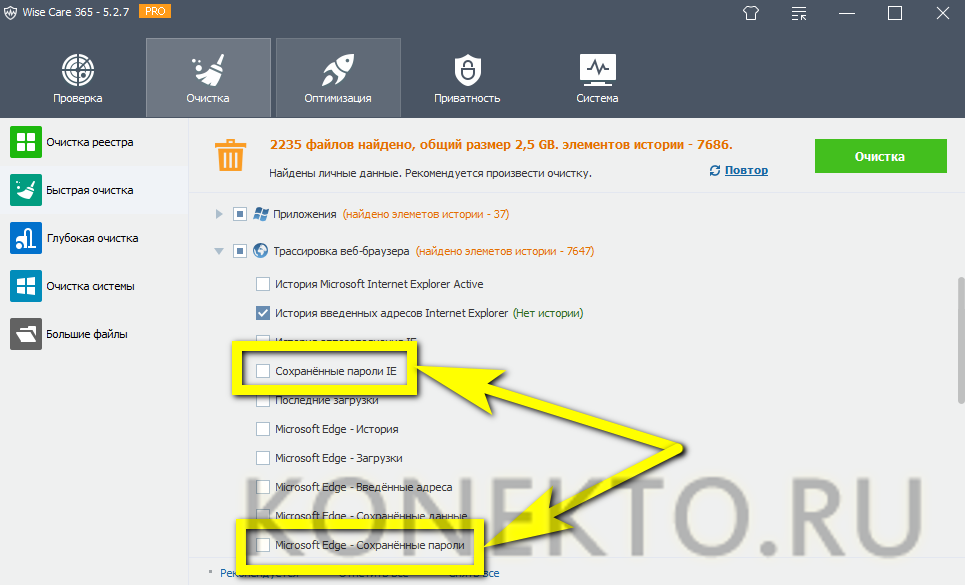
Теперь, отметив галочками все остальные чекбоксы и нажав на кнопку «Очистка», пользователь с большой вероятностью решит проблему и сможет посмотреть фильм или клип в Интернете.
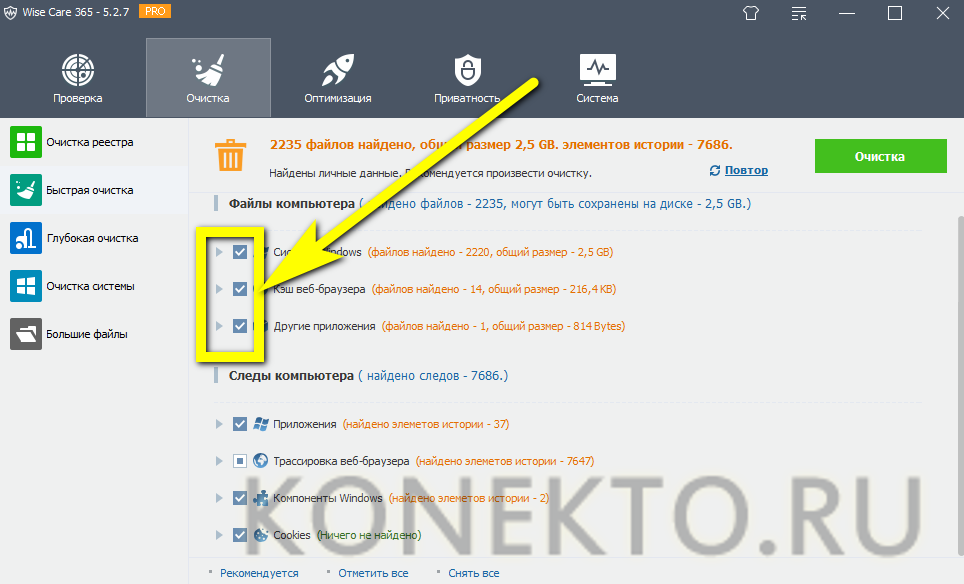
По желанию можно продолжить избавление компьютера от мусорных файлов — сделать это можно в разделах «Очистка системы» и «Глубокая очистка».
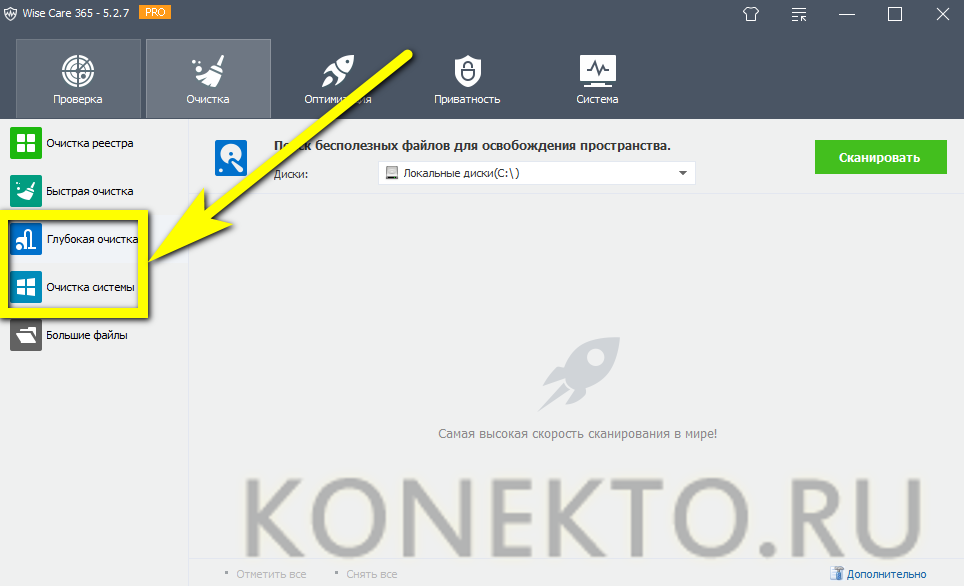
Как браузер воспроизводит видео?
Долгое время воспроизведение видео осуществлялось за счет Adobe Flash Player. Но сейчас на сайтах появилась новая технология – HTML 5. Она активно вытесняет устаревший сервис.

Adobe Flash Player
Эта технология продолжает функционировать, несмотря на появление более современного образца. Флеш-плеер идет вшитым в браузер, и проблем с воспроизведением вроде быть не должно. Но не все так просто. Браузеры устаревают и нуждаются в обновлении. Чтобы видео было качественным, необходимо установить последнюю версию.
HTML 5
Технология HTML 5 успешно вытесняет устаревшую программу. Этому способствуют объективные преимущества перед конкурентом:
- на HTML 5 можно просматривать видеофайлы даже на слабом смартфоне;
- ее безопасность гораздо выше.
Почему это так актуально?
Для наглядности, я изучил статистику Steam от 2020 года, из которой ясно дают понять: более половины игроков имеют компьютер с тремя и менее ядрами процессора. А что говорить о тех, кто в игры не играет? Аудитория пользователей таких компьютеров поистине огромна. Поэтому, специально для вас я хочу показать лёгкий способ, как вернуть старый дизайн Youtube. Теперь, когда с теоретической частью покончено, пора переходить к самому решению проблемы. Вы получите полностью рабочий классический интерфейс Ютуба. Рекомендуемые расширения проверены лично и со 100% уверенностью могу сказать, что на момент публикации они решают заявленную проблему.
Проблемы, связанные с настройками браузера, и их решение
Если у вас не воспроизводятся видеоролики, может помочь полная переустановка браузера.
Переустановка браузера
- Закройте свой браузер. Вызовите «Диспетчер задач», нажав Ctrl+Shift+Esc, и убедитесь, что все процессы браузера завершены.
- Запустите панель управления, выберите раздел «Программы и компоненты», а далее «Удаление программ». В списке установленных программ найдите ваш браузер и удалите его.
- Скачиваем установочный файл с официального сайта, запускаем его и, следуя указаниям установщика, устанавливаем браузер.
Запустите браузер и попробуйте включить видеоролик, с которым были проблемы. Может потребоваться установка необходимых плагинов, тогда появится соответствующее сообщение.
Настройки браузера
Изменение настроек браузера может помочь решить проблему с воспроизведением видеофайлов. Рассмотрим изменение настроек популярных браузеров.
Настройки браузера Opera
- Зайдите в настройки, кликая по логотипу Opera в верхнем левом углу окна браузера.
- В разделе «Сайты» нужно найти блок настроек «JavaScript» и разрешить выполнение JavaScript.
- В разделе «Сайты» нужно найти блок настроек «Плагины» и выбрать «Запускать всё содержимое плагинов».
- Закройте браузер и откройте его снова. Попробуйте запустить видеоролик.
Настройки браузера Microsoft Edge
В этом браузере Adobe Flash Player не нужно ставить дополнительно, его можно включить в настройках:
- Откройте настройки браузера.
- Найдите ползунок «Использовать проигрыватель Adobe Flash Player».
- Сдвиньте его вправо.
- Перезапустите Microsoft Edge.
- Попробуйте включить видеоролик.
Настройки браузера Internet Explorer
- Чтобы войти в настройки браузера, кликните на значок в виде шестерёнки в правом верхнем углу экрана и нажмите на пункт «Свойства браузера».
- В разделе «Программы» выберите пункт «Управление надстройками».
- В списке надстроек, убедитесь, что включены следующие опции:
- элемент управления Active X Shockwave;
- объект Shockwave Flash;
- подключаемый модуль Java (может быть несколько надстроек);
- подключаемый модуль QuickTime (может быть несколько надстроек);
- проигрыватель Windows Media.
- В разделе «Дополнительно» найдите «Мультимедиа» и поставьте галочки напротив пунктов.
- Перезапустите браузер и попробуйте загрузить ролик.
Настройки браузера Mozilla Firefox
Чтобы убедиться, что плагины включены и разрешены к использованию:
- Откройте в меню пункт «Дополнения».
- Выберите раздел «Плагины». Поставьте напротив всех плагинов, которые могут быть необходимы для воспроизведения видеороликов, настройку «Включать по запросу» или «Включать».
- Если при попытке воспроизвести видео, вы увидите запрос о разрешении воспроизведения, достаточно кликнуть по нему, и видео воспроизведётся.
Настройки браузера Yandex
Следует убедиться, что браузер обновлён до последней версии:
- Зайдите в меню.
- Выберите пункт «Дополнительно».
- Нажмите «О браузере Yandex».
- Браузер будет обновлён автоматически, после чего его необходимо перезапустить.
Затем проделайте следующее:
- Вбейте browser://plugins в адресную строку.
- Откроется список всех плагинов. Среди них найдите Adobe Flash Player.
- Установите ему разрешение на запуск, поставив соответствующую галочку.
Настройки браузера Google Chrome
Google Chrome поддерживает плагин Flash, который не будет запускаться автоматически без разрешения пользователя. Чтобы включить Flash:
- Кликните на значок в правом верхнем углу и нажмите «Настройки».
- Пролистайте открывшуюся страницу вниз и нажмите на «Дополнительные». Среди списка настроек нужно найти «Настройки контента».
- В открывшемся окне кликните на «Flash».
- Переместите бегунок вправо, давая разрешение плагину запускаться автоматически.
И, наконец, следует провести очистку временных файлов браузера. Для этого необходимо:
- Если вы используете браузер Google Chrome, то в дополнительных настройках нажмите на раздел «Система» и сместите бегунок вправо напротив пункта «Использовать аппаратное ускорение».
- Выше нужно кликнуть на «Очистить историю».
- Поставьте галочки напротив тех элементов, которые хотите удалить, а затем нажмите «Очистить историю».
- Перезапустите браузер и попробуйте запустить видеоролик.
Проблемы с воспроизведением видеороликов чаще всего связаны с неработоспособностью плагина, поэтому следует понять причину его неработоспособности и устранить её.
Почем не работает YouTube
Видеохостинг может перестать работать на устройстве по многим причинам. К самым распространенным относится:
- маленькая пропускная способность интернет канала;
- поражение ПК вирусами;
- переполнение cookie;
- изменения в hosts;
- сбои в работе сервиса;
- проблемы у провайдера.
Низкая скорость интернета
Самой распространенной причиной, из-за которой браузер не показывает видео является маленькая пропускная способность. Чтобы убедиться в этом, посетите один из ресурсов проверки скорости:
- speedtest.net;
- 2ip.ru;
- speedtest24.ru.
Если пропускная способность канала ниже:
- поставьте на паузу загрузки (в торренте, браузере);
- отключите лишние гаджеты от сети;
- остановите обновление системы.
Поражение ПК вирусами
Видеосервис Ютуб может не загружаться, если компьютер был поражен вирусами. Не все знают, что делать в этом случае. Рекомендуется просканировать устройство:
- Kaspersky Virus Removal Tool;
- Web CureIt.
Иногда проблема с запуском видео из Ютуба связана с тем, что в браузере сохранены куки. Для их удаления:
- Откройте меню.
- Выберите «Дополнительно».
- Нажмите «Удалить историю»
- Нажмите «Очистить» в нижнем левом углу.
- Выберите «За все время».
- Поставьте галку напротив «Файлы cookie» и кликните «Очистить».
Изменения в hosts
Иногда не загружается Ютуб в Яндекс Браузере, так как после заражения компьютера был изменен hosts. Чтобы восстановить содержимое файла:
- Найдите hosts в папке Windows.
- Вызовите контекстное меню.
- Нажмите на «Открыть с помощью».
- Кликните на блокнот.
- Удалите текст, находящийся под 127.0.0.1 localhost.
- Сохраните изменения.
Сбои в работе сервиса
В некоторых случаях не открывается YouTube, так как в самом сервисе произошел сбой или ведутся технические работы. В браузере:
- не отображается проигрыватель;
- появляется черный экран;
- страница видеохостинга не загружается.
Если проблема вызвана сбоями или техническими работами, устранить самостоятельно ее не получится. Попробуйте обновить YouTube в браузере Yandex через 10-20 минут.
Проблемы у провайдера
Иногда видеохостинг Ютуб недоступен, так как возникли проблемы у провайдера. Подтверждением является проверка пинга. Для этого:
- Нажмите Win+R.
- Напечатайте в открывшемся окне cmd.
- Введите в консольное окно ping8.8.8.8 и нажмите Enter.
Отсутствие звука в Яндекс браузере
В первую очередь рекомендуется проверить уровень громкости в плеере на сайте, в том случае, если пропал звук только на YouTube или другом ресурсе. Другие проблемы также можно исправить самостоятельно. Рассмотрим их более подробно.
Включаем звук на вкладке
Яндекс браузер позволяет отключать звук на вкладках по отдельности. Иногда пользователь случайно активирует такую функцию. Чтобы включить звук во вкладке сделайте следующее:
- Нажмите на иконку в виде перечеркнутого мегафона слева на вкладке.
- Если значка нет, то щелкните правой кнопкой мыши по вкладке и в появившемся меню выберите пункт «Включить звук».
Блокировка воспроизведения аудио на вкладке – самая распространенная проблема. Если при нажатии на нее отображается пункт меню «Включить звук», но его нет, то ошибку следует искать далее.
Настраиваем системный микшер
В операционной системе Windows можно выставлять уровень громкости для определенных программ. Для этого предусмотрен «Микшер громкости»:
- Щелкните правой кнопкой мыши по иконке звука в нижней рабочей панели.
- Выберите соответствующий пункт открытия микшера.
- В блоке «Приложения» должна быть колонка с Яндекс браузером, где отображается уровень звука в обозревателе.
- Поднимите ползунок вверх, чтобы увеличить громкость в Яндекс браузере.
Чистим кэш и куки
Еще одной распространенной проблемой, почему нет звука в Яндекс браузере, является наличие большого количества временных файлов: куки и кэша. Из-за переполненности зачастую возникают ошибки в работе обозревателя, поэтому его необходимо регулярно чистить.
Для чистки браузера от временных файлов следуйте инструкции:
- Откройте главное меню браузера, нажав на иконке в виде трех полосок в верхнем правом углу.
- Поместите курсор на пункт меню «История», затем выберите одноименный раздел. Также можно воспользоваться комбинацией клавиш Ctrl + H.
- Нажмите на кнопку «Очистить историю» в нижнем левом углу.
- В появившемся окне поставьте галочку напротив пункта с кэшем и куки, выберите период, за который нужно произвести очистку.
- Щелкните по кнопке «Очистить».
После это все временные файлы от сайтов будут полностью удалены. Нередко чистка кэша помогает решать проблемы с воспроизведением мультимедийного контента.
Обновляем Яндекс браузер
Неактуальная версия обозревателя работает некорректно, поэтому рекомендуется регулярно проверять наличие апдейтов. Для этого сделайте так:
- Откройте главное меню обозревателя.
- Наведите курсор на пункт «Дополнительно».
- В открывшемся списке выберите «О браузере».
Если в окне отображается надпись, что требуется обновление, нажмите по кнопке для запуска скачивания и установки нужных компонентов.
Устраняем конфликт установленных плагинов
Яндекс браузер не воспроизводит звук в случае, если установлено большое количество плагинов для расширения функциональности обозревателя. Они требуют дополнительную оперативную память, а некоторые из них могут нарушить работу, в частности блокировщики сайтов или рекламы. Аддоны конфликтуют между собой, отчего воспроизведение мультимедийного контента невозможно.
Для исправления ситуации действуйте следующим образом:
- Откройте меню, нажав на иконку в виде трех полосок.
- Выберите раздел «Дополнения».
- С помощью переключателя деактивируйте плагин, который вызывает подозрение.
Если необходимо, проделайте процедуру со всеми установленными расширениями. Чтобы изменения вступили в силу, требуется перезагрузка Яндекс браузера.
Сбрасываем настройки браузера
Если ни один из способов не помог, то можно сбросить все настройки обозревателя. Восстановить самостоятельно все регулировки довольно сложно, поэтому рекомендуется откатить их к первоначальному состоянию с помощью специальной функции.
Если нужно сбросить настройки, действуйте следующим образом:
- Перейдите в раздел настроек через главное меню браузера.
- Слева выберите раздел «Системные».
- Внизу страницы нажмите на ссылку «Сбросить все настройки».
- Подтвердите действие в появившемся окне.
Все настройки, которые были изменены пользователем, будет удалены. То же самое касается хранящихся логинов, паролей и других данных.
Расширения, блокирующие работу Flash Player в Яндекс Браузере
Некоторые расширения, в том числе и блокировщики рекламы могут запрещать доступ к видеоматериалам в сети интернет.
Зайдите в Меню – Дополнения и попробуйте отключить блокировщики рекламных объявления, если они установлены. После чего попробуйте открыть видео без них. Если оно работает, вам требуется либо изменить настройки и внести исключения, чтобы можно было смотреть видео в интернете, либо просто отключить работу данных расширения.
Еще возможно у вас установлены такие дополнения, которые просто блокируют работу Flash-плагина. Такие расширения, как правило в своем названии имеют слово “Noflash”, “BlockFlash”, или что-то вроде этого. Если в расширениях браузера вы заметили подобные названия, просто удалите, либо выключите их.
Еще можно попробовать отключить вообще все аддоны. Возможно существует конфликт между плагином и аддоном, в следствии чего видео и не хочет показывать.





