Как включить плагины в яндекс браузере
Содержание:
- Зачем нужен Ruffle
- Включение плагина без установки
- Установка
- Настройка Adobe Flash Player
- Локальная настройка Флеш Плеера в Yandex browser
- Решение проблем с Adobe Flash Player
- Штатные настройки браузера
- Глобальная настройка Адобе Флеш Плеер в Яндекс браузере
- Если Flash всё равно не включается…
- Сброс настроек плагина
- Как установить бесплатный плагин последней версии
- Инструкция
- Что такое Shockwave Flash
- Прочие способы восстановления доступа к Flash
- Особенности настройки Adobe Flash Player в браузере Яндекс
- Основы настроек плеера
- Почему не работает Флеш Плеер?
- Причина 1: устаревшая версия браузера
- Причина 2: устаревшая версия Flash Player
- Причина 3: работа плагина отключена в браузере
- Причина 4: системный сбой
- Причина 5: сбой настроек Flash Player
- Причина 6: накопившийся кэш Flash Player
- Причина 7: некорректная работа аппаратного ускорения
- Причина 8: некорректная работа браузера
Зачем нужен Ruffle
С января 2021 года Adobe прекратили поддерживать Flash Player. Это значит, что в популярных и крупных браузерах он будет отсутствовать. Все сайты, на которых содержатся flash-элементы, не будут корректно отображаться.
В первую очередь это касается анимаций и игр. Раньше, чтобы запустить приложение или браузерную игру, нужно было устанавливать Flash Player. 90% браузеров требовали наличия плагина для корректной работы. Сейчас все проекты переходят на другой движок, но часть из них не может этого сделать.
Эти изменения сильно затронули браузерные одиночные игры. Существовали целые сайты со сборником мини-игр разной тематики, которые запускались через плагин. Сейчас этого уже нет, сайты будут постепенно закрываться, а значит поиграть будет еще сложнее.
Второй вариант – некоторые анимации и реклама на сайтах. Некоторые элементы будут отображаться некорректно. Чтобы избежать такой проблемы, можно установить специальные расширения, которые запускают налог Flash Player.
Что делает расширение
Ruffle – это Flash Player emulator. Он запускает аналогичное расширение, что позволяет запускать весь Флеш-контент также, как и до этого. Все игры, анимации и динамические элементы на странице будут работать также. Некоторые сайты, которые не стали или не успели перейти на другие аналоги, будут работать точно также.
Рядовому пользователю такое расширение не нужно. Многие популярные сайты давно отказались от Flash, как и браузеры. Тем не менее, остаются такие порталы, которые не обновляли техническую составляющую уже несколько лет.
Включение плагина без установки
Полное удаление расширения невозможно. Поэтому в большинстве случаев для восстановления его работоспособности достаточно знать, как включить Adobe Flash Player в Яндекс браузере. Для этого пользователю ПК придётся выполнить такие действия:
- перейти к разделу «Настройка обозревателя»;
- найти и выбрать «Расширенные настройки сайтов»;
- в разделе «Flash» включить расширение, выбрав пункт, разрешающий его использование.
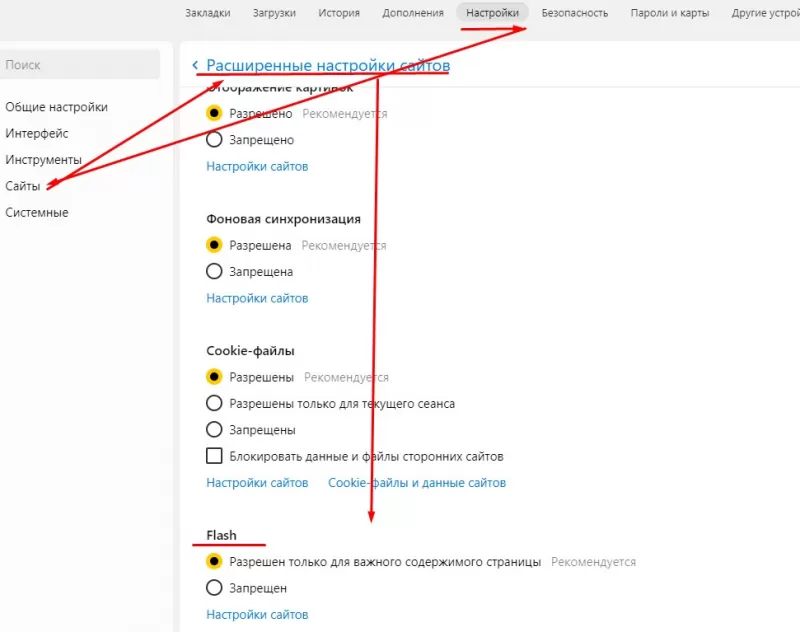
Настройка для отдельных сайтов
Существует и способ, как настроить Флеш Плеер в Яндекс браузере.
- Для этого выполняют те же действия, что и при включении, но выбирают «Настройки сайтов».
- В открывшейся на экране форме настраивается возможность запуска расширения для отдельных веб-страниц. В перечне можно увидеть ресурсы, на которых плагин работает.
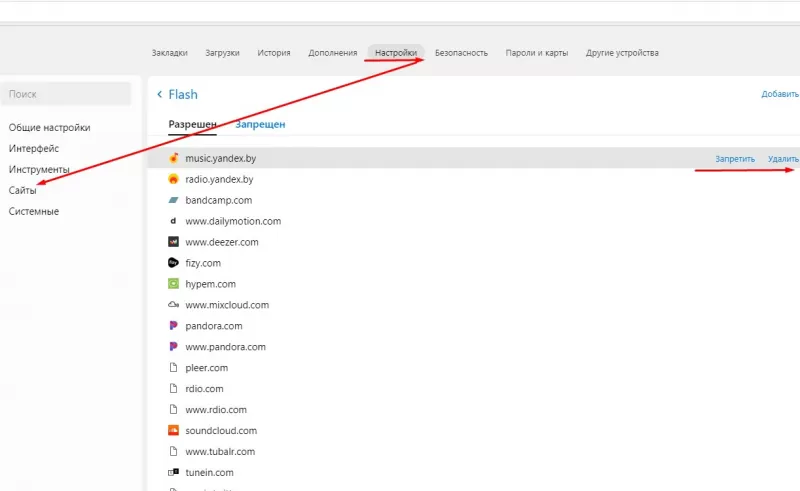
Установка
Файл, скачанный с сайта Adobe не является offline-установщиком, поэтому для него необходимо подключение к интернету
Прежде чем устанавливать плагин, важно полностью выйти из браузера. Чтобы сделать это правильно, придётся нажать на значок настроек и выбрать подраздел «Дополнительно»

Теперь можно приступать к попосредственней инсталляции. На первой странице установщика будет настройка обновлений. По умолчанию выбрана рекомендуемая позиция «Разрешить Adobe устанавливать обновления». Если пользователь хочет знать об обновлениях данного плагина, получать уведомления перед установкой, выбирается второй вариант «Уведомлять меня перед установкой обновлений».

Далее производится загрузка и установка.

Теперь нужно убедиться, что Адобе Флеш Плеер для Яндекс.Браузера установлен и работает. Сделать это можно в разделе дополнительных настроек «Личные данные». Там будет кнопка «Настройки содержимого», нажав на неё нужно прокрутить до блока «Flash». Если такой блок имеется, значит плагин установлен правильно, теперь возможно проверить его на деле. Чтобы это сделать, необходимо перейти на веб-сайт справки по Flash Player и нажать на кнопку «Проверить сейчас».

Настройка Adobe Flash Player
Если по какой-то причине расширение работает некорректно или перестало обновляться, решить проблему можно несколькими методами. Во-первых, следует перейти в настройки и проверить, не отключен ли плагин. Для этого выполнить следующий алгоритм действий:
- Ввести в поисковой строке Яндекс.Браузера – browser://plugins.
- Эта команда откроет вкладку, на которой кликнуть на кнопку «Подробнее».
- Появится список установленных расширений.
- Прямо под Adobe Flash Player необходимо поставить галочку «Запускать всегда».
- Изменения вступят в силу только после перезапуска.
Если с проблемой справится не удалось, то следует удалить плеер с компьютера. Переходим в «Панель управления», затем в «Программы и компоненты». Откроется список всех приложений, среди которого выбрать флеш-плеер и удалить. После этих действий рекомендуется перезагрузить компьютер. Далее нужно выполнить установку AFP с официального сайта.
Локальная настройка Флеш Плеера в Yandex browser
Помимо изменения параметров запуска модуля, мы можем внести изменения в сам способ работы Flash Player в Яндекс браузере. Все настройки разделены на 2 группы:
- Локальные. Действуют на одном сайте и здесь же их можем перенастроить,
- Глобальные. Позволяют изменить поведение на всех ресурсах, использующих плеер.
Заменить локальные настройки проще всего, достаточно нажать правой кнопкой мыши по любому флеш-элементу на сайте и выбрать «Параметры». Таким образом удастся настроить:
- «Отображение» – это вкладка, позволяющая включить аппаратное ускорение. Оно помогает обрабатывать большие объёмы данных без зависаний. Рекомендуем держать включенным. Порой приходится выключать ускорение (если плеер плохо работает и тормозит),
- «Конфиденциальность». На вкладке представлена важная настройка Flash Player для Яндекс браузера – доступ к внешним устройствам восприятия звука и захвата видео. Мы можем заблокировать или разрешить доступ к камере и микрофону этому сайту,
- Локальное хранилище. Для работы большинства флеш-данных необходимо сохранение информации на компьютере. Мы в силах заблокировать сохранение информации, но это приведёт к неправильной работе ряда сайтов. Как приложения используют локальное хранилище:
- Для хранения кэша фильма. Браузер загружает видео на несколько минут вперёд, сохраняя его на компьютер. Преимущественно данные сохраняются в кэш, но некоторые параметры добавляются и в проигрыватель,
- Для расчёта и сохранения пользовательских данных во флеш-играх. В хранилище попадают определённые достижения, постоянные величины, которые нет смысла загружать регулярно, числа для расчёта позиций, урона и т.п.,
- Для аутентификации пользователя. В локальное хранилище записывается идентификатор сессии, позволяющий определить нас даже после перехода на другую страницу сайта или спустя непродолжительное отсутствие на ресурсе.
- Микрофон. На вкладке можем выбрать какой микрофон используется в качестве основного источника звука, а также настроить непосредственно в Яндекс браузере через Adobe Flash Player подавление эха и громкость звучания. По умолчанию громкость стоит на 50%,
- Камера. Здесь можем установить, какую камеру будет использовать модуль.
Решение проблем с Adobe Flash Player
Бывает, что после обновления по-прежнему возникают проблемы с видео, музыкой и анимацией на сайтах. Обычно дело в том, что в настройках браузера выключен плагин. Сейчас я покажу, как это исправить.
Решение 1: включение плагина
Нажмите на кнопку с тремя горизонтальными линиями вверху браузера () и выберите «Дополнения».
Внизу, в части «Безопасность в сети», выключите блокировку флеш-данных.
Также попробуйте включить модуль через раздел «Плагины». Для этого в строке браузера введите browser://plugins
Откроется список всех плагинов, среди которых должен быть Adobe Flash Player. Если найти его не получается, нажмите «Подробнее».
Поставьте галочку напротив «Запускать всегда» и закройте вкладку. Теперь проблем с воспроизведением видео возникать не должно.
На заметку. В новых версия Яндекс браузера раздел «Плагины» может не работать: при переходе в него будет показана пустая страница.
Решение 2: обновление браузера
1. Зайдите в меню (), выберите «Дополнительно» и «О браузере».
2. При наличии новых версий процесс обновления начнется автоматически. Если этого не произошло, нажмите кнопку «Обновить».
3. После завершения нажмите «Перезапустить» или самостоятельно закройте программу и снова ее откройте.
Решение 3: переустановка Flash Player
Чтобы переустановить Флеш Плеер нужно проделать следующие шаги:
Сначала заходим в Панель управления. В Windows 7 – через Пуск, в Windows 10 – правой кнопкой мыши по Пуск. В панели управления настраиваем «Крупные значки» и открываем «Программы и компоненты».
Теперь нужно удалить Adobe Flash Player 32 PPAPI. Для этого щелкаем по нему один раз левой кнопкой мыши и вверху нажимаем «Удалить».
После удаления программы рекомендуется перезагрузить компьютер, чтобы новые изменения сохранились в системе.
Затем скачиваем и устанавливаем плагин с официального сайта. О том, как это сделать, я писал .
Штатные настройки браузера
Включение плагина
Если вы видите сообщение на сайтах о том, что Adobe Flash отключен, не работает (например, во фреймах видео), первым делом проверьте его подключение в веб-обозревателе:
1. Запустите Яндекс. Откройте новую вкладку: клацните «плюс» в верхней панели.
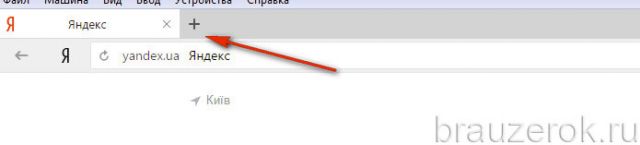
2. В адресной строке напечатайте — browser://plugins. Нажмите «Enter».
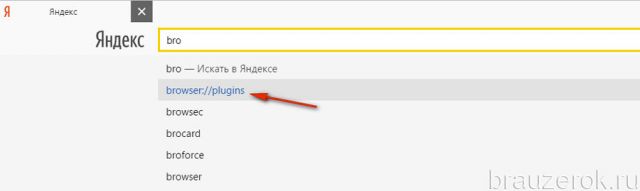
Примечание. Для быстрого перехода на вкладку можно воспользоваться подсказкой в выпавшем списке.
3. В блоке Adobe Flash Player клацните «Включить», если плагин отключен.
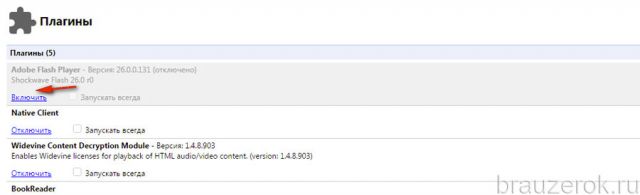
Примечание. Дополнительно можно включить надстройку «Запускать всегда» (установить флажок в окошке рядом с этой командой).
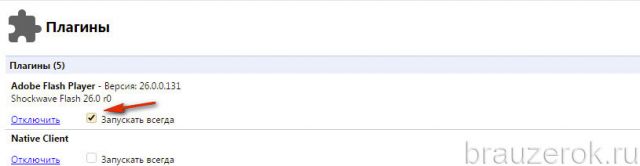
Глобальная настройка Адобе Флеш Плеер в Яндекс браузере
На официальном сайте «Макромедия» есть страница для установки общих настроек. Если добавить сюда изменение, оно применится ко всем сайтам. Наладить правильную работу нам поможет страница. Также перейти в нужное место можем, сделав клик правой кнопкой мыши по флеш-баннеру и выбрав «Глобальные настройки».
Некоторые настройки пересекаются с предыдущим пунктом, но присутствуют и дополнительные параметры.
Что здесь можем настроить:
- «Глобальные параметры конфиденциальности». Подразумевается разрешение на доступ к камере и микрофону пользователя. Есть 2 варианта работы: «Всегда спрашивать…» и «Всегда запрещать»,
- «Глобальные параметры хранения». Здесь можем установить объём памяти, выделяемый под хранение информации приложениями. Перемещая ползунок, можем легко как отключить функцию, так и сделать неограниченный объём хранилища. Дополнительно есть настройка для разрешения или блокирования добавления flash-содержимого на ПК. В графе «Сохранять общие компонент Flash…» лучше устанавливать флажок, это поможет сократить время на загрузке данных,
- «Глобальные параметры безопасности». Иногда для работы проигрывателя на сайте необходимо загрузить данные с другого ресурса. Преимущественно действие не приводит к нарушению безопасности, но определённые уязвимости присутствуют. В целях обеспечения максимальной безопасности функцию лучше отключать,
- «Воспроизведение защищённого содержимого». Некоторые материалы защищены от распространения с помощью авторского права. По умолчанию плеер от Adobe сохраняют лицензии на компьютер и использует их во время обработки защищённых данных. Если произошёл сбой с обработкой лицензий, можем «Сбросить» данные хранилища, их сбор начнётся заново,
- «Параметры конфиденциальности веб-сайтов». Можем запретить или разрешить работу с микрофоном или камерой отдельным сайтам. На вкладке выбираем сайт и устанавливаем разрешения,
- «Параметры хранения веб-сайтов». Настройка подобна глобальной, но позволяет настраивать доступ к локальному хранилищу для каждого ресурса по отдельности. Дополнительно на странице можем изучить количество использованного места каждым сайтом,
- «Параметры пиринговой сети». Ряд сайтов для загрузки контента используют протокол P2P, то есть выполняется скачивание данных с компьютеров других участников системы. Протокол помогает снизить нагрузку на сервера ресурса. Можем запретить или разрешить возможность отдельным сайтам.
 В целом настроек достаточно много, каждый сможет персонализировать модуль и сделать его максимально эффективным. Например, помимо перечисленных параметров, можем настроить Флеш Плеер в Яндекс браузере под работу на старых, маломощных компьютерах с помощью установки качества изображения. Сделав ПКМ по флеш-проигрывателю, наводим курсор на «Качество» и выбираем «Низкое», «Среднее» или «Высокое».
В целом настроек достаточно много, каждый сможет персонализировать модуль и сделать его максимально эффективным. Например, помимо перечисленных параметров, можем настроить Флеш Плеер в Яндекс браузере под работу на старых, маломощных компьютерах с помощью установки качества изображения. Сделав ПКМ по флеш-проигрывателю, наводим курсор на «Качество» и выбираем «Низкое», «Среднее» или «Высокое».
Если Flash всё равно не включается…
Попробуйте выполнить следующие действия:
Обновите браузер: 1. В меню Яндекса наведите курсор на последний пункт «Дополнительно».
2. В выпавшем подменю кликните «О браузере».
3. На открывшейся вкладке автоматически запустится модуль апдейта: браузер проверит наличие обновлений на «родном» сервере и при необходимости их загрузит.
4. После перезапуска веб-обозревателя попробуйте воспроизвести флеш-контент. Если плеер по-прежнему не работает, выполните следующую инструкцию.
Установите или переустановите апплет Flash для Windows: 1. Перейдите на страничку — https://get.adobe.com/ru/flashplayer/.
2. В строчке «Шаг 1» выберите версию Windows, которая установлена на вашем ПК.
3. В «Шаг 2» выберите дистрибутив — «…Opera and Chromium…».
4. Снимите кликом мыши «галочки» в блоке «Дополнительные предложения», чтобы отключить инсталляцию стороннего ПО.
5. Нажмите «Загрузить».
6. Запустите загруженный инсталлятор.
7. Выберите режим обновления апплета.
8. Клацните «Далее».
9. Следуйте инструкциям установщика. Дождитесь завершения инсталляции.
Последовательно диагностируйте браузер в случае отключения Флеша. Начните с проверки его штатных настроек. Если активация не возымеет должного результата, обновите Яндекс, установите последнюю версию Flash. Также в целях профилактики рекомендуется проверить компьютер на вирусы.
Сброс настроек плагина
Проблемы могли появиться и из-за сбоя настроек, которые были сохранены на компьютере для установленных веб-обозревателей. Следовательно, можно попробовать удалить все данные плагина. Для этого открываем окно «Менеджер настроек Flash Player», о котором мы говорили в разделе «Обновление плагина Flash Player».
В отобразившемся окне переходим в раздел «Дополнительно» и нажимаем на кнопку «Удалить все…».

Удаляем настройки плагина
Указанным способом вы сможете легко очистить настройки локального хранилища, сохраненные параметры и другие данные, используемые содержимым в Flash Player из всех браузеров.
Как установить бесплатный плагин последней версии
Еще одной причиной по которой в вашем браузере не работает видео может быть устаревшая версия плеера. В Яндексе есть настройка автоматического обновления флеш плеера, однако если он был отключен, необходимо произвести апдейт вручную. Для корректной установки используйте следующий способ и инструкцию:
- Первым делом вам нужно проверить версию плеера и необходимость его обновления. Откройте Яндекс, кликните на значок в правом верхнем углу — «Настройки браузера Яндекс».
- Перейдите в меню «Дополнительно», выберите строчку «о браузере Yandex».
- В новом окне откроется страничка, начнется проверка актуальности Яндекса и его модулей.
- Если обновления обнаружатся, будет выполнена их автоматическая установка.
- Когда обновлений нет, а браузер говорит об устаревшей версии плеера, устанавливаем свежую версию самостоятельно. Перед этим нужно избавиться от всех «хвостов» старого плеера, чтобы не было лишней нагрузки на систему и все отлично работало.
- Закрываем Яндекс, идем в меню «Пуск» и выбираем «Панель управления». Нам нужен пункт «Программы и компоненты», открываем его.
- Перед вами появится список со всеми установленными в операционной системе программами и дополнениями. Ищем Adobe Flash Player, кликаем на кнопку «Удалить».
- После деинсталляции сделайте перезапуск операционной системы, во избежание появления возможных конфликтов программного обеспечения.
- Открываем наш браузер и переходим на официальный ресурс Adobe Flash Player. Только с сайта-разработчика рекомендовано скачать продукт, чтобы быть уверенным, что флеш плеер будет работать исправно и вместе с ним на компьютер не загрузятся вирусы.
- По окончании закачки Player снова закройте Yandex и откройте загруженный инсталляционный файл.
- Установите программу, следуя инструкциям в появившемся окне, поставьте «птичку» под ознакомлением с лицензионным соглашением.
- По завершении инсталляции нажимаем «Готово», перезагружаем ноутбук или компьютер.
- Затем, заходим в браузер «Яндекс» и уже известным методом включаем флеш плеер.
Инструкция
Вся процедура состоит из двух этапов: инсталляция последнего Флэш Плеера, настройка интернет-обозревателя. Мы рассмотрим каждый из них в отдельном подразделе статьи.
Этап №1
Для начала имеет смысл загрузить актуальную версию Флеш Плеера с официального сайта, а затем установить ее в систему. Предлагаем вашему вниманию пошаговую инструкцию:
- Посетите страницу https://get.adobe.com/ru/flashplayer/otherversions/.
- В разделе «Шаг 1» укажите операционную систему, что используется на компьютере.
- В разделе Шаг2» выберите пункт FP 32 for Opera and Chromium – PPAPI.
- В блоке «Дополнительные предложения» откажитесь от всего софта, в данном случае он не нужен.
- И теперь щелкните ЛКМ по кнопке желтого цвета.
- Дождитесь загрузки файла flashplayer32pp_xa_install.exe, после чего откройте его.
- В результате отобразится окошко инсталляции. Никаких настроек менять не нужно, просто кликните на кнопку «Далее».
- И в конце процесса нажмите «Готово».
Этап №2
Теперь Адоб Флеш Плеер для Яндекс.Браузера установлен. Следующий шаг – активация плагина в настройках обозревателя. Делается это следующим образом:
- Щелкните мышкой по значку с тремя палочками, чтобы вызвать меню управления программой.
- Потом нажмите на пункт «Настройки».
- В поле «Поиск» введите запрос Flash.
- В списке результатов отобразится единственный параметр. Выставьте для него значение «Разрешен только для…».Иногда сначала будет нужно открыть раздел «Расширенные настройки…».
- Опять вызываем меню обозревателя и выбираем пункт «Дополнения».
- Пролистайте страницу до блока «Безопасность в сети».
- Отключите плагин «Блокировка флеш-данных», если он активен.
- Теперь в адресную строку вставляем ссылку browser://plugins и после этого жмем на клавиатуре Enter .
- Здесь тоже включите Флеш Плеер в браузере Яндекс. Для этого отметьте галочкой опцию «Запускать всегда».
- Остается только перезапустить программу. А еще лучше – сам компьютер.
После этого данный контент будет воспроизводиться на интернет-страницах. Но есть одно исключение, о котором тоже хочется сказать.
Дополнение
На определенных веб-сайтах необходимо будет вручную активировать Флеш Плеер в Яндекс.Браузере. Для этого кликните по перечеркнутой иконке в адресной строке и нажмите на опцию запуска.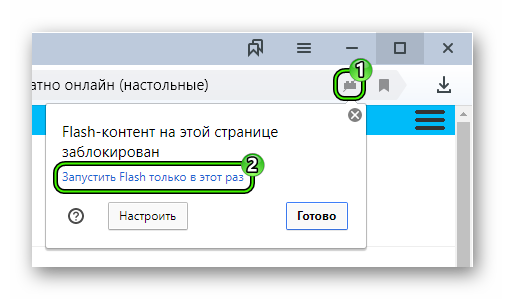
Что такое Shockwave Flash
Adobe Flash (ранее Macromedia Flash, или просто Flash) — мультимедийная платформа компании Adobe Systems для создания веб-приложений или мультимедийных презентаций. Она широко используется для создания рекламных баннеров, анимации, игр, а также воспроизведения на веб-страницах видео и аудиозаписей.
Shockwave Flash — это название плагина (модуля, дополнения) браузера, который отвечает за работу веб-файлов с расширениями SWF (Small Web Format — основной формат технологии), FLV, F4V и некоторыми другими. Именно эти файлы представляют собой потоковое видео, звуковые дорожки, некоторые виды анимации или игры на веб-страницах и делают интернет-ресурсы более динамичными и интерактивными.
Началом Flash можно считать 1986 год, когда свет увидел технологию векторного морфинга. Современное название программный продукт получил уже в 1996 году, когда компания Macromedia приобрела FutureWave, которая и вывела в свет пакет анимации. Переименование в Adobe Flash произошло уже в 2005 году, когда Macromedia была поглощена рыночным гигантом.
Прочие способы восстановления доступа к Flash
Существуют варианты, при которых вы будете продолжать использовать свой привычный софт. В этом случае нужно инсталлировать дополнительные модификации или вносить изменения в системные настройки.
Смена даты ПК на более раннюю
Систему нужно заставить думать, что 12 января 2021 года еще не наступило. В этом случае может не сработать блок Flash Player по времени. Не самый удобный вариант для тех, кто пользуется системными часами, но проблему решает. Однако этот способ может быстро потерять свою актуальность, потому предлагаем его на временной основе.
Инсталляция Adobe Flash Player старее 27 версии
Скрипт блокировки данного софта был добавлен в обновлении до 27 версии. Если использовать более старый плеер, то он останется работоспособным. Недостатком может быть лишь несовместимость с некоторыми приложениями, требующими более актуальной платформы для проигрывания Flash.
Ruffle – сырая разработка при поддержке Internet Archive
Действительно «Архив Интернета» видит во флеш-контенте некую историю. Чтобы исключить удаление игр и приложений, это содержимое будет сохранено, а дополнительно под него адаптируют работу эмулятора flash под названием «Ruffle». Разработчики активно ведут работу над осовремениванием своего софта, чтобы представить универсальную и достаточно производительную версию.
Уже сейчас можно установить его для основных браузеров, чтобы открывать значительную часть флеш-приложений. Однако это не самый простой процесс, потому стоит поискать детальную инструкцию по внедрению Ruffle в работу именно вашего софта.
Особенности настройки Adobe Flash Player в браузере Яндекс
У каждого современного человека есть компьютер, ноутбук, современный телефон или планшет из которого они осуществляют выход в интернет. К примеру, молодежь часто в Yandex просматривает видео, слушает песни, играет в онлайн игры. Все это невозможно воспроизвести без определенных модулей, таких как Adobe Flash Player. Данный плеер имеет свои превосходства и недостатки.
Из достоинств выделяют:
- Дополнение бесплатное, не требуется активация.
- Способность воспроизводить аудио, медиа, флеш файлы в Yandex.
- Установка продукта не требует от человека особых навыков она быстрая, понятная, легкая.
- Flash используется для воспроизведения больше 50 процентов всего количества современных интернет-ресурсов.
К недостаткам относят:
- Чрезмерную нагрузку на процессор портативного устройства или компьютера.
- Частые сбои в работе флеш-контента.
- Необходимость постоянно обновлять плеер.
Чтобы правильно настроить плеер в Яндексе, учитывайте некоторые особенности:
- Всегда перед апдейтом или новой установкой модуля проверяйте актуальность версии Яндекса.
- Не используйте одновременно включенными два плеера.
- После включения модуля, настройте его автоматическое обновление.
- Скачивайте программу только с официального сайта.
Основы настроек плеера
Параметры условно можно подразделять на две основные части: глобальную и тонкую подстройки для пользователя. Глобальные уже по умолчанию настроены в Yandex, поэтому настраивать их нет серьезной надобности. Тонкая подстройка позволяет указывать, какие сайты могут воспроизводить контент, проигрывать аудио или видео, использовать вебкамеру.
Глобальная призвана к устранению конфликтов версий Флеш плеера. Во многих случаях, в операционной системе и обозревателе Яндекс стоят разные модули Flash. Поэтому при работе двух версий, происходит конфликт при применении в аудио или видео, или в браузерных играх.
Устранение неполадок флэш плеера
Для устранения конфликта, пользователь должен зайти в дополнительные настройки браузера. Чтобы процесс был безопасен, его нельзя осуществлять через Панель управления. Здесь следует соблюсти следующие действия:
- Запустить обозреватель Яндекс.
- Ввести команду about:plugins и нажать «Ввод».
- Открывается меню для дополнительных настроек Yandex. Нажмите кнопку «Подробнее».
- Выбрать раздел Флэш Плеера.
- При одновременной работе двух модулей, это отобразится.
- Отключить тот, который принадлежит директории Windows.
- Перезапустить браузер
Теперь проблема конфликта должна решиться.
Настройки Flash Player
Параметры можно менять для одного сайта и для всех одновременно. Основные отстройки плагина выполняются через Адоб в панели управления
- Запустить меню Пуск в Windows. Делается это через кнопку на рабочем столе или кнопку Win на клавиатуре.
- Открыть Панель управления.
- В строке поиска написать «Flash» и нажать «Enter«.
- Запустить искомый плагин.
Здесь подразделение на 4 вкладки:
- В Хранилище располагаются основные данные для работы всех приложений. Сохранение происходит на жесткий диск персонального компьютера. Это разрешение видео или качество звука, сохранения браузерных игр.
- Микрофон и камера. Настройки микрофонов и веб-камер. Пользователь сам определяет, будут ли использованы устройства на данных сайтах.
- В пункте «Воспроизведение» находятся настройки пиринговой сети. Нагрузка на дополнительные каналы увеличиваются, чтобы повысить производительность.
- Раздел «Дополнительно». Удалить сохраненные настройки и параметры обновлений плагина.
Выпадающее контекстное меню
Также можно выбрать окно с настройками в браузере Яндекс. Чтобы использовать Флэш плеер, нужно нажать правой кнопкой мыши на объект, который использует плагин.
В данном меню нужно выбрать пункт Параметры, где будет пять вкладок управления:
- Раздел Отображение – включение и отключение ускорения браузера.
- Конфиденциальность – разрешение или блокировка микрофона или вебкамеры на данном ресурсе.
- Локальное хранилище. Здесь задается объем памяти для использования приложения.
- Микрофон. Выбор микрофона и регулировка его параметров.
- Камера. Параметры и настройки вебкамеры.
Почему не работает Флеш Плеер?
Причина 1: устаревшая версия браузера
Одна из наиболее часто встречающихся причин неработоспособности Flash Player в любом браузере, используемом на компьютере.
В данном случае для того, чтобы решить проблему, вам потребуется выполнить для вашего браузера проверку на наличие обновлений. И если обновленные версии для веб-обозревателя будут обнаружены, их потребуется обязательно установить.
Причина 2: устаревшая версия Flash Player
Вслед за браузером необходимо обязательно проверить и сам Adobe Flash Player на наличие обновлений. Если обновления будут обнаружены, обязательно выполните их инсталляцию.
Причина 3: работа плагина отключена в браузере
Вероятно, в вашем браузере просто-напросто работа плагина была отключена. В данном случае вам потребуется перейти в вашем браузере в меню управления плагинами и проверить активность Flash Player. О том, как данная задача осуществляется для популярных браузеров, прежде уже рассказывалось на нашем сайте.
Причина 4: системный сбой
В ОС Windows нередко могут возникать системные сбои, из-за которых работа некоторых программ может протекать некорректно. В данном случае, чтобы устранить проблему, мы рекомендуем вам выполнить переустановку Flash Player.
Но прежде чем вы установите новую версию данного программного обеспечения, старую необходимо с компьютера удалить, причем желательно сделать это полностью, захватив вместе с программой и оставшиеся папки, файлы и записи в реестре.
Завершив удаление Flash Player, выполните перезапуск компьютера, а затем приступайте к загрузке и установке новой версии плагина, обязательно загрузив дистрибутив только с официального сайта разработчика.
Причина 5: сбой настроек Flash Player
В данном случае мы рекомендуем вам выполнить удаление настроек, созданных Флеш Плеером для всех браузеров.
Для этого откройте меню «Панель управления», а затем пройдите к разделу «Flash Player».
В открывшемся окне перейдите ко вкладке «Дополнительно» и в блоке «Просмотр данных и настроек» щелкните по кнопке «Удалить все».
Убедитесь, что у вас поставлена галочка около пункта «Удалить все данные и настройки сайтов», а затем щелкните по кнопке «Удалить данные».
Причина 6: накопившийся кэш Flash Player
Рассматривая проблемы в работе браузеров, мы нередко акцентировали внимание на том, что причиной многих проблем может стать кэш веб-обозревателя. Аналогичная ситуация может возникнуть и с Flash Player. Для того чтобы очистить кэш для Flash Player, откройте в Windows строку поиска и введите в нее следующий поисковой запрос:
Для того чтобы очистить кэш для Flash Player, откройте в Windows строку поиска и введите в нее следующий поисковой запрос:
%appdata%\Adobe
Откройте в результатах появившуюся папку. В данной папке содержится еще одна папка «Flash Player», которую потребуется удалить. После выполнения удаления рекомендуется перезагрузить компьютер.
Причина 7: некорректная работа аппаратного ускорения
Аппаратное ускорение позволяет несколько уменьшить нагрузку Flash Player на ваш браузер, но вместе с тем иногда оно может провоцировать проблемы при отображении Flash-контента.
В данном случае вам потребуется открыть в браузере любую страницу, на которой размещен Flash-контент (это может быть видеозапись, онлайн-игра, баннер и т.д.), щелкнуть по содержимому правой кнопкой мыши и в отобразившемся контекстном меню пройдите к пункту «Параметры».
Снимите галочку с пункта «Включить аппаратное ускорение», а затем щелкните по кнопке «Закрыть». После выполнения данной процедуры рекомендуется перезапустить браузер.
Причина 8: некорректная работа браузера
В особенности данная причина касается браузеров, в которые Flash Player уже вшит по умолчанию (например, если не работает Флеш Плеер в Хроме, Яндекс.Браузере и т.д.).
В данном случае вам потребуется выполнить удаление браузера, а затем загрузить и установить его новую версию. Для этого откройте меню «Панель управления», установите в верхнем правом углу окна режим отображения «Мелкие значки», а затем пройдите к разделу «Программы и компоненты».
Найдите в списке установленных программ ваш браузер, щелкните по нему правой кнопкой мыши и выберите пункт «Удалить».
Завершив удаление браузера, перезагрузите компьютер, а потом приступайте к загрузке и установке новой версии.
Надеемся, в данной статье вы смогли найти ответ на вопрос, почему в Яндекс.Браузере и других веб-обозревателях не работает Флеш Плеер. Если вы так и не смогли решить проблему, попробуйте выполнить переустановку Windows – хотя это и крайний способ решения проблемы, во многих случаях он является и наиболее действенным.
Опишите, что у вас не получилось.
Наши специалисты постараются ответить максимально быстро.





