Не работает звук в яндекс.браузере
Содержание:
- Методика лечения
- Настройки для браузеров
- Пропал звук на Ютубе что делать
- Очисткаcache в браузере
- Решение проблемы
- Устраняем проблему в браузере
- Отключаем браузерные расширения
- Как исправить проблему: устранение неполадок поэтапно
- Причины возникновения
- Очищаем кэш и историю
- Системные настройки Windows
- Что делать если, не работает звук в браузере
- Почему нет звука в интернете, например, при просмотре видео в браузере?
- Проблемы с драйверами
Методика лечения
Итак, нет звука в браузере – как исправить? Естественно, изначально нужно удостовериться в том, что используемое устройство для воспроизведения находится в включенном состоянии. Если это так, то оценить положение регуляторов громкости – вполне возможно, что они установлены в положение минимума. В итоге, пользователь ничего не слышит.
Кроме того, не стоит забывать о том, что такие устройства должны правильно подсоединяться к компу. Чаще всего сделать это очень легко – провода имеют определенную цветовую идентификацию, аналогичную выходам на материнской плате. Главное – не перепутать.
Если все сделано правильно, переходим к следующим действиям:
- Осуществить в интернет-браузера запуск какой-либо записи, где должен быть обязательно звук. Кликнуть на иконку колонки в трее. Это позволит активировать окошко микшера громкости. В нем необходимо поднять вверх ползунок, отвечающий именно за задействованный веб-браузер.
- Следующий этап – перезапуск браузера. Для этого недостаточно просто кликнуть на крестик активного окна программы. Нужно будет зайти в диспетчер задач. В нем сначала нажать на «Снять задачу». Затем перейти во вкладку «Подробности». А предложенном перечне осуществить аналогичное действием с теми вариантами, которые относятся к проблемному онлайн-браузеру. Только после этого можно будет заново активировать ПО.
- Банальный перезапуск самого ПК также иногда позволяет избавиться от возникшей неприятной ситуации – об этом не стоит забывать.
- Длительное игнорирование необходимости очистки кэша также может привести к такой ситуации. Необходимо нажать в окне программы на иконку, открывающее меню. Выбрать в нем «История», затем – «Вся история». Задействовать инструмент, отвечающий за очистку, предварительно выставив галочки в нужных пунктах.
- Не стоит забывать про возможность и иногда необходимость обновления проги. Сделать это можно опять же через окошко меню. В нем нажать на «дополнение», затем – перейти в раздел «о браузере». Именно в нем можно обнаружить инструмент, отвечающий за инсталляцию необходимых обновлений. Как вариант – можно полностью снести с компа это ПО, найти наиболее свежую версию в Сети и выполнить ее установку на жесткий диск.
- Проверить состояние Adobe Flash Player. Как раз эта программка отвечает за воспроизведение аудио в интернет-браузерах. Для проверки следует перейти к самому Флэш плееру (кликнуть на «Пуск» и вбить на клавиатуре название). Активировать вкладу «Обновление». Запустить вариант автоматического поиска и анализа. Если будет обнаружена более свежая версия, то юзеру нужно будет воспользоваться кнопкой Player Download Center и действовать по дальнейшим инструкциям.
- Запустить диспетчер устройств и в списке выбрать те, которые отвечают за аудио-воспроизведение. Поочередно на их названиях использовать ПКМ, позволяющее вызывать допменю. Перейти в свойства, где задействовать кнопочку обновления драйверов.
- Инициировать перезапуск компа. Сразу же нажать на «F8» и перейти к настройкам БИОСа. В разделе «Advanced» перейти к High Definition Audio. Убедиться, что там стоит или выставить вариант «Enable». Конечно же, сохранить внесенные изменения и перезагрузить ПК.
- Стоит проверить такую важную функцию, как Windows Audio. Одновременно зажать «Вин» и «R». Перейти в «Выполнить». Ввести в строке sevices.msc. Откроется окошко, где в списке можно будет обнаружить требуемую службу. Дважды кликнув на ней мышкой, перейти в «Свойства». Выставить автоматический тип запуска, затем нажать на «запустить», «применить» и «ок» в конце.
- Убедиться, что ползунок громкости не установлен на минимуме в том окошке, через которое проигрывается активированная запись.
Ну и конечно же, всегда можно попробовать альтернативное PO. То есть, например, перейти с Гугл Хром на Оперу и так далее.
Настройки для браузеров
В процессе работы другие программы могут изменить настройки браузера и, тем самым, спровоцировать какую-либо проблему. Для решения возникшей проблемы с воспроизведением звука можно попробовать сделать сброс установок интернет-обозревателя.
Внимание! В зависимости от браузера при сбросе настроек могут удалиться все закреплённые вкладки, расширения, темы, сохранённые пароли и другая информация
Сброс настроек в Google Chrome:
- в правом верхнем углу обозревателя нажмите кнопку меню;
-
выберите пункт «Настройки»;
-
внизу страницы найдите строку «Показать дополнительные параметры» и щёлкните по ней;
-
в разделе «Сброс настроек» щёлкните по одноимённой кнопке и подтвердите операцию;
- Сброс настроек в Яндекс браузере:
- на верхней панели используйте кнопку «Настройка браузера Yandex»;
-
в появившемся окне щелкните по пункту «Настройки»;
-
внизу страницы перейдите на «Показать дополнительные настройки»;
-
в разделе «Сброс настроек» нажмите на одноимённую кнопку и подтвердите операцию.
Сброс настроек в Mozilla:
- щёлкните на кнопку «Открыть меню»;
-
в появившемся окне нажмите на знак «?»;
-
в меню выберите первый пункт «Справка Firefox»;
-
на автоматически открывшейся вкладке необходимо нажать на кнопку «Очистить Firefox» и подтвердите действие.
Сброс настроек в браузере Опера:
- в открытом обозревателе щёлкните на кнопку «Opera»;
-
нажмите на пункт «О программе»;
-
в открывшейся вкладке скопируйте адрес из строки «Профиль»;
- полностью закройте обозреватель Опера;
-
откройте на компьютере «Проводник», вставьте скопированный текст в поле адреса и нажмите Enter;
-
удалите все файлы в открывшейся папке.
Пропал звук на Ютубе что делать
Что делать, когда пропал звук на Ютубе, вы точно
убедились, что причиной в этом стали неправильные
настройки компа? Перед тем, как бежать к программисту,
загружать флеш-плеер, как при трудностях, когда ,
менять дайвера, можно попробовать устранить
причину самостоятельно. Во-первых, почистите свой ПК от ненужных
файлов и вирусов.
Возможно, проблема с отсутствием звуков кроется в том,
что процессор медленно грузиться и мешают ему
лишние программы.
Во-вторых, попробуйте понять, с какого времени
вы перестали слышать то, что говорится в роликах?
Возможно, это случилось, после запуска какой-то новой программы?
В-третьих, если вы включили колонки, звуки перестали
слышаться, отключите их.
Поверьте слышно ли теперь запись. Проблема,
что ничего не слышно,может быть, также и браузере,
который вы используете.
Запустите другой браузер и посмотрите,
что изменится при загрузке клипа на нем.
Если ничего не помогло, зайдите в “Пуск”.
Откройте “Панель Управления” на своем ПК.
Переместитесь в область звуков. В подкатегории
«Воспроизведение», рядом со знаком наушниками,
должна стоять зеленая галочка. Если ее нет, лучше
отнести свой ПК специалисту.
До этого, если вам очень хочется узнать,
что говорится в ролике, особенно, если он в
и собрал ,
подключите субтитры.
Как это сделать? В видеоролике, есть специальный значок в
виде винтика. При клике на него вы увидите необходимую настройку.
Коснитесь галочки рядом с ней. Убедитесь, что субтитры идут
на русском языке.
Почему на Ютубе пропадает звук
Если на Ютубе пропадает звук не постоянно,
скорее всего, причина в видеоролике. Возможно, его автор
плохо настроил звук, некачественно записал ролик. Вы можете
. Сообщить ему о том,
что ничего не слышно.

Также звуки могут пропасть, если wifi,
к которому вы подключились, перегружен. Но в этом случае, будет
исчезать не только громкость, но и картинка. Попробуйте перезапустить
видеоролик. Отключиться и снова переподключиться к wifi.
Если во время работы в интернете вы столкнулись с проблемами воспроизведения медиа-контента, например, отсутствию звука на Ютубе и прочих подобных ресурсах – это может принести массу дискомфорта. Существует огромное множество причин, почему может исчезнуть звук как в отдельных программах, так и во всей операционной системе целиком. В данной статье подробно описано, что делать пользователям, у которых пропал звук в видео и играх, воспроизводимых в браузере Яндекс, и почему это может произойти.
Если какая-то программа, установленная на вашей операционной , работает не совсем так, как необходимо, первое, что рекомендуется сделать – это перезагрузить свой персональный компьютер. В Виндовс одновременно выполняется огромное количество различных приложений, системных служб и процессов, которые иногда могут начать конфликтовать друг с другом.
В случае таких сбоев некоторые функции компьютера могут переставать работать правильным образом. В случае, если у вас в Яндекс браузере пропал звук, необходимо завершить работу всех приложений и перезапустить ПК. Если звука нет по причине подобного сбоя – все снова начнет корректно работать.
Очисткаcache в браузере
Во время своей работы Яндекс, как и все остальные интернет-обозреватели, сохраняет информацию в специальный кэш-файл. Каждая просматриваемая страница, каждое видео или звук помещается в кэш и воспроизводится уже из него, локально. Это реализовано для того, чтобы снизить нагрузку на интернет-канал и вычислительную мощность компьютера.
Ввиду жесткого ограничения на максимально допустимый размер кеша, новая информация постоянно замещает собой наиболее старую. Если во время данного процесса перезаписи происходит какой-либо системный сбой – cache может быть поврежден, что приведет к некорректной работе функции онлайн-воспроизведения в браузере.
При подобных аварийных ситуациях пользователям необходимо очистить файл кеш в своем браузере. Для этого выполните следующее:
Если никаких проблем кеш у вас нет – ничего плохого от данного действия не произойдет. Рекомендует хотя бы раз в месяц проделывать подобную процедуру, чтобы не возникало никаких подобных неполадок.
Решение проблемы
Первым делом опробуем более простые, но не менее действенные способы решения проблемы.
Проверка настроек
Сначала надо убедиться, что к вашему компьютеру подсоединена рабочая гарнитура. Попробуйте воспроизвести какую-либо мелодию через ваши наушники или колонки, не используя браузера. Если звук есть, то можно быть уверенным, что проблема именно с ним, и начинать ее устранять.
- Запустите любое видео или музыку через браузер. Это нужно для того, чтобы настройки громкости звука отобразились в микшере.

Включаем музыку или видео


Передвигаем ползунок, относящийся к браузеру, вверх
Если это не помогло, то пробуем следующие способы.
Перезагрузка веб-серфера
- Откройте диспетчер задач.

Открываем диспетчер задач

Снимаем задачу с браузера

Переходим в раздел «Подробности»

Закрываем все процессы, связанные с браузером
Перезагрузка устройства
Перезапустите ваш компьютер или ноутбук, это может помочь, так как все процессы, протекающие в фоновом режиме, выключаться, а после автоматически загрузятся с нуля.

Очищение кэша
После длительного использования веб-сёрфера, в нем может накопиться большое количество временных файлов, которые излишне перегружают его. Очистите историю и кэш, чтобы избавиться от этой проблемы:
- Разверните меню браузера.


Разверните меню «История»

Нажмите кнопку «История»

Нажимаем кнопку «Очистить историю»

Выбираем параметр «За все время» и ставим галочки

Нажимаем кнопку «Очистить историю»
Обновление браузера
Возможно, в версии браузера, которого вы пользуетесь, разработчики допустили ошибку, и из-за нее пропал звук. Скорее всего, они это быстро заметили и выпустили обновление, устраняющие проблему.
- Разверните меню.


Разверните раздел «Дополнительно»

Переходим в раздел «О браузере»

Нажимаем кнопку «Обновить»
Переустановка
Если предыдущие способы не помогли, то стоит полностью удалить браузер и восстановить его с нуля:
- Открываем панель управления Windows.

Открываем панель управления

Переходим в раздел «Программы»

Открываем раздел «Удаление программ»



Обновление Adobe Flash Player
Adobe Flash Player отвечает за воспроизведение медиафайлов, так что если вы его давно не обновляли, то программа может попросту перестать поддерживать новые форматы и браузеры.
- Через поиск Windows находим Flash Player.

Находим Flash Player

Переходим в раздел «Обновление»

Нажимаем кнопку «Проверить сейчас»

Сверяем версию и нажимаем кнопку Player Download Center

Обновляем Flash Player
Обновление драйверов
Возможно, у вас поломались или устарели драйвера, отвечающие за вывод звука. Чтобы их восстановить и обновить, выполните следующие шаги:
- Откройте проводник.


Открываем свойства компьютера

Открываем диспетчер устройств


Нажимаем «Обновить драйвера»

Запускаем автоматический поиск драйверов
Настройки BIOS
Бывают случаи, когда по некоторым причинам звуковая карта отключается от остальной системы. Включить ее можно через настройки BIOS, перейдя в раздел Advanced и в пункте High Definition Audio выставив значение Enable.

Меняем значение на Enable
Включение службы Windows Audio
Windows Audio также отвечает за воспроизведение службы на устройстве. Возможно, из-за изменений настроек, она могла автоматически отключиться, чтобы это исправить, выполните следующие шаги:
- Откройте строку поиска «Выполнить» зажатием клавиш Win+R.

Запускаем программу «Выполнить»


Открываем настройки Windows Audio

Выставляем параметры и сохраняем изменения
Устраняем проблему в браузере
Есть несколько нюансов способных повлиять на работу браузера и конкретно на то, что нет звука при воспроизведении музыки или видео. Пользователь должен знать, что плееры на сайтах работают с помощью Adobe Flash Player. Это стороннее приложение, которое необходимо установить и обновить. Стандартная причина того, что при просмотре фильма не воспроизводится звук – отсутствие данной программы или ее устаревшая версия. Чтобы устранить дефект, достаточно скачать с официального сайта производителя нужный софт и установить его. Инсталлятор занимает малый объем на жестком диске и процесс займет несколько минут. Важный момент – в процессе установки браузер необходимо закрыть, а в идеале проверить работоспособность после перезагрузки.
Вторая причина – старая версия браузера. Разработчики любого браузера периодически выпускают обновления, они делают работу программы быстрой, стабильной и комфортной. Иногда не установленные обновления не вызывают неприятностей и можно вполне работать в старой версии, но существуют пакеты обновлений, без которых корректной работы добиться сложно. В том числе пользователь может увидеть, что пропал звук.

Часто звук пропадает не из-за каких-то недостатков софта, а в силу подключенных утилит или расширений. В браузере Опера запускается турбо режим – его задача экономить трафик и ускорить работу в интернете. В целом неудобств заметно не будет, но встроенные проигрыватели на сайтах работать перестают. Если о таком влиянии расширения пользователь не знает, то он может долго и безуспешно гадать, в чем заключается дефект и как от него избавиться. В данной ситуации переустановка браузера не поможет. Программа автоматически загрузит пользовательские настройки, и режим экономии трафика будет по умолчанию включен. Мой совет – если звук отключился в результате каких-либо действий в браузере, связанных с его настройкой, улучшением, нужно их отменить и посмотреть результат. В целом перед установкой чего-либо в браузере стоит ознакомиться с отзывами и оценками расширения, потом стоит решить – ставить его или воздержаться.
Стоит помнить о функции отключения звука в браузерах на конкретных страницах. Если открыто несколько страничек и на них воспроизводится звук, то рядом с крестиком для закрытия сайта на верхней панели браузера видно значок звука – маленький динамик. При нажатии на него сайт продолжит воспроизведение, но звук отключится. Бывает так, что случайно значок был нажат и звука нет.
Если звук при просмотре видео стал тише, то вполне вероятно, что его убавили непосредственно в браузере. Плееры на сайте в целом не отличаются от обычной программы, установленной на ПК. У них присутствует ряд настроек, в частности уровень громкости. Проверьте этот момент.
Иногда в браузере при просмотре видео тихий звук, хотя все включено на полную громкость. Причина в данном случае заключается в самой звуковой дорожке, она просто недостаточной громкости. Я рекомендую просто поискать фильм на другом сайте или скачать его для просмотра офлайн.
Отключаем браузерные расширения
Их много, и каждое предназначено для улучшения функциональных возможностей. Часть ПО добавлена по умолчанию, остальными занимался пользователь.
СНОСКА !
Зачастую именно расширения становятся проблемным вопросом, из-за которого на YouTube в Яндекс браузере нет звука.
Раскрываем меню для веб-обозревателя, кликнув по значку в виде трех точек – как правило, он располагается сверху. После этого находим пункт «дополнительные инструменты», в котором выбираем раздел «расширения». В зависимости от применяемого браузера пункты могут различаться – выбираем «расширения» либо «дополнения».
Открывается перечень всех загруженных расширений, находящихся в активном или отключенном состоянии (ориентируйтесь по оттенкам ползунков). В первую очередь выключите Rutube, за ним – Adblock либо иное расширение, блокирующее рекламные ролики, передвинув ползунок левее, до появления на нем серого оттенка. Выполните перезагрузку браузера и повторите попытку просмотра видеоролика.
Если вам неизвестно, в чем необходимость тех или иных дополнений, деактивируйте их полностью. Когда звук в видеоролике появится, начинайте поочередно включать расширения, вычисляя проблемное. Остается удалить выявленное приложение либо оставить его в неактивном режиме.
Как исправить проблему: устранение неполадок поэтапно
Если пропал звук в браузере, начните с простых действий.
Проверка громкости компьютера
Первым делом следует убедиться, что звуковая карта на ПК настроена и работает правильно. Чтобы это сделать, достаточно переместиться в трей, расположенный в правом нижнем углу монитора, и посмотреть на иконку динамика. Если она перечеркнута, значит, звука нет на всем ПК, а не только в браузере.

Также это можно проверить, открыв любого видео или аудиотрека, затем переместиться в те же настройки звука и убедиться, что для браузера иконка динамика не перечеркнута.

Сброс всех настроек в интернет-обозревателе
В каждом браузере предусматривается индивидуальная инструкция по приведению его в состояние «По умолчанию». Однако наиболее популярные программы имеют минимальные отличия в алгоритме. Рассмотрите процесс сброса на примере «Яндекс.Браузера».
- Перейдите в меню интернет-обозревателя. Для этого кликните мышью по трем горизонтальным линиям вверху экрана и выберите пункт «Настройки».

- Перейдите в самый низ страницы и нажмите кнопку «Сбросить все настройки».

- Появится окно подтверждения, в котором нажмите кнопку «Сбросить».

После этого воспроизведение звука будет осуществляться в привычном режиме.
Проверка настроек «Мультимедиа»
Часто проблема кроется в неправильно отрегулированных параметрах программы. Необходимо найти категорию инструментов, отвечающих за воспроизведение звука. Здесь должен быть активирован звуковой плагин.
Некорректное обновление Flash-Player
Флеш-плеер — это довольно удобная программа, которая предназначена для воспроизведения определенных форматов видео. Иногда она может не обновляться автоматически, поэтому звук в браузере не работает. Чтобы устранить проблему с Flash, нужно:
- Открываем поиск Windows.
- Вводим команду Flash Player.
- Открываем программу и нажимаем кнопку «Обновить».
- Дожидаемся завершения процесса.
- Нажимаем «Проверить сейчас».
- После чего делаем инсталляцию, затем перезагружаем компьютер.
После проделанных действий проблема со звуком в обозревателе должна исчезнуть. Если этого не произошло, переходим к следующему методу.
Причины возникновения
Сложно однозначно сказать, почему возникает вышеназванная проблема. Однако опытные пользователи Сети, путем проб и ошибок, выделили несколько вероятных факторов, влияющих на «работоспособность» звука в браузере Хром. Вашему вниманию кратенький маркированный списочек:
- физически отключенные устройства воспроизведения медиафайлов;
- некорректная настройка параметров в самом браузере;
- конфликты между плагинами для воспроизведения аудио- и видеофайлов (в первую очередь, Flash Player);
- неисправность железа на ноутбуке, планшете или ПК.
Конечно, алгоритм действий для каждого варианта свой, однако ниже мы приведем перечень манипуляций, которые помогут решить проблему с пропажей звука в Хроме.
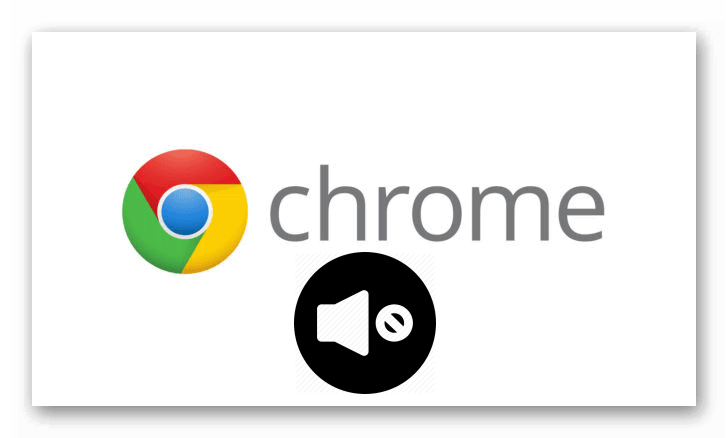
Для удобства восприятия разобьем дальнейшее повествования на несколько логических блоков.
Регулировка громкости
Для начала вам стоит проверить, какой уровень громкости выставлен на компьютере. Если он выкручен на минимум, то никакого звука, разумеется, не будет.
Порядок действий:
- Кликните ПКМ на значок в виде динамика в трее Windows.
- Нажмите на «Открыть микшер…».
- Поперемещайте ползунок для Хрома вверх.
- Проверьте, удачно ли все вышло.
Отключаем Флеш Плеер
В свете конфликтной ситуации между Flash Player и HTML5 часто возникают конфронтации при загрузке музыки или видео. А отсутствие звука – это отголоски невидимой борьбы между двумя плеерами.
Чтобы нивелировать этот, возможный, отросток проблемы достаточно:
- В адресную строку Хрома вставить chrome://settings/content/flash и нажать <keybtn>Enter</keybtn>.
- Деактивировать ползунок напротив «Всегда спрашивать (рекомендуется)». Тогда надпись сменится на «Блокировать Flash на сайтах».
- Перезагрузить программу и опробовать внесенные изменения.
Если проблема и не думает убираться восвояси, двигаемся дальше.
Очистка истории и кэша
На очереди до безобразия простая манипуляция, которая поможет избавиться от многих проблем с работоспособностью Google Chrome.
Итак, пошаговая инструкция по претворению задуманного в жизнь представлена ниже:
- Запускаем Хром и используем сочетание клавиш <keybtn>Ctrl</keybtn> + <keybtn>H</keybtn>, чтобы открыть страницу «История».
- Там выбираем пункт «Очистить историю».
- Выставляем сверху «Все время».
- Отмечаем четыре пункта с картинки:
- Остальное не трогаем и жмем на «Удалить данные».
- Подтверждаем выполнение чистки.
Остается только «ребутнуть» нашу программу и проверить работоспособность звука при воспроизведении медиафайлов. Если положительный результат не достигнут, пора серьезно задуматься.
Восстановление настроек
Неприятная ситуация с отсутствие звука может исчезнуть навсегда после отката пользовательских настроек до «заводских». Для этого:
- Открываем Chrome и переходим в настройки системы уже давно известным способом.
- Прокручиваем страницу до пункта «Дополнительные».
- Продолжаем крутить колесо мышки до пункта «Восстановление настроек по умолчанию». А затем щелкаем по нему ЛКМ.
- Кликаем на «Сбросить настройки», подтверждаем серьезность намерений и ждем завершения всех манипуляций.
После этого рекомендуем перезагрузить компьютер и проверить наличие злокозненной проблемы. Если все вышеприведенные манипуляции не принесли результата, то нужно серьезно задуматься.
Проверка оборудования
Все программные способы себя исчерпали, а звука все нет? В такой ситуации логично предположить, что воспроизводящее устройство вышло из строя.
Банальный способ это проверить – запустить другой браузер или встроенный плеер на компьютере/телефоне. Если звук отсутствует только в Хроме, то попробуйте переустановить его.
Давящая тишина из динамика во время этого теста значительно приближает ваш поход в сервисный центр.
Очищаем кэш и историю
В процессе веб-серфинга наш браузер накапливает информацию для быстрого доступа к недавно открываемым страницам и удобной навигации по просмотренным сайтам. В нее входит: история посещений, пароли и логины, автозаполнения форм, банковские реквизиты и прочие данные. Большая часть этой информации лежит мертвым грузом в кэше (системной памяти браузера), замедляя его и вызывая конфликты в алгоритмах работы. Беззвучная работа также может быть по причине «неубранного» обозревателя.
- В панели управления окном нажимаем на кнопку с тремя горизонтальными полосками, а затем — на шестерню «Настройки»;
- В левой части окна кликаем «Системные» настройки, или листаем ползунок в самый низ до действия «Очистить историю»;
- Отмечаем галочками все позиции, выбираем максимально возможный промежуток времени «За все время» и жмем желтую кнопку очистки.
После перезагрузки браузера можно пробовать запустить контент.
Системные настройки Windows
Первым делом следует проверить системные настройки звука. Если аудио не воспроизводится в других программах, скорее всего, проблема вызвана либо случайным отключением звука в Windows, либо остановкой драйвера или службы аудио. Откройте регулятор уровня звука с помощью значка системного трея. Реакция колонок на перетаскивание ползунка станет подтверждением того, что служба аудио и динамики работают нормально. Если динамики отключены, включаем их и выставляем нужный уровень громкости.
Теперь выберите в меню иконки звука пункт «Устройства воспроизведения» и убедитесь, что используется нужное устройство вывода, то есть динамики. Установите их в качестве устройства по умолчанию.
В ситуации, когда нет звука в Яндекс.Браузере, не мешает проверить настройки микшера громкости. Они задаются для каждого приложения отдельно, так что в других программах с воспроизведением аудио может быть полный порядок. Откройте из того же меню микшер громкости при запущенном Яндекс.Браузере и посмотрите на статус переключателя управления звуком, и какой уровень громкости там установлен.
Что делать если, не работает звук в браузере
Если у вас не работает звук в браузере GoogleChrome или любом другом интернет-обозревателе, но на самом компьютере аудио воспроизводится отлично, помочь справиться с проблемой могут несколько практических советов.
Очистка кэша
Переполненный кэш интернет-обозревателя может значительно снизить производительность браузера и, тем самым, тормозить воспроизведение звука.
Рассмотрим способ очистки кэша, который подходит для всех популярных браузеров:
- зайдите в интернет-обозреватель;
зажмите сочетание кнопок Ctrl + Shift + Del;
в появившемся окне используйте клавишу «Очистить историю».
Отключаем Flash модуль
Во многих браузерах по умолчанию установлен плагин Shockwave Flash, при дополнительной инсталляции Adobe Flash Player могут возникать конфликты. Чтобы решить эту проблему, нужно отключить этот модуль.
Отключение модуля в Google Chrome:
-
в адресную строку браузера введитеchrome://plugins и нажмите Enter;
в появившемся меню отключите плагин Shockwave Flash;
перезагрузите браузер.
Отключение модуля в Яндекс браузере и Опера:
в адресную строку браузера введите browser://plugins/ и нажмите Enter;
в появившемся меню отключите плагин Shockwave Flash;
перезагрузите браузер.
Отключение модуля в Mozilla:
зайдите в браузер и зажмите сочетание клавиш Ctrl + Shift + A;
в появившемся меню отключите плагин Shockwave Flash;
перезагрузите браузер.
Расширение
Расширение – это программа, которая дополняет функциональные возможности браузеров. Обычно браузеры устанавливаются без расширений, но в процессе пользования вы могли установить программу, которая способна отключать звук только определённых либо всех веб-страниц.

Проверьте в вашем интернет-обозревателе установленные расширения и убедитесь, что они не блокируют воспроизведение звука.
Флеш Player
Иногда по причине неправильной работы программы AdobeFlashPlayer могут возникать проблемы с отсутствием звука в браузере. Новая установка этой утилиты сможет помочь в решении неприятности.
Переустановка программы AdobeFlash Player:
Приведённые советы в большинстве случаев помогают в устранении неполадок, связанных с отсутствием звука при работе в любом из существующих интернет-обозревателей. Все рекомендации просты в исполнении и не требуют каких-либо специальных знаний.
Если в вашем случае изложенные решения не помогли, то, вероятнее всего, проблема заключается в аппаратном обеспечении, и, возможно, вам необходимо обратиться в сервисный центр.
Почему нет звука в интернете, например, при просмотре видео в браузере?
Когда в браузере не работает звук, становится невозможно смотреть видео, слушать аудиозаписи, полноценно общаться по Skype. Порой эта неприятность – полная тишина в интернете – случается абсолютно неожиданно и звук пропадает полностью. Но чаще «немыми» становятся лишь некоторые программы, либо звук остаётся, но слышимость становится плохой. Какие предпринять шаги и что делать, если нет звука в интернете?
Что проверить в первую очередь?
- Посмотрите в трее, не отключен ли звук на значке динамика. Если он перечеркнут, надо снять галочку и поднять ползунок до нужного уровня. Проверьте, плотно ли вставлен ли в розетку штекер колонок.
- Может быть, выключен звук на колонках. Поверните по часовой стрелке регулятор. Светодиод на колонке должен гореть практически у любой модели.
- Проверьте звуковые настройки в той программе, которую используете сейчас. Может, например, быть выключен звук в «Скайпе».
- Перезагрузите компьютер. Иногда звук появляется при новом старте операционной системы.
Особенности настроек для браузеров
Если все подключено, однако в интернете по-прежнему нет звука, попробуйте следующие шаги.
- Обновление плагина Adobe Flash Player – обязательно на официальном сайте.
- Если звук пропал в Google Chrome, введите в адресную строку chrome://plugins. Вверху справа нажмите «Подробнее». Найдите пункт pepflashplayer.dll и отключите его специальной кнопкой. Отключение этой библиотеки часто помогает решить проблему со звуком в этом браузере.
- Если нет звука в Mozilla Firefox, посмотрите последние установленные расширения. Отключая расширения по одному и проверяя звук, можно обнаружить «виновника». Далее зайдите в настройки Firefox (пункт меню «Настройки», вкладка «Приватность»). Если настройки истории стоят в режиме «будет использовать ваши настройки хранения истории», то посмотрите, нет ли сайта, на котором вы находитесь, в списке исключений.
Звуковые драйвера
Если перечисленные выше простые приемы не помогли, пора решать проблему глобально. Нередко в интернете не работает звук из-за проблем с программным обеспечением – драйверами, которые отвечают за аудио.
Чтобы переустановить драйвера на аудиоустройства, нужно скачать последнюю версию драйвера с сайта производителя вашей звуковой карты и запустить его установку. Возможен и другой способ действий:
- Зайдите в «Мой компьютер» и щелкните правой кнопкой мыши по белому полю из появившегося списка выберите последний пункт – «Свойства».
- На панели управления (слева) надо выбрать «Диспетчер устройств».
- Следующий шаг – «Звуковые, видео, аудиоустройства».
Далее нужно открыть вкладку «Драйвер» и выбрать «Обновить» (в системе Windows 7). В других ОС может быть запись «Обновить конфигурацию оборудования».
Если вы опасаетесь, что после переустановки что-то пойдет неправильно, создайте в системе точку восстановления. Для этого пройдите по маршруту «Панель управления», «Система», «Защита системы», «Создать…». Нужно только дать имя точке, а дата и время выставятся автоматически.
В большинстве случаев переустановка драйверов решает все трудности со звуком. Не забудьте перезагрузить компьютер после установки. Более подробно процесс обновления драйвера показан на видео:
Если звук есть, но работает плохо
При просмотре видео в интернете звук чаще всего прерывается из-за низкой скорости. Если у вас установлено высокоскоростное соединение, то скорость может упасть по нескольким причинам.
- Неверная настройка модема или роутера.
- Низкое качество оборудования.
- Запуск слишком большого числа вкладок браузера.
- Использование беспроводного соединения (wi-fi), не защищенного паролем.
- Компьютер «заболел», подхватил вирус, троян.
- Переполненная кэш-память у браузера.
- Включенные СВЧ-устройства (микроволновая печь), радио тоже снижают скорость интернета.
- Неполадки у провайдера, когда он ремонтирует или переустанавливает оборудование.
Вероятна и другая причина появления плохого, хриплого, прерывающегося звука. Возможно, вы случайно внесли изменения в настройки звука. Просмотрите все настройки динамика в трее (нужно открыть вкладку «Параметры»). Помехи выдаются, если стоит галочка на позиции «микрофон» (даже в тех случаях, когда микрофон реально не подключен к компьютеру). Также могут быть случайно включены эффекты (звук через трубу, органный зал и т.д.).
Проблемы с драйверами
Иногда
встречаются и другие ситуации. Например, пропал звук в браузере
«Яндекс» или в любом другом. Проблема может заключаться в том, что
устройство в данный момент отключено, в системе установлены некорректные
или устаревшие версии драйверов.
В этом случае следует обновить
или переустановить драйверы саундкарты или дополнительных виртуальных
устройств, присутствующих в компьютерной системе. Сделать это можно
стандартным способом из «Панели управления» в «Диспетчере устройств»,
используя для доступа к функциям строку свойств и вкладку «Драйвер», где
и находятся несколько кнопок, одна из которых позволяет обновить
драйвер, а вторая – удалить, а затем инсталлировать его заново. Имеется
еще кнопка «Отключить».

Очень
может быть, что она как раз таки выглядит как кнопка «Включить», если в
данный момент использование драйвера отключено. Можно выполнить и откат
драйвера, как показано на примере, если до пропадания звука все
работало нормально. Если же система сообщает, что устройство и вовсе
отключено, можно попытаться включить его в BIOS, но, как правило, такие
ситуации встречаются крайне редко.





