Как почистить куки в яндекс браузере: инструкция
Содержание:
- Зачем нужны
- Opera
- Что такое кэш и где он находится?
- Как изменить настройки файлов cookie
- Как полностью очистить Yandex browser: cookies, список загрузок, автозаполнение и т.д.
- Как чистить куки в браузерах
- Ограничение использования куки
- Как удалить куки только для одного сайта
- Удалить куки с одного сайта в Chrome, IE, Firefox, Safari или Opera
- Как очистить Яндекс браузер вручную по разделам
- Файлы cookie — Браузер. Помощь
- Как удалить cookie полностью
- Как очистить браузер Yandex от рекламы и вирусов
Зачем нужны
Что же такое куки и для чего они нужны? Куки – это данные с того или иного сайта, которые собирает браузер.
Это не конкретные данные, а скорее их фрагменты.
Если функция сбора куки включена, то каждый раз, когда вы посещаете тот или иной сайт, ваш браузер собирает фрагменты данных о нем и хранит их в памяти.
При повторной загрузке этого же сайта браузер обращается к этим сохраненным данным при создании и отображении страницы.
Делается это для многих целей, но какую же пользу это несет конкретному пользователю?
- Благодаря этому аутентификация и соединение с сайтом происходят быстрее, что субъективно воспринимается как более быстрая загрузка страниц;
- Быстрее восстанавливается внешний вид страниц, что особенно актуально для страниц с «тяжелым» многослойным оформлением, которые плохо и медленно загружаются;
- Именно в файлах куки хранятся ваши пароли и данные для автоматического заполнения форм, именно благодаря им вам не требуется постоянно вводить пароли и т. п. при входе на сайт;
- При наличии сбоев в отображении страницы, ограничении доступа к ней или при проблемах с загрузкой, благодаря этим файлам можно восстановить и загрузить последнюю сохраненную версию страницы.
Потому включать сохранение таких данных в браузере необходимо для удобства работы (конечно, если речь идет о персональном компьютере, а не об общедоступном).

<�Рис. 1 Браузер>
Opera
Процесс ничем не отличается, и даже новичок сможет разобраться с проблемой после ознакомления с предыдущими материалами.
Откройте окно с настройками программы.
Рис. 8 – Вызов параметров конфигурации Оперы
- В окне активируйте вкладку «Расширенные» в верхнем ряду.
- В вертикальном меню слева выберите «Cookies».
Рис. 9 – Переход в нужную вкладку
Выберите ненужные данные или сотрите их все.
Рис. 10 – Панель управления cookie
При эксплуатации новой версии приложения алгоритм будет незначительно отличаться, он больше похож на инструкцию для Google Chrome.
Откройте настройки, перейдите в раздел «Безопасность».
Рис. 11 – Очистка истории посещений
Выберите временной промежуток от 1 часа до месяца, отметьте флажком опцию «Удалить файлы cookies…» и щёлкните «Очистить историю…».
Рис. 12 – Выбор даты
Что такое кэш и где он находится?
Итак, для начала давайте чуть более подробно разберём, с чем мы имеем дело. Кэш — это специальное хранилище в виде отдельной папки, расположенной в браузере Яндекс. В ней размещаются выборочные данные просмотренных вами веб-страниц (картинки, аудиотреки и др.). А хранятся они в ней для того, чтобы без загрузки с сервера браузер мог их вам оперативно предоставить при повторном запросе.
Таким образом, кэш позволяет снижать нагрузку на сеть (уменьшает количество запросов к серверу) и увеличивает скорость загрузки веб-страниц.
Если вы хотите посмотреть (визуально), где находится кэш Яндекс.Браузера, выполните следующее:
1. Откройте диск С.
2. Перейдите в директорию (что бы её найти, последовательно открывайте указанные папки):
Пользователи → → AppData → Local → Yandex → YandexBrowser → User Data → Default → Cache
Именно в папке Cashe хранятся временные сохранённые данные, которые нужно убрать.
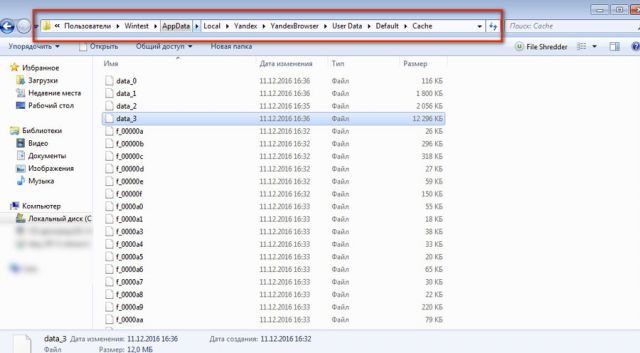
Вы можете разрешить или запретить сайтам сохранять файлы cookie.
Примечание. Если вы запретите их сохранять, то не сможете пользоваться сайтами, на которых нужно входить в аккаунт.
Как разрешить или запретить сохранение файлов cookie
Вы можете сделать так, чтобы все файлы cookie сохранялись или блокировались по умолчанию. Ещё можно разрешить файлы cookie только от конкретных сайтов, но при этом запретив файлы cookie от сторонних сайтов, которые размещают на них рекламу или изображения.
- Откройте Chrome на компьютере.
- В правом верхнем углу экрана нажмите на значок «Настройка и управление Google Chrome» Настройки.
- В разделе «Конфиденциальность и безопасность» выберите Файлы cookie и другие данные сайтов.
- Выберите один из вариантов:
- «Показать все файлы cookie»;
- «Заблокировать все файлы cookie (не рекомендуется)»;
- «Блокировать файлы cookie сторонних сайтов в режиме инкогнито»;
- «Блокировать сторонние файлы cookie».
Важно! Если вы заблокируете сторонние файлы cookie, все файлы cookie и данные этих сайтов будут заблокированы, даже если они добавлены в список исключений. Как разрешить или запретить файлы cookie для определенного сайта
Как разрешить или запретить файлы cookie для определенного сайта
Чтобы установить для сайта отдельные настройки, выполните следующие действия:
- Откройте Chrome на компьютере.
- В правом верхнем углу нажмите на значок «Настройка и управление Google Chrome» Настройки.
- В разделе «Конфиденциальность и безопасность» выберите Файлы cookie и другие данные сайтов.
- При необходимости нажмите Добавить рядом с пунктами «Сайты, которые всегда могут использовать файлы cookie», «Сайты, чьи файлы cookie всегда удаляются при закрытии окон» или «Сайты, которые не могут использовать файлы cookie».
- Введите адрес сайта.
- Чтобы создать исключение для целого домена, введите перед его именем. Например, исключение для также распространяется на сайты и .
- Вы также можете указать IP-адрес или URL, который начинается не с .
- Нажмите Добавить.
Чтобы удалить исключение, справа от названия сайта нажмите на значок «Другие действия» Удалить.
Примечание. Если вы используете Chromebook на работе или в учебном заведении, указанные настройки могут быть недоступны. В таком случае обратитесь к администратору.
Как настроить удаление файлов cookie при выходе из Chrome
Чтобы сохранять данные во время работы в интернете, но удалять их при выходе из Chrome, выполните следующие действия:
- Запустите браузер Chrome на компьютере.
- В правом верхнем углу экрана нажмите на значок «Настройка и управление Google Chrome» Настройки.
- В разделе «Конфиденциальность и безопасность» выберите Файлы cookie и другие данные сайтов.
- Включите параметр Удалять файлы cookie и данные сайтов при закрытии всех окон
Если синхронизация Chrome включена, она будет приостановлена после выхода из сеанса.
.
Во время работы любых программ в Windows появляются временные файлы, различные записи, добавляются расширения и т.д. Постепенно их количество возрастает до такого уровня, что приложение приходится чистить от мусора, иначе с ним некомфортно работать или появляются лаги. Больше всего ситуация касается программ, которыми активно пользуемся, одним из подобных приложений является веб-обозреватель. Нашим любимым браузером является Яндекс, поэтому мы рекомендуем почистить Yandex браузер и повторять процедуру полной или частичной очистки с определённой периодичностью, раз в 3 дня, неделю или 2 недели. Периодичность чистки напрямую зависит от интенсивности использования веб-обозревателя и мощности компьютера (на слабых ПК чаще).

Как чистить куки в браузерах
Нужно сказать, что очистить кэш и куки по одному алгоритму невозможно. Такое мероприятие имеет определенные нюансы и различия, обусловленные особенностями разных браузеров. Поэтому я предлагаю рассмотреть инструкции по очистке дискового пространства компьютера от ненужных файлов, составленные для самых популярных и востребованных браузеров.
Mozilla Firefox
Начать предлагаю с очистки куки в Мозилле. Для этого нам необходимо:
- Зайти в браузер.
- Воспользоваться сочетанием функциональных клавиш Ctrl+Shift+Delete или открыть меню, найти в нем пункт «Журнал» и из выпавшего списка активировать функцию «Удалить недавнюю историю».
- В появившемся диалоговом окне поставьте галочку напротив пункта «куки» (и «кэш», если его тоже необходимо очистить). Из стандартного списка выберите период, за который хотите удалить данный. Кликните на кнопку «Удалить сейчас».
Если вы хотите заблокировать или запретить сайтам фиксацию и сохранение данных, просто зайдите в главное меню браузера и в пункте «Настройки» установите во вкладке «Приватность» соответствующие параметры. Здесь вы можете не только решить, нужно ли вам записывать куки или нет, но и «Удалить отдельные куки», выбрав из перечня соответственные сайты.
Google Chrome
Что касается того, как очистить кэш и куки в гугл хроме, то здесь порядок действий таков:
- Снова заходим в браузер.
- Зажимаем функциональные клавиши Ctrl+Shift+Delete.
- В появившемся диалоговом окне выберите пункт «Файлы cookie и другие данные сайтов и плагинов». Определитесь с периодом, за который вы хотите очистить историю и подтвердите действие, нажав на одноименную кнопку.
Если вы хотите запретить сайтам сохранять данные, просто зайдите в главное меню, выберите пункт «Настройки» далее внизу «Показать дополнительные настройки» и кликнете по пункту «Личные данные». Здесь нас интересует кнопка «Настройки контента», кликнув по которой мы откроем диалоговое окно, где и сможем отрегулировать соответствующие параметры.
Internet Explorer
Остается актуальной и инструкция как почистить куки в эксплорере, заключающаяся в следующем:
- Открытие браузера.
- Зажатие уже знакомых нам функциональных клавиш Ctrl+Shift+Delete.
- Выбор в открывшемся окне пункта «Безопасность» и активация кнопки «Удалить журнал браузера».
- Выбор в открывшемся окне соответствующих пунктов (в нашем случае это «Файлы cookie и данные web-сайтов») и подтверждение действия нажатием кнопки «Удалить».
Opera
Если вам необходимо узнать, как почистить кэш и куки в таком браузере как Опера, то предлагаю вам прямо сейчас:
- Повторить уже известное нам мероприятие с запуском браузера и использованием комбинации Ctrl+Shift+Delete.
- Зайти в меню и выбрать пункт «История».
- Открыть вкладку «Очистить историю посещений» и проставить отметки в соответствующих окошках («Удалить куки и данные сайтов»).
- Выбрать период чистки и подтвердить действие кликом на «Очистить историю посещений».
Safari
А теперь информация для владельцев техники Apple. В «яблочном» браузере Safari чистка cookie происходит таким незатейливым образом:
- Открываем браузер.
- Заходим в меню и ищем пункт под названием «Сбросить браузер».
- В открывшемся перед нами окне ставим галочки напротив позиций «Удалить сохраненные имена и пароли» и «Удалить все данные веб-сайтов».
- Подтверждаем серьезность своих намерений нажатием кнопки «Сбросить».
Yandex Browser
Если же среди вышеописанных вариантов вы не нашли нужного, значит вас наверняка интересует, как очистить куки и кэш в Яндексе. Поэтому сразу перехожу к описанию процесса:
- Кликните по пиктограмме настроек.
- В контекстном меню выберите позицию «Настройки» и перейдите по вкладке «Показать дополнительные настройки».
- Нас интересует пункт «Настройки содержимого», в котором нужно выбрать «Показать cookie и данные сайтов».
- Кликаем по крестику возле доменного имени и сохраняем проделанную операцию.
Надеюсь, что изложенная мной инструкция оказалась вам полезной
Если да, тогда подписывайтесь на обновления блога и будьте в курсе всех событий! Впереди вас ждет еще много важного и интересного. До скорых встреч!
Ограничение использования куки
Если выход в интернет осуществляется с домашнего устройства, можно снизить вероятность взлома аккаунта без нарушения отображения страниц. Для этого в расширенных настройках сайтов следует выбрать пункт «Очищать файлы cookie при выходе». В этом случае при каждом новом открытии браузера придется заново вводить логин и пароль посещаемой страницы.
Автоматическую авторизацию можно оставить, выбрав пункт о блокировке или запрете cookie с посторонних сайтов. Так будет предотвращен несанкционированный доступ к cookies, однако это может помешать выполнению действий на сайте с участием другого ресурса.
Настройки для отдельных сайтов
Глубина настроек Yandex browser позволяет задать параметры сохранения данных определенных страниц. Чтобы выборочно запретить или разрешить прием cookies в браузере Яндекс, необходимо:
- Открыть меню Protect нажатием на замочек слева адресной строки.
- Нажать на ссылку «Подробнее».
- Щелкнуть по строке «* файлов для этого сайта» и позволить работу выбранных куки либо наложить на нее запрет.
Технология сохранения данных о сессии обеспечивает удобство серфинга в интернете. При недостаточном уровне сетевой безопасности действие cookies можно отключить или ограничить по своему желанию. Если это нарушит работу сайтов или потребуются более детальные настройки, гибкость параметров браузера Яндекс позволяет включить файлы конкретных cookie.
Как удалить куки только для одного сайта
Иногда нужно убрать следы своего пребывания на каком-то конкретном ресурсе, не совершая при этом глобальной чистки остаточных файлов. В этом случае нам поможет панель Protect — она есть во всех современных версиях Я.браузера.
Как в Яндекс браузере очистить куки для одного сайта:
- Открываем страницу ресурса, о котором идет речь. В правой или левой части умной строки есть значок “Замок” либо “Глобус”. Жмем на него, чтобы вызвать панель Protect.
- В верхней части панели, под описанием типа соединения, есть активная ссылка “Подробнее”. Жмем на нее.

Прокручиваем окно до раздела “Разрешения” и кликаем по самой первой строке: “… файлов cookie для этого сайта”.

- Перед вами откроется список всех сохраненных файлов. Выделяем нужный пункт (кликаем по нему левой кнопкой мыши), а затем нажимаем на “Удалить”.
- Удаляем таким образом все, что нужно. К сожалению, выделить сразу несколько строк, чтобы почистить cookies в Яндекс браузере, нельзя.

Когда все будет сделано, жмем на кнопку “Готово”, чтобы завершить процесс и закрыть окно, в котором работали.
Удалить куки с одного сайта в Chrome, IE, Firefox, Safari или Opera
При просмотре веб-страниц большинство сайтов размещают на вашем компьютере файлы cookie для сбора данных о вашей деятельности и других данных о вас. Когда вы больше не хотите, чтобы эти куки на вашем компьютере, очистите кеш. Если вы не хотите удалять всю историю посещенных страниц, узнайте, как удалить файлы cookie для сайта.
Бывают случаи, когда вы больше не хотите, чтобы файлы cookie сохранялись на вашем компьютере. Например:
- Веб-страницы загружаются медленно.
- На веб-сайте отображается ошибка 400 Bad Request.
- Веб-сайт содержит слишком много рекламы, которая хранит куки на вашем устройстве.
- Вы подозреваете, что веб-сайт использует файлы cookie для отслеживания вас в Интернете
- Вы больше не хотите, чтобы веб-браузер автоматически заполнял формы.
При удалении файлов cookie вы больше не будете автоматически входить на веб-сайты, и сайт не будет настроен в соответствии с вашими предпочтениями. Кроме того, если вы используете двухфакторную аутентификацию на сайте, удаление cookie означает, что вам нужно будет снова установить двухфакторную аутентификацию.
Если вы используете один и тот же веб-браузер, например, Google Chrome, но на разных устройствах, удаление файлов cookie из Chrome на вашем ноутбуке не приведет к удалению файлов cookie из Chrome на планшете. Файлы cookie относятся к конкретному устройству.
Кроме того, если вы используете разные веб-браузеры на одном устройстве, например, Firefox и Opera, удаление файлов cookie из Firefox не приводит к удалению файлов cookie, хранящихся в Opera. Файлы cookie не передаются между веб-браузерами, установленными на одном устройстве.
-
Выберите три вертикальные точки в правом верхнем углу, чтобы открыть меню Chrome, и выберите Настройки .
-
Прокрутите страницу вниз и выберите Дополнительно .
-
В разделе Конфиденциальность и безопасность выберите Настройки контента .
-
Выберите Файлы cookie .
-
Выберите Показать все файлы cookie и данные сайта .
-
Найдите сайт.
Чтобы быстро найти сайт, введите название сайта в поле поиска.
-
Выберите Удалить .
-
По завершении закройте вкладку Настройки .
Удалите куки во время просмотра. Нажмите значок блокировки рядом с именем веб-сайта в адресной строке и выберите Файлы cookie . В диалоговом окне Используемые файлы cookie разверните имя сайта, выберите файл cookie, затем выберите Удалить .
Очистить куки для одного сайта в Internet Explorer
Выполните следующие действия, чтобы очистить файлы cookie для отдельного сайта в Internet Explorer:
-
Выберите значок шестеренка и выберите Свойства обозревателя .
-
На вкладке Общие в разделе История просмотров выберите Настройки .
-
В диалоговом окне Настройки данных веб-сайта выберите Просмотр файлов .
-
Прокрутите список файлов cookie, чтобы найти тот, который вы хотите удалить.
-
Выберите файл cookie и нажмите Удалить .
-
В диалоговом окне Предупреждение выберите Да .
Microsoft Edge не может удалить куки для отдельного сайта. Чтобы удалить информацию о сайте в Microsoft Edge, используйте очиститель файлов cookie, такой как CCleaner.
Очистить куки в Firefox
Если вы хотите удалить файлы cookie с отдельного веб-сайта с помощью Firefox, выполните следующие действия:
-
Выберите три горизонтальные линии и выберите Параметры .
-
Выберите Конфиденциальность и безопасность .
-
В разделе История выберите стрелку раскрывающегося списка Firefox и выберите Использовать пользовательские настройки для истории .
-
В разделе Файлы cookie и данные сайта выберите Управление данными .
-
В диалоговом окне Управление файлами cookie и данными сайта выберите сайт.
-
Выберите Удалить выбранное .
-
Выберите Сохранить изменения .
-
В диалоговом окне Удаление файлов cookie и данных сайта выберите ОК .
Очистить кэш для одного сайта в Safari
Управляя файлами cookie в Safari, вы улучшите производительность браузера и его взаимодействие с веб-сайтами.
-
Нажмите значок gear , чтобы открыть меню Safari, и выберите Настройки .
-
Перейдите на вкладку Конфиденциальность и выберите Подробности .
-
Выберите сайт, который разместил куки в вашем браузере.
-
Выберите Удалить .
-
Выберите Готово , когда вы удалили все файлы cookie из Safari.
Очистить куки для сайта в Opera
Чтобы удалить файлы cookie для сайта в веб-браузере Opera, найдите значок блокировки или значок глобуса в адресной строке.
-
Выберите значок блокировки или значок глобус , затем выберите Файлы cookie .
-
Разверните сайт, на котором размещены файлы cookie на вашем компьютере.
-
Выберите папку Cookies , чтобы развернуть ее.
-
Выберите файл cookie, который вы хотите удалить.
-
Выберите Удалить .
-
Выберите Готово , когда закончите удаление файлов cookie для сайта.
Как очистить Яндекс браузер вручную по разделам
Помимо полного удаления всех элементов, можем вручную выполнить сортировку и устранение ненужных записей по отдельности.
Очищаем поисковую строку
Очистить поисковую строку не получится в Яндекс браузере, так как данные и фразы для поиска хранятся на удалённом сервере компании Yandex. Нам придётся изменить подход и запросить удаление всех данных на сайте Yandex.
Как очистить поисковые запросы через Яндекс браузер:
- Идём на главную страницу Yandex .
- На начальной странице поисковика нажимаем на кнопку «Настройки» в правом верхнем углу и выбираем «Настройки портала».
- Нажимаем на кнопку «Очистить историю запросов».
Как очистить автозаполнение форм и номера банковских карт в Яндекс браузере
Автозаполнение – это автоматическое добавление информации о личности, месте или остальных данных в подходящие формы на странице. Если необходимо часто вводить одну и ту же информацию, Яндекс обозреватель добавляет её в хранилище и в будущем заполняет формы ею. Автозаполнение часто приходится настраивать вручную для улучшения корректности и правильности информации. Если больше нет необходимости в этих данных, стоит очистить раздел.
Как очистить автозаполнение в Яндекс браузере:
- Следуем на страницу « Настройки » в Yandex Browser.
- Ищем раздел «Пароли и формы».
- Возле строки «Включить автозаполнение форм одним кликом» нажимаем на кнопку «Настроить».
- Наводим на сохранённый шаблон, справа появляется крестик, кликаем на него и удаляем форму.
- Или нажимаем Ctrl + Shift + Del, выбираем «Данные автозаполнения форм» и «За всё время», запускаем алгоритм чистки.
Убираем файлы из загрузок
Есть 3 простых способа очистить список загрузок в Яндекс браузере:
- Через «Очистить историю». Нажимаем Ctrl + Shift + Del, устанавливаем выделение «История загрузок» и выбираем «За всё время».
- Через вкладку «Загрузки». Кликаем на иконку «Загрузок» (стрелка, направленная вниз), находится справа от панели расширений. В появившемся окне нажимаем «Скрыть загруженные».
- Через специальный раздел. Переходим на страницу « Загрузки » в веб-обозревателе и справа выбираем «Скрыть загруженные».
Удаляем закладки
Очищаем раздел «Закладки»:
- Нажимаем на «Настройки Яндекс.Браузера».
- Кликаем по «Закладки» и выбираем «Диспетчер закладок».
- Выделяем закладки и жмём на строку «Действия».
- Выбираем пункт «Удалить».
Вычищаем раздел «Дополнения»
Множество вредоносных и конфликтующих дополнений крайне негативно сказывается на производительности компьютера и конфиденциальности. Не рекомендуем держать плагины, которыми не пользуемся, стоит всё время убирать устаревшие расширения.
Как вернуть страницу «Дополнения» в изначальное состояние:

- Переходим на вкладку «Дополнения» из меню браузера.
- Пролистываем список до раздела «Из других источников».
- После наведения курсора или нажатия кнопки «Подробнее» появляются ссылки «Удалить». Кликаем на них.
- Появляется окно «Удалить », выбираем «Удалить».
Сбрасываем данные для входа
Простейший способ очистить логины из браузера Яндекс:

- Переходим на страницу « Безопасность ».
- Нажимаем на пустой блок спереди названия колонки «Сайт».
- Выделятся все веб-ресурсы и нажимаем «Удалить». По желанию можем оставить некоторые сайты, убрав выделение с них.
В качестве альтернативы – можем дважды кликнуть по данным для входа на сайт и изменить их на неправильные. Это поможет ввести в заблуждение человека, пытающегося похитить данные и позволит получить IP-адрес злоумышленника.
Обычно куки и temp-файлы удаляют при помощи вкладки «Очистить историю», так как эта процедура занимает минимум времени. Есть и альтернативный способ чистки cookie – вручную, это позволяет отсортировать их, оставив только полезные. Чтобы вручную удалить кокиес, понадобится немало времени.
Как освободить раздел куки:
Вручную чистим кэш:

- Идём по пути C:UsersИмя вашей учетной записи в WindowsAppDataLocalYandexYandexBrowserUser DataDefaultCache.
- Удаляем всё содержимое раздела.

Внимание. По умолчанию в Яндекс.Браузере разрешено сохранение файлов cookie
Cookie (куки) — небольшой фрагмент данных, который отправляется веб-сервером и хранится на компьютере пользователя.
Примеры добросовестного использования cookie
Cookie — риск для приватности
Сookie могут быть использованы злоумышленниками в корыстных целях. Если вашим компьютером воспользуется посторонний, а в cookie сохранены пароли, то он сможет войти в ваши аккаунты на сайтах. Через cookie можно узнать, какие страницы вы посещали, и использовать эти данные для показа навязчивой рекламы.
В целом неудобств от отключения cookie будет больше, чем пользы, но, если вы хотите максимально обезопасить свои данные от возможной утечки, придется отключить cookie. Но некоторые сайты после этого могут перестать нормально работать.
Периодическое удаление файлов cookie снижает риск утечки персональных данных и их несанкционированного использования. Также удаление cookie освободит место на жестком диске (под cookie браузер выделяет определенное количество памяти, и, если вы посещаете много разных сайтов, этот объем памяти может быть существенным).
Удалить все cookie Внимание. Удаление всех файлов cookie приведет к тому, что вы автоматически выйдете из аккаунтов на большинстве сайтов
- Нажмите . Совет. Открыть окно Очистить историю можно, нажав клавиши Ctrl + Shift + Del (в Windows) или Shift + ⌘ + Backspace (в macOS).
- В списке Удалить записи выберите период, за который необходимо удалить cookie.
- Выберите пункт Файлы cookie и другие данные сайтов и модулей (отключите остальные опции, если хотите удалить только файлы cookie).
Удалить cookie одной веб-страницы
- Откроется панель Protect. В блоке со статусом соединения нажмите Подробнее.
- Нажмите ссылку файлов cookie для этого сайта. Появится окно, в котором перечислены все cookie, которые установлены открытой страницей.
Запретить сохранение cookie всем сайтам
- Прокрутите страницу вниз и нажмите Расширенные настройки сайтов.
- В блоке Сookie-файлы включите опцию Запрещены.
Запретить сохранение cookie одной веб-страницы
- Откроется панель Protect. В блоке со статусом соединения нажмите Подробнее.
- Нажмите ссылку файлов cookie для этого сайта. Появится окно, в котором перечислены все cookie, которые установлены открытой страницей.
В настройках браузера вы можете задавать исключения для файлов cookie.
Внимание. По умолчанию всем сайтам разрешено сохранять cookie
Необходимость вручную разрешить сохранять cookie может возникнуть после того, как вы запретили сохранение cookie. Разрешить сохранение cookie всем сайтам
- Прокрутите страницу вниз и нажмите Расширенные настройки сайтов.
- В блоке Сookie-файлы включите опцию Разрешены (рекомендуется).
Разрешить сохранение cookie одной веб-странице
- Прокрутите страницу вниз и нажмите Расширенные настройки сайтов.
- В блоке Сookie-файлы нажмите Настройки сайтов.
- В открывшемся списке страниц перейдите на вкладку Запрещены или на вкладку Только для сеанса.
- Наведите указатель мыши на нужную страницу и нажмите появившуюся ссылку Разрешить.
Если на странице обнаружена циклическая переадресация, вы увидите сообщение «Страница не работает. Сайт выполнил переадресацию слишком много раз».
Удалите файлы cookie, установленные страницей сайта
- На странице с ошибкой нажмите в Умной строке значок статуса соединения.
- Откроется панель Protect. В блоке со статусом соединения нажмите Подробнее.
- Нажмите файлов cookie для этого сайта. Появится окно, в котором перечислены все cookie, которые установлены открытой страницей.
Разрешите сохранение cookie от сторонних сайтов
- Прокрутите страницу вниз и нажмите Расширенные настройки сайтов.
- В блоке Сookie-файлы отключите опцию Блокировать данные и файлы сторонних сайтов.
Была ли статья полезна?
Предыдущая
Режим Инкогнито
Следующая
Кэш
Для очистки файлов куки существует специальная комбинация клавиш Ctrl+Shift+Del. Точнее, с помощью этой комбинации можно почистить кеш и удалить историю, но данные куки также относятся к этой категории.
- В открывшемся окошке снимите галочки с пунктов загрузки и просмотров.
- Оставьте активным пункт файлы Cookie.
- Выберите период и нажмите «Очистить».
Если вы не запретите сохранение этих файлов браузером, через какое-то время они снова появятся на ПК. Поэтому во избежание взломов и, если не хотите, чтобы вам показывали рекламу, эти файлы нужно чистить хотя бы раз в неделю или совсем отключить их, воспользовавшись инструкцией выше. Но в этом случае некоторые сайты не будут работать или информация на них будет отображаться некорректно.
Как очистить браузер Yandex от рекламы и вирусов
- Как вирусы попадают на компьютер
- Причины для проведения очистки
- Удаление кэша и истории посещений
- Очистка от вирусов и рекламы
- Профилактика
Яндекс браузер один из самых популярных веб-обозревателей в мире, но со временем он начинает работать медленнее. Это связано с накоплением большого объема данных: истории посещений и закладок. Кроме того, замедляют работу браузера всплывающая реклама и вирусы. Решить эти проблемы можно только одним способом – почистить Яндекс браузер. В этой статье будет описано подробное руководство, которое поможет избавиться от вредоносного ПО и рекламы, а также ускорить работу программы.





