Настройка геолокации в яндекс.браузере
Содержание:
- Как сменить регион в Яндексе?
- Как присвоить регион сайту в Google?
- Дополнительные рекомендации
- Как изменить настройки геолокации (Android 9.0)
- Как обновить сведения о местоположении, чтобы получать более точные результаты местного поиска
- Как поменять показываемый регион в браузере от Yandex
- Смена региона на Яндексе
- Проверьте настройки сигнала GPS на вашем мобильном устройстве
- Настройка для слежки
- Как отключить или настроить отслеживание местоположения в Windows 10
- Что такое параметры URL «Яндекса»
- Как настроить таймер выключения компьютера
- Удаленное управление Google «Найти мое устройство»
Как сменить регион в Яндексе?
Региональная принадлежность ресурса определяется поисковой системой несколькими параметрами:
- По уникальному адресу хостинга;
- По телефону указанному на контактной странице ресурса;
- По почтовому индексу, указанному на контактной странице сайта;
- По наличию информации в контенте ресурса имеющей отношение к определенной территории.
Если система не корректно определила регион, или вы хотите изменить его по каким-то причинам, то сделать это можно в панели для вебмастеров. Для этого необходимо выйти в раздел «География сайта» — «Регион сайта» и изменить параметры вручную. В этот момент кроме желаемого региона понадобится ввести данные URL страницы, подтверждающие региональную принадлежность ресурса. Вводите в эту строку страницу контактов вашего ресурса. На введенной странице обязательно должен быть зафиксирован адрес сайта в регионе.

Пример:
Вы хотите присвоить сайту регион – Самара.
Для этого, на странице «Контакты» впишите например такой адрес: 000000 (индекс), г. Самара, ул. Ленинская 5, оф. 20.
Этого будет достаточно для подтверждения региональной принадлежности.
Как присвоить регион сайту в Google?
Добавление региона для поисковой системы Google несколько отличается, поэтому укажем несколько пунктов, выполнение которых желательно для успешной привязке к своему региону.
- Контактные данные на сайте.
Во вкладке «Контакты» укажите полный адрес: индекс, страна, субъект федерации, город, улицу и дом. - Добавьте сайт в Google Busines.
При добавлении сайта в Google Busines, сайт автоматически получит страницу в Google+ и будет показывать на Google Maps. Здесь так же нужно указать полный адрес. По указанному адресу Google отправит письмо с пин-кодом для подтверждения данных. - Использование спецразметки.
Schema.org и мета-теги geo, также отлично подходят для указания поисковой системе региона, в котором хочет показываться сайт.
Кроме того, можете использовать метатеги:
<meta name=»geo.placename» content=»ул. Ленина, 10, Москва, Россия»>
<meta name=»geo.region» content=»RU-SVX»> (Это для Москвы) - Укажите регион в Title главной страницы сайта.
Вот видите, это было несложно! И скорее всего Вы действительно справились за 10 минут.
Дополнительные рекомендации
В отношении геолокации нужно ещё кое-что добавить:
- Из-за VPN, браузер может неправильно определять реальное местоположение. Чтобы помочь Яндексу в правильном определении геолокации, заранее отключаем любые приложения и расширения, меняющие IP;
- Благодаря белому и чёрному спискам есть возможность устанавливать исключения для отдельных сайтов. Можем включить функцию автоопределения местоположения паре сервисов, а остальным запретить или наоборот. Для этого открываем страницу « Расширенные настройки сайтов », а в графе «Доступ к местоположению» выбираем «Настройки сайтов». На вкладке «Разрешен» все сайты, где геолокация используется, а на странице «Запрещён» – все заблокированные сервисы. О способе добавления пунктов в эти разделы мы писали в прошлой главе материала;
- Ручная настройка расположения записывается в cookie и всё время существования этих данных Яндекс определяет регион по куки. В режиме «Инкогнито» не сохраняются cookie, поэтому определяется реальное расположение. Ещё настройка сбрасывается после чистки куки, придётся повторять процедуру установки города и региона заново.
У нас есть всё необходимое, чтобы поменять регион в поисковике Яндекс и Яндекс браузере всего в несколько кликов. Как использовать эту функцию – решать читателю. Таким образом можем скорректировать поисковую выдачу или посмотреть актуальную информацию для другого региона. Следует помнить, что функция блокировки геолокации защищает от слежения, но уменьшает комфорт использования сервисов.
Источник
Как изменить настройки геолокации (Android 9.0)
Чтобы изменить настройки определения местоположения:
- Откройте настройки устройства.
- Выберите Защита и местоположение Местоположение.
Затем выполните одно из следующих действий:
- Чтобы включить или выключить геолокацию, выберите Местоположение.
- Чтобы найти сети поблизости, нажмите Дополнительно Поиск, а затем включите или отключите параметры Поиск сетей Wi‑Fi и Поиск Bluetooth-устройств.
- Чтобы включить или выключить определение местоположения в экстренных ситуациях, выберите Дополнительно Определение местоположения в экстренных ситуациях, а затем включите или отключите эту функцию.
Выберите режим определения местоположения (Android 4.4–8.1)
В настройках доступно несколько режимов. Они отличаются точностью и скоростью определения местоположения, а также расходом заряда батареи.
- Откройте настройки телефона.
- Выберите Защита и местоположение Местоположение. Если пункта «Защита и местоположение» нет, выберите Местоположение.
- Нажмите Режим. Выберите один из вариантов:
- По всем источникам. Для определения местоположения устройства используются данные GPS, Wi-Fi, мобильных сетей и датчиков. При этом включается геолокация Google, которая повышает скорость и точность работы функции.
- По координатам сети. Местоположение определяется с помощью источников, которые экономно расходуют заряд батареи (таких как Wi-Fi и мобильные сети). При этом включается геолокация Google, которая повышает скорость и точность работы функции.
- По спутникам GPS. Для определения местоположения используются только спутники GPS (без геолокации Google), поэтому функция работает медленнее, чем в других режимах, а заряд батареи расходуется быстрее.
Настройте доступ к данным о местоположении (Android 4.1–4.3)
Чтобы выбрать, какие геоданные может использовать телефон, выполните следующие действия:
- Откройте приложение «Настройки».
- В разделе «Личные данные» выберите Мое местоположение.
- Включите или выключите параметр Доступ к моим геоданным в верхней части экрана.
-
Включив доступ к геоданным, установите один или оба параметра:
- По спутникам GPS. Местоположение определяется только по GPS-сигналу со спутников.
- По координатам сети. Местоположение определяется значительно быстрее благодаря геолокации Google. Функция будет работать, даже если вы не включили GPS.
-
Если вы отключите доступ
Телефон не сможет определять ваше точное местоположение и передавать приложениям данные о нем.
-
Включив доступ к геоданным, установите один или оба параметра:
Совет. Если планшетом пользуются несколько человек, каждый из них может выбрать свои настройки доступа к геоданным.
Как обновить сведения о местоположении, чтобы получать более точные результаты местного поиска
Если вы ищете что-то поблизости, но не получаете результаты местного поиска, попробуйте сделать следующее:
- Укажите текущее местоположение в тексте запроса, например .
- Убедитесь, что при поиске устройство отправляет геоданные в Google. Измените настройки геолокации на устройстве, следуя инструкциям ниже.
Чтобы получать более точные результаты поиска, войдите в аккаунт Google. Если вы часто ищете что-то через сервисы Google дома или на работе, укажите или обновите домашний или рабочий адрес – и результаты поиска станут более актуальными для этого местоположения.
Как управлять настройками геолокации на устройстве
Чтобы приложения и сайты получали данные о вашем местоположении, включите геолокацию на устройстве и разрешите этим приложениям и браузеру доступ. Вы можете в любое время запретить доступ конкретному приложению или сайту, в том числе google.com.
Примечание. Прежде чем настроить разрешения для приложения или браузера, включите геолокацию на устройстве. Подробнее о том, как настроить геолокацию на устройстве Android…
Как настроить доступ к данным о местоположении
Для сайтов (например, google.com)
Вы можете изменять настройки доступа к данным о местоположении как для отдельных сайтов, так и для браузера в целом.
Чтобы передавать данные о местоположении устройства конкретному сайту, разрешите браузеру и этому сайту доступ.
Как разрешить или запретить браузеру доступ к данным о местоположении
Чтобы изменить настройки геолокации для браузера, выполните следующие действия:
- Откройте приложение «Настройки» .
- Выберите Местоположение Разрешения для приложений.
- Коснитесь значка браузера, например Chrome.
- Выберите нужный вариант: Разрешить или Отклонить.
Примечание. Некоторые из действий, перечисленных в этой статье, можно выполнить только на устройствах с Android 10 и более поздних версий. Подробнее о том, как настроить геолокацию и разрешения для приложений в более ранних версиях Android…
Как разрешить или запретить сайту доступ к данным о местоположении
Если в браузере включена геолокация, вы можете настроить доступ к данным о местоположении для определенных сайтов (например, google.com). Для этого выполните следующие действия:
- Откройте сайт google.com в браузере на телефоне или планшете Android.
- Слева от адресной строки нажмите на значок замка Разрешения.
- Включите или отключите параметр Геоданные для сайта google.com.
Подробнее о том, как изменить разрешения для сайтов в Chrome…
Важно! Иногда у браузера уходит много времени на получение информации о местоположении устройства. Чтобы быстро показать результаты поиска, сайт google.com может использовать данные о местоположении, полученные во время последнего использования Google
Эти сведения хранятся в файлах cookie в течение шести часов. Подробнее об управлении файлами cookie…
Для приложений (например, Google)
Вы можете изменять настройки доступа к данным о местоположении для приложения (например, для Google или Google Карт).
- На устройстве Android откройте приложение «Настройки» .
- Выберите Местоположение Разрешения для приложений.
- Нажмите на нужное приложение, например Google или Google Карты .
- Выберите нужный вариант: Разрешить или Отклонить.
Примечание. Некоторые из действий, перечисленных в этой статье, можно выполнить только на устройствах с Android 10 и более поздних версий. Подробнее о том, как настроить геолокацию и разрешения для приложений в более ранних версиях Android…
Как поменять показываемый регион в браузере от Yandex
Яндекс браузер и поисковая система Яндекс хоть и взаимосвязаны, но могут определять местоположение независимо друг от друга. Веб-обозреватель определяет город и страну на основании IP. Даже задав нужный регион в поисковике, Яндекс браузер будет определять область самостоятельно, если мы это разрешим. Вручную настроить поведение не представляется возможным, так как подобная настройка отсутствует. Единственный способ изменить область и страну – установить VPN.
- Browsec – условно бесплатное дополнение с 4 странами для подключения. После покупки премиум подписки список серверов многократно возрастает. Мы уже писали про это расширение;
- ZenMate – это подобное расширение с необходимостью регистрации. Разработчики предоставляют 4 сервера для бесплатного использования;
- Hola работает немного по другому принципу, позволяя выбирать больше серверов и устанавливать доступ к ним для конкретных сайтов. Можем установить разные страны для подключения к каждому сайту. Подробнее здесь.
Смена региона на Яндексе
Это нужно, если по ошибке указан другой город, а вы обычный пользователь, который желает быть в курсе событий своего города.
Для этого нужно:
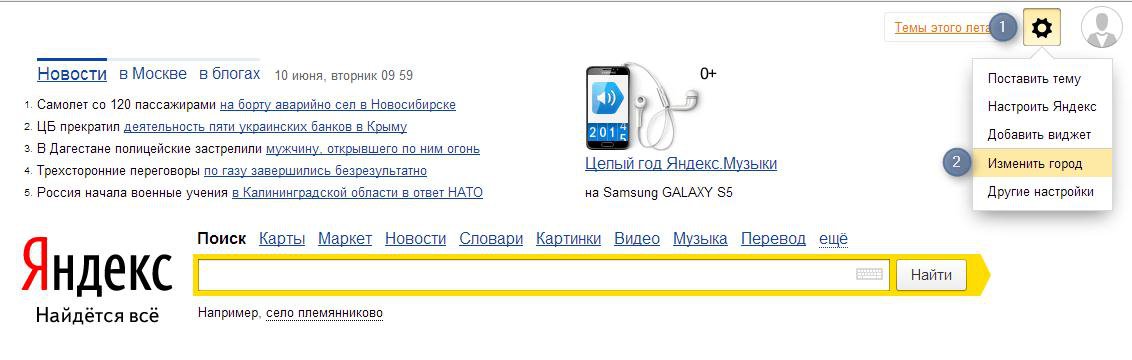
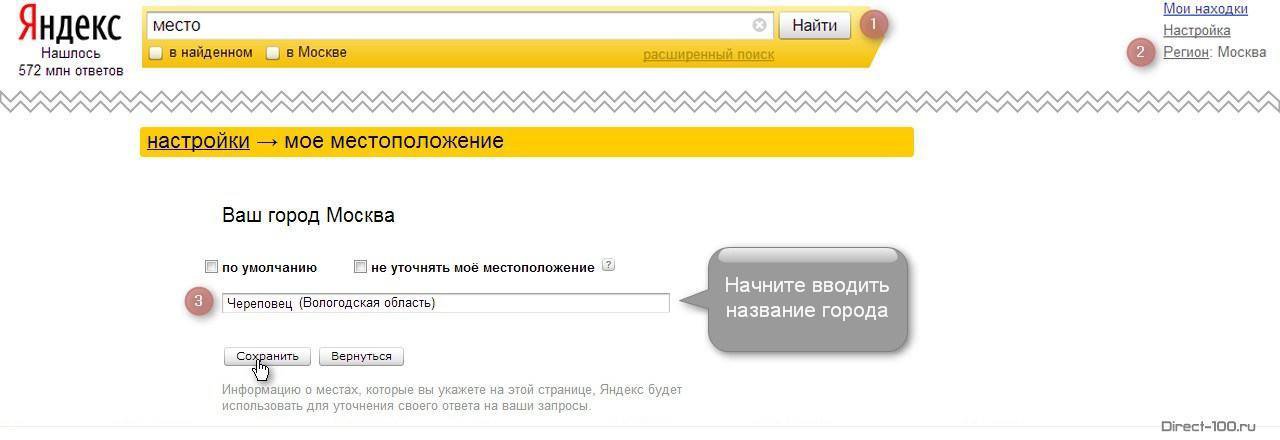
Когда вы переходите на страницу указания региона, то можете выбрать, определять ли ваше местоположение по умолчанию или в автоматическом режиме. Указанный по умолчанию город всегда будет определяться до тех пор, пока вы сами не решите его сменить.
Этот метод стоит использовать только тогда, когда поисковая система неверно определила ваш город, так как в итоге меняются все новости, а также Погода, Афиша и другие приложения. Это слишком категоричный метод, если вы маркетолог и используете для работы личный ПК или другое устройство.
Изменение города также может изменить все объявления, которые вы будете находить при запросах. Вы будете видеть рекламодателей вашего региона в первую очередь, какую бы ключевую фразу не вводили.
Но есть одна хитрость, которая позволит маркетологу сделать обзор всех интересующих его товаров по стране, а не только по его городу, чтобы выбрать оптимальный вариант. Для этого нужно зайти в настройки сервиса и поставить «галочку» напротив «не учитывать регионы».
Проверьте настройки сигнала GPS на вашем мобильном устройстве
Когда GPS включен на мобильном устройстве, он будет работать внутри здания, но точность определения местоположения будет снижена. Поэтому не рекомендуется использовать эту функцию, пока вы находитесь в помещении.
GPS на вашем мобильном устройстве лучше всего работает в тех областях, где сигнал может быть принят без помех. Для хорошей связи со спутниками необходимо открытое небо
Пожалуйста, обратите внимание на следующие случаи, когда сигнал GPS может пропасть
- GPS отключен в настройках.
- Экран устройства выключен.
- Мобильное устройство удерживается таким образом, что блокируется антенна. Это особенно актуально для Galaxy Z Flip, когда он складывается.
- Мобильное устройство находится в районе с высокими зданиями, которые блокируют прямой вид на небо.
- Очень сильная облачность.
Если вы находитесь на открытом воздухе с четким видом на небо, но ваше мобильное устройство все еще не может предоставить точную информацию о местоположении, пожалуйста, проверьте и измените настройки разрешений приложений, использующих сигнал GPS, измените режим питания вашего мобильного устройства и проверьте, помещены ли приложения, использующие GPS, в спящие приложения.
Измените настройки разрешений для приложений, использующих сигнал GPS
Перейдите в раздел Настройки → Приложения и выполните описанные ниже действия, а для получения дополнительной помощи обратитесь к изображениям.
-
В списке приложений выберите приложение, которое использует сигнал GPS, например Google Карты.
-
Выберите Разрешения.
-
Выберите Местоположение.
-
Выберите Разрешить в любом режиме.
Согласно новой политике Google в Android 10 Q OS, каждое приложение, использующее GPS, должно иметь разрешение на определение местоположение.
Проверьте, является ли версия каждого приложения последней. Если нет, пожалуйста, обновите его до последней версии
Измените режим энергосбережения на своем мобильном устройстве
Если включен режим энергосбережения или экран устройства выключен, приложения, использующие сигнал GPS, могут не предоставлять данные в режиме реального времени. Пожалуйста, измените настройки режима питания на высокую производительность или оптимизированный.
-
Перейдите в Настройки → Обслуживание устройства.
-
Выберите Батарея.
-
Выберите Режим питания.
-
Выберите Оптимизированный или Высокая производительность.
Проверьте, добавлено ли приложение, использующее сигнал GPS, в список спящих приложений
Если вы добавили приложение, которое использует GPS, в список спящих приложений на своем мобильном устройстве, вы можете не получать обновления или уведомления, поскольку оно не работает в фоновом режиме. Чтобы исключить приложение из списка спящих, выполните следующие действия.
-
Перейдите в Настройки → Обслуживание устройства.
-
Выберите Батарея.
-
Выберите Мониторинг энергопотребления приложений.
-
Выберите Приложения в спящем режиме.
-
Если в списке есть приложение, которое использует GPS, нажмите значок корзины в правом верхнем углу.
-
Отметьте приложение и нажмите Удалить.
Если вы постоянно сталкиваетесь с одной и той же проблемой даже после обновления устройства до последней версии программного обеспечения и использования указанных выше методов, пожалуйста, обратитесь в ближайший авторизованный сервисный центр Samsung.
Настройка для слежки
Использовать геолокацию можно не только для того, чтобы построить маршрут. Эта функция подходит, чтобы настроить слежку за необходимым человеком. Причин для использования довольно много, чаще всего это необходимо для родителей, которые хотят знать, где находится их ребенок.
Важно! Самым простым способом активации подобной функции является добавление пользователя в аккаунт Гугл при активации функции «Передача геоданных» (описано выше). В результате у всех пользователей будет доступ к необходимой информации
Кроме того, для слежки за человеком можно использовать разнообразные сторонние приложения, которые устанавливаются на устройство. Наиболее известные и популярные:
GPS-трекер Family Locator. Приложение позволяет отслеживать положение человека, но только с его разрешения
Важно, чтобы обязательно работал GPS-маячок, без него функционировать программа не будет. Скачать приложение можно совершенно бесплатно, требуется установить его на несколько мобильных устройств и получить разрешение от всех пользователей;
Lost Android
Загрузить программу можно из официального магазина приложений. При помощи геолокации можно всегда узнать, где находится устройство. Потребуется регистрация на сайте создателя, после чего будет предоставлен необходимый доступ. Единственный минус — программа не русифицирована, вся информация только на английском языке;
«Где мои дети». Отличное приложение для родителей, которое позволяет следить не только за расположением, но и состоянием телефона. Если батарея садится, то взрослому поступает информация об этом. Помимо слежки, есть возможность прослушки, установки мест перемещения, сохранения маршрутов. Включаться приложение будет самостоятельно.
Существуют и другие приложения, позволяющие проводить слежку за владельцем смартфона.
Как отключить или настроить отслеживание местоположения в Windows 10
Вы наверное замечали иногда на панели задач значок «Ваше расположение сейчас используется» ? В Windows 10 многие приложения отслеживают ваше местоположение для различных целей, некоторые чтобы указывать погоду точнее, некоторые чтобы в случаи надобности показать где находится ваше устройство (если вы его потеряли). В сегодняшней статье мы опишем как отключить отслеживание вашего местоположения, а также как задать местоположение по умолчанию.
Отключить отслеживание местоположения Windows 10 полностью
Отключить отслеживание можно как для отдельных приложений так и полностью, начнем с полного отключения:
1.Заходим в «Пуск» => Параметры;
2.В открывшемся меню выбираем «Конфиденциальность»;
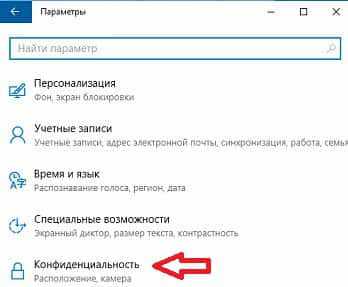
3.С левой стороны выбираем «Местоположение», а с правой возле «Определение местоположения для этого устройства включено» нажмите «Изменить»
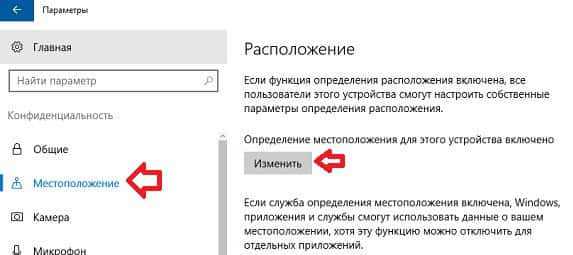
4.Чтобы включить отслеживание местоположения – должно быть «Вкл.», чтобы отключить – переключите переключатель в «Откл.».
Запретить использовать точные данные о местоположении для определенных приложений
То есть вы можете выборочно запретить некоторым приложениям использовать данные о вашем местоположении. Для этого нужно зайти в «Пуск» => Параметры => Конфиденциальность => Местоположение => с правой стороны внизу есть «Выберите приложения, которым будет разрешено использовать точные данные о вашем местоположении», здесь нужно переключить бегунок на «откл.» напротив приложения, которому нужно запретить видеть данные о вашем местоположении.
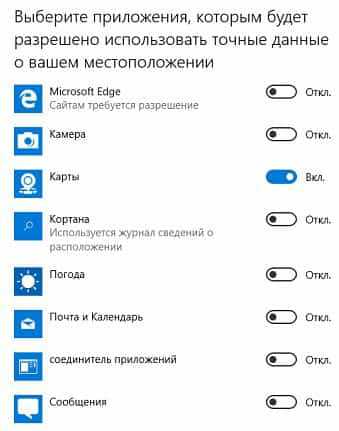
Установить расположение по умолчанию в Windows 10
Вы также можете указать ваше местоположение вручную, то которое хотите чтобы использовалось во всех приложениях. Чтобы всегда был выбран один город, даже если вы поедете в другой.
Для установки расположения по умолчанию нужно:
1.Заходим в Пуск => Параметры => Конфиденциальность => Местоположение => с правой стороны возле «Расположение по умолчанию» нажмите «Задать по умолчанию»;
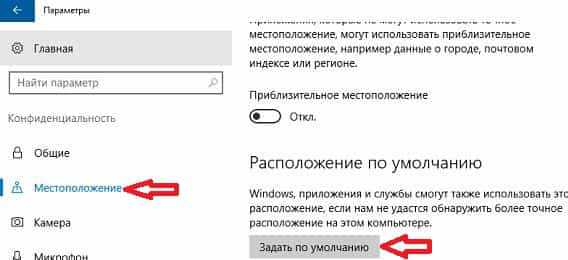
2.Откроется приложение «Карты», здесь нажмите на «Указать расположение по умолчанию»;
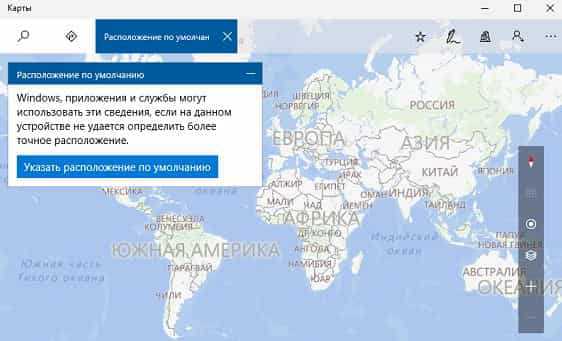
3.Впишите город, который вы хотите использовать по умолчанию и нажмите на значок поиска (или Enter);
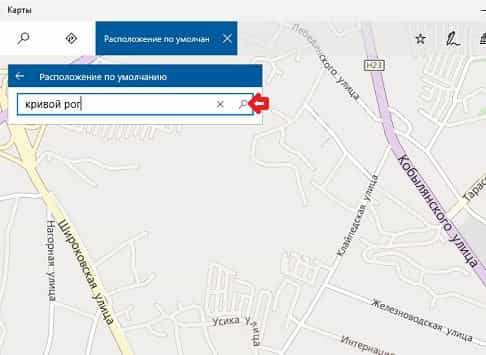
4.Если город выбран правильно – вы увидите его на карте, если нет или вы в будущем захотите его изменить – нажмите на «Изменить». Также можно удалить текущее местоположение по умолчанию, нажав на «Очистить расположение».
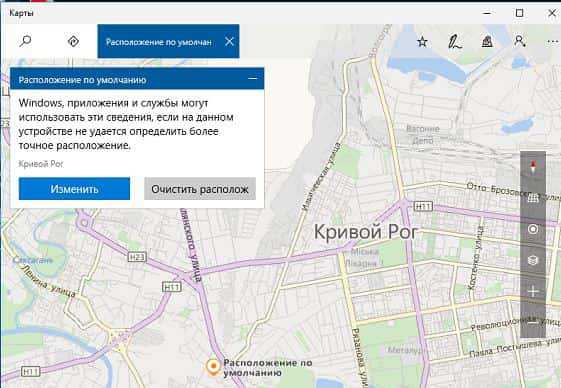
Также в этом окне настроек вы можете очистить историю ваших местоположений, выбрав возле «Журнал сведений о расположении» «очистить». Есть еще возможность включить «Приблизительное расположение», чтобы те приложения которым вы запретили видеть ваше точное местоположение могли видеть приблизительное ваше местоположение (город, индекс, регион).
В сегодняшней статье мы рассмотрели как отключить отслеживание вашего местоположения, а также как его настроить для определенных приложений. На сегодня всё, если есть дополнения – пишите комментарии! Удачи Вам 🙂
Что такое параметры URL «Яндекса»
Параметры URL для поиска «Яндекс» – это специальные get-параметры, фильтрующие результаты выдачи по заданным критериям. Отображаются в ссылке страницы выдачи.
Применяется в формате:
переменная = значение
Где переменная – это вид параметра, а значение – его значение. Например, lr = 213. lr – это переменная, позволяющая задать регион. 213 – это номер Москвы.
Ниже приведен пример ссылки «Яндекса» с параметрами URL:

Некоторые из них имеют то же значение, что и соответствующие им операторы языка (выполняют ту же функцию), другие являются уникальными по своему принципу действия.
Большинство URL-параметров поиска «Яндекса» являются общедоступными. Они задаются с помощью инструмента расширенного поиска. Другие – необходимо задавать вручную.
Как настроить таймер выключения компьютера
Если вы хотите выключить компьютер через определенное время, например, после окончания рендера, но вам нужно куда-то идти, вы можете настроить таймер выключения компьютера. К счастью, сторонние программы для этого не требуются.
Существует несколько способов выключения компьютера с помощью таймера выключения.
Способ 1. Использование команды «shutdown -s -t N»
- Нажмите «Win+R» и в появившемся окне вставьте «shutdown -s -t N». Буква N — это секундный таймер, который определяет время, через какое ваш компьютер автоматически выключиться. На примере ниже это 600 секунд, или 10 минут. Вместо этой буквы вы можете написать любое удобное вам время, через которое вы хотите выключить свой компьютер.


Способ 2. Создание ярлыка с командой «shutdown.exe -s -t N»
- Используйте правый клик мышки по пустому пространству рабочего стола и откройте небольшое меню. В этом меню нажмите «Создать/Ярлык» (как на примере ниже).



Удаленное управление Google «Найти мое устройство»
Разработчики Adnroid создали специальную функцию, которая помогает найти телефон Андроид по аккаунту Гугл. Для этого способа поиска сначала необходимо привязать свой девайс к учетке. Для осуществления самого поиска нужно лишь иметь доступ к интернету и компьютеру, чтобы авторизоваться. Внутри аккаунта есть специальный раздел, который показывает данные о вашем мобильном.
Если же под рукой ноутбука или ПК нет, то можно скачать на другое Андроид устройство (планшет или телефон) программу Find my device, которая обладает таким же функционалом. Воспользоваться сервисом «Найти мое устройство» получится, если заранее активировать настройки на мобильном, сделать это после утери или кражи не получится. Функция активируется из меню управления Андроид.
Включение функции Управление устройствами
Для получения необходимых возможностей для управления и активации способа отследить девайс, необходимо выполнить ряд предварительных настроек. Главная задача – связать аккаунт Гугл и ваш телефон. В диспетчере устройств нужно включить удаленное управления по следующей инструкции:
- Войдите в учетку Google. Для этого можно воспользоваться программой или выполнить логин через настройки телефона в меню «Мои аккаунты».
- Откройте раздел под названием «Безопасность».
- Внутри нажмите на раздел «Удаленное управление Andriod».
- Активируйте функцию «Удаленная блокировка настроек» и «Удаленный поиск устройств».

Возможности встроенного сервиса
При помощи учетки Гугл можно не только отследить местоположение устройства на Андроид, но и выполнить ряд других действий
Важное условие, чтобы найти телефон при краже – включенный Wi-Fi и функция геолокации. Через встроенный сервис вам доступна:
- Блокировка телефона через аккаунт Гугл. Для этого пользователь вводит специальный пароль и злоумышленник воспользоваться аппаратом уже не сможет.
- Возможность отследить украденный или потерянный смартфон, если у него активированы GPS и Wi-Fi для передачи данных. Это возможно даже, если заменили или выбросили сим-карту.
- Активация громкого и беспрерывного звукового сигнала в течение 5 минут даже при выключенном звуке.
- Функция сброса до заводских настроек для предотвращения похищения личных данных и информации.
- Возможность создать сообщение, которое будет выводиться на экран смартфона.





