Как отключить автозаполнение в яндекс браузере
Содержание:
- Что такое автозаполнение Google Chrome?
- Как добавить или изменить данные автозаполнения
- Как удалить автозаполнение. Автозаполнение в хроме
- Заполните серию чисел
- Проверьте поисковую систему.
- Как установить и настроить Adblock в Яндексе
- Управление записями автозаполнения Google Chrome
- Internet Explorer
- Программа для автозаполнения форм в браузере
- Как удалить данные автозаполнения в Гугл Хром
- Как отключить Ява Скрипт в Гугл Хром
- Как изменить или удалить сохраненные пароли
- Как отключить сохранение паролей
- Мне не предлагается выбрать сохраненный пароль
- Что делать, если Chrome не предлагает сохранить платежные данные
- Как отключить сохранение платежных данных
- Мне не предлагается выбрать сохраненный способ оплаты
- Как устранить ошибки при оплате
- Как включить или отключить автозаполнение полей в Хроме
- Использование автозаполнения Google Chrome
- Автозаполнение в мобильной версии
- Что собой представляет автозаполнение в Гугл Хром
Что такое автозаполнение Google Chrome?
Автозаполнение Google Chrome предназначено для экономии времени. У него одна цель: заполнить детали, которые вы обычно используете на веб-сайтах. Он заполнит ваше имя, адрес и платежные данные в тележках для покупок, а также позволит вам быстро входить на свои любимые веб-сайты, автоматически вводя свое имя пользователя и пароль.
У включения этой функции в вашем браузере есть свои преимущества и недостатки. Преимущества очевидны – это сэкономит ваше время и сделает ваш браузер более безопасным, позволяя сохранять и использовать более сложные пароли для наиболее часто используемых сайтов, а также обеспечивать безопасность других ваших личных данных.
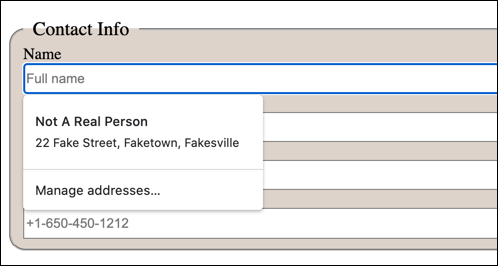
К сожалению, это также может оказаться недостатком. Если вы сохраняете платежные данные (например, информацию о кредитной карте) в Chrome, вы подвергаете свои данные риску, если ваш компьютер когда-либо будет взломан, хотя Chrome действительно шифрует ваши личные данные.
Конечно, вы можете предпочесть использовать автозаполнение Google Chrome для менее конфиденциальных данных, и это не станет большой проблемой. Если вы обнаружите, что сохраняете конфиденциальные данные, вы всегда можете удалить их позже или полностью отключить автозаполнение Chrome.
Как добавить или изменить данные автозаполнения
При регистрации или вводе личной информации на том или ином сайте браузер автоматически предлагает их сохранить. Но вы также можете добавить необходимые данные в обозреватель вручную.
Регистрационные данные
Чтобы добавить пароль для конкретного сайта:
- Вызовите основное меню.
- Перейдите в «Пароли и карты».
- Если для защиты создавался мастер-пароль, введите его.
- Нажмите кнопку «Добавить» в графе «Пароли».
- В соответствующие поля введите адрес сайта, учетные данные, при необходимости комментарий.
- Нажмите «Сохранить».
Адреса
Тут процедура следующая:
- Переходим в раздел «Личные данные» и жмём «Добавить».
- Пишем: имя, отчество, фамилию, телефон, электронную почту, полный адрес. При необходимости можно добавить поле для дополнительной информации.
- Нажимаем «Сохранить».
Профиль можно редактировать или удалить, если он не нужен.
Банковские карты
- Порядок действий:
- Перейдите в соответствующий раздел.
- Нажмите «Добавить».
- Введите номер карты, срок действия, имя владельца, название, дополнительную информацию.
- Сохраните информацию.
Как удалить автозаполнение. Автозаполнение в хроме
Надоело постоянно заполнять веб-формы одной и той же информацией? Функция автозаполнения Google Chrome позволяет заполнять формы с помощью одного клика .
Использование автозаполнения Google Chrome
- В Google Chrome хранятся сведения о вашем адресе . Во время первого заполнения формы Google Chrome автоматически сохраняет введенную контактную информацию, например имя, адрес, номер телефона или электронный адрес как запись автозаполнения. Можно хранить несколько адресов как отдельные записи.
- Данные кредитной карты можно надежно хранить . Браузер может сохранять данные вашей кредитной карты только с вашего четко выраженного разрешения. При вводе данных кредитной карты в форму вверху страницы Google Chrome появится вопрос, хотите ли вы сохранить эти данные. Нажмите Сохранить данные , если нужно сохранить данные кредитной карты в виде записи автозаполнения.
- Чтобы заполнить форму, достаточно одного клика . Когда вы начнете заполнять форму, в меню отображаются записи автозаполнения, соответствующие введенному тексту. Выберите запись для автозаполнения формы информации из записи.
Google Chrome также сохраняет текст, введенный в определенные поля формы. В следующий раз при заполнении того самого поля в меню отображается текст, введенный ранее. Просто выберите текст, который нужно использовать, чтобы вставить его непосредственно в поле.
- Просмотрите форму, прежде чем заполнять ее . Чтобы увидеть, каким именно данными Google Chrome заполнит форму, прежде чем это произойдет, наведите курсор на запись автозаполнения. Поля, которые можно заполнить автоматически, выделяются желтым.
Примечание : Важно использовать автозаполнение только на проверенных сайтах , поскольку некоторые веб-страницы могут внести ваши данные в скрытые или неразборчивые поля. Некоторые веб-сайты не позволяют браузеру сохранять введенный текст, поэтому Google Chrome не сможет заполнять формы на этих сайтах
Управление записями автозаполнения Google Chrome
- В диалоговом окне, можно создать множество профилей.
- Чтобы сохранить новую запись адреса , перейдите в конец раздела «Адреса» и нажмите Добавить новый адрес .
- Чтобы сохранить новую запись кредитной карты , перейдите в конец раздела «Кредитные карты» и нажмите Добавить новую кредитную карт .
- Чтобы изменить существующую запись , дважды щелкните его в списке, чтобы открыть диалоговое окно редактирования.
- Чтобы удалить существующую запись , выберите его в списке и нажмите значок × , который появится в конце строки.
Примечание : если адрес будет сохранен в Google Payments, вы не cможете его удалить из автозаполнения. Чтобы изменить или удалить адрес, нажмите кнопку Изменить и выполните вход. Затем введите изменения в Google Payments.
Добавление и редактирование кредитных карт
Вы можете сэкономить время, затрачиваемое на ввод информации, необходимой при покупке, сохранив кредитные карты в автозаполнении Chrome.
Внимание : если кредитная карта сохраняется в Google Payments, вы можете им управлять на payments.google.com
Покупки в интернете с помощью автозаполнения
В момент оплаты покупки в интернете кредитные карты, сохраненные в Chrome и Google Payments появляются в списке.
Если при заполнении формы вы не видите предложения автозаполнения, возможно, сайт не отвечает требованиям безопасности и функция не может быть использована.
Проверка кредитной карты при оформлении платежа
При выборе карты может быть предложено ввести номер CVC. У вас есть только две попытки. Затем придётся подождать.
Если вы не хотите, чтобы Chrome проверял право владения кредитной картой каждый раз, отключите проверку:
- При заполнении формы выберите из предложенных кредитных карт, которую вы хотите использовать.
- Когда появится запрос, введите номер CVC. Как правило, он находится на обратной стороне кредитной карты.
- Установите флажок Сохранить копию этой карты на вашем устройстве .
- Нажмите Подтвердить .
Сохранение кредитных карт в Google Payments
Если вы вошли в Chrome, карты и адреса, сохраненные в Google Payments, будут отображаться в виде предложений автозаполнения.
Чтобы остановить запись в Google Payments данных кредитных карт, отключите синхронизацию. Информация о платежах по-прежнему будет храниться в Chrome.
Если при заполнении формы вы увидите предложение автозаполнения, вы мож
Заполните серию чисел
Если вы хотите быстро добавить ряд чисел в столбец, вы можете сделать это за секунды, используя «Заполнить вниз». Хороший вариант использования этого может быть, когда вы хотите заполнить ряд чисел (1, 2, 3… и так далее). Например, предположим, что у вас есть набор данных, показанный ниже, и вы хотите получить серийные номера в столбце A.

Ниже приведены шаги, которые позволят заполнить ряд чисел в столбце с заполнением вниз:
- Введите 1 в ячейку A2 и 2 в ячейку A3.
- Выделите обе ячейки A2 и A3.
- Поместите курсор на значок маркера заливки (синий квадрат в правом нижнем углу выделения).
- Удерживая левую клавишу мыши (или трекпада), перетащите ее в ячейку A11.
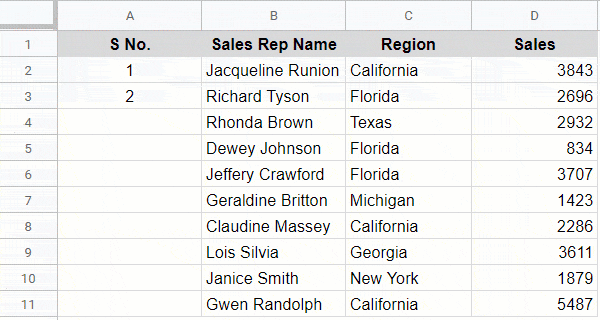
Вышеупомянутые шаги добавят серийные номера к ячейкам, в которые вы перетаскивали маркер заполнения.
В этом примере образец был увеличен на единицу в каждой ячейке, и поэтому дескриптор заполнения дает вам серию чисел.
Если вы используете 1 и 3 в ячейках A2 и A3 соответственно, использование дескриптора заполнения даст вам серию нечетных чисел (поскольку шаблон должен сохранять разницу в 2 в числах).
Использование маркера заполнения для заполнения чисел также работает, когда у вас есть текст вместе с числом. Например, вместо того, чтобы просто использовать номер, если вы используете # 1 и # 2 и в первых двух ячейках, а затем заполните их, он сможет распознать шаблон и дать вам # 3, # 4 и так далее.
Проверьте поисковую систему.
Иногда поисковая система Chrome меняется с Google на что-то другое, и поэтому прогнозы перестают работать в адресной строке. Вам необходимо убедиться, что поисковая система настроена на Google. Для этого выполните следующие действия:
Шаг 1: Откройте настройки Chrome с помощью трехточечного значка вверху.
Шаг 2: Под заголовком «Поисковая система» убедитесь, что Google установлен как «Поисковая система, используемая в адресной строке». Если установлено другое значение, измените его на Google. Однако, если он отображается только как Google, нажмите «Управление поисковыми системами».


Шаг 3: На странице «Управление поисковыми системами» проверьте ключевое слово рядом с Google (по умолчанию). Это должен быть google.com. Чтобы изменить его, щелкните значок с тремя точками рядом с Google и нажмите «Изменить».


Как установить и настроить Adblock в Яндексе
Установить Adblock для Яндекс Браузера можно двумя способами.
Появится список, установленных расширений. Следует прокрутить его вниз до кнопки «Каталог дополнений».
В строке поиска указываем «Adblock для Яндекс Браузера». Система выдаст все варианты по ключевому слову. В магазине приложений имеются блокировщики рекламы для большого количества сайтов, страниц, соц сетей. Лучше всего выбрать первый вариант «Adblock Fast». Открываем расширение и жмём «Добавить в Яндекс».
Дожидаемся завершения инсталляции.
Подтверждаем инсталляцию, нажав кнопку «Добавить».
В верхней панели справа появится иконка с восьмигранником.
Кликаем по кнопке и выбираем раздел «Настройки».
Откроется вкладка с параметрами блокировщика.
В разделе «Список фильтров» можно включать и отключать фильтры. Функция «Разрешить навязчивую рекламу» означает, что некоторые баннеры все же будут отображаться, так как за их счет сайты могут работать. Перечень фильтров, по которым определяется ненавязчивая реклама, представлен в разделе «Дополнительная информация».
Фильтры блокировщика построены таким образом, что в них можно добавлять сайты, реклама с которых убираться не будет. То есть вносить сервисы в список исключения. Сделать это можно двумя способами.
В меню расширений:
В настройках расширения:
- Кликаем значок блокировщика в Панели инструментов.
- В Настройках переходим на вкладку «Список доменов».
- Указываем доменное имя сайта и жмем «+Добавить домен». На скриншоте представлен процесс добавления в список исключений. То есть при отображении главной страницы браузера ни один рекламный баннер заблокирован не будет.
Чтобы проверить работу фильтра, следует обновить главную страницу Яндекса с помощью клавиши F5.
Управление записями автозаполнения Google Chrome
- Откройте Chrome на вашем компьютере.
- Нажмите меню Chrome на панели инструментов браузера.
- Выберите Настройки.
- Нажмите Показать расширенные настройки и найдите раздел Пароли и формы.
- Нажмите Настройки автозаполнения.
- В диалоговом окне, можно создать множество профилей.
- Чтобы сохранить новую запись адреса, перейдите в конец раздела «Адреса» и нажмите Добавить новый адрес.
- Чтобы сохранить новую запись кредитной карты, перейдите в конец раздела «Кредитные карты» и нажмите Добавить новую кредитную карт.
- Чтобы изменить существующую запись, дважды щелкните его в списке, чтобы открыть диалоговое окно редактирования.
- Чтобы удалить существующую запись, выберите его в списке и нажмите значок ×, который появится в конце строки.
Примечание: если адрес будет сохранен в Google Payments, вы не сможете его удалить из автозаполнения. Чтобы изменить или удалить адрес, нажмите кнопку Изменить и выполните вход. Затем введите изменения в Google Payments.
Добавление и редактирование кредитных карт
Вы можете сэкономить время, затрачиваемое на ввод информации, необходимой при покупке, сохранив кредитные карты в автозаполнении Chrome.
- Откройте Chrome.
- В правом верхнем углу нажмите Дополнительные → Параметры.
- В нижней части страницы нажмите Показать дополнительные настройки.
- В разделе Пароли и формы нажмите Управление настройками автозаполнения.
- Добавление, редактирование и удаление кредитной карты
- Чтобы добавить кредитную карту, нажмите Добавить новую кредитную карту.
- Чтобы изменить информацию о кредитной карте, выберите соответствующую запись и нажмите Изменить.
- Чтобы удалить информацию о кредитной карте, выберите соответствующую запись и нажмите Удалить ×.
Внимание: если кредитная карта сохраняется в Google Pay, вы можете им управлять на pay.google.com
Покупки в интернете с помощью автозаполнения
В момент оплаты покупки в интернете кредитные карты, сохраненные в Chrome и Google Payments появляются в списке.
Если при заполнении формы вы не видите предложения автозаполнения, возможно, сайт не отвечает требованиям безопасности и функция не может быть использована.
Проверка кредитной карты при оформлении платежа
При выборе карты может быть предложено ввести номер CVC. У вас есть только две попытки. Затем придётся подождать.
Если вы не хотите, чтобы Chrome проверял право владения кредитной картой каждый раз, отключите проверку:
- При заполнении формы выберите из предложенных кредитных карт, которую вы хотите использовать.
- Когда появится запрос, введите номер CVC. Как правило, он находится на обратной стороне кредитной карты.
- Установите флажок Сохранить копию этой карты на вашем устройстве.
- Нажмите Подтвердить.
Сохранение кредитных карт в Google Pay
Если вы вошли в Chrome, карты и адреса, сохраненные в Google Pay, будут отображаться в виде предложений автозаполнения.
Чтобы остановить запись в Google Pay данных кредитных карт, отключите синхронизацию. Информация о платежах по-прежнему будет храниться в Chrome.
- Откройте Chrome.
- В правом верхнем углу нажмите Дополнительные → Параметры.
- В верхней части экрана нажмите Дополнительные настройки синхронизации.
- Снимите флажок Кредитные карты и адреса из Google Payments.
- Нажмите ОК.
Internet Explorer
Определите версию браузера:
Примечание. Чтобы определить версию браузера, просто перейдите на страницу
В меню браузера выберите пункт Справка (Help). Строка меню может быть скрыта — нажмите клавишу Alt , чтобы увидеть ее.
В открывшемся меню выберите пункт О программе (About Internet Explorer).
В открывшемся окне версию используемого браузера можно видеть в поле Версия (Version).
Internet Explorer 10
Internet Explorer 9
Internet Explorer 8
Internet Explorer 7
Internet Explorer 6
Данные веб-форм (Form data) и Пароли Удалить (Delete).
- В меню Сервис (Tools) выберите пункт Свойства обозревателя (Internet options).
- На вкладке (Content) в блоке АвтозаполнениеПараметры (Settings).
В окне Настройка автозаполнения
Нажмите кнопку ОК , чтобы завершить настройку.
Чтобы удалить данные, которые браузер уже запомнил, нажмите кнопку Удалить историю автозаполнения (Delete AutoComplete history). Затем отметьте флажки Данные веб-форм (Form data) и Пароли (Passwords) и нажмите кнопку Удалить (Delete).
- В меню Сервис (Tools) выберите пункт Свойства обозревателя (Internet Options).
- На вкладке (Content) в блоке Автозаполнение (AutoComplete) нажмите пункт Параметры (Settings).
- В окне Настройка автозаполнения (AutoComplete Settings) снимите флажки, соответствующие ненужным данным.
- Нажмите кнопку ОК , чтобы завершить настройку.
Удаление данных, которые браузер уже запомнил:
- В меню Сервис (Tools) выберите пункт Свойства обозревателя (Internet Options).
- На вкладке Общие (General) нажмите кнопку Удалить (Delete).
- В окне Удаление истории обзора (Delete Browsing History) отметьте флажки Данные веб-форм (Form data) и Пароли (Passwords).
- Нажмите кнопку Удалить (Delete), чтобы завершить удаление.
- В меню Сервис (Tools) выберите пункт Свойства обозревателя (Internet Options).
- Перейдите на вкладку (Content) и в блоке Автозаполнение (AutoComplete) нажмите кнопку Параметры (Settings).
- В блоке Форм (Forms) и
- Нажмите кнопку ОК , чтобы завершить настройку.
Очистить формы (Clear Forms) и Очистить пароли (Clear Passwords).
- В меню Сервис (Tools) выберите пункт Свойства обозревателя (Internet Options).
- Перейдите на вкладку (Content) и в разделе Персональная информация (Personal Information) нажмите на кнопку Автозаполнение (AutoComplete).
- В блоке Использовать автозаполнение для (Use AutoComplete for) снимите флажки в полях Форм (Forms) и Имен пользователей и паролей в формах (User names and passwords on forms).
- Нажмите кнопку ОК , чтобы завершить настройку.
Чтобы удалить данные, которые браузер уже запомнил, в настройках автозаполнения нажмите кнопки Очистить формы (Clear Forms) и Очистить пароли (Clear Passwords).
Программа для автозаполнения форм в браузере
Автозаполнение форм в Firefox представляет собой возможность появления выпадающего списка при начале набора текста в специальном текстовом поле на различных сайтах. Ранее используемые на сайте варианты, похожие на вводимые сейчас, предоставляются в виде выпадающего списка. Это делается автоматически. Вы можете по желанию настраивать автозаполнение в FireFox.
Отличается ли автозаполнение форм в Chrome от предыдущего варианта? В принципе, основные возможные действия с данными будут аналогичными. Кроме того, у пользователя будет возможность сохранения паролей с помощью раздела «Пароли и формы», которые также можно включить, сохранить, отредактировать и удалить. Для использования паролей с разных устройств применяются настройки синхронизации. При совершении покупок в интернете используется синхронизация с сервисом Google Payments. Если вы боитесь оставлять конфиденциальную информацию, связанную с финансовыми вопросами сторонним ресурсам, Гугл частично устранит ваши опасения. При переходе на подозрительные ресурсы он заранее предупредит вас о возможных рисках информацией о незащищенном или опасном подключении, небезопасном входе и небезопасной оплате, посоветовав воздержаться от автозаполнения.
Напоследок рассмотрим автозаполнение форм в отечественном Яндекс браузере. В разделе «Пароли и формы» существует опция по включению данного сервиса одним кликом. Также вы можете добавить нужные сведения, а также удалить их или очистить всю историю. В классическом интерфейсе у пользователя существует возможность самостоятельно задать список адресов, для которых разрешено или запрещено использовать рассматриваемую нами функцию.
Браузер Яндекс хранит пароли в виде хешей в собственной базе данных и уверяет, что на подбор нужной комбинации у злоумышленника уйдет около ста лет. Он использует дополнительную защиту от фишинга и заранее предупреждает о нежелательности применения одинаковых паролей для разных ресурсов. Дополнительно сервис Яндекс Помощь предлагает пользователям подробные инструкции по отключению запоминания данных на сайте в основных популярных браузерах, использующихся на сегодняшний день.
Надоело постоянно заполнять веб-формы одной и той же информацией? Функция автозаполнения Google Chrome позволяет заполнять формы с помощью одного клика.
Как удалить данные автозаполнения в Гугл Хром
Даже после выключения автозаполнения данные сохраняются в базе браузера и на сервисах Гугл. Чтобы выйти из зоны риска взлома компа и похищения персональной информации, лучше очистить область автоввода. Процедуру можем выполнить двумя путями: вычистить всё содержимое или удалить лишь важную инфу, но оставить ключи от маловажных сервисов.
Способ 1: полное удаление
Его выполнить очень просто при помощи инструмента очистки браузера (там же осуществляется удаление истории, куки, кэша и прочих временных данных).
Алгоритм действий:
- Кликаем по значку под кнопкой закрытия браузера.
- Наводим курсор на «Дополнительные инструменты» и выбираем пункт «Удаление данных о просмотренных страницах».
- На страничек. «Очистить историю» переходим во вкладку «Дополнительные».
- «Временной диапазон» ставим за «Всё время».
- Устанавливаем выделение возле «Пароли и прочие данные для входа» и «Данные для автозаполнения».
- Щёлкаем по кнопке «Удалить данные».
Еще заменить первый и второй шаг поможет комбинация клавиш Ctrl + Shift + Del, которая сразу открывает средство очистки браузера.
Способ 2: выборочная деинсталляция данных
Поштучное удаление также присутствует в браузере, лишь выполняется несколько иначе. Если в планах убрать всего пару записей, текущий метод значительно практичнее, чем полная чистка.
Руководство:
- Через меню переходим в «Настройки».
- Открываем раздел «Пароли» или «Способы оплаты», «Адреса».
- Ищем в таблице запись, которую желаем убрать.
- Нажимаем на троеточие в правой части строки и выбираем опцию «Удалить».
Как отключить Ява Скрипт в Гугл Хром
Деактивировать Джава целесообразно только по причине недоверия к сайтам, которые используют рассматриваемую технологию. Некоторые из них недобросовестно применяют JavaScript. Принципы отключения Java аналогичны его включению. Предлагаем быстро разобраться с тем, как выключить JS в Хроме.
2 способа:
В целом мы считаем JS полезной функцией и рекомендуем своим читателям включить Ява Скрипт в Гугл Хром и пользоваться им на постоянной основе. Как мы выяснили, обновить Java отдельно от браузера нельзя, поэтому никаких вмешательств для восстановления его работоспособности не требуется. Если JS не работает несмотря на все манипуляции, разумно переустановить весь браузер. И только в крайнем случае Ява Скрипт уместно выключить полностью.
Как изменить или удалить сохраненные пароли
- Откройте Chrome на компьютере.
- В правом верхнем углу экрана нажмите на изображение профиля «Пароли» .
- Чтобы изменить или удалить сохраненный пароль, нажмите на значок «Другие действия» Удалить или Изменить пароль.
Как отключить сохранение паролей
- Откройте Chrome на компьютере.
- В правом верхнем углу экрана нажмите на изображение профиля «Пароли» .
- Отключите параметр Предлагать сохранение паролей.
Мне не предлагается выбрать сохраненный пароль
Нажмите на поле ввода пароля. Появится список сохраненных паролей.
Если такого списка нет, то, возможно, Chrome не удается обнаружить нужные поля на сайте.
В этом случае выполните следующие действия:
- Откройте Chrome на компьютере.
- В правом верхнем углу экрана нажмите на изображение профиля «Пароли» .
- Справа от названия сайта нажмите на значок «Показать пароль» .
Что делать, если Chrome не предлагает сохранить платежные данные
Если вы вошли в Chrome, то можете добавить свою карту в Google Pay:
- Откройте сайт pay.google.com.
- Введите свои данные:
- Чтобы добавить способ оплаты, выберите Способы оплаты Добавить способ оплаты.
- Чтобы добавить адрес, выберите Адреса Добавить адрес.
Подробнее о сохранении способа оплаты в Google Pay…
При добавлении способа оплаты вы можете выбрать, чтобы он сохранился только на этом устройстве и был недоступен с других устройств. Подробнее о том, как добавить, изменить или удалить банковские карты в Chrome…
Как добавить или изменить сохраненные платежные данные
- Откройте Chrome на компьютере.
- В правом верхнем углу экрана нажмите на изображение профиля «Способы оплаты» или «Адреса и другие данные» .
- Выполните нужное действие:
- Чтобы добавить данные, нажмите кнопку Добавить напротив надписи «Способы оплаты» или «Адреса».
- Чтобы удалить данные, справа от адреса или банковской карты нажмите на значок «Другие действия» Удалить.
Если вы включили синхронизацию, внесенные изменения будут видны на всех ваших устройствах.
Как отключить сохранение платежных данных
Чтобы вам не предлагали сохранять данные, выполните следующие действия:
- Откройте Chrome на компьютере.
- В правом верхнем углу экрана нажмите на изображение профиля «Способы оплаты» .
- Отключите параметр Сохранять и автоматически подставлять платежные данные.
Мне не предлагается выбрать сохраненный способ оплаты
Нажмите на поле ввода способа оплаты. Появится список сохраненных способов оплаты.
Если такого списка нет, то, возможно, браузеру Chrome не удается обнаружить нужные поля на сайте.
В этом случае выполните следующие действия:
- Откройте Chrome на компьютере.
- В правом верхнем углу экрана нажмите на изображение профиля «Способы оплаты» .
Как устранить ошибки при оплате
Если у вас возникают трудности при совершении покупок в Интернете, проблема может быть связана с сайтом или вашей картой.
Для подтверждения карты, добавленной в Google Pay, с нее временно списывается небольшая сумма (менее 60 рублей). Средства будут возвращены в течение 7 рабочих дней. Точный срок зависит от вашего банка.
Как включить или отключить автозаполнение полей в Хроме
Данная функция активна в браузере изначально и если вы ничего в нем не меняли, то она должна полноценно работать. Если же её нет, либо вы её случайно отключили, то следуйте инструкции, чтобы снова её активировать.
- Перейдите в настройки (chrome://settings/). Чтобы это осуществить кликните левой кнопкой мыши по значку меню браузера расположенному справа от адресной строки. В этом выпадающем меню выберите пункт Настройки .
- Листайте вниз страницы настроек и нажмите внизу страницы на ссылку с названием “Дополнительные”, чтобы развернуть все настройки браузера.
- Найдите вкладку с названием “Пароли и формы”. Там есть пункт “Настройка автозаполнения”. Разворачиваем его и следуем дальнейшим инструкциям.
- В открывшемся окне найдите выключатель и надпись напротив него – ВЫКЛ. Если он отключен, нажмите на него, дабы активировать.
- После этих действий автозаполнение будет включено в Chrome и вы можете использовать его. Кстати там же можно удалять уже сохраненные данные, либо удалять уже существующие. Стоит заметить, что можно сохранять не только пароли, но и данные банковских карт.
Будьте осторожны при использовании возможности автозаполнения в Хроме, потому как хакеры могут пытаться перехватить ваши данные. Чтобы этого не случилось, старайтесь не лазить на сомнительных сайтах и всегда использовать антивирус.
Автозаполнение форм – это функция, которая позволяет автоматически вводить в формах на сайтах личную информацию, например ваше имя, адрес, электронную почту или телефон. По умолчанию в Яндекс.Браузере автозаполнение включено .
Автозаполнение удобно, но, чтобы подставить ваши данные в формы, браузеру нужно хранить их на компьютере. Если на компьютер проникнет вредоносное ПО, злоумышленник может украсть ваши данные. А если во время вашего отсутствия посторонний человек откроет браузер, он сможет авторизоваться на сайтах под вашим именем или узнать ваши данные другим способом. Поэтому, если для вас безопасность ваших данных намного важнее удобства, возможно, вам стоит отключить автозаполнение.
- Удалить данные автозаполнения
- Отключить автозаполнение форм
Использование автозаполнения Google Chrome
-
В Google Chrome хранятся сведения о вашем адресе
. Во время первого заполнения формы Google Chrome автоматически сохраняет введенную контактную информацию, например имя, адрес, номер телефона или электронный адрес как запись автозаполнения. Можно хранить несколько адресов как отдельные записи. -
Данные кредитной карты можно надежно хранить
. Браузер может сохранять данные вашей кредитной карты только с вашего четко выраженного разрешения. При вводе данных кредитной карты в форму вверху страницы Google Chrome появится вопрос, хотите ли вы сохранить эти данные. Нажмите Сохранить данные
, если нужно сохранить данные кредитной карты в виде записи автозаполнения. -
Чтобы заполнить форму, достаточно одного клика
. Когда вы начнете заполнять форму, в меню отображаются записи автозаполнения, соответствующие введенному тексту. Выберите запись для автозаполнения формы информации из записи.Google Chrome также сохраняет текст, введенный в определенные поля формы. В следующий раз при заполнении того самого поля в меню отображается текст, введенный ранее. Просто выберите текст, который нужно использовать, чтобы вставить его непосредственно в поле.
-
Просмотрите форму, прежде чем заполнять ее
. Чтобы увидеть, каким именно данными Google Chrome заполнит форму, прежде чем это произойдет, наведите курсор на запись автозаполнения. Поля, которые можно заполнить автоматически, выделяются желтым.
Примечание
: Важно использовать автозаполнение только на проверенных сайтах
, поскольку некоторые веб-страницы могут внести ваши данные в скрытые или неразборчивые поля. Некоторые веб-сайты не позволяют браузеру сохранять введенный текст, поэтому Google Chrome не сможет заполнять формы на этих сайтах
Автозаполнение в мобильной версии
В версии Яндекс.Браузера для Android и iOS автозаполнение работает похожим образом с десктопной ревизией обозревателя:
- Зайдите на сайт, начните проходить авторизацию.
- Появится предложение «Сохранить информацию в приложении». Оставьте функцию включенной или отключите ее, тапнув пальцем по тумблеру.
Проверка сохраненных данных происходит так:
- Откройте меню «Еще», зайдите в «Мои данные».
- Здесь отобразится 4 вкладки:
- «Пароли»;
- «Банковские карты»;
- «Личные данные»;
- «Настройки».
- Откройте любую из вкладок. Добавьте информацию, тапнув по иконке «+» или нажмите по карточке с данными.
- Пройдите подтверждение личности, введя пароль, графический ключ или авторизовавшись при помощи отпечатка пальцев.
- Просмотрите введённые данные, редактируйте или удалите их с устройства.
Как в Яндекс Браузере на телефоне отключить автозаполнение форм:
- Снова тапните по меню «Еще», выберите «Настройки».
- Пролистайте страницу до раздела «Конфиденциальность». Переведите переключатель напротив «Автозаполнение форм» в отключенное состояние.
- Здесь также отключают сохранение истории запросов и получают доступ к очистке данных: локальной истории, данным веб-страниц, кеша, предупреждений сайтов, загрузок и открытых вкладок.
Автозаполнение форм — это удобная функция, которая автоматически сохраняет и вводит личные данные на сайтах. Несмотря на ускорение авторизации или проведения оплаты, хакеры или третьи лица могут получить доступ к личным данным и использовать их в собственных целых.
Что собой представляет автозаполнение в Гугл Хром
Автозаполнение – это автоматическое заполнение разных полей пользовательскими данными. Особенно частенько функция приходит на помощь во время авторизации на сайтах, ввода платежных реквизитов, указания адреса пересылки, ФИО и другой информации.
Как осуществляется автоввод:
- Переходим на любой сайт, куда надо указать личные данные.
- Вводим инфу для авторизации или оплаты и врубаем действие.
- В уведомлении с предложением добавить данные в память браузера щёлкаем по кнопке «Сохранить».
- В данный момент при каждом посещении той же страничек. веб-обозреватель будет подставлять данные, введённые в прошлый раз.
Это стандартный путь введения и извлечения данных для автозаполнения, но их также можем добавить вручную в тематическом пункте настроек.





