Как обновить пароль для gmail (google)
Содержание:
- Смена забытого пароля
- Как настроить требования к паролям
- Меняем пароль с компьютера
- Рекомендации по выбору пароля для учётной записи Гугл
- Установка пароля на планшет Android
- Как поменять на телефоне
- Смотреть онлайн
- С телефона
- Шаг 1. Проверьте, можно ли изменить адрес
- Телефоны и планшеты
- В каких целях используются номера телефонов
- Если забыли логин и пароль от аккаунта
- Возможные трудности
- Рекомендации по выбору пароля для учётной записи Гугл
- Вариант № 6: Синхронизация аккаунта с телефоном после смены пароля
- Разблокировка используя Aroma File Manager
Смена забытого пароля
Бывает и так, что учётная запись создавалась слишком давно, а сервисы не подвергались активному использованию. В итоге, когда возникает необходимость выполнить вход, например, в почту Gmail, это не представляется возможным.
Вместо того, чтобы создавать новый аккаунт, можно воспользоваться пошаговой формой восстановления пароля, которую предлагает Google, итогом станет установление новой защитной комбинации. Нужно всего лишь заглянуть в настройки личного кабинета в раздел «Безопасность». В пункте «Вход в аккаунт Google» необходимо выбрать строку «Пароль».
На открывшейся странице слева от синей кнопки «Далее» находится словосочетание «Забыли пароль?». Нажав на него, потребуется следовать инструкциям: ввести последний запомненный пароль к аккаунту, ответить на контрольный вопрос, подтвердить номер телефона или выбрать другой способ, предлагаемый системой. Это позволит подтвердить личность и гарантировать, что данные не уйдут к посторонним.
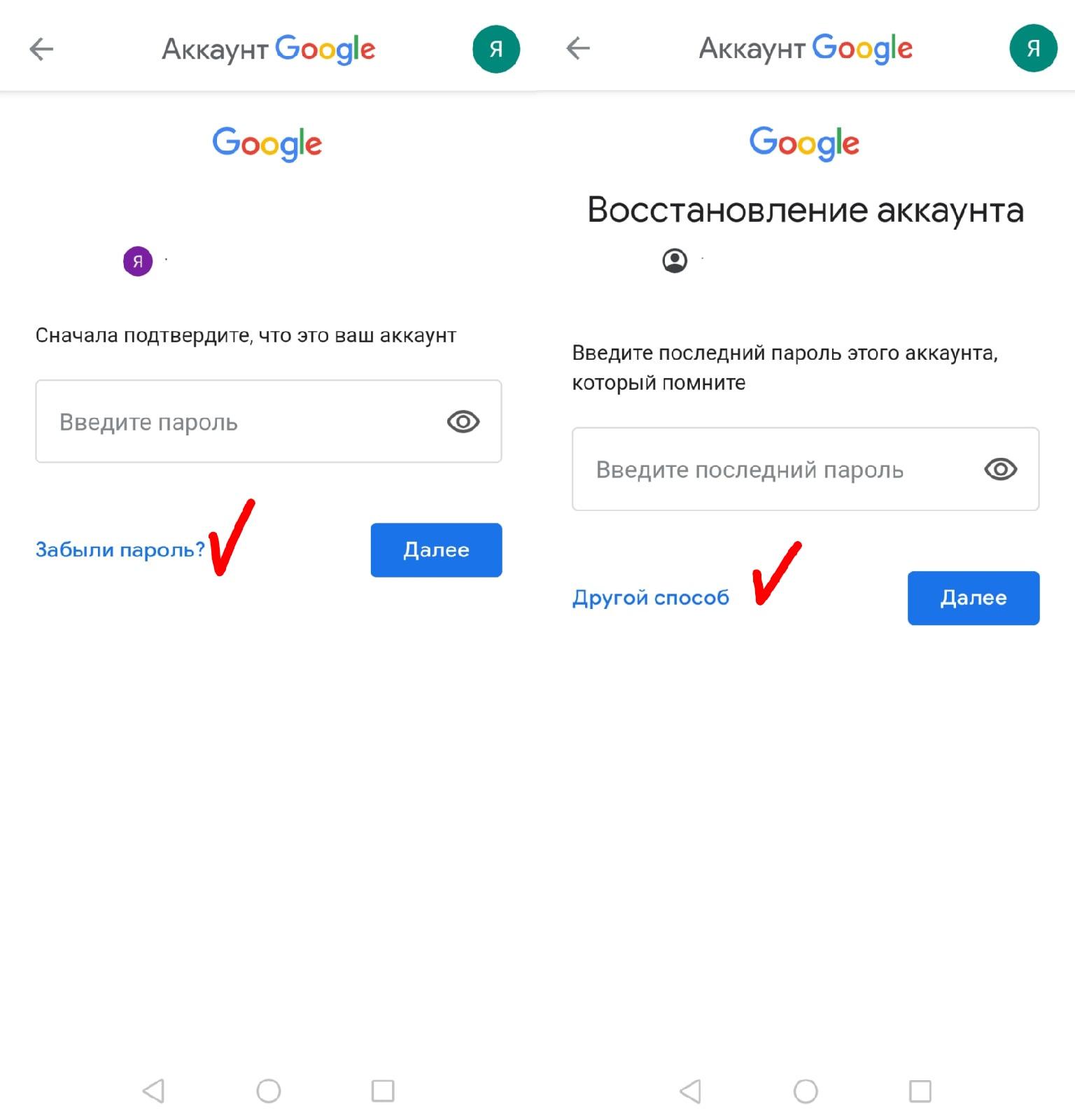
Восстановление пароля возможно разными способами
Важно! Для восстановления пароля потребуется ответить на вопросы и предоставить максимум известной информации об аккаунте. Это делается в целях безопасности
Как настроить требования к паролям
-
Войдите в консоль администратора Google.
Используйте аккаунт администратора (он не заканчивается на @gmail.com).
-
На главной странице консоли администратора выберите БезопасностьУправление паролями.
- В левой части страницы выберите организационное подразделение, для которого нужно настроить правила в отношении паролей.
Выберите организационное подразделение верхнего уровня, чтобы задать правила для всех пользователей, или другую организацию, чтобы применить настройки к ее пользователям. По умолчанию организационные подразделения наследуют настройки родительской организации.
- В разделе Надежность установите флажок Проверять надежность пароля.
Подробнее о надежных паролях…
-
В разделе Длительность установите ограничения для длины (минимальное и максимальное количество символов). Это может быть значение от 8 до 100.
- Установите флажок Применить правила в отношении паролей при следующем входе в систему, чтобы пользователи сменили пароль.
Если этого не сделать, сотрудники с ненадежными паролями смогут работать с корпоративными сервисами Google, пока сами не решат сменить пароль.
- Чтобы пользователи могли использовать свои старые пароли, установите флажок Разрешить повторное использование пароля.
Настроить количество паролей, которые запоминает Google, нельзя.
- В разделе Срок действия выберите период, по прошествии которого пароль перестанет действовать.
- Нажмите Переопределить, чтобы настройка не менялась даже при изменении параметров в родительской организации.
- Если для организации уже установлен статус Переопределено, выберите один из следующих вариантов:
- Наследовать – для подразделения будут действовать те же настройки, что и в родительской организации.
- Сохранить – будет применяться новое значение параметра (даже если настройки в родительской организации изменятся).
- Предоставьте пользователям рекомендации по выбору пароля.
Меняем пароль с компьютера
Аккаунт Гугл появляется после того как вы регистрируетесь в почте Gmail. Проще всего поменять пароль от этого аккаунта на компьютере
Открываем браузер Google Chrome и обращаем внимание на правый верхний угол стартовой страницы. Здесь уже должен стоять ваш профиль
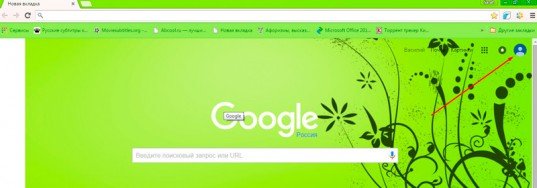
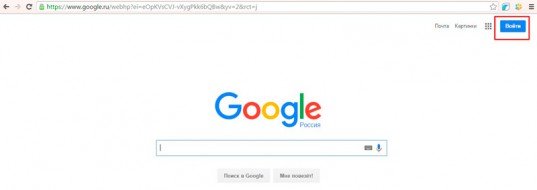
Итак, теперь, когда вы зашли в почтовый ящик, снова открываете стартовую страницу и кликаете один раз по кружочку в правом верхнем углу экрана. Появляется кнопка «Мой аккаунт». Она то нам и нужна.
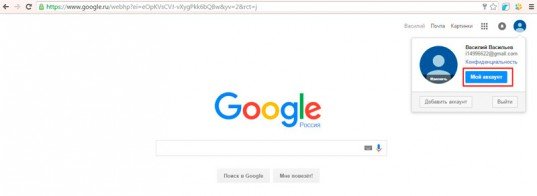
В открывшемся окне нас будет интересовать рубрика «Безопасность и вход».
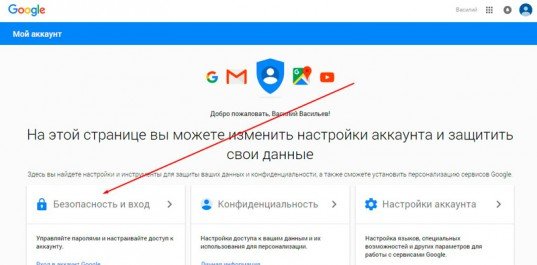
Находим «Вход в аккаунт Гугл».
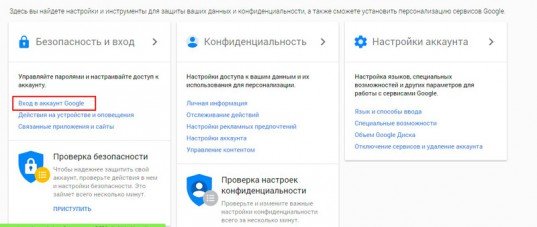
Пройдя по ней вы окажетесь на такой вот странице. Кликаем по рубрике «Пароль».
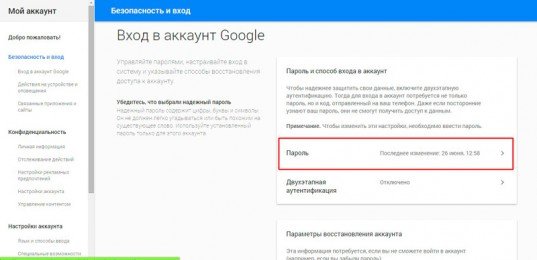
Вводим пароль от уже имеющегося ящика еще раз. Не пугайтесь, все идет правильно.
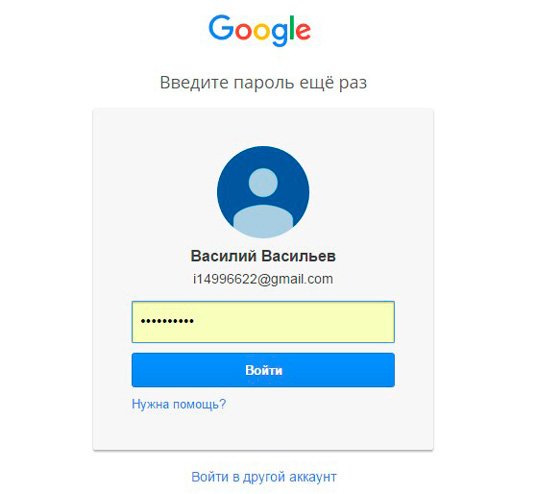
После того как вы его введете, вам перебросит на страничку, в которой понадобится пару раз повторить свой новый пароль. Кстати, теперь вы не сможете зайти под старым паролем в свою почту. Не пугайтесь и не думайте что вы его забыли, он просто поменялся. Пароль от аккаунта и ящика Gmail одинаковые. Изменив один, вы автоматически поменяли и другой.
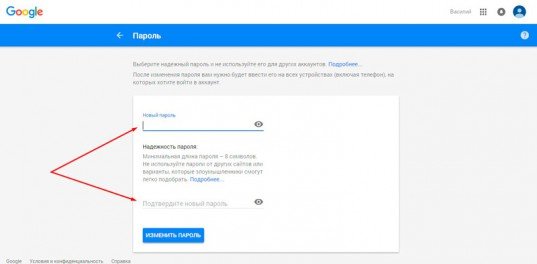
Кстати, придумывать сложные пароли и не мучиться с запоминанием можно при помощи программы Roboform . Просто устанавливаете утилиту на свой компьютер, телефон и планшет и все данные будут синхронизироваться в дальнейшем.

Вы сможете быть спокойны за сохранность персональной информации, ведь для каждой регистрации программа придумает совершенно новый, уникальный и очень сложный код, который будет очень сложно взломать.
Рекомендации по выбору пароля для учётной записи Гугл
Как войти в аккаунт Гугл на андроиде — подробная инструкция
Чтобы пароль надёжно защищал данные пользователя, необходимо придерживаться некоторых правил:
- защитный код не должен быть короче 8 печатных знаков. Длинные пароли куда тяжелее взломать при помощи программ по подбору символов или же делая это вручную;
- надёжный пароль — сочетание заглавных и строчных латинских букв, арабских цифр и символов стандарта ASCII;
- код авторизации не должен начинаться или заканчиваться пробелом;
- не стоит использовать личную информацию или другие данные, известные широкому кругу лиц;
- новый пароль не должен повторять ранее использованные слова или сочетания символов;
- лучшее решение — для разных сервисов использовать разные защитные комбинации;
- не рекомендуется хранить данные для входа на личные страницы в одном месте, а также записанными на неблагонадёжных источниках (ежедневниках, заметках, стикерах и т. д.);
- не стоит давать кому бы то ни было данные от персонализированных ресурсов — ни друзьям, ни коллегам, ни даже родственникам.
Обратите внимание! Надстрочные символы и буквы с надстрочными символами не могут использоваться при создании защитной комбинации. Нужно создать комбинацию, включающую различные буквы по размерам и написанию, а также цифры и символы, которая будет иметь значение для автора
Такой код должен быть легко запоминающимся, но неочевидным для сторонних пользователей
Нужно создать комбинацию, включающую различные буквы по размерам и написанию, а также цифры и символы, которая будет иметь значение для автора. Такой код должен быть легко запоминающимся, но неочевидным для сторонних пользователей.

Если вход на новом устройстве был выполнен не владельцем аккаунта, то необходимо срочно предпринять меры по защите данных
Установка пароля на планшет Android
Рассмотрим различные варианты того, как поставить пароль на планшет Андроид. Для его установки нужно попасть в меню «Настройки» системы (шестерёнка), далее в раздел «Личные данные», из них в спецраздел «Безопасность» и выбрать строчку «Блокировка экрана».
Функция «Провести по экрану» не подлежит рассмотрению по той причине, что она не является, по сути, защитной. Используется она только лишь для исключения случайного нажатия кнопок.
Функция «Фейсконтроль» использует вашу фотографию. То есть любой относительно похожий на вас человек получит доступ к устройству. Кроме того, для такого доступа может быть использована просто ваша фотография. А уж найти её на просторах Фейсбука, Одноклассников, ВКонтакте или Инстаграма не составляет никакого труда.
Установка защиты в виде буквенно-цифрового пароля
Тапнув по строчке «Блокировка экрана», мы попадаем в меню, в котором нажатием выбираем «Пароль»:
Чтобы поставить защиту в виде буквенно-цифрового пароля, сначала нажмите «Блокировка экрана» и «Пароль»
Заранее продумав его, помещаем символы в специальное пустое окошко. Если вы наберёте пароль из одних цифр — он не будет принят системой, так как в нём должна быть хотя бы одна буква.
После нажатия «Продолжить» во вновь появившемся оконце ваш пароль должен быть введён повторно. Для его подтверждения нажимаем ОК.
При вводе пароля будьте внимательны к используемому в этот момент регистру (прописные или строчные буквы).
Теперь, после создания защиты паролем, для каждого разблокирования устройства потребуется его ввод.
ВАЖНО! Некоторые пользователи считают такой механизм не очень удобным в использовании из-за необходимости переключения клавиатуры с цифровой на буквенную и обратно. Но не забывайте, что решать это только вам
Меняем пароль на графический ключ
Для изменения уже существующего пароля на другой способ защиты возвращаемся в строку «Блокировка экрана» (если забыли, то посмотрите выше как именно туда уже попадали).
После тапа по ней появится запрос на текущий пароль, поэтому вводим его и нажимаем «Продолжить».
Для использования в дальнейшем графического ключа нужно нажать на соответствующую строчку в меню.
Чтобы поменять пароль на графический ключ, откройте специальное меню
Особой художественной фантазии не понадобится, так как здесь нужно будет проводить линии через точки. Для того чтобы вводимый ключ определился системой, нужно соединить минимум четыре из них. Рисуем. Вводим.
Для подтверждения система попросит ввести его снова. Повторяем ввод и подтверждаем.
После установки такого вида ключа разблокировать устройство можно будет только после того, как вы правильно воспроизведёте его на экране.
Учтите следующее — после появления в устройстве такого типа ключа в меню настроек появятся новые строчки. Так как это напрямую связано с дополнительным набором ваших возможных действий:
- «Показывать ключ» — вы сможете видеть то, что рисуете при вводе ключа.
- «Показывать неверный ввод» — предупреждение системы о неправильном вводе.
- «Показывать точки» — возможность показа или сокрытия опорных точек.
После установления графического ключа в маню настроек гаджета появятся новые строчки
Устанавливаем PIN-код
В меню «Блокировка экрана» есть возможность выбора пункта «PIN-код» (вместо пароля или графического ключа).
После его выбора нажатием соответствующей строчки вводим его значение. Оно должно состоять не менее чем из четырёх цифр.
После набора продуманной комбинации повторяем его ещё раз и жмём «Готово».
Появляющиеся после этого новые строки меню отличаются от таковых для графического ключа:
- “Быстрая разблокировка” — возможность разблокировать планшет без ввода PIN-кода (а зачем мы его тогда ставим?).
- “Перемешивать кнопки” — при разблокировании происходит случайное перемешивание кнопок цифровой клавиатуры (полезная функция — чтобы подглядывающий за вами не мог догадаться о комбинации цифр).
Как поменять на телефоне
Чтобы поменять пароль от аккаунта Гугл на Андроид, войдите в свой профиль. Для этого можете залогиниться в любом сервисе, таком как Гугл Плей, Google+, Gmail.
Через настройки Google
Зайдите в меню на телефоне или планшете и найдите в нем кнопку, подписанную «Настройки Google».
Владельцы телефонов Самсунг ее не найдут. Вам нужно зайти в «Настройки» устройства и там уже выбрать пункт «Google».
В разделе «Мой аккаунт» нажмите на пункт «Безопасность и вход».
Вверху открывшегося окна посмотрите, чтобы был выбран тот ящик, для которого собираетесь поменять пароль. Затем жмите в поле с подходящим названием на кнопку «Изменить».
Выберите один из установленных браузеров, который хотите использовать. Чтобы подобное окошко появлялось и в последующие разы, нажмите «Только сейчас».
Если вы, как и я, не заходили в свой профиль через браузер на смартфоне, то это нужно сделать сейчас. Введите логин и жмите «Далее».
Дальше впишите пароль, чтобы посмотреть введенные символы, можете нажать на перечеркнутый глаз. Нажимайте «Далее».
После этого вводим новую комбинацию и повторяем ее в поле ниже. Чтобы она была надежной используйте маленькие и заглавные буквы, цифры и разрешенные символы. Например, 95!Li4nfHG. Для сохранения кликайте по кнопке «Изменить».
Через установленный браузер
Сменить пароль аккаунта Гугл можно и по-другому. Для этого сразу будем использовать установленный веб-обозреватель. Запускайте его.
Дальше в поисковик вводим фразу «гугл аккаунт вход» и жмем по первой предложенной ссылке.
Вводите электронную почту и нажимайте «Далее».
Заполните поле для пароля и продолжите.
Откроется окно вашего профиля. В нем выберите «Безопасность и вход».
Потом нажимайте на строку с надписью «Пароль».
Подтверждайте, что это ваш аккаунт, и кликайте «Далее».
В предложенное поле введите новую комбинацию, посмотрите, чтобы она была надежной, повторите ее и кликайте «Изменить». Смена пароля на этом закончена.
Смотреть онлайн
Видео как поменять пароль в гугл аккаунте (как изменить пароль гугл аккаунта) и как изменить пароль в гугл аккаунте и как сменить пароль в гугл аккаунте и как изменить пароль аккаунта google. Как поменять пароль в гугл (google) аккаунте на телефоне, как изменить пароль в гугл на телефоне и как сменить пароль в гугл на телефоне андроид (android), как поменять пароль от аккаунта гугл. Покажу как поменять пароль в аккаунте гугл в 2021, как изменить пароль в аккаунте гугл и как сменить пароль в аккаунте гугл. Расскажу как поменять пароль от аккаунт гугл на телефоне андроид и как изменить пароль от аккаунта гугл на телефоне андроид и как сменить пароль от аккаунта гугл на телефоне андроид. Вы увидите как поменять пароль аккаунта google и как сменить пароль аккаунта google или как изменить пароль аккаунта google на телефоне андроид и как поменять пароль гугл. Расскажу как поменять пароль в аккауте, как поменять пароль на аккаунте и как поменять пароль от аккаунта и как поменять пароль гугл и как изменить пароль аккаунта google (гугл) в 2021. Чтобы поменять пароль в гугл аккаунте (поменять пароль аккаунта google) на компьютере и ноутбуке откройте страницу аккаунта google. При необходимости выполните вход в аккаунт гугл. В разделе безопасность выберите вход в аккаунт google. Нажмите пароль гугл аккаунта. Если потребуется снова выполните вход в аккаунт гугл. Введите новый пароль и нажмите Изменить пароль. Пароль аккаунта гугл будет изменен, вы поменяли пароль в аккаунте гугл (google). Пароль в гугл аккаунте (аккаунте гугл) вы поменяли сменили и изменили и на компьютере и на телефоне андроид.
Подпишись на канал: https://www.youtube.com/channel/UC2hvp4-ynI612bXQrrs0t8w?sub_confirmation=1
Актуальное о Ютуб (YouTube): https://www.youtube.com/playlist?list=PLAvcLyRcDm7gSr3PU0Bvdey0sVrfFD9td
Актуальное о Вконтакте (ВК): https://www.youtube.com/playlist?list=PLAvcLyRcDm7gbon-dC7A4CeNO20gleZIb
Актуальное Монтаж Видео, запись Звука: https://www.youtube.com/playlist?list=PLAvcLyRcDm7h9ZYUkdGtZFxHQdahfHh_N
Актуальное Запись Звука для Видео: https://www.youtube.com/playlist?list=PLAvcLyRcDm7i5CQiSvMjbgNkHv8H3czYS
Актуальное Выбор процессора для компьютера и ноутбука: https://www.youtube.com/playlist?list=PLAvcLyRcDm7gzZiljpfdQJ70kfsIN5w1v
Актуальное Выбор Ноутбука: https://www.youtube.com/playlist?list=PLAvcLyRcDm7inwXVqecH0r5Id-j_tY0aH
#какпоменятьпарольвгуглаккаунте
#какизменитьпарольвгуглаккаунте
#какпоменятьпарольвgoogle
#какпоменятьпарольваккаунтегугл
#какпоменятьпарольваккаунтеgoogle
#какпоменятьпарольотаккаунтагугл
#поменятьпарольгугл
#поменятьпарольgoogle
#каксменитьпарольвгугл
#каксменитьпарольвgoogle
#какизменитьпарольаккаунтаgoogle
#какизменитьпарольотакаунтаgoogle
#какизменитьпарольваккантегугл
#каксменитьпарольваккаунтегугл
#каксменитьпарольаккаунтагугл
С телефона
Теперь давайте разбираться, как сменить пароль в Гугл почте Gmail на мобильном телефоне, рассмотрим две инструкции для iOS и Android.
iOS
- Заходим в Gmail на iPad или iPhone, жмем на кнопку “Меню”, затем на аккаунт, для которого нужно изменить данные;
- В следующем окне кликаем на «Управление аккаунтом»;
- Выбираем «Личные данные» (верхняя часть экрана);
- Теперь находим раздел «Пароль» → «Изменить пароль», перед изменением повторно вводим пароль;

Далее останется только вписать новые данные для входа и подтвердить действие.

Android
Откройте настройки смартфона, перейдите во вкладку «Google»;

Выберите “Аккаунт”, затем “Безопасность” — “Пароль” и проходим авторизацию по запросу системы;
Дальше “Изменить …”, вводим новые данные и подтверждаем действие.

Если вы не пользуетесь приложением Gmail на телефоне
Если на вашем устройстве не установлено приложение Gmail, в мобильном браузере откройте эту ссылку и далее действуйте по инструкции, приведенной для компьютера — функционал ничем не будет отличаться от десктопного. Смена пароля в почте Гугл почте по такому принципу возможна как на Android, так и на iOS.
Шаг 1. Проверьте, можно ли изменить адрес
- Откройте на компьютере страницу Аккаунт Google.
- На панели навигации слева нажмите Личная информация.
- В разделе «Контактная информация» выберите Электронная почта.
- Нажмите Адрес электронной почты аккаунта Google. Если открыть эту настройку не получается, значит данные изменить нельзя.
- Как правило, адреса с доменом @gmail.com изменить невозможно.
- Если вы используете рабочий или учебный аккаунт Google, обратитесь за помощью к администратору.
Важно! Если вы используете функцию Войти с аккаунтом Google на сторонних сайтах или Удаленный рабочий стол Chrome для дистанционных подключений, ознакомьтесь с перед тем, как изменить адрес электронной почты
Телефоны и планшеты
Сейчас все чаще при работе используются телефоны или планшеты. Оно и понятно, на коленях не лежит никакой тяжести и не акцентирует на себе внимания.
Кстати, очень рекомендую вам завести небольшой и недорогой планшетник, если его у вас нет. Это очень полезно для вашего развития. Не так давно у меня появилась необходимость иметь под рукой доступ ко всей законодательной базе, я –юрист. Взял недорогой гаджет и даже не подозревал сколько положительных моментов, помимо базы, он мне принесет.
Все мы хотим развиваться, делать больше полезных вещей, работать, а вместе этого лежим на диване и расслабляемся. Это у всех так. Телевизор настраивает на отдых. Даже если вы сейчас воспринимаете компьютер как предмет, предназначенный для отдыха, стоит начать за ним работать, и вы не сможете уже брать его в руки, чтобы расслабиться. Уже то, что он лежит на коленях, будет настраивать на работу и не слишком приятные эмоции.
Больше чем уверен, что даже сейчас вы редкий случай берете ноутбук или включаете компьютер просто так, чтобы посмотреть бесполезное видео
Эти массивные штуковины акцентируют на себе внимание

Как быстро придумать отличный адрес для электронной почты
Размер экрана на планшете хочешь не хочешь заставляет задуматься: «А не почитать ли мне что-нибудь интересное?». Просто представьте, вы лежите перед телевизором уже час, щелкаете пультом в поисках интересной передачи и тут вам на глаза попадается планшет. Играть на нем как-то скучно, для этого есть телефон, почему бы не узнать что-то полезное? Вы открываете какой-то один сайт, затем другой, попадаете в электронную библиотеку и через пол часа вас уже не оторвать от книги, которая развивает ваш интеллект!
Попробуйте! Не стоит тратить деньги на дорогой гаджет. Зачем оплачивать чужую рекламу, когда можно приобрести пусть малоизвестный, но качественный аппарат? Я, например, недавно взял себе вот такой вариант: https://www.mvideo.ru/products/planshet-qumo-altair-705i-16gb-3g-silver-30021931. Все те же функции, что и у элитных, только в разы дешевле. В отличие от многих экономичных планшетов хорошее качество изображения и даже задняя панель сделана из металла, работает очень быстро.

Но, вернемся к основной теме нашего разговора. Если ваш телефон или планшет на андроиде, то все очень просто. Находим приложение «Настройки Гугл». Оно есть, надо только его поискать.

Теперь «Безопасность и вход».

Появится уже знакомая вам вкладка, в которой нужно найти «Пароль».

Естественно, когда вы на нее нажмете, надо будет ввести пароль и логин, а затем два раза новый пароль. Здесь никаких отличий нет.
- https://tunecom.ru/security/83-kak-izmenit-parol-akkaunta-google.html
- https://start-luck.ru/yelektronnaya-pochta/izmenit-parol-google.html
- https://siteproandroid.ru/smenit-parol-google-akkaunta-na-telefone/
- https://googlechro-me.ru/smenit-parol-gmail/
В каких целях используются номера телефонов
Для связи с некоторыми сервисами Google
Ваш номер телефона может быть связан с сервисами Google.
Некоторые из них указаны в разделе Телефон на странице «Аккаунт Google». Чтобы внести изменения или получить дополнительную информацию, нажмите на название сервиса.
Обратите внимание, что этот список неполный. Номер телефона, связанный с перечисленными ниже и некоторыми другими сервисами, можно изменить в их настройках
- Двухэтапная аутентификация
- Google Календарь
- Google Chrome
- Google Мой бизнес
Как изменить способ использования номера
Чтобы посмотреть доступные параметры, откройте настройки нужного сервиса. Если вам потребуется помощь, посетите сайт support.google.com.
Для входа в аккаунт и восстановления доступа к нему
С помощью номера телефона вы можете:
- Войти в аккаунт на некоторых устройствах и в отдельных приложениях. Подробнее…
- Восстановить доступ к аккаунту, например получить код для сброса пароля по SMS. Подробнее о резервном номере телефона…
Для связи с другими пользователями
Чтобы указать, кому будет виден ваш номер телефона, откройте страницу О себе.
Узнайте, как настроить поиск профиля по номеру телефона. Изменить эти параметры можно в разделе Телефон на странице «Аккаунт Google».
Как включить или отключить персонализацию рекламы и сервисов Google
Включая эту настройку, вы разрешаете нам использовать ваш номер телефона во всех сервисах Google для показа объявлений, которые могут вас заинтересовать. Чтобы отказаться от персонализированной рекламы, отключите эту настройку.
- Откройте страницу Аккаунт Google.
- В левой или верхней части экрана нажмите Личная информация.
- В разделе «Контактная информация» выберите Телефон.
- Выберите номер телефона.
- В разделе «Настройки» включите или отключите параметр «Персонализация рекламы и сервисов Google».
Примечание. Если этот параметр включен, в разделе «Где и для чего используется» появляется отметка «Во всех сервисах Google».
Для улучшения сервисов Google
Зная ваш номер телефона, мы можем делать сервисы Google удобнее для вас.
Как проверить, используется ли номер телефона в этих целях
- Перейдите в раздел Телефон на странице «Аккаунт Google».
- Посмотрите, есть ли пункт «Во всех сервисах Google» в разделе «Где и для чего используется».
Как запретить использовать номер телефона во всех сервисах Google
- Перейдите в раздел Телефон на странице «Аккаунт Google».
- Рядом с номером телефона нажмите на значок «Удалить» Удалить номер.
- Снова добавьте его в разделе Номер телефона.
- Чтобы вернуть номер в другие сервисы Google, добавьте его снова в настройках этих сервисов.
Как подтвердить номер телефона
При создании аккаунта вы можете сообщить Google свой номер телефона. В этом случае мы попросим вас подтвердить, что номер принадлежит вам, и время от времени будем повторять эту проверку. Подробнее…
Google никому не продает вашу личную информацию, в том числе номер телефона. Подробнее о том, как мы используем и защищаем ваши данные…
Если забыли логин и пароль от аккаунта
Может так случиться, что вы не помните данные вашего аккаунта. Это, как правило, получается, когда регистрацию в аккаунте делал кто-то за вас. Поэтому после восстановления, советую потратить немного времени и создать новый аккаунт самостоятельно. В этом вам поможет статья Как настроить Плей Маркет, либо посмотрите видео-инструкцию ниже. А сейчас вам нужно узнать свои данные.
Вариант 1: Вы забыли логин
Если вам этот вариант не подходит (не знаете данные, указанные при регистрации), то попробуйте другой способ: подключите андроид к компьютеру с помощью кабеля и запустите фирменную утилиту для вашего андроида (скачать программу и драйвера можно на официальном сайте производителя). В разделе «Об устройстве» вы можете найти логин вашего аккаунта от Google.
Вариант 2: Вы забыли пароль
Как зарегистрироваться в Плей Маркете с ПК видео инструкция)
Если по какой-то причине вам не подошел такой способ как разблокировать андроид без потери данных, существуют еще другие, более изощренные: бэкап с перезаписью файлов, отвечающих за блокировку экрана, с помощью программы Adb run — должна быть включена «Отладка по USB» до возникновения проблемы. Мы разобрали самый простой и универсальный способ как разблокировать андроид без потери данных.
Возможные трудности
Возникновение трудностей при смене защитного кода для сервисов Гугл маловероятно, однако не исключено. Наиболее распространённая проблема — после изменения защитной комбинации телефон просит вводить новый пароль во всех используемых сервисах Гугл.
На самом деле, это нормальная ситуация, так как необходимо обеспечить максимальную безопасность для пользователей. Сам сервис не может быть уверен на все 100 % в том, что настройки изменялись хозяином учётной записи. Поэтому стоит запастись терпением и последовательно выполнить вход во все необходимые программы на всех используемых устройствах.
Обратите внимание! Если в аккаунте включена двухэтапная аутентификация, то может потребоваться также ввести цифровой код, присылаемый в СМС-сообщении или озвучиваемый при звонке на указанный номер телефона. Проблема может возникнуть, если номер более не используется или не под рукой
На определённых моделях смартфонов может потребоваться ввести графический ключ, пароль или биометрические данные (отпечаток пальца) для возможности смены пароля.
Чаще всего проблемы возникают при перепрошивке устройств или после отвязки от аккаунта номера телефона. Каждый такой случай решается в индивидуальном порядке через службу поддержки.

Служба поддержки поможет с любым вопросом
Рекомендации по выбору пароля для учётной записи Гугл
Как войти в аккаунт Гугл на андроиде — подробная инструкция
Чтобы пароль надёжно защищал данные пользователя, необходимо придерживаться некоторых правил:
- защитный код не должен быть короче 8 печатных знаков. Длинные пароли куда тяжелее взломать при помощи программ по подбору символов или же делая это вручную;
- надёжный пароль — сочетание заглавных и строчных латинских букв, арабских цифр и символов стандарта ASCII;
- код авторизации не должен начинаться или заканчиваться пробелом;
- не стоит использовать личную информацию или другие данные, известные широкому кругу лиц;
- новый пароль не должен повторять ранее использованные слова или сочетания символов;
- лучшее решение — для разных сервисов использовать разные защитные комбинации;
- не рекомендуется хранить данные для входа на личные страницы в одном месте, а также записанными на неблагонадёжных источниках (ежедневниках, заметках, стикерах и т. д.);
- не стоит давать кому бы то ни было данные от персонализированных ресурсов — ни друзьям, ни коллегам, ни даже родственникам.
Обратите внимание! Надстрочные символы и буквы с надстрочными символами не могут использоваться при создании защитной комбинации. Нужно создать комбинацию, включающую различные буквы по размерам и написанию, а также цифры и символы, которая будет иметь значение для автора
Такой код должен быть легко запоминающимся, но неочевидным для сторонних пользователей
Нужно создать комбинацию, включающую различные буквы по размерам и написанию, а также цифры и символы, которая будет иметь значение для автора. Такой код должен быть легко запоминающимся, но неочевидным для сторонних пользователей.

Если вход на новом устройстве был выполнен не владельцем аккаунта, то необходимо срочно предпринять меры по защите данных
Вариант № 6: Синхронизация аккаунта с телефоном после смены пароля
Как создать почту на gmail: Полная инструкция 2018 года
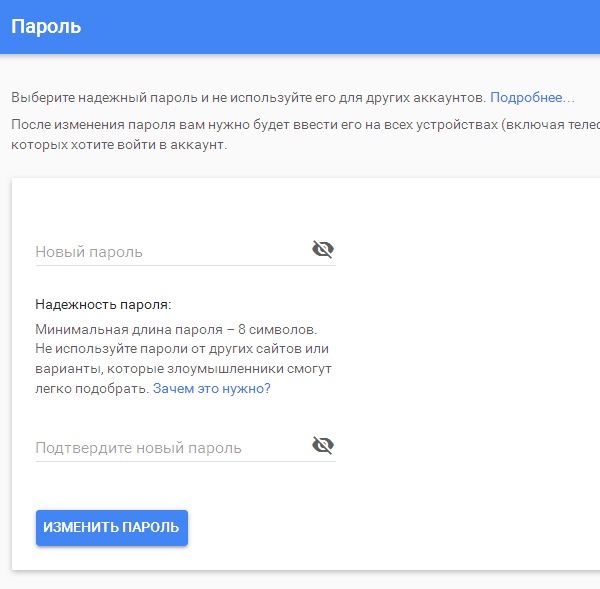
После синхронизации придумайте надежный пароль
В наше время актуален вопрос присутствия почтового адреса на стационарном компьютере и в мобильном телефоне.
Сменив пароль на компьютере, синхронизируйте приложение на мобильном. Может быть, система сама запросит новый.
Если этого не случилось, зайдите в настройки телефона, остановите приложение вручную, а потом запустите его заново.
Бывает ситуация, когда забыла аккаунт гугл и не имеешь понятия, как восстановить контроль.
Для этого нужно, чтобы в настройках почты были указаны дополнительный почтовый ящик и номер телефона.
Стоит, также, записывать такие данные, как кодовое слово, день, когда страница была создана или, хотя бы, когда был произведен последний вход в систему.
Выводы
Электронная почта – это способ связи между людьми и континентами XXI столетия. Все чаще ей доверяется важнейшая информация, с ней связаны множество страничек и аккаунтов.
Поэтому не стоит пренебрегать безопасностью. И уж точно, необходимо потрудится при заполнении дополнительных разделов, которые отвечают за восстановления контроля.
Также, рекомендую посмотреть видео, что бы точно разобраться в тонкостях работы по восстановлению аккаунта
9.3Общий Балл
Доступно и просто
Инструкция по восстановлению аккаунта Google написана простым и легким языком. В ней подробно рассматриваются несколько вариантов восстановления доступа к аккаунту.
8.5Expert Score
Доступность изложения
8.5
Доступность для применения
9.5
Потраченное время
8
Экономия
8
Разблокировка используя Aroma File Manager
Этот способ позволит вам сохранить все данные устройстве, к тому же он очень простой: но есть и важный момент — этот способ сработает только на устройствах, где есть Recovery Mode и SD карта в устройстве. На разных устройствах вход в режим рекавери происходит по разному и вам предстоит загуглить это самим, но самый распространенный способ как войти в рекавери используется всеми смартфонами Xiaomi и многими другими:
- Выключаем устройство
- Зажимаем кнопку включения и кнопку «громкость вверх»
- Если повезет — вы попадете в Recovery меню
Вам удалось войти в рекавери? Поздравляем! Тогда переходите к инструкции ниже, иначе же пробуйте другие 4 способа, если ничего не поможет — то вам остается только сброс до заводских настроек. Не знаете как попасть в рекавери — смотрите эту инструкцию.
Инструкция по установке Aroma File Manager через recovery





