Gmail
Содержание:
- Общие настройки интерфейса Gmail для удобства работы с почтой
- Функции и возможности личного кабинета
- Функциональные возможности личного кабинета
- Как получить электронную почту Gmail
- Адрес электронной почты
- Как зарегистрировать почту на Gmail
- Причины использования почты Гугла
- Как войти в почту Gmail, если логин и пароль уже есть
- Регистрация нового почтового ящика Google Mail
- Настройки
- II Зарегистрировать Гугл аккаунт через текущий адрес электронной почты
- Зачем заводить почтовый ящик Gmail
- Как выйти из почтового ящика Gmail
- Почта Gmail, регистрация.
Общие настройки интерфейса Gmail для удобства работы с почтой
Давайте вначале рассмотрим ряд вводных настроек, которые оптимизируют внешний вид нашего почтового ящика. Для этих целей:
- Перейдем к настройкам (нажмем на значок шестеренки – «Настройки») почтового ящика.
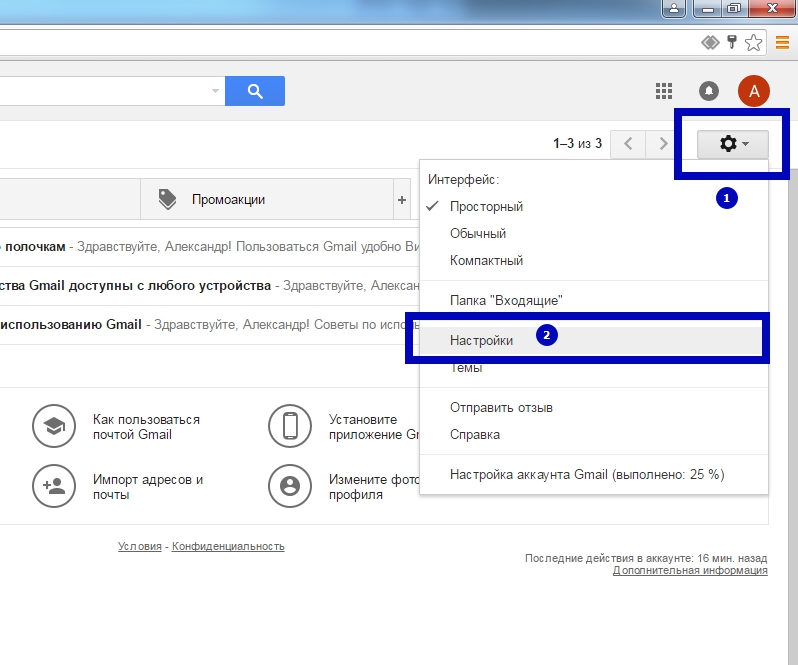
- На вкладке «Общее» отыщем пункт «Ярлыки кнопок» и установим значение «Текст».
- Кроме того, в пункте «Звезды» вручную (зажимая левую кнопку мышки и перетаскивая значки) переместим из нижней строки символов – в верхнюю строку кнопку с восклицательным знаком. С ее помощью мы будем помечать (маркировать визуально) наиболее важные письма.
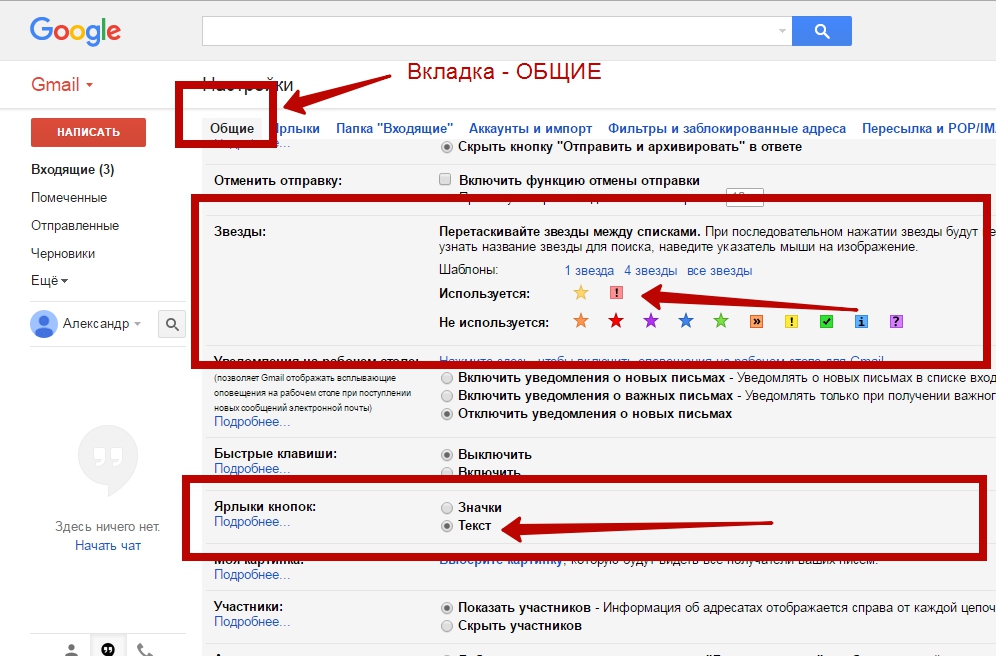
- Все эти настройки нам обязательно нужно сохранять. Кнопка «Сохранить изменения» будет внизу страницы настроек. Если же мы забудем о ней и попытаемся выйти из блока настроек, система покажет предупреждение и предложит нам все «Сохранить».
- Перейдя в левостороннем меню во «Входящие» мы можем заметить:
— Ярлыки кнопок (которые появляются после выбора писем) теперь стали текстовыми;
— Появилась возможность отметить письма разными маркерами (одинарный и двойной клик по значку звездочки возле письма):
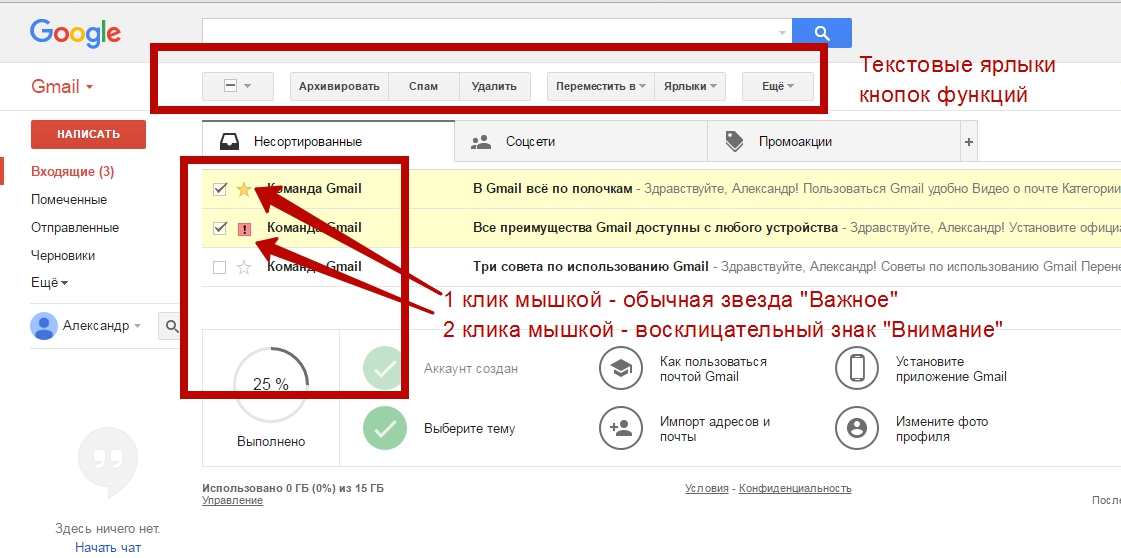
Примечание: звезды – это дополнительные маркеры, которые мы ставим вручную
Их задача – помогать нам визуализировать корреспонденцию, распределять письма по важности и назначению
- Кроме того, мы можем установить компактный вид почты, нажав на значок шестеренки – «Компактный». В таком интерфейсе нам будет проще работать в дальнейшем.
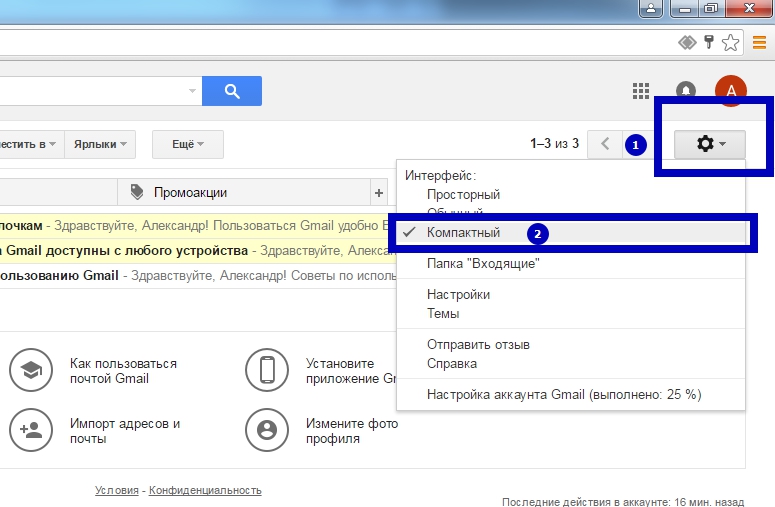
Функции и возможности личного кабинета
Если у вас не возникло проблем с авторизацией на почте Gmail, вход был произведен корректно и без ошибок, то вы получите доступ ко всем приходящим и отправленным письмам. Весь почтовый ящик поделен на несколько вкладок, среди которых стандартные:
- входящие письма;
- отправленные письма;
- черновики;
- спам;
- корзина.
Входящие письма, в свою очередь, поделены на несколько разделов, среди которых промоакции (безобидная реклама), соцсети и основные письма.
Все их можно просматривать, цитировать, отвечать, архивировать и помечать специальными метками – их можно настроить, чтобы можно было быстро выделить важное. К слову, иногда система сама выделяет важные сообщения, исходя из ваших взаимодействий с ними
Кроме того, находясь в своем аккаунте, мы можете осуществить вход в другую почту gmail, и переключаться между ними. Это полезно для тех, кто пользуется сервисом и для личных целей, и для бизнеса одновременно.
Также важно отметить, что почту и аккаунт можно синхронизировать с другими сервисами для быстрого входа и хранения всех данных на облаке. В случае если вы удалите какое-то из синхронизированных приложений, то сможете восстановить данные из облака
Функциональные возможности личного кабинета
После несложной процедуры регистрации на почте гмайл и входа в личный кабинет, пользователю будут доступны следующие функциональные возможности:
- Использование системы Google Meet непосредственно из гмайла. Здесь можно общаться, подключать или отключать субтитры, вести дружественные или деловые встречи в онлайн-режиме;
- Возможности для использования почтового сервиса на разных гаджетах. Доступна загрузка приложений на мобильные устройства на базе андроид или APPLE, установка на макбуки. На декстопах платформа запускается напрямую из браузера;
- Группировка писем по различным категориям. Так можно привести в порядок свою учетную запись и поддерживать его. О важных сообщениях сразу будет приходить уведомление. Остальные же можно будет проверять, когда появится свободное время;
- Напоминания. Если потребитель откладывает определенные письма или сообщение на другое время, но впоследствии про них забывает, то можно напомнить ему. Напоминания работают в обе стороны, если владелец аккаунта забудет о важных мероприятиях, отправляющий обязательно ему напомнит;
- Экономия времени. В джимейл для прочтения письма теперь не обязательно его открывать. Системой предлагаются кнопки для действия с ним. К примеру, можно просмотреть приложенные фотографии или иные изображения, прочитать первые строки содержания и т.д.
Внимание: разработчики гугл также проявляют заботу о безопасности пользователей. Если в личный кабинет приходит слишком подозрительное входящее письмо, то обязательно высвечивается предупреждение
Обычно оно высвечивается, если содержимое сообщения дополняется странными файлами, формат которых не относится к стандартным. Именно так обычно распространяют вирусы и троянские программы.
Как получить электронную почту Gmail
Шаг 1. Зайдите на стартовую страницу поиска Google, выберите вверху “Почта”. Можно набрать в поисковике “Gmail” или зайти из закладок.
Шаг 2. Зайти нам пока некуда, поэтому кликаем “Создать аккаунт” внизу.
Шаг 3. Вам предложат ввести данные:
- имя;
- фамилию;
- имя пользователя – название почтового ящика до @gmail.com, которое придумываете сами;
- пароль для входа – используйте буквы разного регистра, цифры, чтобы избежать взлома.
Можно нажать на зачеркнутый глаз рядом со строкой и убедиться, что вы оба раза верно ввели пароль.
Из-за популярности сервиса некоторые названия бывают заняты. В этом случае поможет только добавление других символов. Если не хотите приписывать к своей фамилии цифры, то воспользуйтесь точкой или укажите название в дательном падеже. Например, Kuznetsovoi.Anne@gmail.com.
Шаг 4. Во избежание спама и фейковых профилей, Гугл попросит написать номер телефона. Не переживайте, никаких денег за SMS не возьмут. Вам придет код, который начинается с G. Ввести надо только цифры.
Шаг 6. Гугл спросит, хотите ли использовать номер телефона для онлайн-сервисов. По умолчанию он нужен для сообщений, видеозвонков, персональных рекламных предложений. Но можно это изменить, нажав “Другие варианты”.
Шаг 7. Здесь выбор зависит от ваших предпочтений. Остановитесь на втором варианте, если хотите обезопасить почту. Каждый раз при авторизации с вас будут просить код из SMS. Тем, кому нравятся все опции, подойдет последний ответ.
Кликните “Готово”, чтобы закончить регистрацию.
Шаг 8. Поздравляю! У вас получилось зарегистрироваться! Подождите немного, пока загрузится сервис.
Выберите оформление списка писем, которое больше всего по душе. Мне нравится версия “по умолчанию”, там сразу виден формат вложений.
Проще, когда показывают наглядно? Тогда посмотрите подробную видеоинструкцию.
Если создадите аккаунт в Google, получите почту в придачу. А Гугл Диск позволяет регистрироваться отдельно от Gmail.
Адрес электронной почты
Если вы внимательно читали то, что я рассказывал до этого, то должны помнить про имя пользователя. Я говорил, что именно оно и является адресом вашего электронного ящика. Но это не совсем так: у каждой почты в Интернете кроме логина есть еще одна часть. В случае с Гугл, это @gmail.com
Получается, правильное название электронного ящика состоит из имени пользователя (логина) и приставки @gmail.com. И адрес этот должен быть одним сплошным словом без пробелов. Точка в конце не ставится.
Пример правильно написанного адреса:
Именно такое вот полное название и нужно диктовать людям, писать на визитках, сайтах и в других местах. Если вы дадите человеку лишь укороченный вариант, письмо он отправить не сможет – оно просто не дойдет. Но только адрес должен быть ваш собственный, а не тот, который написан на этой картинке 🙂
Как узнать адрес своего ящика
Как только вы попали в свой новый ящик, Гугл вас приветствует и кратко рассказывает о возможностях почты. Окошко это мы закрываем – больше оно появляться не будет.
Чтобы узнать адрес своей почты на Гмайл, нужно нажать на значок с буквой вашего имени вверху справа. Появится небольшое окошко, где он будет написан.
Как войти в свою почту после регистрации
Хорошо, ящик у нас есть. Но как в него попасть спустя время: день, два, месяц, год…
Все очень просто: обычно программа для Интернета (браузер) помнит данные от почты и загружает ее автоматически. Вам нужно только открыть сайт Гугл, и в правом верхнем углу нажать на картинку с маленькими квадратиками, где выбрать значок почты.
Сразу после этого должен открыться ваш ящик с новыми и старыми письмами. А если вдруг программа для Интернета забудет данные от почты, то нужно будет их ввести.
Как зарегистрировать почту на Gmail
Вводим в строку браузера “google.com”. Переходим на первую страницу сайта. Вверху справа находится кнопка “Войти”. Нажав ее, мы попадаем на страничку для входа/регистрации.
Когда мы заводим почту, автоматически создается и общая учетная запись для всех сервисов Гугла.
Чтобы зарегистрироваться, внизу слева жмем на надпись “Создать аккаунт”. Развернется подменю с выбором: “Для управления бизнесом” или “Для себя”. Выбираем “Для себя”.
Шаг 1. Указываем имя и фамилию
После этого открывается форма регистрации.
В первые два поля вписываем имя и фамилию, либо никнейм, программа разрешает. Если новая почта создается для работы, нужно вписать настоящие данные.
Шаг 2: Придумываем адрес почты
Следующие поля заполняем латиницей. Переключаем раскладку клавиатуры. В третье поле вписываем уникальное “Имя пользователя”. Оно будет логином и адресом ящика (той его частью, что находится до собаки). Можете придумать его на основе своего никнейма или имени.
Только измените его так, чтобы оно стало единственным в своем роде и не повторялось у других пользователей. Под строкой “Имя пользователя” система покажет доступный вариант логина. По другому его можно назвать “уникальный идентификатор”. Полностью ваш адрес будет выглядеть так: “уникальный идентификатор@джимейл.ком”.
Напишу об ошибках, которые могут возникнуть при заполнении. Если придуманный уникальный идентификатор не разрешен, рамка строки окрасится в красный. Под ней появится поясняющий текст. Причины могут быть разные: придуманное вами слово может быть слишком коротким. Оно может быть уже занято. Может содержать неразрешенные символы.
Шаг 3. Придумываем пароль
Запасную электронную почту добавлять не обязательно, но она может пригодиться для безопасности. Следующее поле – “Пароль”. Он должен быть минимум восьмизначный, состоять из цифр, строчных и заглавных букв.
Можно добавлять и специальные символы. Чтобы вводимые в графу символы стали видны, поставьте галочку рядом с фразой “Показать пароль”. Чтобы проверить правильность введения пароля, вносим его в поле “Подтвердить”.
Не забудьте записать свои пароль и адрес, чтобы не забыть. Возможные ошибки здесь: или вы ввели слишком короткий шифр, или при повторении кода доступа в графе “Подтвердить” вы ввели не идентичный код.
Так выглядит правильно заполненная форма.
Если нужно, посмотрите видео о том, как создать электронную почту Gmail.
Когда все разделы верно заполнены, кликаем синий значок в нижней части интерфейса.
Шаг 4. Привязываем номер телефона
Появится окошко для введения номера сотового. Ввод обязателен.
Жмем на флажок перед строкой и выбираем свой национальный флаг. После этого у вас появится код страны. В само поле вносим свой номер без пробелов и тире, без префикса (это +7 или 8 перед номером). Телефон используется для обеспечения безопасности вашей учетной записи.
Вновь щелкаем по кнопке внизу справа. Мы перейдем к интерфейсу для введения кода подтверждения (доказывает, что введенный номер принадлежит вам). На смартфон придет SMS с текстом вида “G-375356”. Вбиваем только цифры. Нажимаем иконку “подтвердить”.
Шаг 5. Вводим дату рождения, пол
Раскроется новый раздел. В нем выставляем свои дату рождения и пол. Нажимаем на разделы и выбираем нужные данные. Если почта для работы, вносим свои настоящие данные. Кликаем “Далее”.
Шаг 6. Активируем использование телефона системой безопасности
На следующей страничке можно привязать свой телефонный номер к имейлу, который мы создаем. Я этого делать не стал, и зря. Позже, для того чтобы войти в почту, программа все равно потребовала активировать свой номер для безопасности.
В окне для добавления сотового можете нажать “Пропустить” или “Добавить”. В открывшемся разделе выберите верхний вариант: добавить номер только в целях безопасности. Затем кликаем “Готово”.
Далее мы переходим на страничку с “Условиями использования”. Читаем договор. Если хотите прочитать подробно, кликните по синим заголовкам правой кнопкой мыши и выберите “открыть в новом окне”. Соглашаемся с условиями, выбрав кнопку “Принимаю”. Мы сделали себе почтовый ящик.
Потом нас перебрасывает на страницу электронной почты. Поверх нее выскакивает предложение воспользоваться видеосвязью. Щелкните мышью на свободном пространстве, чтобы оно закрылось.
Шаг 7. Смотрим адрес своей электронной почты
Для того, чтобы посмотреть свой полный адрес, наведите курсор на иконку своей учетной записи. Это кружок вверху справа. Если кликнуть по значку, развернется интерфейс входа/выхода из учетной записи.
Причины использования почты Гугла
1. Мало Спама! Если вас очень раздражает и мешает работать спам то выбор почты Gmail хорошее решение. В программу связи встроен лучший антивирус, который заблокирует 95% спама входящего на ваш ящик (почта Гугл вход).
2. Поиск Gmail работает так же хорошо, как и поиск Google. Нужно ввести в строку всего лишь одно или несколько слов из входящих или исходящих писем.
3. Обзор цепочки писем. Все сообщения автоматически группируются с полученными ответами, и это значит, вы всегда сможете просмотреть все свои сообщения на почтовом сервисе в контексте обсуждаемого направления.
4. Встроенный чат. Лёгкая и быстро доступная переписка с зарегистрировавшимися пользователями электронного онлайн сервиса в чате, а также живое общение благодаря голосовому и видео чату (см. Vimeo на русском).
5. Фильтры, ярлыки и папки позволяют сохранять ваши письма в нескольких ярлыках (группах). Фильтры Mail в автоматическом режиме управляют потоком входящих писем и сообщений. Благодаря этим фильтрам можно устанавливать пометки и ярлыки сообщениям, удалять, архивировать, совершать настройку переадресации и совершать спамзащиту.
Если у Вас не получается что то сделать самостоятельно, то советуем обратится в скорую компьютерную помощь — pchelp24.com, приемлемые цены, опытные специалисты, бесплатный вызов и диагностика.
- 5
- 4
- 3
- 2
- 1
(1 голос, в среднем: 5 из 5)
Как войти в почту Gmail, если логин и пароль уже есть
Для того, чтобы воспользоваться всеми функциями почтового сервиса Gmail, необходимо войти в нее. Для этого вам понадобиться любой браузер (Google Chrome, Mozilla Firefox, Opera, Internet Explorer и т.д). Давайте разберем процедуру входа на примере браузера Internet Explorer, так как он по умолчанию присутствует во всех операционных системах.
Способ 1: вход в почтовый сервис Gmail с помощью сайта Google
- Запускаем Internet Explorer. В Windows 10, например, необходимо нажать кнопку «Пуск». В списке всех установленных приложений необходимо найти папку «Стандартные-Windows». Нажав на нее вы увидите в списке программу Internet Explorer.
В адресную строку прописываем адрес сайта Google</li>
Нажимаете «Enter» и переходите на главную страницу Google. В правом верхнем углу страницы вы увидите кнопку «Войти». Прежде чем начать пользоваться любым сервисом Google, необходимо сперва войти в учетную запись под своим логином и паролем. </li>
Нажав кнопку «Войти», вы попадете на страницу, где необходимо ввести свой логин (адрес электронной почты). </li>После того, как ввели логин, нажимаем кнопку «Далее». Попадаем на аналогичную страницу, где уже нужно ввести пароль. Вводим и нажимаем кнопку «Войти».</li>
На следующей странице вам будет предложено привязать к аккаунту номер телефона или указать резервный адрес электронной почты. Это понадобится в том случае, если вы забудете данные для входа в аккаунт. Делаем это по желанию и нажимаем кнопку «Готово».</li>
После этого вы снова попадете на главную страницу Google под своим аккаунтом. Нажимаем на строку «Почта» в правом верхнем углу или на изображение девяти черных квадратов рядом с надписью и в выпадающем меню также выбираем «Почта». </li>
Выбрав тот или иной вариант, вы попадете на страницу с почтой и сможете сразу начать пользоваться всеми ее функциями.
Способ 2: доступ к почте Gmail через список сервисов
Если вы постоянно пользуетесь почтой Gmail, то самым правильным решением для вас станет использования браузера Google Chrome для этих целей. Он предоставляет доступ ко всем службам Google буквально в 2 клика мышью. Скачать этот браузер вам предложат при переходе на главную страницу Google в любом браузере.
- Скачиваем браузер и устанавливаем его. По умолчанию в верхней левой области браузера находится кнопка «Сервисы».
Нажав на нее, вы попадете на страницу с сервисами Google. Выбираем приложение «Gmail».</li>
Если вы ранее уже вводили свой логин и пароль, то вас сразу же перенаправит на страницу с вашей почтой. В противном случае, вам нужно будет ввести свой логин и пароль в соответствующих полях.</li>
Регистрация нового почтового ящика Google Mail
Гугл почта имеет ряд преимуществ по сравнению с другими почтовыми сервисами. Для владельцев почтового ящика Gmail, становятся доступны все онлайн сервисы и инструменты компании Google, так называемый all-in-one (все в одном).
Для регистрации в гугл почте потребуется около 5 минут и минимальный набор данных: Имя, Фамилия, придумать ваш уникальный логин (название почтового ящика вида my-mail-box@gmail.com) и удобный для вас пароль (8 знаков: буквы, цифры и спец. символы). Для обеспечения дополнительной безопасности, вам будет предложено привязать номер телефона и адрес дополнительной почты.
Перейти на страницу регистрации электронной почты
Настройки
В многофункциональности Gmail новички часто запутываются. Я решила показать основные настройки, которые пригодятся каждому.
Оформление
С унылым оформлением дальше работать тяжело. Даже компьютер десятилетней давности нравится больше с новой заставкой. Давайте же поставим красивую картинку на фон. Заходим: Настройки → Темы → Установить.
Из галереи выберите привлекательную на ваш взгляд картинку. Я так соскучилась по лету и зелени, что выбрала яркую траву. Можно загрузить свое изображение, кликнув “Мое фото”. Главное, чтобы оно было качественным. Чтобы закрепить результат, нажмите “Сохранить”.
Если изменений не произошло, перезагрузите страницу.
Шаблонная подпись
Ведете деловую переписку и надоело постоянно ставить “С уважением”, “Всего доброго”? Тогда назначьте подпись, которая автоматически будет ставиться в конце любого сообщения. Для это надо перейти: Настройки → Общие → Подпись.
Безопасность
Двухэтапная аутентификация снизит вероятность взлома на 90 %. Для входа вы будете использовать пароль и код из SMS. Если проверяете сообщения с домашнего компьютера, можно определить его как “Надежный”, чтобы упростить процедуру.
Чтобы включить двухуровневую защиту, нужно зайти: Настройки → Аккаунты и импорт → Изменить параметры восстановления пароля.
Включите двухэтапную аутентификацию.
Вам расскажут про особенности этой функции. Кликните “Начать”.
Если же вы ранее авторизовались с телефона, то высветится его модель. На этот мобильный будет приходить информация о том, с какого IP и устройства посещали ваш профиль. Кликните “Отправить уведомление”.
Вам придет сообщение, введите код. Вы усложнили задачу мошенникам и теперь можете не бояться за свой профиль.
Обзор и инструкцию по настройкам вы найдете в этом ролике.
Сортировка писем по папкам
Google достаточно умен для того, чтобы раскидывать сообщения по категориям. Но случалось пару раз такое, когда письма от hh.ru и Pinterest залетали в спам. К тому же иметь свои папки удобнее. Специальную – под воспоминания, хобби, переписку с любимым человеком.
Чтобы сделать папку, кликните “Создать ярлык”.
Во всплывшем окошке дайте название и нажмите на кнопку “Создать”.
Кликните на значок со стрелкой, выберите внизу “Создать”.
Папка, то бишь ярлык, будет в левом меню ниже черновика.
Нажав на квадратик справа от ярлыка, вы можете поменять цвет значка, переименовать, удалить или даже скрыть его.
Показываю, как переместить письмо в любой ярлык.
Ставим напротив нужного письма галочку, нажав на квадратик слева. Кликаем на значок папки со стрелкой.
В открывшемся списке выбираем название ярлыка, куда хотим переместить.
Если все прошло успешно, то в нижнем левом углу появится надпись “Цепочке назначен ярлык”.
В этом видео показываю, как изменяются и удаляются папки.
II Зарегистрировать Гугл аккаунт через текущий адрес электронной почты
и кликаем «Использовать текущий адрес электронной почты» (рис. 2). Появится окно «Создайте аккаунт Google»:
Рис. 6. Чтобы зарегистрироваться в Гугл, можно использовать любой адрес электронной почты
6 на рис. 6 – можно сразу выбрать «Русский» язык, если в этом есть необходимость.
1 на рис. 6 – Вводим имя, фамилию.
2 – Указываем имеющуюся электронную почту – без ошибок, ибо туда придет письмо с кодом для подтверждения того, что эта почта ваша.
4 – Придумываем пароль не менее восьми знаков. Он может совпадать с паролем от имеющейся электронной почты, но с точки зрения безопасности один и тот же пароль для почты и для Гугл аккаунта – это плохо.
5 на рис. 6 – кликаем «Далее».
Откроется окно «Подтвердите адрес электронной почты» (тот адрес, который был указан на рис. 6):
Рис. 7. Вводим код подтверждения, чтобы зарегистрироваться в Гугл со своей почтой
Чтобы подтвердить адрес электронной почты, идем в свою почту и там ищем письмо. Если там нет, то, возможно, что оно попало в папку «Спам». В почте Майл ру письмо от Гугла для подтверждения адреса выглядит так:
Рис. 8. Требуется подтвердить адрес электронной почты
Открываем письмо, находим там код и вводим его в окне «Подтвердите адрес электронной почты» (рис. 7).
После того, как почта подтверждена, попадаем в окно «Добро пожаловать в Google»:
Рис. 9. Чтобы зарегистрироваться в Гугл, необходимо указать дату рождения, пол. При желании можно указать номер телефона.
1 на рис. 9 – телефон вводить необязательно, но все-таки желательно это сделать для безопасности аккаунта, в том числе, для простоты его восстановления.
2 – вводя возраст, надо учитывать возрастные ограничения Гугла, о которых подробнее смотрите выше после рис. 3.
3 на рис. 9 – выбираем пол в меню из четырех вариантов: женский, мужской, не указан, дополнительно.
4 на рис. 9 – жмем «Далее» и переходим в «Политику конфиденциальности и условия использования»:
Рис. 10. Необходимо принять политику конфиденциальности Гугл
Как видно на рис.10, можно сразу задать настройки безопасности для своего Гугл аккаунта. Подробнее о них смотрите , сразу после рис. 4.
Зачем заводить почтовый ящик Gmail
Gmail – бесплатный, многофункциональный и безопасный почтовый сервис от Google. Вместе с электронным адресом вы получаете доступ ко всем онлайн-продуктам:
- Гугл Диску. Сохраняйте, загружайте любые файлы. Копируйте ссылку и делитесь со всеми. Каждому пользователю бесплатно дают 15 Гб, дополнительное место нужно покупать.
- Документам и таблицам. Пишите резюме, статьи, составляйте отчеты, списки, бюджет прямо в режиме онлайн. Открывая доступ определенным людям, можно создать удаленный офис, не потратив и рубля.
- Google Play. Каталог приложений, игр со всего мира. Есть платные и бесплатные варианты.
- Blogger. Здесь можно завести блог без знаний программирования.
- Google Keep. Сохраняйте важные данные одним кликом.
- Календарь. Записи важных дел синхронизируются на любом устройстве.
- Google Hangouts. Звонки коллегам, друзьям, заказчикам.
- Google Translate. Перевод более чем с 30 языков мира.
- Google Search Console. Узнавайте информацию о ранжировании вашего сайта в поисковике.
- AdWords. Привлекайте трафик и клиентов с помощью контекстной рекламы.
Кроме этого, ни одним телефоном на Андроид невозможно пользоваться по-полной без Gmail.
Как выйти из почтового ящика Gmail
Выйти из личного почтового ящика, если нам действительно это необходимо, можно, выйдя из своего профиля Google:
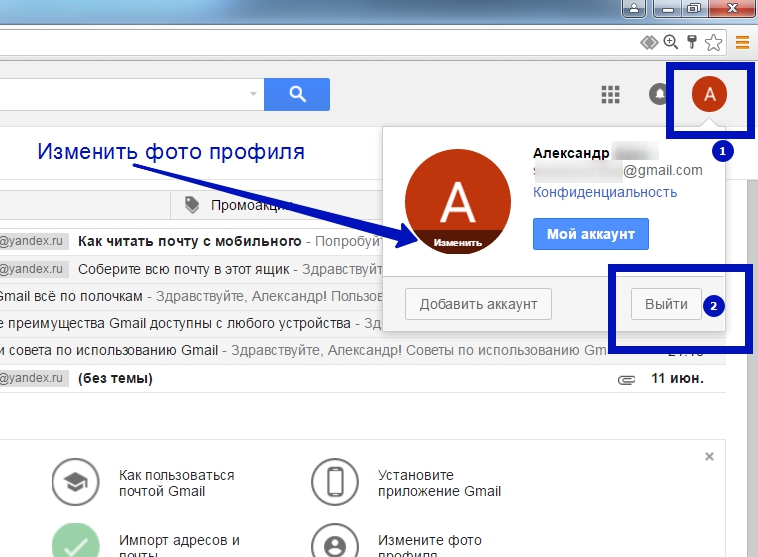
Кстати, здесь же мы можем и сменить фото профиля в системе Google. Обновленное фото смогут увидеть все получатели будущих писем!
В целом, ящик Gmail содержит еще массу других полезных настроек, о которых мы не рассказали в этой статье. К примеру, в системе есть плагины и расширения к почте и браузерам, которые оптимизируют работу с корреспонденцией. Отыскать эти плагины можно в «Настройках» — «Лаборатория».
В опциях «Настройки» — «Пересылка и POP/IMAP» можно наоборот, установить отправку входящих писем на другие почтовые адреса.
Для настройки подписей к письмам используем опцию «Подпись», что находится в «Настройках» внизу вкладки «Общее». Здесь же можем подключить функцию «Отмены отправки» с задержкой по времени.
Дополнительно можем настроить папку «Входящие», подключить автоматическое удаление нежелательных писем, скомбинировать письма и отсортировать их. Приходящие из социальных сетей или форумов сообщения можем раскидать по разным папкам, настроить автоответчик, а также решить массу других подобных задач. Возможности Gmail так велики, что все их не уместить в рамки одной, пусть даже объемной, инструкции!
Почта Gmail, регистрация.
В поисковой строке прописываем https://www.google.ru/ и попадаем на стартовую страницу поисковика гугл.
После выбираем вверху закладку «Почта» кликаем мышкой и переходим непосредственно на Gmail.
Вверху справа нажимаем на кнопку «Создайте аккаунт».
Кликнув по кнопке, мы переходим на страницу регистрации аккаунта.
На этой странице необходимо заполнить имя, фамилию, ввести пароль (желательно используя цифры и английские буквы) и во втором поле подтвердить пароль, желательно пароль вводить вручную, а не копировать с предыдущего поля (это делается для того, чтобы вы не ввели неверный пароль), выбрать пол, и английскими буквами внести имя вашего почтового ящика (после того как вы подберёте себе имя почты, сервис, произведёт проверку, если это имя окажется занятым, то на ваш выбор предложат несколько вариантов, в вашем праве соглашаться на них или всё же подобрать своё уникальное имя).
Прокрутив скрол(колесико мыши), мы опускаемся вниз страницы
и заполняем поле «Мобильный телефон» (следует учесть, что для регистрации на Gmail необходимо указать либо номер телефона, либо ваш второй почтовый ящик, поскольку подтверждение о регистрации происходит именно таким путём, это делается для восстановления утерянного пароля) или поле «Дополнительный адрес эл.почты», и необходимо ввести капчу, чтобы доказать сервису Google, что вы не робот. При вводе капчи, будьте внимательны, если вам плохо видно буквы можно либо прослушать их, нажав на кнопку микрофона, либо, заменить на новые, соответственно нажав на кнопку замены. Затем мы выбираем страну и принимаем Условия использования. Регистрация заканчивается нажатием кнопки «Далее».
Вы переходите на страничку подтверждения своего аккаунта.
Если вы вводили номер телефона, то вам придёт SMS с кодом активации, который вы должны будете внести в поле «Код подтверждения». Если же вы вводили дополнительный почтовый ящик, то проверьте его она наличие письма от сервиса Google. После чего нажать кнопку «Проверить».
Если вдруг, код на ваш номер телефона или почтовый ящик не пришёл, следует запросить его повторно, кликнув по кнопке «Повторите попытку».
После чего вы переходите на страничку своего аккаунта в gmail.
Поздравляю! Теперь вы полноправный пользователь всемирной сети Google. Осталось только настроить свой аккаунт и почту в соответствии со своими предпочтениями. Для начала, мы добавим фото, для этого кликаем по кнопке «Добавить фото»
и загружаем фото себя любимого. Или же можно сделать фото с веб-камеры.
Выбрав фото и отцентровав его, следует кликнуть по кнопке «Установить как фото профиля»
в результате у вас откроется вот такая страничка,
с которой мы, переходим на следующую страницу вашего аккаунта. Если вы хотите пропустить этот шаг – кликните по кнопке «Дальше».
На этой странице, вы увидите адрес своего почтового ящика, и, кликнув по кнопке «Перейти в сервису Gmail»
Вы увидите на страничке вот это.
Не стоит пугаться, это стандартная загрузка почтового ящика gmail. После загрузки открывается страница вашей почты, ну вот и всё! Регистрация полностью завершена! Мои поздравления.





