Как навсегда удалить свой почтовый ящик gmail
Содержание:
- Как удалить аккаунт Gmail с телефона на iOS
- Как это сделать
- Удаление учетной записи Гугл и всех пользовательских данных (возврат устройства к первоначальному состоянию)
- На устройстве родителя
- Как удалить аккаунт ребенка
- Как удалить Гугл аккаунт
- Прежде чем начать
- Поля для ввода получателей в письме
- Может ли семья умершего получить доступ к аккаунту Google?
- Как удалить почту, аккаунт Gmail на компьютере
- Мобильное приложение
- Как написать письмо
- Сервис «На всякий случай»
- Как удалить почтовый ящик Gmail
- Как удалить Gmail на Андроиде
- Как выйти из аккаунта Google Play, почты и других приложений без удаления учетной записи на Андроиде
- Удаление учетной записи Gmail
- Как выйти из учётки, не удаляя её
- Шаг 1: Завершить запущенные процессы, попытаться удалить
Как удалить аккаунт Gmail с телефона на iOS
Поскольку в iOS нет настроек Google на уровне операционной системы, для удаления учетной записи Gmail на вашем устройстве должно быть установлено приложение Gmail. Или вы можете перейти в веб-браузере, используя инструкции для компьютеров, перечисленных выше.

- Откройте приложение Gmail и откройте меню
- В меню выберите «Настройки»> «Ваша учетная запись»> «Управление учетной записью Google».
- На панели навигации найдите «Данные и персонализация» и выберите его.
- На новой странице найдите раздел «Загрузить, удалить или составить план для ваших данных» и выбрать «Удалить службу или вашу учетную запись».
- На следующем экране выберите «Удалить сервис»
- Как и в случае с другими процессами, Google может потребовать от вас повторно подтвердить пароль для своей учетной записи здесь.
- На следующем экране найдите Gmail и выберите «Удалить», затем следуйте инструкциям Google.

Как это сделать
Прежде чем удалить почтовый ящик на Gmail, необходимо позаботиться об информации, которую вы хотите сохранить — о письмах и файлах, прикрепленных к ним. Следующая инструкция — универсальная. Она выполняется через браузер, а в компьютерах и смартфонах эти версии сайта по функционалу ничем не отличаются.
| Как сохранить письма | Перейти на Сохранение данных → снять все отметки кроме Почта (Gmail) → Выбраны все данные почты → отметить ярлыки (папки) для сохранения → Ок → Далее → метод получения — через Гугл Диск → отметить Единоразовый экспорт → Выбрать формат файлов и размер архива → Создать архив. * |
| Как сохранить отдельные файлы | Открыть письмо → навести курсор на файл → Сохранить на Диске. |
* Архив вы сможете найти в пространстве Гугл Диска, в папке под названием “Takeout”.
С компьютера
Удаление почты (почтового ящика) Google с компьютера:
- Открываем основную страницу своего аккаунта в Google.
- На панели слева жмем кнопку “Данные и персонализация” .

Прокручиваем окно до тех пор, пока не появится блок “Скачивание, планирование и удаление” .

Выбираем “Удаление сервиса или аккаунта” , а затем “Удалить сервис” . На этом этапе система может запросить авторизацию — выполняем.

- В следующем окне вы увидите список сервисов, которые можно убрать. Напротив иконки “Gmail” жмем на кнопку “Корзина”.
- Выполните ряд действий по запросу системы, чтобы удалить Гугл почту навсегда.

В случае, если вы использовали Gmail и в офлайн-приложении, сотрите дополнительно из браузера файлы Cookie и кэша.
С телефона на Android
Как удалить почту Гугл со смартфона на Андроиде:
- Откройте “Настройки» .
- Нажмите на “Google” , в следующем окне — на “Аккаунт Google” .


- Переключитесь на вкладку “Данные и персонализация” .
- Найдите раздел “Скачивание, удаление и планирование ”.
- Выберите “Удаление сервиса или аккаунта” , а затем “Удалить сервис” .*


Рядом с иконкой “Gmail” нажмите на кнопку “Корзина”.
Далее, чтобы удалить почту Джимейл, вам нужно будет выполнить несколько действий по указанию системы — нужные инструкции будут на экране.
С телефона на iOS
Инструкция, как удалить электронную почту Gmail с iPad или iPhone очень похожа на инструкцию выше:
- Откройте на устройстве приложение Gmail.*
- Нажмите на “Меню” , а затем на “Настройки” .
- Выберите аккаунт, почту которого нужно убрать.
- Нажмите на “Управление аккаунтом” .
- Выберите раздел “Данные и персонализация” .
- Найдите блок “Скачивание, удаление и планирование” и в нем нажмите на “Удаление сервиса или аккаунта” .
- Теперь кнопка “Удалить сервис” и “Удалить” напротив иконки Gmail.
Руководствуясь инструкцией на экране, выполните еще несколько действий по запросу системы, чтобы удалить почту Гугл на телефоне.
*Если вы не пользуетесь приложением Gmail, откройте через браузер эту страницу, и выполните действия, как в инструкции для компьютеров.
Удаление учетной записи Гугл и всех пользовательских данных (возврат устройства к первоначальному состоянию)
Этот вариант применим в следующих случаях:
- Если владелец не помнит пароль своей учетной записи и не может его восстановить.
- Если вышеописанные способы удаления аккаунта работают некорректно или функция заблокирована вредоносной программой.
- Перед продажей гаджета и в других подобных случаях.
Удалить с телефона все аккаунты и всю пользовательскую информацию можно по-разному. Проще всего это сделать через меню того же приложения «Параметры». В моем примере кнопка сброса находится в разделе «Личные данные» — «Резервное копирование».
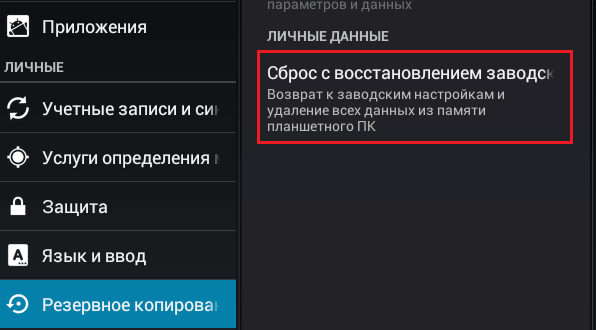
На других прошивках и подраздел, и кнопка могут называться иначе и располагаться в ином месте. В частности, на Samsung она находится в меню «Общие» и называется «Архивация и сброс», на некоторых Lenovo — в разделе «Восстановление и сброс» (кнопка «Сброс настроек»). На прочих аппаратах — где-либо еще. Уточните это в руководстве пользователя.
После нажатия кнопки сброса Android предупредит вас, что все приложения, настройки и аккаунты будут полностью удалены с планшета или телефона. Если вы согласны, нажмите еще раз «Сбросить настройки» и подождите около 5 минут. После перезапуска вы получите девственно чистое устройство.
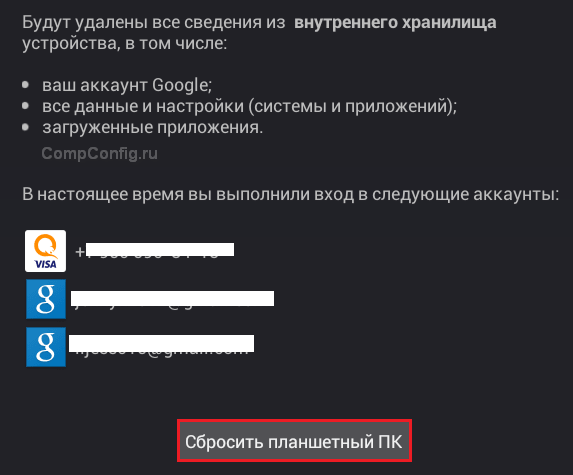
Если девайс защищен паролем, который вы не помните, выполнить сброс можно еще парой способов:
- Через меню Recovery (опция Wipe Data/Factory Reset). Как попасть в это меню, читайте в инструкции к устройству.
- Долгим нажатием утопленной кнопки Reset, находящейся на корпусе телефона или планшета. На некоторых моделях она скрыта под задней крышкой.
Еще более жесткий метод удаления аккаунта, когда не помогает абсолютно ничего, это перепрошивка девайса через компьютер, что аналогично переустановке Windows на ПК. Пользовательских данных и приложений после этого, разумеется, тоже не останется.
На устройстве родителя
Примечание. Это можно сделать только в том случае, если аккаунт Google для ребенка создали вы и ребенку ещё не исполнилось 13 лет (возрастное ограничение может быть другим в зависимости от страны).
Важно! Если вы удалите аккаунт ребенка из системы прежде, чем удалите его с устройства, на котором выполнен вход в него, устройство может быть заблокировано. Чтобы использовать устройство, нужно будет сбросить его настройки.
- Удалите аккаунт ребенка с устройств Android и Chromebook, на которых выполнен вход в него.
- Откройте приложение Family Link на своем устройстве.
- Выберите профиль ребенка.
- Нажмите Настройки Информация об аккаунте Удалить аккаунт.
- Следуйте инструкциям на экране.
На компьютере
- Откройте страницу g.co/YourFamily и войдите в свой аккаунт Google.
- Выберите профиль ребенка.
- Нажмите Родительский контроль Ещё.
- В меню слева выберите Информация об аккаунте.
- Выберите Удалить аккаунт и данные.
Важно! Если вы удалите аккаунт ребенка из системы прежде, чем удалите его с устройства, на котором выполнен вход в него, устройство может быть заблокировано. Чтобы использовать устройство, нужно будет сбросить его настройки.
Как удалить аккаунт ребенка
Если вы удалите аккаунт ребенка, он и вы потеряете всю сохраненную в нем информацию. Чтобы отключить родительский контроль на определенных устройствах, .
Примечание. Вы не можете удалить аккаунт ребенка, если ему уже исполнилось 13 лет (возрастное ограничение может быть другим в зависимости от страны). Ребенок может удалить свой аккаунт Google самостоятельно, воспользовавшись этими инструкциями.
Вот что произойдет, если вы удалите аккаунт ребенка:
- Будут удалены все данные и контент, связанные с аккаунтом, в том числе электронные письма, файлы, календари и фотографии.
- Ребенок больше не сможет входить в аккаунт в сервисах Google, таких как Gmail, Диск, Календарь или Play.
- Вы потеряете доступ к контенту, который ребенок купил в Google Play, в том числе к приложениям и играм. Ребенок потеряет доступ к семейным подпискам. Подробнее о том, как скачать данные из аккаунта ребенка…
Как удалить Гугл аккаунт
На телефоне
Рассмотрим, как полностью удалить учётную запись на телефоне Андроид. Сделать это можно одним из двух способов – через настройки или в мобильном браузере.
Способ 1: через «Настройки»
1. Откройте «Настройки» в меню телефона.
2. Перейдите в раздел «Аккаунты».
3. Выберите «Google».
4. Нажмите на «Управление аккаунтом Google».
5. Откроются настройки учётной записи. Перейдите на вкладку «Данные и персонализация». Прокрутите страницу вниз до раздела «Скачивание, удаление и планирование». Нажмите на «Удаление сервиса или аккаунта».
6. В разделе «Удаление аккаунта Google» нажмите на «Удалить аккаунт».
7. Введите пароль и нажмите «Далее».
Появится уведомление о том, что учётная запись и все данные будут полностью удалены.
Прокрутите страницу вниз и поставьте галочки в пунктах «Я соглашаюсь нести ответственность за все расходы, возникающие в связи с незавершенными транзакциями» и «Да, я хочу навсегда удалить аккаунт Google и все хранящиеся в нём данные». Нажмите на кнопку «Удалить аккаунт».
Вот и всё – учётная запись уничтожена.
Способ 2: через мобильный браузер
1. В мобильном браузере перейдите на сайт google.ru. Нажмите на иконку профиля в верхнем углу страницы.
Если вместо иконки у вас кнопка «Войти», тапните по ней и выполните вход.
2. Нажмите на «Управление».
3. Откроется панель управления. Перейдите на вкладку «Данные и персонализация» и опуститесь вниз до раздела «Скачивание, удаление и планирование». Нажмите на «Удаление сервиса или аккаунта».
4. Нажмите кнопку «Удалить аккаунт» в разделе «Удаление аккаунта Google».
5. Введите пароль и нажмите «Далее».
6. Откроется сообщение, что все данные будут стёрты. Внизу страницы поставьте две галочки и нажмите кнопку «Удалить аккаунт».
Система сообщит, что действие выполнено успешно.
На компьютере
1. Перейдите на сайт google.ru. Щелкните по иконке профиля в верхней части страницы и выберите «Управление».

2. Перейдите в раздел «Данные и персонализация». Опуститесь чуть ниже и в разделе «Скачивание, удаление и планирование» щелкните по «Удаление сервиса или аккаунта».

3. В разделе «Удаление аккаунта Google» кликните по «Удалить аккаунт».

4. Введите пароль и нажмите «Далее».
5. Появится предупреждение, что вместе с учётной записью сотрутся и все сервисы. Прокрутите страничку вниз до конца и поставьте галочки в двух нижних пунктах. Затем нажмите «Удалить аккаунт».

Появится сообщение, что данные уничтожены. Значит, операция прошла успешно.

Прежде чем начать
Удаление вашей учетной записи будет иметь следующие последствия:
- Потеря доступа и данных со всех служб Google, таких как Gmail, Drive, Календарь, а также со всех данных, таких как фотографии, сохраненные в учетной записи.
- Потеря подписок , платных или нет, или контента, приобретенного на YouTube или в Play Store (приложения, фильмы, книги, музыка…)
- Информационный Chrome как избранное, но и приложения веб-браузера
- Потеря контактов, связанных с учетной записью на вашем телефоне Android
- Утерянное имя пользователя для этой учетной записи, которое не подлежит восстановлению. Если ваша учетная запись « machinchose @ gmail », «machinchose» не может быть возобновлен после удаления
Резервного копирования данных
Для этого :
- Войдите в свою учетную запись и перейдите на страницу управления учетной записью.
- Нажмите на ссылку «Управление данными и персонализацией» под своим аватаром
- Прокрутите вниз, чтобы загрузить, удалить или спланировать будущее своих данных.
- Перейти к загрузке ваших данных
- Проверьте данные для включения и прокрутите вниз до нижней части страницы, чтобы вы могли нажать Далее
- Нажмите на Создать архив
Google готовит ваши данные, вы получите ссылку по электронной почте, чтобы загрузить их, когда они будут готовы. Не смотрите дальше, прежде чем вы сможете скачать свой архив. Он содержит данные, которые вы бы сожалели потерять навсегда.
Поля для ввода получателей в письме
Копия
Вы можете указать дополнительных получателей в поле «Копия». Все эти пользователи смогут увидеть, кому ещё адресовано письмо.
Принято считать, что таким образом вы уведомляете этих людей о переписке, но не ожидаете никаких действий.
Скрытая копия
Если вы хотите скрыть имя адресата от других получателей, добавьте его в поле «Скрытая».
Как работает функция скрытой копии:
Никто из получателей не узнает, что вы добавили кого-то в скрытую копию.
Каждый пользователь, получивший скрытую копию, увидит, что его имя указано в поле «Скрытая копия», а также сможет увидеть все адреса, перечисленные в полях «Кому» и «Копия». Обратите внимание. Пользователям других почтовых сервисов (не Gmail) эта информация может быть недоступна.
Получатели, указанные в поле скрытой копии, не смогут увидеть имена друг друга.
Если кто-то ответит на ваше письмо, нажав «Ответить всем», люди, указанные в поле скрытой копии, этот ответ не получат.. Как отправить сообщение нескольким получателям
Как отправить сообщение нескольким получателям
Получателей можно указать в поле «Кому», «Копия» и «Скрытая».
Чтобы добавить несколько получателей, разделите их имена или адреса запятыми. Можно также нажать на поле «Кому», «Копия» или «Скрытая», чтобы добавить или изменить получателей.
Если вам нужно отправить письмо большому числу людей создайте группу.Примечание. Электронный адрес группы можно добавить в любое из полей: «Кому», «Копия» или «Скрытая».
Может ли семья умершего получить доступ к аккаунту Google?
Google дает четко понять, что никогда и никому не будет переданы пароли, учетные данные или дан несанкционированный доступ, посмертный или нет.
Однако Google оставляет для себя некоторое пространство для маневра в тех ситуациях, когда семье умершего требуется особая информация из учетной записи, даже если Менеджер неактивных аккаунтов не был настроен.
У Google есть некий стандартный протокол для получения доступа к учетной записи умершего пользователя. Перейдя к этой форме, члены семьи могут официально запросить выполнение одного из следующих действий:
- Закрыть аккаунт умершего пользователя;
- Подать заявку на перевод средств со счета умершего пользователя;
- Получить данные из учетной записи умершего пользователя.
Если люди хотят «получить данные из учетной записи умершего пользователя», им будет предложено ввести следующую информацию:
- Полное ФИО умершего
- Электронный адрес умершего.
- Имя родственника или законного представителя
- Фамилия родственника или законного представителя.
- Адрес электронной почты родственника или законного представителя.
- Полный почтовый адрес.
- Дата смерти.
- Выбор платформ Google, к которым требуется получить доступ (Gmail, Диск, Google Фото, YouTube и т.д.)
- Загруженный скан вашего государственного удостоверения личности или водительских прав, свидетельство о смерти умершего, а также любые дополнительные документы.
Если документы составлены на другом языке, кроме английского, требуется профессиональный нотариально заверенный перевод на английский язык.
Прежде чем форма будет отправлена, Google также требует, чтобы запрашивающая сторона согласилась с тем, что после отправки первоначального запроса необходимо будет еще и получить постановление суда в Соединенных Штатах. Google обещает помочь с необходимым языком постановления суда.
Как удалить почту, аккаунт Gmail на компьютере
И так, если вы хотите удалить почту или аккаунт (учетную запись) gmail на компьютере, то вам следует сделать следующие действия:
- Перейти в настройки своего аккаунта: https://myaccount.google.com/;
- Нажать на пункт «Отключение сервисов и удаление аккаунта», как это показано на скриншоте ниже (или можно перейти по прямой ссылке: https://myaccount.google.com/preferences#deleteservices);
- На открывшейся странице будет 2 пункта, которые предлагают либо удалить сервисы, либо – аккаунт и данные. Соответственно, если вы хотите удалить почтовый ящик gmail.com, то нужно выбрать первый пункт. Если же нужно избавиться от всего аккаунта Google, то – второй;
- После нажатия на любой из пунктов нужно будет повторно авторизоваться в Google аккаунте: ввести логин и пароль.
- Если вы выбрали пункт 1 (удаление сервисов), то откроется такая страница: Как видно на скриншоте, я использую 3 сервиса: Google+, YouTube и Gmail. С помощью значка корзины справа от названия сервиса можно удалить соответствующий сервис.
- Нажмите на корзину напротив Gmail и все, готово! Сервис электронной почты Гмаил более не будет доступен, все письма будут автоматически удалены.
- Второй же пункт приведет вас на страницу удаления всего Google аккаунта и полностью всех сервисов, связанных с ним.
Стоит отметить, что для удаления аккаунта, электронной почты Gmail или любого другого сервиса Google потребуется доступ к своему профилю. Без логина и пароля сделать этого не получится. Если вы забыли свои логин и пароль от Gmail, то первым делом нужно восстановить доступ на странице:https://accounts.google.com/ForgotPasswd
А также нужно знать, что удаленный адрес Gmail можно восстановить, при условии, что вы удалили его недавно. Сделать это можно следуя инструкции на странице:https://mail.google.com/ Если в течение небольшого периода не восстановить его, то аккаунт Gmail будет удален навсегда.
Мобильное приложение
Все больше пользователей взаимодействуют с электронной почтой через мобильные устройства, будь то смартфоны или планшеты, работающие на базе одной из двух лидирующих в данном сегменте ОС – Android и iOS. Приложения для обеих этих платформ выполнены в едином стиле, что, несомненно, является плюсом. К сожалению, минус у него куда более серьезный – выделить сразу все письма и отправить их в архив или корзину попросту невозможно. И все же, рассмотрим подробнее, как частично или, при должном старании и усидчивости, полностью очистить ящик Gmail.
Вариант 1: Архивирование
Как и в случае с большинством мобильных приложений, пользовательское взаимодействие с Gmail завязано в первую очередь на жестах. Зная их, можно мгновенно отправлять ненужные письма в архив.
- Запустите приложение Gmail. Тапом по трем горизонтальным полосам в левом верхнем углу или горизонтальным свайпом в направлении слева направо вызовите его меню и перейдите к той категории писем, содержимое которой (полностью или частично) хотите архивировать.
Далее следует выполнить одну из трех цепочек действий, в зависимости от того, хотите ли вы отправить в архив всего одно, несколько или сразу все письма.
- Зажмите пальцем ненужное сообщение и проведите по экрану в направлении слева направо.
- Задержите палец на сообщении, а затем отпустите его – результатом этого действия станет появление галочки, обозначающей выделение. Далее, касаясь области с аватаром (круг с фото профиля или инициалами отправителя), выделите остальные ненужные письма. Тапните по кнопке «Архивировать», которая появится на верхней панели.
Аналогично предыдущему случаю, поочередно выделите все письма раздела, после чего отправьте их в архив нажатием кнопки, отвечающей за данное действие. Как вы понимаете, процесс выделения сообщений таким образом может занять довольно много времени. Лучше выполнять его в несколько подходов, так как это поможет избежать возможных ошибок.
Используя боковое меню приложения, перейдите к следующей категории, содержимое которой вы планируете архивировать, и выполните действия, описанные в двух предыдущих шагах.
Очевидно, что отправка писем в архив Gmail на мобильных устройствах работает точно так же, как и веб-версии почтового сервиса – «сжатое» содержимое пропадает из общего списка, но найти его можно как через поиск, так и в разделе «Вся почта».
Вариант 2: Полное удаление
Для того чтобы полностью удалить некоторые или все сообщения в почтовом ящике, необходимо действовать следующим образом:
- Открыв раздел с письмами, которые требуется удалить, задержите палец на первом из них. Далее, если потребуется, выделите касаниями к области аватара несколько или все последующие элементы в цепочке.
Нажмите по кнопке с изображением мусорной корзины, которая появится на верхней панели с инструментами.
Эти же действия проделайте с сообщениями из остальных категорий.
Отмеченное вами содержимое почтового ящика Gmail будет помещено в «Корзину». Как и в случае с ПК, там эти данные будут храниться в течение 30 дней. Если хотите навсегда избавиться от них прямо сейчас, выполните следующее:
- Откройте боковое меню мобильного приложения и пролистайте список представленных в нем пунктов практически в самый низ.
Найдите пункт «Корзина» и тапните по нему для перехода в соответствующий раздел.
Нажмите по надписи «Очистить корзину» и подтвердите свои намерения, нажав еще раз «Очистить» во всплывающем окне.
Архивирование и удаление одного или нескольких писем в мобильном приложении Gmail выполняется даже проще, чем в браузере на компьютере. Однако если требуется избавиться от всего содержимого почтового ящика, придется потратить немало времени на его самостоятельное выделение.
Как написать письмо
- Откройте Gmail на компьютере.
- В левом верхнем углу нажмите Написать .
- Добавьте получателей в поле «Кому». Также получателей можно добавить:
- В полях «Копия» и «Скрытая копия».
- В список получателей также будут автоматически добавлены все контакты, которых вы упомянете в теле письма в формате «+imya» или «@imya».
- Введите тему письма.
- Введите текст сообщения.
- Внизу страницы нажмите Отправить.
Совет. Чтобы добавить отдельных получателей с назначенными ярлыками и созданные вами группы контактов, нажмите на поле Кому.
Как отправить письмо в конфиденциальном режиме
Примечание. Если вы пользуетесь Gmail в учебном заведении или организации, узнайте у администратора, доступен ли вам конфиденциальный режим.
- Откройте Gmail на компьютере.
- Нажмите Написать.
- В правом нижнем углу нажмите «Включить конфиденциальный режим» .Совет. Если вы уже включили конфиденциальный режим для письма, внизу окна нажмите Изменить.
- Настройте ограничения. Они будут действовать и для письма, и для прикрепленных файлов.
- Если выбрать Без SMS, пользователи Gmail смогут сразу открыть письмо. Пользователи сторонних сервисов (не Gmail) получат код доступа по электронной почте.
- Если выбрать Код доступа из SMS, код будет отправляться получателям в SMS. Введите номера телефонов получателей (не свой личный номер).
- Нажмите Сохранить.
Сервис «На всякий случай»
Компания Google создала инновационный способ упреждающего выбора варианта работы с учетной записью, если вы решите надолго отказаться от работы в Интернете, например, став отшельником на удаленном острове или же вовсе по каким-то причинам забросив все свои дела.
Основная функция, которая решает эту проблему, зовется – сервис «На всякий случай» (подробно). С его помощью Google предоставит пользователю полную гибкость в выборе действий, предпринимаемых сервисом в отношении закрытия учетной записи и обмена информацией с вашими ближайшими родственниками, если вы покинули этот мир или внезапно отошли от дел.
Первое, что вы должны будете настроить в сервисе – это количество времени, которое требуется оставить для существования аккаунта без проявления им какой-либо активности.
После этого сработает Диспетчер неактивных аккаунтов. Это время может варьироваться от трех до восемнадцати месяцев, только тогда сервис начнет действовать.
Как удалить почтовый ящик Gmail
Вам нужно понимать, что после удаления ящика этот адрес больше не будет доступен ни вам, ни другим пользователям. Если на него привязаны какие-либо аккаунты, то их рекомендуется заблаговременно отвязать, дабы избежать проблем с авторизацией на них в будущем
Также позаботьтесь о переносе важной пользовательской информации со своего ящика на какой-нибудь другой
Процедура удаления ящика Gmail выглядит следующим образом:
Авторизуйтесь в своём аккаунте Gmail. Если у вас на него привязано несколько почтовых ящиков, то выберите из них тот, который вам нужно удалить
Это делается ещё на процедуре авторизации.
Обратите внимание на верхнее меню. Там нужно нажать на иконку в виде 9 плиток (отмечена на скриншоте)
Из контекстного меню выберите пункт «Мой аккаунт».
Пролистайте загрузившуюся страницу немного ниже и найдите там пункт «Настройки аккаунта». Там будет ссылка «Отключение сервисов и удаления аккаунта». Воспользуйтесь ею.
В новом окне снова проскрольте немного ниже. Вам нужно найти пункт «Удалить сервисы».
Google запросит пароль от вашей учётной записи для доступа к дальнейшим настройкам. Введите его.
Дальнейшие несколько шагов нужно выполнить в том случае, если на аккаунте хранится какая-либо важная информация. Если же таковой нет, то переходите сразу к выполнению 12 шага из данной инструкции. На этом этапе нажмите на кнопку «Скачать данные».
Откроется окошко для выбора типов данных, которые вы можете скачать себе на компьютер в виде резервной копии. Активируйте те переключатели, которые вам нужны и нажмите на «Далее».
Теперь перед вами откроются сами параметры настройки резервной копии. Выберите формат, в котором данная копия будет сохранена на вашем компьютере. Она всегда скачивается в виде архива, вам нужно выбрать только его формат. Дополнительно вы можете указать максимально возможный размер резервной копии. Лучше не указывать слишком маленький размер, так как в таком случае некоторые данные могут сохраниться некорректно или не сохранится вовсе. Когда закончите с настройками, воспользуйтесь кнопкой «Создать архив».
Ожидайте пока завершится создание архива. Обычно это занимание не такое продолжительное время, хотя многое зависит от размера архива и скорости интернета.
Когда настройка архива завершится воспользуйтесь стрелкой в верхнем левом углу экрана для возвращения к настройкам аккаунта.
Снова перейдите в пункт «Настройки аккаунта», а далее в «Удалить сервисы».
Среди доступных аккаунтов наведите курсор на Gmail и нажмите там на иконку мусорного ведра.
Google предоставит вам предупреждение о последствиях ваших действий. Рекомендуется ознакомиться с ним хотя бы бегло. В нижней части обязательно поставьте галочку и нажмите на «Удалить Gmail».
После того, как вы удалите почтовый Gmail вход в ваш аккаунт Google будет происходить с помощью того электронного адреса, который вы указали ранее в качестве резервного. Со входом в учётную запись могут быть некоторые проблемы в случае, если резервный адрес электронной почты не был указан ранее.
Сервис Gmail можно использовать ещё и в офлайн режиме. Если вы им пользовались ранее, то вам также рекомендуется выполнить удаление в браузере файлов cookie и кэша. Процесс их удаления может несколько различаться в зависимости от используемого вами браузера. В качестве примера, рассмотрим, как это можно сделать в браузере Google Chrome:
- В верхней панели с настройками браузера найдите иконку в виде трёх точек. Нажмите на неё. Откроется контекстное меню, где вам нужно подвести курсор на пункт «История». Далее нажмите на «История». Вместо всего этого вы можете использоваться комбинацию горячих клавиш Ctrl+H, которая актуальна для других браузеров тоже.
Обратите внимание на левую часть окна. Там нужно воспользоваться кнопкой «Очистить историю».
Появится окошко со следующими параметрами:
- «Временной диапазон». Рекомендуется выбирать пункт «Всё время»;
- «История просмотров». Вы можете снять галочку с этого пункта, если не хотите, чтобы была удалена история посещений в ходе очистки данных браузера;
- «Файлы cookie и другие данные сайтов». Здесь галочку нужно оставить;
- «Изображения и другие файлы, сохранённые в кэше». Тоже оставьте галочку.
Теперь нажмите на кнопку «Удалить данные».
Таким образом вы можете полностью удалить свой почтовый ящик в Gmail, но при этом оставить аккаунт Google. С помощью ранее созданной резервной копии вы можете восстановить удалённый ящик или какие-либо данные из него. Правда, лучше с этим не затягивать, так как резервная копия может быть автоматически удалена спустя некоторое время. Если вы скачаете копию к себе на компьютер, то сможете из неё восстановить только некоторые данные, но не сам почтовый ящик.
Как удалить Gmail на Андроиде

Откройте приложение «Настройки» на вашем Android-устройстве.прокрутите вниз, чтобы найти раздел настроек Googleв настройках Google найдите «Аккаунт Google» и выберите егонайдите и выберите вкладку «Данные и персонализация» в верхнем меню прокрутите вниз, чтобы найти раздел «Скачать, удалить или составить план для ваших данных» и выбрать «Удалить службу или вашу учетную запись»

На новой странице выберите «Удалить службу Google»Здесь Google может потребовать от вас повторно войти в свою учетную запись.

найдите «Gmail» и выберите значок корзины, а затем следуйте всем оставшимся инструкциям от Google.
Как выйти из аккаунта Google Play, почты и других приложений без удаления учетной записи на Андроиде
Некоторые пользователи интересуются, можно ли убрать свой аккаунт только из магазина Goolle Play, почты Gmail и других приложений, где используется авторизация, но сохранить все файлы, программы и настройки на Android. Отвечаю: можно. Если способ добавления второго аккаунта через почтовую программу не помог, вы можете это сделать путем изменения пароля вашей текущей учетной записи Google.
Для этого:
Зайдите через любой веб-браузер в раздел «Мой аккаунт» на сайте Google.com. Перейдите в подраздел «Безопасность и вход».
На следующей странице нажмите кнопку «Пароль».
Введите ваш нынешний пароль для подтверждения, что это вы. Далее у вас появится возможность изменить его на новый.
Если гаджет подключен к Интернету, при следующем входе в Google Play и почтовую программу система попросит вас авторизоваться. Вам останется только ввести данные новой учетной записи
Удаление учетной записи Gmail
Если Вы решили удалить учетную запись Gmail со своего устройства, Вы можете сделать это в несколько простых шагов. Это следует учитывать, если Вы переходите на совершенно новую учетную запись Gmail или передаете свое устройство кому-то другому.
Для начала откройте меню «Настройки» Вашего устройства, проведя вниз по панели уведомлений и нажав значок шестеренки.

В меню «Настройки» найдите и коснитесь «Аккаунты». Этот раздел может быть помечен как «Учетные записи и резервное копирование» или что-то подобное в зависимости от того, какое у Вас устройство.

Найдите свою учетную запись Google и нажмите на нее, чтобы открыть настройки учетной записи. Нажмите «Удалить», чтобы начать процесс.

Вам будет предложено подтвердить удаление, нажав «Удалить» в последний раз.

Как только Вы подтвердите удаление, Ваша учетная запись Gmail будет удалена с Вашего устройства. Вы больше не сможете получить к нему доступ в Gmail или любых других службах Google.
Как выйти из учётки, не удаляя её
Если нужно убрать учётку с телефона или компьютера, но вы не хотите стирать ее окончательно, то можно просто из неё выйти. Тогда все данные сохранятся и аккаунт можно подключить в любой момент.
На телефоне
Способ 1: в настройках Андроид
1. В меню телефона откройте «Настройки» и перейдите в «Аккаунты».
2. Нажмите на «Google», а затем на вашу учётную запись.
3. Откроются настройки синхронизации. Нажмите на значок «три точки» в правом верхнем углу, выберите «Удалить аккаунт».
Подтвердите действие.
Только что вы вышли из учётки на смарфоне. Но она по-прежнему действует – в любой момент её можно снова подключить.
Способ 2: через смену пароля
Этот вариант подойдет, если не сработал предыдущий способ. Так как телефон по умолчанию помнит текущий пароль, то при его смене от автоматически выйдет из учётной записи.
1. Перейдите в «Настройки» — «Аккаунты» — «Google».
2. Нажмите на «Управление».
3. Откройте вкладку «Безопасность» и нажмите на пункт «Пароль».
4. Введите текущий пароль и нажмите «Далее».
5. Напечатайте новый пароль и его подтверждение. Нажмите «Сменить пароль».
Появится системное уведомление о выходе.
Способ 3: сброс к заводским настройкам
Метод подойдет, если в телефоне часто появляются сообщения об ошибках или вы не помните пароль от Google аккаунта. После сброса телефон вернется к своему первоначальному заводскому виду.
Важно! При этом с устройства сотрутся все данные: контакты, сообщения, фотографии, установленные приложения. Поэтому если вы решили выполнить сброс, сначала сохраните всю важную информацию в другое место, например, на компьютер
1. Открываем «Настройки» и переходим в раздел «Восстановление и сброс».
3. Нажимаем на «Сброс настроек».
Откроется предупреждение, что все данные и настройки будут уничтожены. Нажимаем «Сбросить настройки».
Затем на кнопку «Стереть всё».
4. По окончанию процесса смартфон вернется к тому виду, который был при его покупке.
Если при входе в меню сброса будет запрошен пароль от аккаунта, который вы не помните, придется запустить процесс через сервисное меню. Как правило, в него можно зайти при выключенном телефоне, зажав одновременно три кнопки: звук вниз, клавишу блокировки, меню. В сервисном меню нужно выбрать опцию «Wipe Data», а в ней «Factory Reset» и подтвердить действие.
На компьютере
В браузере Google Chrome
1. Щелкните по иконке «три точки» в правом верхнем углу. Выберите «Настройки».
2. Кликните по маленькой стрелочке рядом с пользователем и выберите «Выйти».
Шаг 1: Завершить запущенные процессы, попытаться удалить
Прежде чем вы сможете узнать, как удалить вредоносное ПО Chromium, вам нужно проверить, что программное обеспечение не работает. Некоторые вредоносные программы будут достаточно упрямы, чтобы продолжать работать в фоновом режиме при закрытии. Это разработано, чтобы помешать вам удалить его.
Откройте диспетчер задач на ПК с Windows, нажав Ctrl + Shift + Esc, Вы увидите список запущенных процессов и открытых приложений. Ищите что-нибудь под названием Хром или Хром.
Выберите нежелательный процесс и нажмите Del. Если он не закрывается, щелкните правой кнопкой мыши процесс и выберите Завершить задание Если процессы не будут закрыты, перейдите к следующему шагу, так как вам потребуется дополнительное программное обеспечение для решения проблемы.
Если программное обеспечение закрыто, вы сможете начать удаление вредоносного ПО. Если вы используете Windows 10, нажмите Win + X > Настройки перед выбором Программы на экране, который появляется. в Приложения и функции список, найдите название вашей вредоносной вредоносной программы и выберите Удалить,






