Как удалить все письма в gmail
Содержание:
- Введение
- Удалите ненужные контакты
- Советы
- Как удалить почту на Айфоне — выбранные письма
- Удалите все письма
- Распространенные проблемы и решения
- Как переносить сообщения в спам и из спама
- Как восстановить удалённые сообщения
- Отметить все сообщения электронной почты как прочитанные в Gmail Web
- Очистка почты Gmail
- Очистка папки «Удаленные»
- Удалить все письма Gmail из определенной категории
- Как удалить ящик на mail ru, если логин и пароль известны
- Удаление писем вручную, через web-интерфейс
- Как удалить все сообщения из папки в Mail.ru
- Настройка The Bat
- Еще несколько примеров работы с почтовой базой
- Тотальная чистка
- Некоторые методы, позволяющие контролировать размер почтового ящика
- Отметить все письма как прочитанные в мобильном приложении Gmail
- Портал для родителей
Введение
Данная статья будет актуальна для тех, кто сам выполнил установку и настройку postfix или воспользовался готовой сборкой на базе iredmail. Это что касается материалов моего сайта. А в целом все описанное ниже будет актуально для любого почтового сервера, который хранит почту в формате maildir.
Скажу пару слов, почему именно maildir. Лично я этот формат использую за его удобство. В нем каждое письмо это отдельный файл, который можно посмотреть любым текстовым редактором. Эти файлы удобно бэкапить, анализировать содержимое, сортировать по каким-то признакам. В общем, с ними можно работать как с обычными текстовыми файлами. На основе этих плюсов и выполняется вся дальнейшая работа в статье. Из минусов вижу только один — огромное количество мелких файлов создают большую нагрузку на дисковую подсистему.
Приведу для наглядности пример, который позволит оценить нагрузку на диски. Для синхронизации с помощью rsync почтовой базы объемом примерно 1 терабайт, расположенной на raid10 обычных 3.5 sata дисков, на одиночный такой же диск для бэкапа, уходит где-то пару часов в основном на сравнение файлов между источником и приемником. Само копирование файлов проходит быстро, но чтобы сравнить изменения за день, приходится выполнять длительную операцию. При этом в целом работа пользователей (~30-40 человек) с этой базой вполне комфортна, каких-то тормозов не наблюдается.
То есть по сути, для такого количества пользователей, сервером может быть обычный десктопный компьютер с 2-4 обычными sata дисками. Хватит производительности любого процессора и примерно 2-4 гигабайта оперативной памяти. Отдельный вопрос, конечно, к надежности обычного системника. Я сервера на них не рекомендую собирать, но при большом желании можно.
Приведенные далее скрипты для очистки почтовой базы писались в разное время на разных серверах. Иногда может показаться, что все сделано нелогично или как-то сложно. Громоздкие конструкции часто возникали там, где появлялись проблемы с пробелами или спецсимволами в именах папок на русском языке, которые при переводе в UTF-7 (кодировка названия imap папок в dovecot) превращаются в весьма неудобные для обработки строки. Дальше будет понятно, что я имею ввиду.
Перейдем теперь к конкретным примерам.
Удалите ненужные контакты
Gmail самостоятельно записывает контакты людей, с которыми вы переписываетесь
Это большой плюс сервиса, но здесь кроется и минус: при неосторожном обращении с функцией список контактов может превратиться в беспорядочную кучу. Совершенно неожиданно в телефонной книге Android-смартфона может появиться человек, которому вы писали лишь раз, да и то 10 лет назад
В данном случае всё немного сложнее, чем с письмами, поскольку контакты синхронизируются между различными сервисами Google. В идеале необходимо удалить все бесполезные почтовые адреса, сохранить важные и не затронуть телефонные номера.

Gmail неплохо справляется с организацией писем, если настроить папку «Входящие». Чтобы это сделать, щёлкните по шестерёнке справа и нажмите на соответствующую кнопку. Если сервис отправит сообщение не в ту категорию, то перетащите его вручную в нужную: Gmail запомнит ваш выбор и больше не ошибётся.
Часто у пользователей бывает несколько почтовых ящиков на различных сервисах. Мало кто пользуется всеми, в основном, используется только один-два. Что же делать с остальными? Правильно – удалить. В этой статье будет рассмотрено, как удалить почтовый ящик на mail ru.
Советы
Многие интернет-сервисы предоставляют своим пользователям красивое оформление. Почтовая платформа Gmail не исключение. Можно «оживить» собственный аккаунт ярким фоном с любимым изображением. А также воспользоваться приведенными ниже советами:
- добавить друзей. Для добавления зайдите в «Настройки» → «Аккаунт и импорт», затем выберите пункт «Импортировать контакты». Импорт произойдет независимо от того, были вы зарегистрированы ранее в почтовом сервисе, или нет;
- архив сообщений. Вместо периодического удаления архивируйте письма. Откройте необходимое письмо и сверху нажмите на квадрат со стрелкой вниз. Письма появятся на боковой панели в разделе «Вся почта»;
- ярлыки. К каждому конкретному электронному письму можно добавить ярлык. Просто откройте письмо и нажмите на «ярлыки». Также из боковой панели можно перетащить ярлык прямо в конкретное письмо.
Как удалить почту на Айфоне — выбранные письма

На Айфонах есть встроенная почта, на которую приходят все те рассылки и сообщения, к которые привязаны к определённому аккаунту
Это важно понимать, что на приложение «Почта» приходят только те письма, которые привязаны к учетной записи
Иногда необходимо их удалять. Делается это для того, чтобы не только очистить пространство, но и освободить драгоценную память, которой на некоторых устройствах действительно мало.
Есть несколько способов того, как расчистить место на почтовом ящике:
- Можно воспользоваться возможностями встроенного удаления;
- Можно очистить буквально все электронные письма;
- Использование специализированных приложений – тоже отличный вариант.
Удалить определенное письмо можно двумя способами: свайпом и при помощи выбора. Первый способ больше подходит для того, чтобы удалить одно письмо, а не несколько сразу. Для того, чтобы это сделать, нужно:
Зайти в приложение «Почта» на телефоне. Как правило, если пользователь ищет способ удаления, то он уже зарегистрирован в почте, поэтому процесс регистрации стоит пропустить;
Зайдя в приложение, кликаем на специальную папку под названием «Входящие»
Располагается она в меню приложения;
После этого ищет то письмо, которое хотелось бы удалить.Обратите внимание! При помощи этого метода нельзя удалить несколько писем сразу. Способ подходит для одного письма.
Теперь делаем свайп влево от правого конца сообщения
Появится окно, где располагаются все возможные взаимодействия с письмом;
Из этого окна выбираем пункт «В корзину». После этого письмо автоматически прилетит туда, где будет ждать своего удаления.
Как говорилось ранее, данный метод больше подходит для тех писем, которые следует удалять по одному. Если необходимо удалить несколько сообщений за раз, то можно воспользоваться следующим методом:
- Для начала также переходим в приложение. Кликаем на папку «Входящие», где обычно находятся все письма, которые получает пользователь;
- После этого кликаем на кнопку «Править», которая располагается в правом верхнем углу. Появятся специальные «кружочки», которые будут обозначать выбор. Кликаем на кружочки перед теми письмами, которые хотелось бы удалить;
После этого кликаем на любой из пунктов: либо корзина, либо архив. Располагается выбор на нижней панели в приложении. Также пользователь может сделать так, чтобы перенести эти сообщения в специальную и заранее подготовленную папку.
Если пользователь даже не зарегистрирован в приложении «Почта» на Айфоне, то он может посмотреть это видео
Удалите все письма
Первый шаг — целиком очистить почтовый ящик. Сначала желательно сделать резервную копию всего ящика с помощью инструмента экспорта данных Google . Затем её можно будет открыть через почтовый клиент, например Mozilla Thunderbird. На сохранение ящика может уйти несколько часов или даже дней — это зависит от его объёма. Но процесс осуществляется на серверах Google, поэтому держать компьютер включённым не нужно.
Вы также можете перенести самые полезные и нужные сообщения на другой аккаунт через десктопные почтовые клиенты по протоколам POP или IMAP .
Будьте внимательны! Лайфхакер не несёт ответственности за важные письма, которые вы можете по неосторожности удалить. Само по себе удаление писем — процесс незамысловатый
Перейдите на страницу Gmail со всеми сообщениями , поставьте отметку в соответствующем поле слева вверху и правее нажмите «Выбрать все цепочки в разделе „Вся почта“». После этого останется только щёлкнуть по иконке корзины и подтвердить действие
Само по себе удаление писем — процесс незамысловатый. Перейдите на страницу Gmail со всеми сообщениями , поставьте отметку в соответствующем поле слева вверху и правее нажмите «Выбрать все цепочки в разделе „Вся почта“». После этого останется только щёлкнуть по иконке корзины и подтвердить действие.
Письма окажутся в корзине, доступной в меню слева. Перейдите в неё и нажмите «Очистить корзину». Также проверьте папку спама, чтобы убедиться, что ваш аккаунт теперь полностью чист.
Распространенные проблемы и решения
Рекомендуем воспользоваться этими инструкциями на компьютере, поскольку в приложении Gmail многие из этих настроек недоступны.
Выполните поиск по архиву, корзине и спаму
Если какие-то письма пропали, возможно, вы случайно переместили их в архив, удалили или пометили как спам.
Попробуйте найти письма с помощью расширенного поиска:
- Откройте Gmail на компьютере.
- Нажмите на стрелку вниз в поле поиска.
- Нажмите на раскрывающееся меню Вся почта и выберите Письма, спам и корзина.
- Введите слова, которые были в сообщении, или укажите другие критерии. Если вы не помните точных слов и сведений, не указывайте их.
- Внизу окна нажмите на значок поиска .
Совет. Чтобы отфильтровать результаты, можно также воспользоваться операторами поиска.
Проверьте фильтры
Вы могли настроить фильтры, которые автоматически архивируют или удаляют определенные письма.
Проверить настроенные фильтры можно так:
- Откройте Gmail в браузере.
- В правом верхнем углу нажмите на значок «Настройки» Все настройки.
- Откройте вкладку Фильтры и заблокированные адреса.
- Проверьте, нет ли фильтров с правилом «Удалить» или «Пропустить входящие».
- Справа от любого фильтра нажмите изменить или удалить.
- Следуйте инструкциям на экране.
Проверьте настройки пересылки
При настройке пересылки в Gmail можно указать, сохранять ли оригиналы писем в почтовом ящике или удалять/архивировать их.
Проверить настройки пересылки можно так:
- Откройте Gmail в браузере.
- В правом верхнем углу нажмите на значок «Настройки» Все настройки.
- Откройте вкладку Пересылка и POP/IMAP.
- В пункте «Пересылка» проверьте, выбран ли пункт «Пересылать копии входящих сообщений на адреса». Если пересылка включена, выберите параметр Сохранить копию письма во входящих Gmail или Отметить копию сообщения Gmail как прочитанную.
- Нажмите Сохранить изменения внизу страницы.
Важно. Если вы заметили, что в параметрах пересылки указан незнакомый адрес, выберите «Выключить пересылку» и воспользуйтесь нашими советами по обеспечению безопасности, чтобы защитить свой аккаунт
Если у вас включена пересылка писем из другого ящика в Gmail, письма, не прошедшие аутентификацию, могут попадать в спам. Воспользуйтесь рекомендациями по пересылке на адрес Gmail.
Проверьте настройки, если получаете письма Gmail в сторонний клиент
Я использую IMAP для работы с письмами в клиенте (Microsoft Outlook, Apple Mail и др.)
Убедитесь, что вы используете рекомендованные настройки IMAP. Найдите настройки, которые могут приводить к удалению писем.
Для работы с письмами Gmail я использую веб-приложение, расширение или дополнение
Проверьте настройки – убедитесь, что письма не удаляются и не архивируются.
- Откройте страницу .
- В разделе «Приложения, связанные с аккаунтом» нажмите Управление приложениями.
- Если вы нашли незнакомый сервис, нажмите на него Удалить.
Я использую POP для работы с письмами в клиенте (Microsoft Outlook, Apple Mail и др.)
При настройке POP можно указать, применять ли ваши действия в клиенте и в Gmail. Например, можно сделать так, чтобы при удалении писем в Microsoft Outlook они удалялись и в Gmail.
- Откройте страницу настроек .
- Проверьте, включен ли доступ по протоколу POP.
- Если задан параметр «Удалить письмо из Gmail» или «Сохранить архивную копию в Gmail», вместо него выберите Сохранить копию письма во входящих Gmail.
- Нажмите Сохранить изменения внизу страницы.
Примечание. Если используется с доступом по протоколу POP, настройте сохранение писем на сервере в своем POP-клиенте.
Как переносить сообщения в спам и из спама
Как пометить сообщение как спам
Чем больше сообщений вы помечаете как спам, тем эффективнее Gmail автоматически справляется с нежелательными письмами.
- Откройте Gmail на компьютере.
- Выберите одно или несколько электронных писем.
- Нажмите кнопку «В спам!» .
Совет. Когда вы нажимаете «В спам!» или переносите письмо в папку спама вручную, Google получает копию письма, чтобы проанализировать его. Это помогает лучше защищать всех пользователей от нежелательной почты.
Как перенести сообщение из спама во входящие
Если вы отметили письмо как спам по ошибке, его можно вернуть во входящие сообщения. Для этого сделайте следующее.
- Откройте Gmail на компьютере.
- Слева выберите Ещё.
- Нажмите кнопку Спам.
- Откройте письмо.
- Нажмите Не спам на верхней панели.
Совет. Чтобы аналогичные сообщения больше не попадали в спам, можно:
- добавить отправителя в список контактов;
- настроить фильтр.
Как очистить папку «Спам»
- Откройте Gmail на компьютере.
- Слева выберите Ещё.
- Нажмите кнопку Спам.
- Нажмите Удалить все письма со спамом вверху списка. Или выберите отдельные сообщения и нажмите Удалить навсегда.
Как восстановить удалённые сообщения
Как говорилось ранее, все зависит от настроек системы. Как пользователь настроил программу, с такой периодичностью будут удаляться сообщения. Также может быть и такое, что придется самостоятельно очищать корзину утилиты, а после обнаружить, что случайно удалил необходимое сообщение. Встает вопрос о восстановлении удаленного сообщения.
Для того, чтобы восстановить нужный объект, достаточно зайти на аккаунт почты, а после войти в папку «Корзина», которая располагается на видном месте.
Кликаем на кнопку «Изменить», а после выделяем все те сообщения, которые подлежат восстановлению. После этого кликаем на кнопку «Переместить» и выбираем папку, куда хотелось бы это сделать. Таким образом пользователь сможет переместить нужные ему сообщения из «Корзины» в папку.

Отметить все сообщения электронной почты как прочитанные в Gmail Web
Есть несколько способов отметить все электронные письма как прочитанные в Gmail. Google не предлагает прямой возможности отмечать все электронные письма как прочитанные. Выполните следующие действия, чтобы отметить все электронные письма как прочитанные в Gmail.
Шаг 1: Откройте браузер на своем компьютере и перейдите в Gmail.
Шаг 2: Войдите в систему, используя данные своей учетной записи Google.
Шаг 3: В меню «Входящие» по умолчанию вы увидите, что ваши электронные письма аккуратно разделены на основные, социальные, рекламные акции, обновления и форумы.
Шаг 4: Вы найдете опцию Search Mail вверху.
Шаг 5: Тип label: inbox is: unread в поле поиска вверху страницы.


Шаг 6: Gmail отобразит первые 20 непрочитанных сообщений в вашем почтовом ящике.
Шаг 7: Вы можете нажать на меню из трех точек и выбрать опцию «Отметить все как прочитанные». Кроме того, вы можете выбрать опцию «Выбрать все», нажать на значок стрелки вниз и выбрать «Читать» в раскрывающемся меню.


Вы также можете нажать на опцию «Выбрать все» в каждом разделе и пометить все письма как прочитанные. Но я не рекомендую использовать эту опцию, так как вы можете пропустить некоторые важные электронные письма в процессе.


Очистка почты Gmail
Хранилище Gmail – это лишь часть Google Диска, который большинство пользователей использует для хранения личных данных, а потому объем свободного места в облаке можете уменьшаться сразу с обеих сторон, рано или поздно приближаясь к максимально доступным в бесплатном тарифе 15 Гб. Для освобождения места на Диске (в идеале) нужно действовать комплексно, но мы рассмотрим только то, как выполнить очистку непосредственно почтового ящика. И, так как Gmail представлен и веб-версией, доступной в любом браузере, и мобильным приложением, предоставим решение данной задачи в каждой из его интерпретаций.
Очистка папки «Удаленные»
Удаляемые элементы будут перемещены в папку » Удаленные «, но эти элементы не будут окончательно удалены до тех пор, пока эта папка не будет очищена. Папку можно очистить вручную в любое время.
В области папок щелкните папку Удаленные правой кнопкой мыши и выберите команду Очистить папку.
Отобразится предложение подтвердить окончательное удаление элементов. Нажмите кнопку Да.
Это значит что если суммарный объем занимаемого места вашими письмами превысит допустимое значение, то сервер перестанет принимать письма, и почта перестанет работать.
Во избежание этой неприятной ситуации можно пользоваться программой-почтовиком (The Bat, MicrosoftOutlook, и т.д.) которая будет сама удалять письма с сервера, оставляя локальные копии на вашем компьютере, либо удалять письма вручную через web-интерфейс.
Удалить все письма Gmail из определенной категории
Помимо удаления всех электронных писем, существуют простые способы выбора определенной группы или категории электронных писем для удаления. Предположим, у вас есть контакт, который наполняет вас электронными письмами, которые вы никогда не читаете. В этом случае вы можете просто удалить все электронные письма от этого пользователя.
Для этого просто наведите курсор на свое имя, и появится всплывающее окно.
Нажмите кнопку «Электронная почта», и вы получите список, содержащий только электронные письма от этого пользователя. Затем вы можете удалить их, выполнив действия, описанные в предыдущем разделе.

Вы также можете использовать панель поиска и функцию метки, чтобы выбрать электронные письма для удаления. Например, если вы введете тег: непрочитанный, вы получите список всех непрочитанных писем, которые затем сможете удалить за несколько кликов.
Вы можете ввести практически любой другой тег и отфильтровать электронные письма, такие как пользователь, содержимое электронной почты, различные папки и многие другие критерии.
Если у вас много спама или рекламных писем, вы можете ввести отправителя в строку поиска, чтобы сузить их. После фильтрации вы можете продолжать удалять их все. Также полезно проверить опцию отмены подписки для каждого отправителя, чтобы убедиться, что он не пополняет свой почтовый ящик.
Как удалить ящик на mail ru, если логин и пароль известны
Заходим на почту.
Для этого надо верно ввести в специальные поля персональные данные доступа (пароль, логин)
Обращаем внимание на то, что данные нужно прописывать внимательно, учитывая регистр букв и язык ввода.
Есть еще один нюанс – в поле с логином, если нажать на кнопочку с небольшим треугольником выпадет меню с различными адресами, необходимо выбрать свой.
После успешного попадания в почтовый ящик, прокручиваем страничку вниз и находим ссылку «Помощь
» (она располагается на нижней панели рядом со ссылочкой настроек). Кликаем на нее.
Далее, необходимо из списка представленных проблем выбрать ту, где предлагается помощь в удалении ящика, который не нужен
Кликаем на ссылку.
После этого попадаем на страницу, где подробно написано, как удалить ящик и что в результате можно потерять.
На странице кликаем на ссылку со словами «Специальным интерфейсом».
После этого, произойдет автоматическое попадание на страницу удаления. Там необходимо заполнить несколько полей.
В поле с причиной указываем любую причину – этот пункт не принципиален и носит лишь формальный характер.
В следующем поле внимательно прописываем пароль от почты.
Нажимаем на кнопочку «Удалить
».
В окне подтверждения нажимаем «ОК
».
Процедура завершена.
Удаление писем вручную, через web-интерфейс

Для начала нужно зайти на сайт http://mail.genum.ru под логином и паролем почтового ящика.

Слева будут четыре папки. Названия соответствуют назначению. К примеру, папка «Отправленые» предназначена для хранения отправленых писем.
Назначение ролей папок можно изменить в разделе Настройка (ссылка подчеркнута синим на картинке), подраздел Папки. Ваши входящие письма сохраняются в папке «Входящие». Зайдите в нее.
Для удаления писем нужно:
выделить удаляемые письма галочкой (рядом с каждым письмом, слева, есть поле для галочки)

затем, либо переместить эти письма в корзину, выбрав папку назначения «Корзина» в выпадающем меню «Переместить в папку»

либо удалить их кнопкой «Удалить»

У последних двух действий одинаковый результат – выделенные письма попадут в папку-корзину.
Этих действий не достаточно, для освобождения места на сервере, т.к. мы просто переместили письма из папки «Входящие» в корзину. Для их полного удаления нужно нажать ссылку очистить рядом с корзиной.

Как удалить все сообщения из папки в Mail.ru
- Обычно, всех интересует, как избавиться от всех входящих сообщений, поэтому будем очищать соответствующий раздел. Для начала зайдите в свой аккаунт Маил.ру и перейдите в настройки папок, нажав на соответствующую ссылку (она появляется при наведении на панель сбоку).
 Теперь наведите курсор на название папки, которую необходимо очистить. Напротив появится необходимая кнопка, кликните на нее.
Теперь наведите курсор на название папки, которую необходимо очистить. Напротив появится необходимая кнопка, кликните на нее.

Теперь все письма из указанного раздела переместятся в корзину. К слову, ее вы тоже можете очистить в настройках папок.
Таким образом, мы рассмотрели как можно быстро удалить все входящие сообщения. Всего два клика и сэкономленное время.
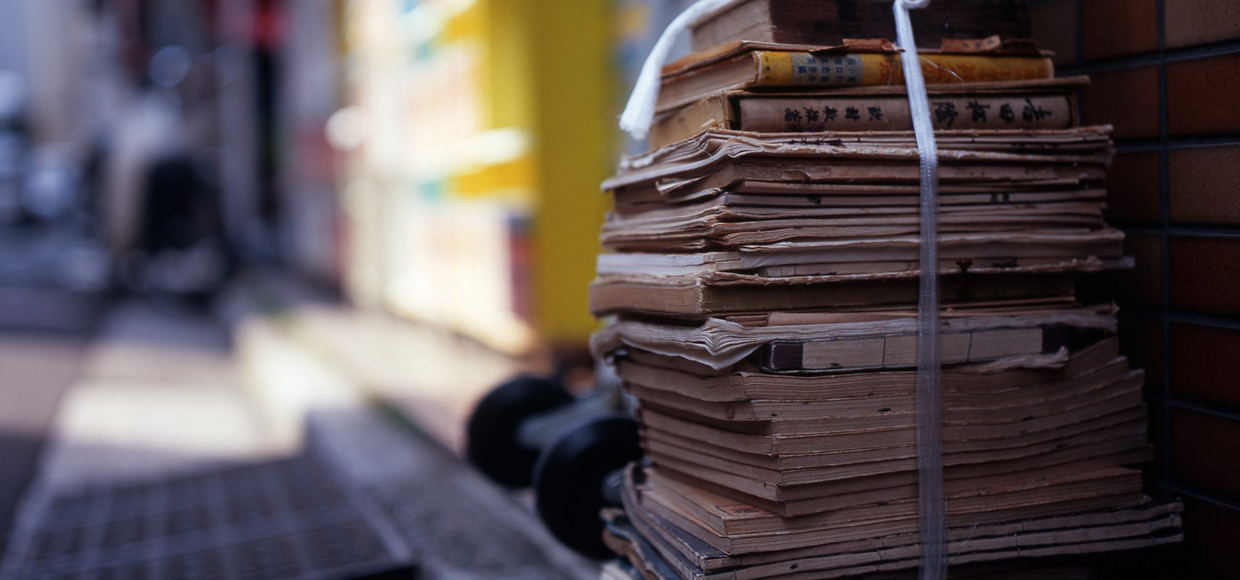
Вы устали удалять письма вручную? Мы поможем.
Часто можно встретить ситуацию, когда имеется несколько почтовых ящиков. Один или несколько из них являются просто «уведомительными», т.е. туда приходит разного рода информационные сообщения, активные сессии сайтов и др. Часто они просто переполнены, и счетчик писем на iOS зашкаливает.
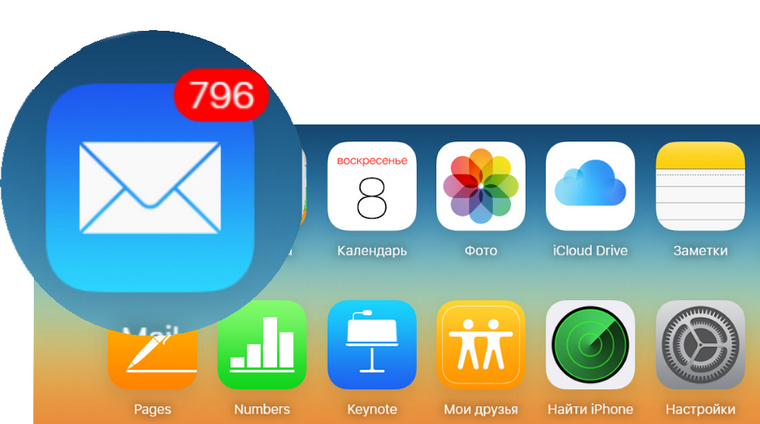
Мы оттягиваем наведение порядка до самого последнего момента. Нам не хочется вручную «тыкать» или «свайпить» каждое сообщение. Все мы знаем:
Есть решение, как удалить все письма разом. Поехали.
Настройка The Bat
Для настройки автоматического удаления писем с сервера в The Bat нужно отредактировать свойства своего почтового ящика.
Для этого нужно зайти в меню «Ящик» — «Свойства почтового ящика». (либо нажать Shift+ Ctrl+ P)

В открывшемся окне нужно зайти в пункт «Управление почтой»

Есть три варианта удаления писем:
- удаление с сервера сразу же после получения;
- удаление с сервера через заданное кол-во дней после удаления письма в корзину;
- удаление с сервера после удаления из корзины;
Первый вариант — «удаление полученных писем с сервера» (это самый лучший вариант для нашего сервера).

В этом случае ваш почтовик получая письма копирует их себе, не оставляя на сервере. Таким образом, на сервера используется минимум места для хранения писем (на нем хранятся только новые письма и до следующего вашего подключения). Минус такой конфигурации в том, что почту можно получить только один раз. Если, например, у вас есть две программы (например, дома и на работе) и вы получили всю почту дома, то на работе вы эти письма уже получить не сможете (на сервере они не остались и взять их, следовательно, неоткуда).
Второй вариант (письма остаются на сервере и указан срок хранения писем) удаляет только те письма с сервера, которые были перемещены в корзину и через заданное кол-во дней.

Третий вариант («письма остаются на сервере» и «удалять письма с сервера только при их удалении из корзины») удаляет письма с сервера только после их удаления из корзины

Четвертый вариант (включены все галочки) будет действовать как второй и третий вариант вместе.


При такой конфигурации в итоге ящик все равно будет заполнен и почта перестанет работать.
Ответ от Zhenьka
Поставить галочки на удалить всё — -и всё…
Ответ от Алексей Гуров
Над списком писем есть панелька с копками. Рядом с копочкой «УДАЛИТЬ», слева от неё, есть маленькое окошечко с трегольничком. В этом окошечке ставите галочку. Выделяются все письма на странице. Теперь нажимаете кнопочку «УДАЛИТЬ» — и опа! Все письма с первой страницы улетают в корзину.Если некоторые из писем Вам особенно дороги, тогда после выделения всей страницы снимите галочки напротив избранных.Таким же образом очищается вторая страница, третья и т. д. пока в почте не останутся только те, которые Вам дороги.
Ответ от энтони
Удалить все…
Ответ от Putiatichna Putiatichna
ага, удалить все
Ответ от Даша Русакова
1. Нажимаешь на ЕЩЕ (НАХОДИТСЯ ТАМ ГДЕ ИДЕТ ЛЕНТА МАИЛ. РУ, ПИСЬМА, ФАЙЛЫ ТЕМЫ…), потом надимаешь на Настройки. 2. Потом ищешь ПАПКИ (создание и настройки папок…) 3. Напротив папки из которой хочешь удалить ВСЁ нажимаешь ОЧИСТИТЬ! ВЖИХ, У ВСЕ УДАЛЕННО.
В 2004 году Gmail с его гигабайтом бесплатного пространства для хранения писем казался сказкой. Никто бы не подумал, что такой огромный ящик когда-нибудь придётся чистить. Сегодня хранилище выросло в 15 раз, но желание удалить тысячи писем многих из нас не покидает.
Проблема кроется не в доступном пространстве, а в бесчисленном множестве непрочитанных и попросту ненужных сообщений. Проверка списка входящих превращается в пытку, а поиск и система меток становятся бесполезными.
Впрочем, ящику Gmail всё же можно подарить вторую жизнь.
Еще несколько примеров работы с почтовой базой
Этот пример будет актуален, если вы используете почтовые ящики, куда копируется абсолютно вся переписка вашего сервера. Допустим, у вас есть ящик out@mailsrv.ru, куда сохраняется вся уходящая корреспонденция. Если на сервере идет активная переписка, то писем в ящике будет много и искать с помощью какого-то imap клиента будет неудобно, так как он может либо тормозить на большом списке писем, либо вообще отваливаться по таймауту и поиск или сортировка будут невозможны с его помощью. Тогда на помощь придут простые скрипты в консоли сервера. Найдем в этом ящике все письма, отправленные в период между первым и седьмым сентября 2017 года и скопируем их в отдельный ящик.
find /data/mail/virtual/out@mailsrv.ru/Maildir/*/ -newerBt '2017-09-01 00:00' -and -not -newerBt '2017-09-07 00:00' -and -type f | cpio -pdmv /data/mail/virtual/user@mailsrv.ru/Maildir/new
По сути тут просто использовались ключи к команде find. У нее их так много, что я для всех прикладных задач всегда храню готовые конструкции, чтобы заново не вспоминать все ключи и возможности.
Еще полезно бывает посмотреть размер почтовых ящиков. Некоторые пользователи имеют в разы больший объем ящика, чем все остальные. Есть любители хранить в почте презентации, пересылать разбитые на части архивы и т.д. Иногда приходится вручную проверять размеры ящиков, чтобы отдать команду на очистку заполненных сверх меры. Сделать это можно простой командой в директории с ящиками:
# du --max-depth=1 | sort -n -r
Команда выведет размеры всех ящиков и отсортирует их по мере увеличения объема, но при этом объем покажет в байтах, что не очень удобно. Можно вывести директории по алфавиту, но с размером в привычных мегабайтах или гигабайтах, но уже без сортировки.
# du -h --max-depth=1
Еще удобнее отправить сразу вывод в текстовый файл с датой в имени файла, чтобы потом было удобно сравнить с тем, что получилось после чистки почтовой базы.
# du -h --max-depth=1 >> "dirsize_`date +"%Y-%m-%d_%H:%M"`.txt"
Тут можно придумать много всяких способов отсортировать данные для более удобного восприятия, или потом автоматически сравнить размеры ящиков. Я не занимался этим.
Тотальная чистка
Периодически каждому пользователю необходимо чистить свой Gmail. Мало того, что в ворохе информации, такой как бесконечные маркетинговые рассылки и предложения о «выгодном» сотрудничестве, сложно отыскать по-настоящему важные данные, так еще и размер почты ограничен. Некоторые настолько запускают свой ящик, что проще всего просто и сразу удалить все письма в Gmail, чтобы начать работу и жизнь «с чистого листа».
Для удаления всех писем в почте необходимо выполнить следующие действия:
- Перейти с компьютера, ноутбука или планшета на сайт Gmail.
- Выбрать вкладку с сообщениями, которые следует уничтожить, например, «Несортированные».
- Найти сверху слева значок пустого квадратика. Нажать на него.
- Выбрать опцию «Все», после чего содержимое папки будет выделено.
- Далее нажать на значок в виде мусорного ведра, который появится после выделения писем.
- Сообщения будут удалены.
Чтобы удалить письма из корзины Gmail, необходимо перейти во вкладку на панели слева «Корзина», нажав на «Еще», и почистить ее вручную. Чтобы уничтожить все данные, следует нажать на «Очистить корзину».

Как удалить только старые письма? Для этого необходимо в поисковой строке Gmail ввести команду older_than:2y, где 2y – 2 year, т. е. 2 календарных года. Период можно устанавливать самостоятельно. Например, если принято решение уничтожить данные старше полугода, команда будет выглядеть как older_than:6m.
Быстро удалить в Gmail можно как письма, расположенные в отдельных папках, так и отдельные файлы. Многим будет полезна функция поиска файлов по формату. Для этого необходимо в строку поиска вбить команду filename:mp3 – для поиска аудиофайлов, или filename:mov, позволяющую отыскать видео любых форматов.

Удаление лишних медиафайлов позволяет освободить огромное количество пространства. Кроме того, сотрудники Google реализовали возможность поиска файлов больших размеров. Ввод команды larger:5m в поисковой строке позволяет найти исключительно сообщения с вложениями, больше 5 Мбайт. Можно самостоятельно установить нужный размер файлов и освободить дополнительное место методом «ручной чистки».
- Зайти в почту.
- Ввести в поисковой строке сочетание слов label:unread (или же «ярлык:непрочитанное»). Нажать на ввод.
- Выделить информацию посредством функции «Select».
- Выбрать функцию «Отметить как прочитанное», нажав на значок с тремя точками, расположенными перпендикулярно.
- Нажать на значок в виде мусорного ведра, либо на правую кнопку мыши и выбрать «Удалить».
- Ненужное будет удалено.

Некоторые методы, позволяющие контролировать размер почтового ящика
Вот возможные способы сохранить ваш почтовый ящик компактным:
Архивировать старые элементы – Создайте отдельный Outlook PST, который вы можете открывать из Outlook в любое время, когда вам это нужно. И перенесите старые предметы в архив.
Очистите папку «Удаленные» – Не забывайте часто очищать папку удаленных элементов, которая вам не нужна.
Очистите папку нежелательной почты – Периодически очищайте папку нежелательной почты, чтобы освободить место в папке входящих сообщений для новых сообщений.
Храните вложения вне вашего почтового ящика – Попробуйте сохранить вложения в OneDrive или в папки на компьютере, поскольку вложения занимают много места.
Отметить все письма как прочитанные в мобильном приложении Gmail
Обычно я советую отмечать все электронные письма как прочитанные из Интернета. Работа с мобильным телефоном не такая интуитивно понятная, как в Интернете. Что касается мобильных приложений, и Android, и iOS имеют идентичный пользовательский интерфейс и UX для приложения Gmail.
В этом посте я буду использовать скриншоты из приложения для Android. Вы можете использовать те же шаги в приложении Gmail для iOS, чтобы отметить все электронные письма как прочитанные.
Шаг 1: Откройте приложение Gmail на своем телефоне.
Шаг 2: Нажмите на меню гамбургеров и прокрутите вниз до настроек приложения.


Шаг 3: Зайдите в свою учетную запись Gmail.
Шаг 4: Тип папки «Входящие» установлен по умолчанию. Нажмите на него и выберите «Сначала непрочитанные».




Шаг 5: Вернитесь в свой почтовый ящик Gmail, и вы увидите все свои непрочитанные электронные письма на домашней странице по умолчанию. Нажмите на гамбургер-меню, и вы найдете новую вкладку «Непрочитанные».
Шаг 6: Нажмите на вкладку «Непрочитанные» и просмотрите все непрочитанные электронные письма в своем почтовом ящике. Нажмите и удерживайте электронное письмо, чтобы выбрать его. Затем нажмите на изображение профиля всех писем, чтобы выбрать их.
Шаг 7: Нажмите на значок «Читать» вверху, чтобы отметить выбранные элементы как прочитанные в мобильном приложении Gmail.




Портал для родителей
Как на рамблере в почте удалить все письма сразу?
Спасибо, так видимо точно также можно сделать настройку сбора почты через янденкс и в яндексе уже удалить сразу все письма
Письма удаляются до пятидесяти штук, ставите галочку и удаляете. Но вот что хочу заметить. На майле вроде бы тоже все письма не удалялись махом, но после уничтожения 300 писем, у меня выскочила функция удаления всех писем сразу, остальные две тысячи писем ушли сразу.
Удалить письма рамблере очень просто, достаточно зайти на свою страничку, выделить quot;Все письмаquot;, с помощью галочки верху над письмами, таким образом мы выделяем все письма, и нажать удалить. Письма которые обозначены галочкой удаляться в папку Удаленные, которые так также можно удалить.
Выделить все — удалить — очистить список удаленных. А еще надежнее удалить сам почтовый ящик вместе со всем содержимым, и учетную запись :)))
Сегодня поборол такую проблему на Рамблере, было 16000 писем.
Нужно настроить свою почту на Рамблере через Микрософт Аутлук и в настройках указать quot;удалять письма на сервереquot; (то есть на Рамблере) при получении в Аутлуке. После нажать кнопку получить в Аутлуке и вуаля… Результат 20 мин переписывал письма с Рамблера в Аутлук. Рамблер чист. А в атлуке их удалить 0 сек.
Это проблема не только Рамблера. На днях пыталась очистить ящик в mail.ru. чуть не поседела. Та же история и в Одноклассниках, там вообще дурдом после изменений. Согласна с автором Boby104, проще установить программу, чем удалять по 50 штук. Успехов!
На Рамблере удалить все письма сразу не получится. Есть возможность уничтожить всего 50 штук за один раз, ровно столько отображается на странице. Для этого необходимо поставить галочку в верхней части экрана, будут выделены все письма и нажать команду удалить. Вот и все. Если у вас больше 50 — ти писем, придется потратить время и удалить письма в порядке очереди.
Вам нужно тогда чаще чистить свою почту, так как одновременное удаление писем возможно только по 50 штук, которые вмещаются на страницу.
Для этого выделяем все, они помечаются галочкой и нажимаем кнопку quot;удалитьquot;.
Не накапливайте ненужную почту, тогда будет легче в ней разобраться.
Можно конечно удалять постранично автоматически письме,просто кликнуть на квадратик сверху во входящих и система автоматически проставит галочки на странице,а затем жмем удалить.
Вариант второй-для полного удаления писем,которые находятся в папке,вы должны именно в меню найти опцию,которая называется-другие действия и там выбрать пункт под названием-очистить папку.
Можно применить и такой метод,получать почту через Аутлук в компьютере.И в его настройках сразу настроить такую опцию,как удалять письма на Рамблере,т.е на сервере.
А уже в Аутлуке папка очищается одним кликом, а на сервере в Рамблере после этого будет пусто.
У вас получится удалять по пятьдесят писем одновременно. Столько писем умещается на одной странице. Нажимаете на значок quot;выделить всеquot;, они отмечаются галочкой, а затем на quot;удалитьquot;.
Лучше не накапливать писем много, а регулярно чистить свой почтовый ящик.
По-моему,там в настройках можно выставить отображать не 50, а большее к-во писем ,тогда легче удалить.
Печать Как навсегда удалить письма?
При удалении писем с помощью кнопки «Удалить» сообщения перемещаются в папку «Корзина», откуда их можно при желании восстановить в течение 30 дней. Для того чтобы удалить ненужные письма навсегда, надо войти в папку «Корзина» и нажать на кнопку «Очистить Корзину». Таким образом письма будут удалены безвозвратно.
Внимание! Письма, хранящиеся в папках «Корзина» и «Спам» более 30 дней, удаляются автоматически без возможности восстановления





