Как разделить жесткий диск на разделы
Содержание:
- Как создать диск D на Windows средствами системы
- Создание EFI-раздела на пустом жёстком диске утилитой Bootice
- Как разбить жёсткий диск в Paragon Hard Disk Manager
- С помощью сторонних приложений
- Дополнительные возможности чат-ботов в SendPulse
- Как удалить локальный диск
- Создание раздела на диске 3 способами
- Программы для разбивки диска на разделы
- Использование файла реестра для снятия запрета на редактирование реестра
- Какие бизнес-задачи решает чат-бот
- Разметка диска в AOMEI Partition Assistant Standard Edition
- Создание разделов с помощью системной утилиты Diskpart
- Популярные программы для разделения жёсткого накопителя на разделы
Как создать диск D на Windows средствами системы
Для примера, мы рассмотрим, как создать диск «D» на Windows 10. В операционных системах Windows 7, Windows 8, Windows 8.1 все действия выполняются аналогично.
Мы воспользуемся помощью системного средства для создания нового раздела. В Windows имеется встроенный инструмент: оснастка «Управление дисками», предназначенная для работы с дисками компьютера. При помощи средства «Управлении дисками» мы создадим новый раздел (том): логический диск «D», на котором затем будем хранить свои данные.
На жестком диске компьютера должно быть достаточно свободного места, необходимого для создания нового раздела. Если свободного места совсем немного, нет никакого смысла в создании нового диска «D», потому что хранить информацию будет негде.
Все работы по созданию диска «D» с помощью системного средства «Управление дисками» выполняются пошагово:
- Откройте оснастку «Управление дисками» в Windows одним из удобных способов.
В окне «Управление дисками» отображаются все диски, подключенные в данный момент времени к компьютеру. Помимо системного диска «C», здесь отображены скрытые системные разделы, необходимые для работы Windows.
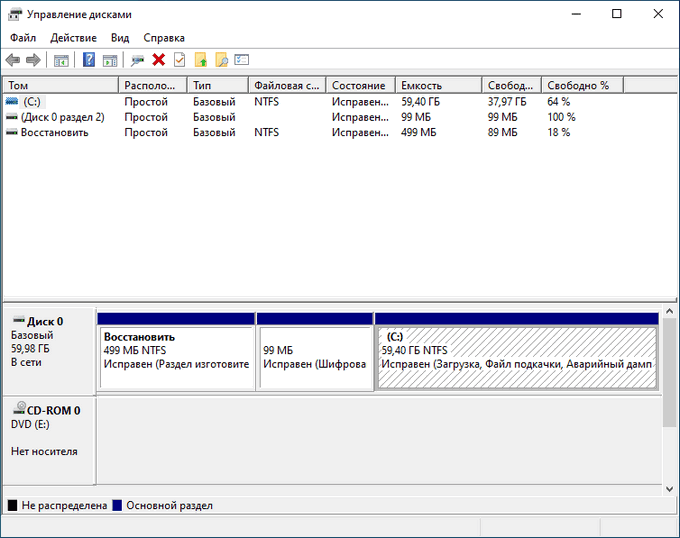
Нас интересует системный диск «C:», от которого мы отделим часть свободного дискового пространства для создания диска «D:». На жестком диске данного компьютера имеются системный и служебные разделы, а также оптический привод CD/DVD. Дисковод раньше имел букву «D», я изменил для него букву диска для наглядности.
- Щелкните правой кнопкой мыши по локальному диску «(C:)», а в контекстном меню выберите «Сжать том…».
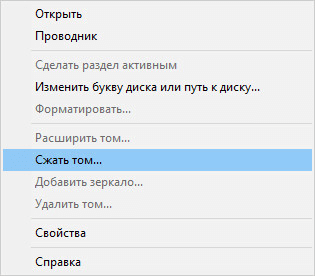
- В окне «Запрос места для сжатия» проводится опрос тома для оценки на наличие свободного места.
- В окне «Сжать С:» отображен размер доступного для сжатия дискового пространства. Если нужно, здесь можно выбрать меньший размер для создаваемого раздела. Нажмите на кнопку «Сжать».
В некоторых случаях, размер доступного пространства может быть небольшим, несмотря, на достаточный объем свободного места на диске, отображающийся в Проводнике. Виной этому могут быть неперемещаемые системные файлы, препятствующие выделению места. В этом случае, придется временно удалить файл подкачки, отключить гибернацию, и возможно, защиту системы с удалением точек восстановления. Проведите дефрагментацию, перезагрузите компьютер, а затем снова попробуйте сжать том.
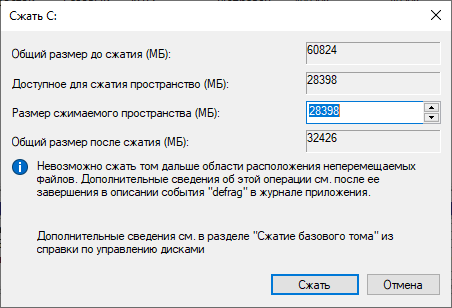
В окне оснастки «Управление дисками» после диска «C:» появилось нераспределенное пространство. Из этого пространства нам нужно создать диск «D:».
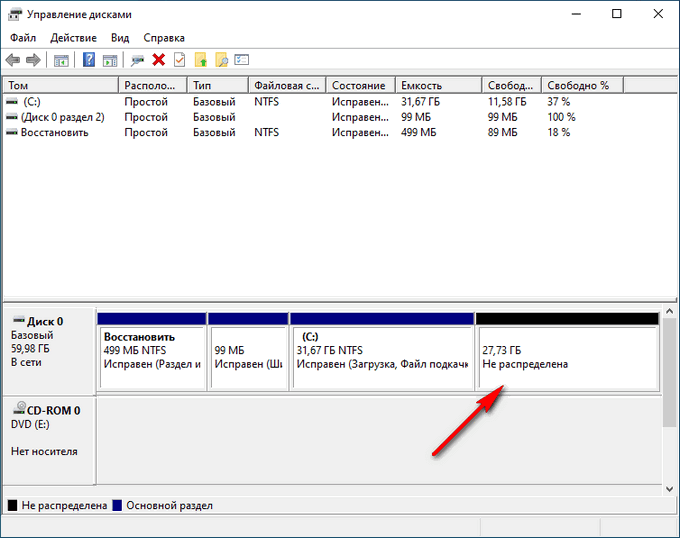
- Щелкните по разделу «Не распределена» правой кнопкой мыши, в контекстном меню нажмите на пункт «Создать простой том…».
- В окне «Мастер создания простого тома» нажмите на кнопку «Далее».
- В окне «Указание размера тома» нажмите на кнопку «Далее».
- В окне «Назначение буквы диска или пути» средство подставит первую свободную букву для обозначения нового раздела. В нашем случае, это буква «D». Вместо буквы «D» можете назначить любую свободную букву английского алфавита.
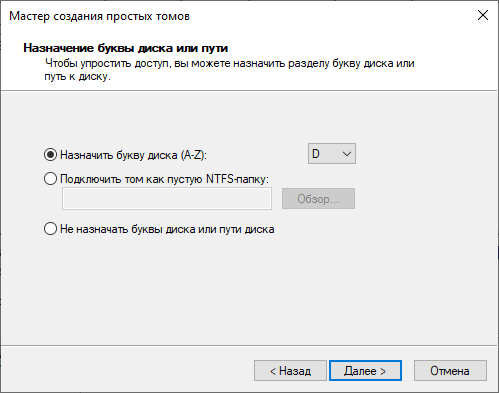
- В окне «Форматирование раздела» можно оставить все без изменения. В поле «Метка тома» можете написать свое название, например, «Локальный диск», «DATA», «vellisa» и т. д. Метку тома (отображаемое название) потом можно изменить в Проводнике.
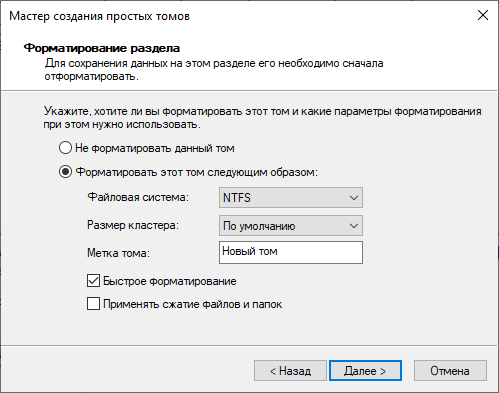
- В окне «Завершение мастера создания простого тома» нажмите на кнопку «Готово».
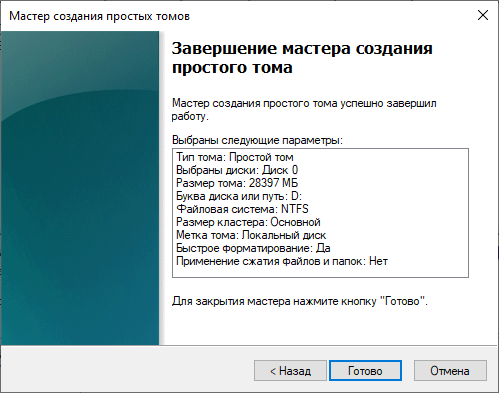
В окне «Управления дисками» появится новый диск «D».
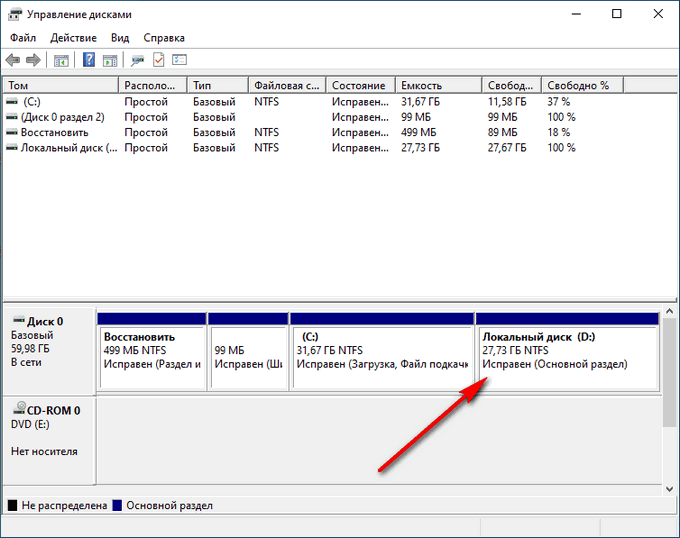
Создание EFI-раздела на пустом жёстком диске утилитой Bootice
Кто не любит командную строку, для создания EFI-разметки пустого носителя может воспользоваться утилитой Bootice с графическим интерфейсом. Она бесплатная, её можно скачать на любом софт-портале Интернета. В главном окне выбираем второй жёсткий. Кликаем «Parts Manage».
Затем – «Re-Partitioning».
Первым делом ставим галочку GPT в графе «Partition table type». Затем галочку ставим «Create ESP partition». И вверху в графе «Settings» убираем все значения «Size» кроме последнего. Жмём «Ок».
В итоге получим разметку диска с EFI-разделом на 128 Мб и разделом, вместившим в себя остальное дисковое пространство.
***
А как быть, если жёсткий диск не пустой? Если на нём есть структура и хранящиеся пользовательские данные. Или мы хотим восстановить Windows, лишившуюся загрузочного EFI-раздела после выхода из строя или отключения жёсткого диска, на котором ранее существовал её загрузчик. И на этот случай есть решения. Для восстановления системы без загрузчика нам, естественно, понадобится среда для выполнения определённых операций. В одном из случаев сгодится и обычный установочный носитель Windows. В другом случае будем работать с менеджером дискового пространства, потому нам понадобится функциональный и надёжный LiveDisk WinPE. Одним из таких является LiveDisk Стрельца. Сайт загрузки образа — Sergeistrelec.Ru.
Примечание: приведённые ниже операции не могут быть проведены на дисках динамического типа. Диск оставшегося без загрузчика зеркала Windows необходимо прежде преобразовывать в базовый тип. Сделать это можно только сторонними средствами.
Как разбить жёсткий диск в Paragon Hard Disk Manager
В открывшемся окне нажмите «Далее», укажите разделяемый диск, отметьте файлы, которые хотите перенести (как и в Disk Director, переносить можно только личные файлы).
На следующем этапе программа предложит определиться с размером нового раздела. Используйте ползунок для разметки или введите желаемый размер вручную. Назначьте тому букву, нажмите «Далее» и подтвердите операцию.
Нажатием «Готово» завершается работа мастера.
Теперь, чтобы применить запланированное действие, кликните по одноимённой кнопке в левой части окна Paragon Hard Disk Manager и ещё раз подтвердите ваши намерения разбить диск.
После этого будет запущена процедура переразметки. Если диск системный, потребуется перезагрузка компьютера.
С помощью сторонних приложений
Для тех, кто не хочет довольствоваться встроенными средствами Windows, есть возможность установить сторонние программы с подобным функционалом. Рассмотрим пару приложений подробнее.
AOMEI Partition Assistant
Одна из самых популярных программ для разделения дисков. Она бесплатная и имеет удобный русифицированный интерфейс. Скачав и установив программу, мы попадаем в интерфейс с информацией о дисках и различными функциями. Выбираем нужный диск и кликаем «Изменение размера/перемещение». Устанавливаем размер для разделяемого диска, двигая ползунок в стороны.
В строке локального диска появится неразмеченная область, кликаем «Создание раздела». Присваиваем букву диску, например «J», и выбираем файловую систему «NTFS».
Нажимаем кнопку «Применить» и следуем инструкции. Спустя небольшое время появится новый локальный диск.
MiniTool Partition Wizard
В строке диска появится уже знакомая нам неразмеченная область. Для ее активации кликаем «Create Partition» и задаем параметры. В данном случае это том «L».
После завершения настроек подтверждаем изменения командой «Apply» и ждем. Через некоторое время появится вновь созданный раздел.
Дополнительные возможности чат-ботов в SendPulse
Есть еще несколько полезных возможностей чат-бота для Инстаграм, которые вы, возможно, захотите использовать.
Сегментация сообщений бота
Вы можете отправлять рассылку на отдельные категории аудитории на основе данных о подписчиках. Благодаря своей персонализированности такая рассылка принесет больший отклик

Сегментируйте рассылки, чтобы сделать их более релевантными получателям
Сегментировать можно по «Дате подписки» — для этого выберите промежуток времени, — либо по условиям. Есть четыре вида условий: «Значение переменной», «Теги», «Участие в цепочке», «Получал рассылку».
Виджет подписки
Для сбора подписчиков бота разместите на сайте виджет подписки. Подключите виджеты для всех соцсетей и мессенджеров, чтобы получить лучший результат. Виджеты подписки в SendPulse многоканальные.

Создавайте виджет подписки на бота
Лайв-чат
В сервисе чат-ботов от SendPulse есть возможность управлять чатами с подписчиками своих чат-ботов во всех мессенджерах, включая Instagram, через общий единый чат. Это удобно, если клиенты приходят из разных каналов.

Переписка с клиентами во всех мессенджерах в едином лайв-чате
Простой, но мощный конструктор лендингов
Как удалить локальный диск
Всё происходит всё в той же утилите «Управление дисками». Выбираем носитель для удаления, правая кнопка мыши, пункт «Изменить букву диска…». В открывшемся диалоговом окне нажимаем кнопку «Удалить», соглашаемся с появившимся вопросом. Готово. Теперь видим освободившееся место как сектор памяти с подписью «Не распределена».

Выбираем кнопку «Удалить», нажимаем
Важно! Перед удалением перенесите все нужные данные с одного носителя на другой, так как при удалении все данные будут стёрты
Почему нельзя удалить том
На это есть несколько причин:
- Невозможно удалить локальный диск, на котором хранятся системные файлы Windows, загрузочные файлы или так называемый «файл подкачки».
- У вашей учётной записи нет прав Администратора системы. Тогда попробуйте зайти в утилиту управления через «Пуск» — «Панель управления» — «Система и безопасность»-«Администрирование» — «Создание и форматирование разделов жёсткого диска».
- Ну и иногда путают невозможность удаления тома с невозможностью удаления раздела. Если вы не можете удалить раздел, то сначала вам нужно удалить с него все тома (помним про копирование нужной информации) и только после этого удалять раздел.
«Зарезервировано системой Windows 10»
Раздел с такой надписью содержит в себе служебные данные, необходимые для работы Windows (параметры загрузчика Windows и данные для шифрования ЖД). Сам диск, как правило, занимает немного места — порядком 100–350 Мб. Иногда у пользователя возникает желание его удалить, несмотря на небольшой размер. Однако удаление этого диска требует специальных навыков, поэтому мы опишем способ сокрытия этого диска из проводника.
Открываем утилиту «Управление дисками», выбираем раздел с надписью «Зарезервировано системой», нажимаем правой кнопкой мыши и выбираем пункт «Изменить букву…». Нажимаем кнопку «Удалить». В этом случае подтверждать удаление мы будем дважды — так как появится предупреждение об использовании этого раздела. Теперь необходимо перезагрузить компьютер. Готово — диск исчез из проводника.
Создание раздела на диске 3 способами

Иногда требуется создать дополнительный раздел на диске (разделить его) например, для второй операционной системы или для разделения системных файлов с пользовательскими. Таким образом, можно обеспечить их сохранность если с компьютером, что-то случится. Я покажу как создать раздел в самой Windows через управление дисками и при её установке.
Предвкушаю вопрос: не удалятся ли файлы с диска из которого будет создаваться раздел? Нет, не удалятся и он будет точно так же работать. Вы возьмёте лишь часть свободного пространства и из него будет создан раздел.
Создание раздела в управлении дисками
Откройте строку выполнения Пуск >> Выполнить (или Win+R) и введите команду, которая откроет панель управления дисками.
diskmgmt.msc
Затем вы увидите все диски и разделы. Для создание нового нужно свободное место (зеленая область) или нераспределённое место (черная область).
У меня только 118 мегабайт нераспределенной области — этого конечно недостаточно, значит надо взять свободное место со свободного диска. В данном случае C.
Перед этим крайне желательно выполнить дефрагментацию, иначе место может вообще не выделится. В контекстном меню нажмите «Сжать том» и ждите.
Выберите размер для тома. Мне хватит 5000 мегабайт для Windows XP. Для Windows 7, 8 и 10 — минимум 16 гигабайт. Лучше больше если планируете активно пользоваться системой.
В результате должна появится такая вот нераспределенная область чёрного цвета.
Из неё сделайте раздел. Для этого нажмите правой кнопкой мыши по ней и выберите «Создать простой том» как на изображении ниже.
Откроется встроенная программа для создания тома. Перейдите дальше.
Из свободного места вам предложат выбрать размер. Я для установки Windows XP выбираю 5000 Мб. Этот размер только для демонстрации, вы можете поставить намного больше, чтобы было комфортно работать.
Затем назначьте незанятую букву, чтобы не запутаться.
После этого надо выполнить форматирование.
- Файловая система — NTFS.
- Размер кластера — по умолчанию.
- Метка тома — укажите название вашей операционной системы, чтобы потом не запутаться. Я собираюсь устанавливать туда Windows XP, так и назвал.
Завершите создание раздела.
Затем появится раздел с синей областью, который можно использовать при установке Windows или для хранения файлов. Я подготовил его специально для Windows XP.
Его так же можно увидеть как дополнительный диск зайдя в проводник Мой компьютер.
Теперь остаётся загрузить компьютер с флешки и установить операционную систему. Вы так же можете создать раздел непосредственно во время установки Windows (смотрите ниже).
Ту же инструкцию можно посмотреть в формате видео. Все действия проводятся на операционной системе Windows 7.
Создание раздела во время установки Windows
Я считаю, что этот способ намного удобней и проще остальных так, как позволяет сделать всё сразу в процессе установки. Но если вы хотите просто разбить диск на несколько — то этот способ вряд ли вам подойдёт. Инструкция применима для версий Windows 7, 8 и 10. У них интерфейс при установке почти одинаковый.
Как только выберите язык и примите лицензионное соглашение, появится окно с настройками разделов. В нём нужно создать новый нажав по соответствующей кнопке как изображено снизу и назначить его размер.
Затем выберите созданный раздел и нажмите далее перейдя к простому процессу установки.
Разделение диска с помощью программы
Большинство программ для работы с жесткими дисками платные, но есть и бесплатное решение причём на русском языке. Именно его я сейчас рассмотрю.
Скачайте AOMEI Partition Assistant Standard и установите. В ней очень удобно разделять, создавать и изменять разделы. Помимо этого в программе есть множество других возможностей, но в этой статье я рассмотрю как разделить диск на 2 и более. С остальными возможностями вы можете ознакомиться самостоятельно.
На главном экране расположены все диски и разделы. Выберите тот, который нужно разделить, а затем в контекстном меню нажмите разделение раздела.
В появившемся окне задайте размер. Для примера у меня установлено 256 мегабайт.
Теперь нужно подтвердить изменения. Для этого на главном экране нажмите «Применить» и появиться окно, в котором будет предупреждение о том, что требуется перезагрузка. После неё произойдут изменения и вы сможете увидеть результат.
Программы для разбивки диска на разделы
Разделение диска домашнего компьютера на разделы можно отнести к редкой процедуре и поэтому нет смысла покупать для этих целей платное программное обеспечение с мощным функционалом.
Ниже представлены бесплатные версии программ коммерческих проектов, но для домашнего использования они бесплатны. При желании их можно расширить до профессиональных версий.
AOMEI Partition Assistant
AOMEI Partition Assistant — простой и функциональный менеджер дисков, который может не только разделить диск или объединить разделы, но и выполнить множество прочих востребованных операций: копирование диска, клонирование раздела, конвертер NTFS в FAT, преобразования диска из MBR в GPT, перенос ОС с одного диска на другой.
Официальная страница программы: https://www.aomeitech.com/aomei-partition-assistant.html.
Недостатки программы: быстрое и удобное разделение диска доступно только в платной версии AOMEI Partition Assistant, а в бесплатной придется сначала уменьшить один раздел, а затем на освободившемся пространстве диска создать новый раздел.
1. Запустите программу и кликните правой клавишей мыши по разделу или логическому диску, который хотите разделить. Выберите пункт меню «Разделение раздела».
2. Перетащите ползунок для изменения размера нового раздела или уменьшите размер раздела явно в Гигабайтах, в соответствующем окошке и нажмите кнопку .
3. Среди разделов диска появится свободное пространство. Кликните по нему правой клавишей мыши и выберите пункт «Создание раздела»
4. Укажите размер диска, букву и файловую систему и нажмите кнопку .
5. Для применения выполненных манипуляций нажмите кнопку в основном меню программы.
В случае разделения системного диска C:, на котором установлена операционная система, потребуется перезагрузка компьютера.
Компьютер будет перезагружен программой в среду Windows PE, в которой будут выполнены все необходимые операции по работе с разделами диска и по завершении загрузится операционная система Windows с измененными разделами дисков.
Minitool Partition Wizard Free
Minitool Partition Wizard Free — бесплатная версия весьма функционального и удобного менеджера разделов диска. Помимо основного функционала, работающего с разделами и файловыми системами диска, программа радует дополнительными бесплатными инструментами такими как «Анализатор пространства диска» и «Тест скорости диска»
Официальная страница программы: https://www.partitionwizard.com/free-partition-manager.html.
Недостатки программы: отсутствие русского языка.
Разбить диск на разделы с помощью Minitool Partition Wizard можно с помощью пары кликов.
1. Укажите раздел на диске, который хотите поделить и кликните в боковом меню «Split Partition».
2. Перетащите ползунок или введите число, чтобы задать размер нового раздела и нажмите кнопку .
3. Для применения заданных изменений нажмите кнопку , которая находится в левом нижнем углу.
4. Для работы программы настоятельно рекомендуется закрыть все прочие приложения и программы. После выполнения рекомендации нажмите кнопку .
Если вы планируете разделить системный диск, то для выполнения операции программа потребует перезагрузить компьютер. Нажмите кнопку .
После перезагрузки запустится консольная версия программы и выполнит все необходимые операции. Для разделения системного диска, содержащего операционную систему, потребуется подождать несколько минут. Дождитесь выполнения операций с разделами диска и проверьте результаты.
Как видите, способов разделить диск на несколько разделов вполне достаточно и каждый может выбрать для себя наиболее подходящий. Главное помните: при работе с разделами диска всегда есть риск потерять хранящуюся на нем информацию, если в этот момент произойдет какой-то сбой в работе компьютера.
Использование файла реестра для снятия запрета на редактирование реестра
Ещё один метод, на случай, если .bat файлы и командная строка не работают — создать .reg файл реестра с параметрами, которые разблокируют редактирование, и добавление этих параметров в реестр. Шаги будут следующими:
- Запустите Блокнот (находится в стандартных программах, также можно использовать поиск на панели задач).
- В блокнот вставьте код, который будет указан далее.
- В меню выберите Файл — Сохранить, в поле «Тип файла» укажите «Все файлы», а затем укажите любое имя файла с обязательным расширением .reg
- «Запустите» этот файл и подтвердите добавление сведений в реестр.
Код .reg файла для использования:
Какие бизнес-задачи решает чат-бот
Этот инструмент обеспечивает круглосуточную поддержку для вашего бизнеса. Ниже перечень функций, которые можно возложить на бота в Инстаграм.
Ответы на частые вопросы
В директ бизнес-аккаунтов часто прилетают сообщения с вопросами о наличии товаров, ценах и размерах, локации, сроках выполнения, условиях доставки и тому подобное. Сделайте кнопки с часто повторяющимися вопросами, чтобы Инстаграм-бот моментально давал автоматические ответы, и менеджерам не приходилось постоянно отвлекаться. Другой вариант: настроить бота на определенный ответ по слову-триггеру в сообщении пользователя.
Автоматизация части процессов в воронке продаж
В процессе взаимодействия чат-бота с пользователями выявляются потребности последних и происходит отсев нецелевых лидов. Если воронка продаж небольшая, Instagram-бот может выступать настоящим «продажником» и закрывать сделку. Обычно для оформления заказа все-таки нужно участие живого менеджера — для этого добавляют кнопку переключения на оператора — но чат-бот существенно экономит время, за счет чего сотрудники менее загружены и способны обслужить больше клиентов. Если для обработки заявок требовалось три человека, вполне возможно, что после подключения чат-бота для того же объема работы будет достаточно одного менеджера. А с записью на консультацию бот справится самостоятельно.
Вовлечение подписчиков, повышение доверия
Инстаграм ботов можно использовать для вовлечения аудитории. Например, сделать квиз, где нужно выбирать один из вариантов ответа, а в конце участник получает лид-магнит — полезный материал. Получение чего-то ценного бесплатно повлияет на мнение пользователя о вас, повысит доверие, и, возможно, позже он захочет попробовать платный продукт.
Также через чат-бота можно давать полезные сведения и рассказывать об эксперте, его опыте, дать ссылку на кейсы или портфолио. В таком случае больше шансов, что пользователь увидит эту информацию и заинтересуется, чем если ему придется искать по всему профилю — далеко не каждый станет это делать.
Таргетированные рассылки
Вы можете настроить фильтры, чтобы отправлять через бота сообщения в зависимости от интересов, статуса клиента и других данных.
Напоминания
Когда вы проводите консультации или вебинары, клиенты могут забыть о времени начала. Эту проблему решает автоматизированное напоминание, отправленное чат-ботом в Инстаграм — люди проводят здесь много времени и вряд ли пропустят сообщение.
Сбор обратной связи
Используйте Инстаграм-бота для проведения опросов и сбора обратной связи. Это удобный способ обнаружить свои слабые места и проблемных клиентов, не затратив много усилий.
Сохранение данных пользователей
Добавьте в сценарий блок «Ввод данных», чтобы собирать данные пользователей и в дальнейшем использовать их для персонализации сообщений и сегментации аудитории. Чат-бот отправит эти данные в CRM.
Реакция на отметку в сторис
Чтобы не пропустить отметки вашего аккаунта в сторис и быстро реагировать на них, настройте сообщение с благодарностью, которое отправится автоматически. Советуем поблагодарить не только словами, но и небольшой скидкой или другим бонусом, чтобы поощрить к новым покупкам и отметкам. Кстати, можно самим проводить акции с подарками за отметку в сторис — так вы максимально используете эффект сарафанного радио.
Запрос API для получения данных с внешних источников
В сценарий бота можно добавить блок «Запрос API» для получения данных из внешних систем, которые сразу отобразятся в сообщении пользователю. Например, по названию города можно сообщать погоду, по наименованию или артикулу товара осуществлять поиск и выводить результат в чат-бот.
Также вы можете разместить виджет подписки на сайте, чтобы набирать оттуда базу подписчиков. По желанию можно создать виджет и для других каналов — Facebook, WhatsApp, Telegram и VK.
Для командной работы можно пригласить нескольких менеджеров в свой аккаунт: тогда каждый из них получит доступ к чатам. Подробнее этот процесс описан в нашей инструкции.
Откройте для себя чат-бота в Іnstagram
Конвертируйте подписчиков в постоянных клиентов, автоматизируйте общение с ними и улучшайте продажи.
Разметка диска в AOMEI Partition Assistant Standard Edition
И напоследок давайте посмотрим, как разбить жёсткий диск на разделы в бесплатной программе AOMEI Partition Assistant Standard Edition. Отдельного мастера разбивки в этой программе нет, переразметка выполняется в два этапа. Сначала вам нужно получить свободное пространство. Кликните ПКМ по разделяемому диску и выберите в меню «Изменить размер раздела».

Перетаскиванием ползунка установите новый размер раздела и нажмите «OK».

В результате будет образовано незанятое пространство. Выделите его мышкой, в меню слева выберите опцию «Создание раздела».

В открывшемся окошке, если надо, подкорректируйте параметры разметки (можно изменить размер, букву, тип файловой системы и тип раздела) и нажмите «OK».

Теперь, чтобы начать процедуру разбивки, нажмите кнопку «Применить».

Так как работа ведётся с системным диском, потребуется перезагрузка компьютера.

Все приведённые выше способы позволяют разделять жёсткий диск без потери данных, тем не менее, при выполнении этой процедуры, особенно с применением стороннего ПО, следует проявлять осторожность, так как риск потери информации, пусть и очень малый, но всё же присутствует
Создание разделов с помощью системной утилиты Diskpart
Здесь нам тоже потребуется стандартное средство Windows. Данный вариант чуть более трудный из-за отсутствия графического интерфейса, но вполне выполнимый. Не переживайте, я все доступно и понятно объясню.
Заходим в пуск – все программы – стандартные. Там находим приложение «Командная строка», щелкаем на него правой кнопкой мыши и выбираем «Запуск от имени администратора».

Выглядит она вот так.

Здесь нам необходимо ввести слово «Diskpart» и нажать на клавиатуре Enter. Этой командой мы открыли необходимую нам утилиту. После этого вводим команду «list volume» для показа имеющихся накопителей в вашем ПК.

Рассмотрите показанные носители и найдите тот, который необходимо делить. Мне необходим диск C, который здесь отображается в качестве тома под номером 2
Это важно
Теперь необходимо ввести команду «select volume X», где X — номер вашего тома. У меня это 2. Пишем и подтверждаем с помощью клавиши Enter.
Следующая вводимая опция это «shrink desired X», где X это необходимый объем. Я ввел 10000 для примера.

После этого нужно выбрать накопитель для создания раздела. Пишем list disk и нажимаем Enter. Здесь мы увидим имеющиеся в системе накопители.

Запомните номер того диска, на котором находится раздел «C». Если в системе всего один накопитель, то ситуация будет такая же, как на скриншоте выше. После этого необходимо последовательно по пунктам ввести несколько команд:
- Select disk X (команда для выбора диска, где X цифра вашего накопителя)
- Create partition primary (команда для создания раздела)
- format fs=ntfs Label=»xxxx» quick (команда для форматирования раздела. NTFS – выбранная файловая система. Label это выбор названия, где xxxx название на ваш вкус и команда quick, которая выполняет быстрое форматирование).
- assign letter=E (команда для присваивания буквы разделу, где E может быть любой желаемой незанятой буквой)

На этом работа данной утилиты закончена. Достаточно просто, не правда ли? Давайте рассмотрим остальные способы, которые помогут нам с вопросом «Как разбить жесткий диск на разделы в Windows 7 без потери данных».
Популярные программы для разделения жёсткого накопителя на разделы
- «MiniTool Partition Wizard» — небольшая утилита, позволяющая оперативно управлять разделами жёсткого накопителя. Обладает понятным русскоязычным интерфейсом, позволяющим пользоваться ею без особых затруднений. Предоставляет возможность без потери информации проводить преобразование MBR-накопителей в GPT-накопители. Осуществляет поддержку накопителей размером более двух терабайт. В программу встроены все основные функции для работы с разделами жёсткого накопителя. Позволяет делать резервное копирование информации.
- Acronis Disk Director — одна из наиболее известных программ, используемых при разделении жёсткого накопителя и управлении разделами. Часто включается в сборку носителей-загрузчиков для разделения накопителя на логические диски перед установкой Windows 7. Имеет возможность делить том на две части и проводить установку в них двух разных операционных систем. Поддерживает все современные файловые системы. Имеет функцию преобразования, без потери информации, MBR-накопителей в GPT-накопители. Может клонировать систему на другой накопитель. Позволяет использовать широкий набор функций для работы с разделами.
Видео: Разделение жёсткого накопителя программой Acronis Disk Director
Несмотря на всё разнообразие программ для работы с жёсткими дисками, использовать стоит только проверенные. Всегда существует опасность, что после обработки диска неизвестной программой можно потерять информацию, которая длительное время накапливалась и хранилась. Если нет полной уверенности, то лучше использовать встроенную в Windows 7 утилиту, разработанную корпорацией Microsoft, для управления дисками или программу из сборки загрузочного носителя. Программы из сборки имеют более широкий функционал для обработки жёстких накопителей, но требуют определённого навыка в работе. Ошибка при работе с ними может привести к необратимым последствиям. Поэтому приступать к их использованию рекомендуется только после детального ознакомления с их возможностями.





