Что делать, если не определяется жесткий диск на пк: 12 распространённых вопросов
Содержание:
- Что делать, если ноутбук не видит загрузочные диски
- Аппаратные причины
- Устранение проблемы
- Пороемся в реестре
- Не работает дополнительный винчестер
- Как «включить» второй жесткий диск или SSD в Windows
- Удалить программы и приложения
- Как можно настроить привод?
- Компьютер заражен вирусами
- Настройки БИОС
- Не открывается дисковод на компьютере что делать
- Ноутбук не читает диски: инструкция по решению проблемы
- Виноваты ли шлейфы?
- Способы решения проблемы
- Причина 3: Сбой в прошивке контроллера
- Описание проблемы
- Первое решение проблемы
- Выводы
Что делать, если ноутбук не видит загрузочные диски
Проблема довольно серьезная, так как в этом случае владелец попросту не может переустановить Виндовс, избавившись от всех лагов столь радикальным способом. Причиной обычно является глюк BIOSа. Избавиться от проблемы можно, если сбросить настройки до дефолтных. Для этого нужно разобрать ноутбук и вытащить на материнской плате на несколько секунд батарейку CR2032 (плоская «таблетка»). Она питает микросхему CMOS, где записан БИОС и хранятся его настройки. О том, как разобрать ноут конкретной модели, можно найти видео на YouTube.

Альтернативный вариант — воспользоваться загрузочной флешкой и установить Windows с нее. Такую опцию поддерживает любой современный ноутбук и многие старые модели.
Аппаратные причины
В подавляющем большинстве ситуаций, проблема связана с аппаратной частью. В данных ситуациях вначале привод читает только определенные болванки, а потом вовсе отказывается их читать. Здесь можно сделать следующее:
- Если у вас есть необходимые навыки, то нужно открыть корпус ноутбука. Выполняем это и меняем шлейф, который ведет к приводу.
- Очищаем привод от пыли, скопившейся в нем. Для этого лучше всего обратиться к специалисту в специальный сервисный центр.
- Еще можно извлечь привод, открыть его и ватной палочкой почистить глазок лазера. Во время данного процесса следует соблюдать предельную аккуратность.
- Вставляем специальный чистящий диск в привод. На его поверхности имеется небольшая мягкая щеточка, которая способна очистить лазерную головку привода.
Если вышеперечисленные действия не решили проблему, а ноутбук все равно не видит диск, то нужно обратиться в сервисный центр. Требуется провести грамотный анализ неисправности для устранения проблемы.
Устранение проблемы
- Первым делом попробуйте выполнить перезагрузку устройства.
- Если не помогло, попробуйте выполнить очистку диска при помощи салфетки из микрофибры и раствора. Раствор можно купить в специализированном на компьютерной технике магазине, или сделать в домашних условиях, смешав 1 к 1 спирт и обычную воду.

Проверьте, работает ли диск на других устройствах. Это полностью откинет неисправность диска, или же наоборот выявит главную причину.
Может быть, что диск был записан на высокой скорости, это значительно снижает качество. Попробуйте записать заново, выбрав скорость поменьше, вполне возможно, что это устранит проблему.
Выполните очистку самого привода при помощи щёточки.
Уделите внимание качеству соединения шлейфов и разъёмов.
Пороемся в реестре
Если дисковод работает, но не видит диски, проблема может быть в программах, предназначенных для создания образов, если таковые, конечно, были когда-то установлены на компьютере. Такие программы иногда оставляют совершенно ненужные «следы» в реестре, удалить которые несложно, а вот найти проблематично. Намного проще будет вернуться к определенной точке когда дисковод еще работал и успешно выполнял свои задачи. Кстати говоря, многие пользователи совершают ошибку, когда удаляют сами навредившие программы, а не виновников проблем, «прописавшихся» в реестре. Помочь почистить систему от ненужного «мусора» может программа CCleaner, являющая одной из самых популярных программ для Она хоть и не починит дисковод, зато сделает процесс его ремонта максимально быстрым и комфортным.
Не работает дополнительный винчестер
В некоторых ноутбуках производителем предусмотрена возможность использовать сразу два накопителя. Со временем пользователь решает добавить еще один HDD или увеличить производительность, поставив SSD. После этого могут начаться проблемы.

Бывает так, что покупатель решил сделать новый диск основным, поставил на него Windows, подключил, но система не грузится или же грузится со старой памяти. Дело в том, что пользователю в такой ситуации требуется либо поменять накопители местами непосредственно при подключении, так как по умолчанию Bios продолжает загрузку с первого устройства, а второй подключенный винчестер является вспомогательным. Еще один вариант – поменять приоритет загрузки с HDD1 на HDD2. Описание этой процедуры было приведено выше.
Если в Биос новый накопитель отобразился, но при этом Виндовс его не видит, то проблема в том, что новую память необходимо инициализировать для ОС. Сделать это можно через предусмотренную разработчиками Windows утилиту.
- В меню «выполнить» следует прописать «diskmgmt.msc». Откроется программа «управление дисками». В ней отображаются все носители информации, которые подключены к устройству.
- Находим искомый винчестер, он будет окрашен в черный цвет, и кликаем по нему ПКМ. Выбираем «инициализировать».
- В операционной системе Windows 7 может появиться окно с выбором типа инициализации – MBR или GUID. Следует выбрать MBR. У старших ОС – Windows 10 и 8 окно не появляется.
- Присваиваем новой памяти имя и ждем окончания процедуры. Обычно после этого диск сразу станет виден, но если нет, то потребуется перезагрузить Windows.
Совет! Если новый накопитель отображается, но при этом к нему нет доступа, то решение в данном случае весьма простое – его нужно отформатировать.

Как «включить» второй жесткий диск или SSD в Windows
Все, что нам потребуется для исправления проблемы с диском, который не виден — встроенная утилита «Управление дисками», которая присутствует в Windows 7, 8.1 и Windows 10.
Для ее запуска нажмите клавиши Windows + R на клавиатуре (где Windows — клавиша с соответствующей эмблемой), а в появившемся окне «Выполнить» наберите diskmgmt.msc после чего нажмите Enter.
После короткой инициализации откроется окно управления дисками
В нем вам следует обратить внимание на следующие вещи в нижней части окна: есть ли там диски, в информации о которых присутствуют следующие сведения
- «Нет данных. Не проинициализирован» (в случае, если у вас не виден физический HDD или SSD).
- Имеются ли на жестком диске области, в которых написано «Не распределена» (в случае если у вас не виден раздел на одном физическом диске).
- Если нет ни того ни другого, а вместо этого вы видите раздел RAW (на физическом диске или логический раздел), а также раздел NTFS или FAT32, который при этом не отображается в проводнике и не имеет буквы диска — просто кликните по нему правой кнопкой мыши по такому разделу и выберите либо «Форматировать» (для RAW), либо «Назначить букву диску» (для уже отформатированного раздела). Если на диске были данные, то см. Как восстановить диск RAW.
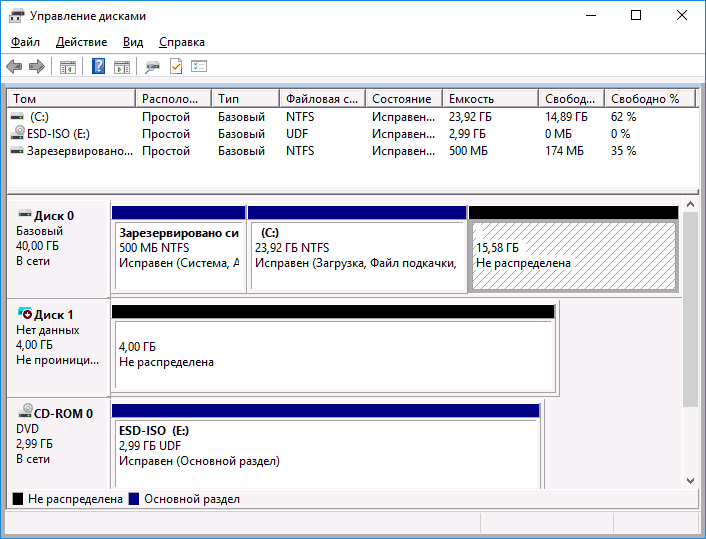
В первом случае, кликните правой кнопкой мыши по названию диска и выберите пункт меню «Инициализировать диск». В окне, которое появится вслед за этим необходимо выбрать структуру разделов — GPT (GUID) или MBR (в Windows 7 такой выбор может не появиться).
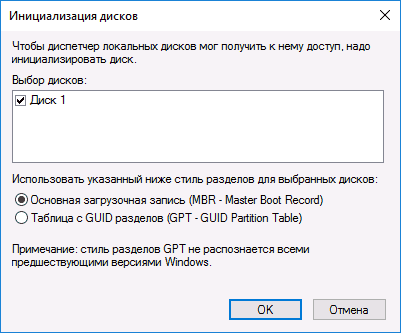
Я рекомендую использовать MBR для Windows 7 и GPT для Windows 8.1 и Windows 10 (при условии, что они установлены на современном компьютере). Если не уверены, выбирайте MBR.
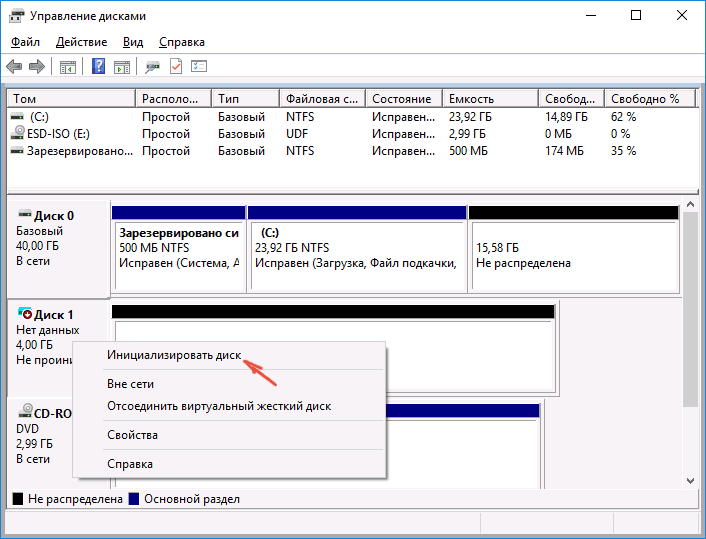
По завершении инициализации диска, вы получите область «Не распределена» на нем — т.е. второй из двух описанных выше случаев.
Следующий шаг для первого случая и единственный для второго — кликнуть правой кнопкой мыши по нераспределенной области, выбрать пункт меню «Создать простой том».
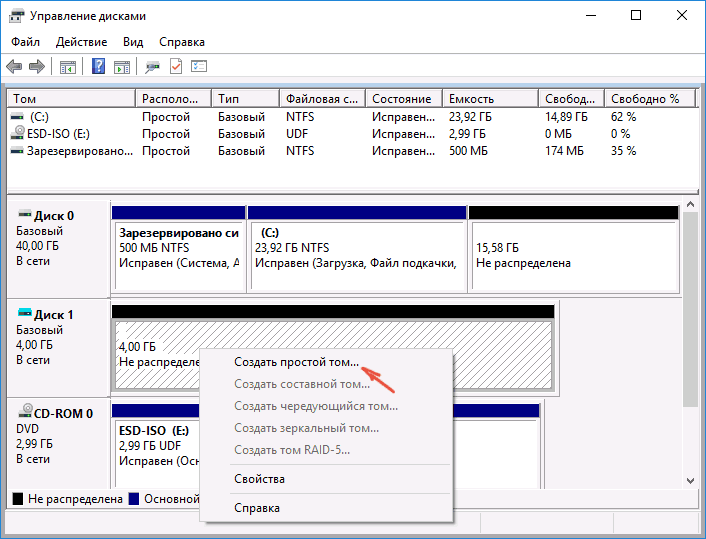
После этого останется лишь следовать указаниям мастера создания томов: назначить букву, выбрать файловую систему (если сомневаетесь, то NTFS) и размер.
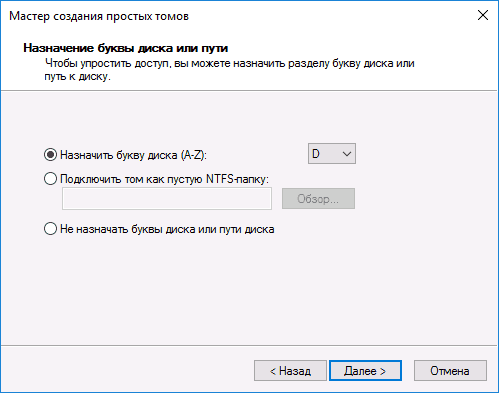
Что касается размера — по умолчанию новый диск или раздел будут занимать все свободное место. Если вам требуется создать несколько разделов на одном диске, укажите размер вручную (меньше имеющегося свободного пространства), после чего проделайте те же действия с оставшимся не распределенным местом.
По завершении всех этих действий, второй диск появится в проводнике Windows и будет пригоден для использования.
Удалить программы и приложения
Пользователи часто скачивают различные программы и приложения, создающие виртуальные приводы. По этой причине дисковод может не видеть диск. Если у пользователя имеются такие программы как «Nero» или «Daemon Tools» (это далеко не полный перечень), то рекомендуется данное программное обеспечение удалить. В эту же группу входят «Alcohol 120», «CDBurnerXP».
-
Данную программу нужно скачать с официального источника, после чего запустить. Потребуется вкладка «Деинсталлятор». Там нужно отыскать то приложение, которое создает виртуальные диски. В качестве примера выбрана программа «CDBurnerXP». Нужно кликнуть на выбранное приложение мышкой и найти пункт «Деинсталляция».
-
Возникнет окно, которое запросит подтверждение на выбранные действия. Если юзер выбрал нужную программу, необходимо нажать «Да».
-
Как только удаление завершится, мастер удаления запустит сканирование оставшихся файлов и папок, а также элементов реестра.
-
Если после сканирования приложение отыщет те элементы, которые не удалены, то выдаст их перечень и предложит удалить. Соответствующую кнопку можно нажать здесь же.
-
Как только удаление остатков завершится, появится окно, уведомляющее об успешно проделанной процедуре. Юзер должен кликнуть «Закрыть», тем самым завершая процесс удаления.
После проделанных действий дисковод должен увидеть диск.
Как можно настроить привод?

Что же еще можно сделать, чтобы исправить проблему? В диспетчере устройств переходим во вкладку «Вид», выбираем «Показывать скрытые устройства». Там нужно отыскать драйвер «SPTD», который обычно располагается во вкладке с драйверами несамонастраиваемых устройств. После этого необходимо его удалить, а затем перезапустить систему.
Если нет результата, следует переходить к следующему этапу. Можно попробовать найти контроллер, который соединен с DVD-дисководом. Но нужно помнить о том, что каждый контроллер имеет свое название, его нужно искать вручную, просматривая свойства у каждого контролера.


Необходимо найти вкладку – «IDEATA/ATAPI контроллеры» в диспетчере устройств и поочередно проверить каждый канал. Теперь, когда мы нашли нужный нам канал, проверяем, не стоит ли флажок на опции «Задействовать DMA». Если есть, убираем и перезагружаемся, проверяем результат. Если без галочки дисковод появился, то нужно вернуть её на место и снова перезапустить систему. При Windows 7 это единственный возможный вариант.

Заходим во вкладку «Диспетчер устройств» и открываем там дисковод (правой кнопкой мыши — свойства — регион DVD), далее необходимо подкорректировать настройки региона. Если он не был установлен, то ничего менять не нужно, а если указан какой-то другой регион, отличный от вашего, то его необходимо поменять на актуальный. Поменять регион можно будет не более 5 раз за все время! Можно также попробовать поменять опцию «Не выбрано» на другие регионы, но если захочется вернуть все назад, нужно будет перепрошивать оборудование.
Компьютер заражен вирусами
Если вы активный пользователь интернета, любите посещать малоизвестные сайты, часто устанавливаете новые программы, переходите по ссылкам в электронных письмах, вероятность, что компьютер получит порцию вредоносных вирусов весьма велика.
Для начала необходимо проверить систему. Включить антивирусное сканирование. После удаления заражений антивирус обычно предлагает перезагрузить операционную систему для окончательного ремонта.
Если после перегрузки диски все равно не читаются, вполне могло оказаться, что ваш цифровой конь получил действительно серьезную болезнь, сильно разрушившую операционную систему. Нередко вирусы уничтожают значимые системные файлы, маскируются под их именами.
В таком случае без форматирования жесткого диска и новой установки OS Windows не обойтись. В менее страшных случаях бывает достаточно просто откатить Windows к одному из прежних состояний. Зайдите в интерфейс Восстановление системы и найдите контрольную точку, когда, как вы помните, ноутбук еще воспроизводил лазерные диски.
В некоторых моделях ноутбуков и нетбуков имеется функция отката системы к фабричным установкам. В этом случае вам не понадобится даже использовать загрузочный диск Windows, который как раз и не читается.
Настройки БИОС

Основной утилитой, которая позволяет взаимодействовать всем устройствам подключенным к материнской платой, является BIOS. С помощью этой программы можно понять, что случилось с персональным компьютером. В том случае, когда дисковод корректно отображается в BIOS’е, его настройки находятся в полном порядке, поэтому проблема в другой причине. Если же дисковод не отображается, то можно попробовать запустить его вручную. Стоит отметить, что правильная последовательность действий в каждом случае будет разной. Это обусловлено фирмой-производителем материнской платы.


Делаем сброс настроек BIOS’а, возвращая их к исходным (Load Defaults). Это позволяет максимально облегчить и обезопасить процесс исправления ошибки. Подтверждаем процесс изменения настроек. После этого перезагружаем персональный компьютер и снова смотрим, стал ли отображаться дисковод, реагирует ли он на команды. Если процесс не помог и Windows не видит дисковод вновь, необходимо переходить к разбору других вариантов решения проблемы.
Не открывается дисковод на компьютере что делать
- с помощью специальных программ;
- физическим воздействием на привод.
Открытие с помощью программ
Для начала надо попытаться использовать штатные средства Windows. Для этого необходимо зайти в функцию «мой компьютер», и посмотреть есть ли иконка, изображающая DVD привод. Иконка есть — кликнуть на неё правой кнопкой мышки, и в контекстном меню надо нажать «извлечь». Лоток должен открыться. Если этого не произошло, то вполне возможно, что какая-то программа, запущенная на компьютере, блокирует это действие.
Далее, открыть «диспетчер задач» и там, закрыть все приложения, которые могут использовать DVD привод и блокировать его открытие. Теперь можно попробовать снова открыть устройство. Если он по-прежнему не открывается, следует выйти из системы Windows и перезагрузить свой компьютер или ноутбук, чтобы сбросить все работающие команды управления. Если все эти манипуляции не привели к желаемому результату, и дисковод так и не открывается, остаётся только механическое воздействие на механизм открытия.
Если в операционной системе отключено отображение дисковода. С этим часто можно столкнуться в Windows 8.1 и Windows 10. Эти новые версии распознают оптические приводы, как морально устаревшие, и могут не показывать их. Для решения этой проблемы надо изменить запись в редакторе реестра и сделать следующее. Нажать Win + R и в командной строке прописать следующий путь: reg. exe add «HKLM System CurrentControlSet Services atapi Controller 0» / f / v EnumDevice 1 / t REG _ DWORD / d 0 x 00000001. Нажать кнопку enter и отправить компьютер на перезагрузку.
Оптический привод «умер», то есть вышел из строя
Чтобы проверить, во время перезагрузки обратить внимание, отображается ли в BIOSe CD — RW или DVD RW приводы, при нерабочем дисководе отображаться не будет.
«Криво» стали работать драйвера для дисковода. Чтобы это проверить, нужно с помощью правой кнопки мышки открыть функцию «мой компьютер»
Выбрать там в меню «свойства». В открытом «окне» найти «диспетчер устройств». В списке среди всего прочего будут указаны дисковые устройства. Если рядом с этой строкой будет жёлтый восклицательный знак, то драйвера стоят некорректно. Переустановка драйвера решает эту проблему. Опять же, правой кнопкой мыши нажать на устройство, и в выпавшем меню выбрать функцию «обновить драйвер». Теперь всё готово.
Нельзя исключать такой фактор, как повреждение или отсоединение кабеля. Решается заменой или подсоединением кабеля.
Физические способы
Если не срабатывает, то для открывания потребуется какой-нибудь тонкий твёрдый стержень. Можно проволоку, иголку или простую канцелярскую скрепку.
У всех приводов для оптических дисков, на случай заедания выдвижного механизма, предусмотрено небольшое технологическое отверстие. На компьютерах оно находится на корпусе дисковода ниже выезжающей каретки, а на ноутбуках — на передней панельке дисковода. В это отверстие надо аккуратно вставить стержень или скрепку и нажать с небольшим усилием. Сработает защёлка механизма и дисковод чуть приоткроется, но этого будет достаточно, чтобы его можно было открыть руками.
Есть, кончено, ещё один способ открыть дисковод, но он «варварский» и может повлечь за собой окончательную поломку привода. Надо нажать на кнопку открывания и в щель возле крышки засунуть лезвие ножа и пытаться помочь механизму сработать, если он заедает. Если есть сомнения, то лучше обойтись без экспериментов и обратиться к мастеру в сервисный центр.
Когда уже удастся открыть дисковод и вытащить из лотка застрявший диск, лучше сразу определить причину неисправности.
- Одной из причин, по которой устройство не открывается — это испорченные зубья на лотке.
- Крышку на дисководе может заклинить из-за неисправной защёлки.
- Если растянулся пассик с помощью которого лоток выезжает, то механизм не срабатывает и дисковод не открывается, требуется замена пассика.
- Банально: от времени механизм может забиться пылью или в дисковод попал мелкий посторонний предмет. Элементарная чистка порой может решить все проблемы.
Если всё это не помогло и дисковод не желает работать исправно, то прямая дорога в мастерскую на ремонт.
Ноутбук не читает диски: инструкция по решению проблемы
Чтобы разобраться в причинах, почему ноутбук не читает диски, необходимо проанализировать ситуацию – как именно появилась неисправность? Какие события предшествовали возникновению проблемы?
Если компьютер уже давно находится в эксплуатации, логично предположить, что от времени мощность лазерного луча значительно снизилась. В этому случае обычно дисковод сначала перестает записывать информацию на диски, а через несколько месяцев невозможно становится и воспроизводить.
Дисководы некоторых типов имеют опцию для повышения мощности лазера. Для этого на корпусе имеется специальный регулировочный винт. Проблема в том, что усиление лазера заставит оборудование работать в форсированном режиме и это приведет в скором времени к окончательному разрушению лазерного источника.

Если диски не просто не читаются, а совсем не открывается лоток, можно предположить отсутствует питания на устройстве. Здесь могут быть несколько причин.
- Нарушился контакт в соединительных проводах. Нужно отключить компьютер, произвести внешний осмотр, отсоединить и заново соединить шлейфы питания и передачи данных.
- Неисправность материнской платы или южного моста.
- Дорожки на платах ноутбука очень тонкие и часто перегорают. Короткое замыкание чаще всего происходит после того, как на клавиатуру ноутбука попадает жидкость. Сгоревшие дорожки и контакты можно обнаружить визуальным осмотром. Некоторые продвинутые пользователи даже самостоятельно восстанавливают разрывы в дорожках на материнской плате.
- Если ноутбук давно не подзаряжался, может не хватать мощности аккумулятора для нормальной работы некоторых энергопотребляющих устройств компьютера. Чтобы проверить эту версию нужно просто подключить зарядное устройство к ноутбуку и подождать некоторое время.
Дисковод мог сломаться и не только на уровне лазера. Проверка обычно производится установкой заведомо исправного аналога или установкой проблемного блока в другой компьютер.
Виноваты ли шлейфы?
Вдоволь «полазали по системе», очень устали и хотите отдохнуть? У Вас будет такой шанс прямо сейчас, причем без ущерба по времени починки компьютера. Дело в том, что привод может отказываться работать по той причине, что отошли шлейфы, подключающие его к системной плате. В данном случае потребуется разобрать системный блок. А там уже отсоединять и подключать заново все кабели, ведущие от дисковода к ПК. Если пользователь плохо понимает во «всех этих странных железках», ему вообще не нужно ничего разбирать — лучше привлечь людей, которые смогут найти нужные шлейфы и правильно провести необходимые действия. Этот же совет нужно дать счастливым обладателям ноутбуков — не нужно пытаться что-то починить там, где ничего непонятно! Убедиться в том, что проблема именно в отошедшем контакте можно в BIOS: если там дисковод не отображается, то вы, возможно, приблизились к решению проблемы очень близко. К слову, блуждать по меню BIOS, абсолютно ничего там не понимая, тоже не стоит — можно лишиться системы.
Способы решения проблемы
Надеемся, вы уже убедились в том, что диск не читается не потому, что он повреждён – сделать это можно путём проверки дисковода другими дисками. Если ни один из носителей не читается, нужно переходить к конкретным действиям.

Основные причины возникновения подобной проблемы:
- Системный сбой.
- Аппаратная неисправность привода.
- Наличие проблем с драйверами.

Мнение эксперта Дарья Ступникова
Специалист по WEB-программированию и компьютерным системам. Редактор PHP/HTML/CSS сайта os-helper.ru.
Спросить у Дарьи
Далее будут разобраны способы «оживления» дисковода путём простых операций, выполнить которые сможет даже неопытный пользователь.
Решение аппаратных сбоев
Первым делом нужно обратить внимание на аппаратные проблемы. Часто причиной того, что дисковод отказывается видеть диски, является его выход из строя или некорректное подключение
Для начала нужно проверить, правильно ли подключены шлейфы к IDE или SATA-портам. Для профилактики можно подключить привод к другому порту (как правило, их несколько) и почистить шлейфы в месте их подключения.

Возможно, сломан сам привод. Например, чтение DVD при отказе в чтении CD может указывать на то, что имеются проблемы с лазером. Решить такую проблему самостоятельно навряд ли получится – если она диагностирована, то придётся идти к мастеру или менять привод на новый.
Активация через «Диспетчер устройств»
Исправный дисковод может быть случайно отключен пользователем. Всё, что нужно сделать в такой ситуации – активировать устройство:
- Переходим в «Пуск», открываем «Панель управления».
- Открываем блок «Диспетчер устройств», находим раздел «DVD и CD-ROM дисководы», раскрываем его.
- Кликаем по кнопке «Действие» в верхнем меню, жмём на «Обновить конфигурацию…».
- По завершению поиска устройств вновь раскрываем блок с приводами, кликаем правой кнопкой по появившемуся дисководу, жмём на «Включить».

Если в списке приводов нет ни одного наименования, но при этом вы уверены, что дисковод подключен к ПК, причина может скрываться в поломке устройства. Способ решения описан в предыдущем пункте.
Обновление драйверов
Некорректно установленные или отсутствующие драйвера вполне могут стать причиной отказа привода от чтения любых дисков. Инструкция по исправлению проблемы такова:
- Переходим в «Диспетчер устройств», открываем нужный раздел, кликаем правой кнопкой по устройству и жмём на «Удалить».
- Подтверждаем действие, а затем переходим в «Действие» и обновляем конфигурацию системы.
- Дожидаемся, пока система найдёт устройство и установит необходимые драйверы.

Восстановление операционной системы
Иногда предложенные ранее действия не приводят к желаемому результату. Если вы помните, что дисковод до определённого момента работал прекрасно, можете попробовать «окатить» систему к тому моменту, когда всё было хорошо:
- Откройте «Пуск», нажмите на «Все программы», найдите папку «Стандартные», перейдите в «Служебные», выберите восстанавливающую утилиту.
- Следуя указаниям мастера восстановления, выберите точку с той датой, когда привод работал нормально.
- Нажмите на «Готово» и дождитесь перезагрузки ПК.

Если после восстановления дисковод не начал читать диски, значит проблема кроется в нём, а не в том, что работу устройства блокировало какое-либо ПО.
Причина 3: Сбой в прошивке контроллера
Если два способа, описанных выше, не смогли вам помочь и диск всё равно не определяется ни операционной системой, ни BIOS, в такой ситуации можно диагностировать сбой в прошивке контроллера накопителя. Строго говоря, и эта причина не является чем-то непреодолимым в домашних условиях, но тогда процесс починки становится на несколько порядков более трудоёмким. Для произведения необходимой операции потребуется не только специфическое программное обеспечение, работающее из-под Linux, но и соответствующие знания и умения обращаться с упоминаемой ОС, а также софтом, для перепрошивки SSD.
Поэтому, если вы не готовы прилагать излишние усилия для того, чтобы реанимировать твердотельный накопитель, лучше будет отнести его в сервисный центр. Там, имея нужное оборудование и практику подобных операций, специалисты смогут что-то сделать гарантированно. Но если вы хотите попытаться починить диск самостоятельно, тогда вам следует обратиться к обсуждаемым темам на форумах компьютерных энтузиастов и к так называемым гикам, которые уже разобрали такие мероприятия и подобрали нужный алгоритм действий, ведущий к положительному результату.
Пока что наиболее поддающимися к реанимации посредством перепрошивки устройствами являются SSD-накопители на базе контроллеров SandForce SF-2XXX, и если ваш конкретный диск принадлежит к таковым, тогда игра стоит свеч. В противном случае следует констатировать полную невозможность возврата работоспособности запоминающего устройства в домашних условиях.
Мы рассказали несколько способов восстановления SSD, который не определяется компьютером. В зависимости от причины сбоя из ситуации можно выйти, несколько раз попытавшись запустить диск на другом компьютере (или просто поменяв привычные разъёмы входа), перепаяв некоторые элементы на плате устройства или же совершив трудоёмкую программную операцию перепрошивки, что лучше доверить специалистам.
Опишите, что у вас не получилось.
Наши специалисты постараются ответить максимально быстро.
Описание проблемы

Проблема с чтением CD/DVD дисков в ноутбуке возникает часто. Подобная ситуация заставляет владельцев задуматься о покупке нового устройства, но с этим спешить не следует. В большинстве случаев проблему можно решить.
Для этого необходимо определить характер неисправности. Может получиться так, что дисковод не видит только конкретный диск. Это происходит, если на нём имеются царапины, или он повреждён. Бывает и такое, что привод не читает определённый тип дисков. Это говорит о вероятной проблеме в самом устройстве.
О программной неполадке свидетельствует попытка раскрутить и распознать диск устройством, если компьютер совсем не видит его
Обратить внимание необходимо и на возможность записи дисков
Первое решение проблемы
Начнем с самого легкого — с настроек автозапуска. Сбиться они могут запросто, а вот самостоятельно вернуться к исходным параметрам, к сожалению, неспособны. Если дисковод не видит диска именно из-за них, задача пользователя значительно облегчается. Ведь проблему можно устранить буквально за несколько секунд: нужно зайти в «Мой компьютер», щелкнуть правой клавишей мыши по ярлыку дисковода и нажать на «Свойства». В появившемся меню перейти в автозапуск и уже там за пару кликов мышью с неработающим дисководом. После проведения этих нехитрых действий перезагружать компьютер совсем не обязательно, так как новые параметры применяются моментально.
Выводы
Вот мы и рассмотрели, что же делать, если компьютер/ноутбук/камера не видит диск. Очевидно, что цель статьи — помочь вам выбрать правильный путь решения проблемы и не наделать ошибок, этот путь избрав. Статья содержит ссылки, полезные как тем, кто решил самостоятельно бороться за свои данные, так и тем, кто будет искать профессионалов
Ну а в самом тексте я постарался как можно подробнее разобрать все аргументы «за» и «против» тех или иных шагов, которые следует принимать во внимание
Необходимость этой статьи обусловлена моим представлением о том, какая неразбериха творится в головах многочисленных пострадавших. Речь идет о тысячах обработанных звонков потенциальных и текущих клиентов по восстановлению данных, когда человек как раз находится в состоянии смятения и думает, как ему поступить. Желание помочь им в их проблеме заставляло меня не просто отвечать на их не всегда осознанные вопросы, а задавать свои. И вот уже эти ответы, которые люди сами себе давали, почти всегда были гораздо полезнее. И именно они позволили мне написать эту статью, письменно изложив те идеи, которые вот уже много тысяч раз обсуждались устно с людьми, обращающимися к нам за помощью. Так как на данный момент тысячи людей мне уже благодарны, надеюсь, что и вам эта статья поможет. В свою очередь благодарю всех, кто, оказавшись на этой странице и ознакомившись с рекомендацией вначале статьи, дочитал ее до конца. Теперь действуйте
Вячеслав Мочалов, 17 января 2011 года
При полном или частичном использовании материалов этой статьи активная гипертекстовая ссылка на сайт обязательна.





