Как подключить жесткий диск от ноутбука к другому ноутбуку
Содержание:
- Подключение второго жесткого диска к компьютеру
- Для чего?
- Контейнеры или боксы
- Как подключить жесткий диск к компьютеру
- Перемычки
- Подключение внешнего диска к ноутбуку
- Мультикомбайны
- Как установить и подключить второй жесткий диск к ноутбуку?
- Как подключить второй жесткий диск к компьютеру
- Как подключить жесткий диск через usb?
- Подготовка к подключению жесткого диска
Подключение второго жесткого диска к компьютеру
Подключение дополнительного винчестера будет отличаться в зависимости от того, разъем какого интерфейса у вас на компьютере: SATA или IDE. SATA – современный интерфейс, поэтому практически в 100% случаев он встречается в более или менее свежих компьютерах. IDE, напротив, устаревший, его можно встретить в уже старых компьютерах, но, к счастью, жесткие диски с интерфейсом IDE еще можно встретить в продаже.
Если вы не в курсе, каким интерфейсом оснащен ваш компьютер, перед покупкой вам потребуется заглянуть под корпус системного блока, чтобы получить необходимую информацию.
Вскрытие корпуса системного блока
1. Строение корпусов системного блока может быть разным. Например, в одном случае достаточно открутить (отщелкнуть) и снять боковую крышку, в некоторых потребуется открутить 4 винта с обратной стороны корпуса и стянуть корпус.
2. Жесткие диски устанавливаются в специально отведенные ячейки, которые в разных вариациях компьютеров могут располагаться по-разному: они могут располагаться в нижней части, центральной или боковой. На картинке ниже видно, как они примерно выглядят.
3. Отличить SATA и IDE разъемы несложно: поскольку IDE – это старый интерфейс, он имеет широкие порты и достаточно большие шлейфы. Выглядит это следующим образом:
SATA, напротив, современное решение, а значит, имеет узкий порт и небольшой шлейф.
Зная, какой у вас интерфейс, вы можете заниматься приобретением жесткого диска, а затем и его подключением.
Обратите внимание, если на вашем компьютере более двух ячеек для дополнительных жестких дисков, рекомендуем второй подключать не вплотную к первому, поскольку это позволит улучшить охлаждение.
Подключение жесткого диска к SATA
Начнем с разбора подключения более современного интерфейса, поскольку он встречается в большинстве случаев.
Прежде чем приступать, обязательно выключите свой компьютер и обесточьте, отсоединив его от розетки.
1. Вставьте жесткий диск в свободный слот и закрепите его винтами.
2. Теперь следует подключить SATA-кабель, идущий в комплект к жесткому диску. Для этого один его конец подключите к жесткому диску любой стороной, а второй подключите к материнской плате.
3. Остается соединить жесткий диск к блоку питания. Для того от блока питания, как правило, отходит ответвитель, который необходимо подключить к жесткому диску. Если свободных кабелей у блока питания нет, вам потребуется купить разветвитель, делающий из одного разъема два.
4. Соберите компьютер, а затем подключите его к сети. На этом подключение второго жесткого диска завершено.
Подключение жесткого диска к IDE
Подключение жесткого диска к устаревшему интерфейсу не сильно отличается, но все же процедура несколько другая.
1. Прежде всего, вам потребуется установить перемычку на контактах подключаемого жесткого диска в одно из положений: Master или Slave. Как правило, режим Master является основным при работе жесткого диска и, чаще всего, его используют для винчестеров, с которых происходит загрузка операционной системы. Slave – это дополнительный режим, используемый для вспомогательных жестких дисков, на которых будут храниться, например, медиафайлы. Чаще всего второй жесткий диск подключается именно с такой целью, поэтому установите перемычку на режим Slave.
2. IDE-шлейф, в отличие от SATA, имеет не два, а сразу три штекера для подключения. Синий штекер, расположенный на одном конце, указывает на то, что его необходимо подключать к материнской плате. С другого конца, как правило, располагается черный штекер, который относится к режиму Master, а белый, находящийся примерно посередине шлейфа, отвечает за Slave-режим.
3. Вставьте жесткий диск в ячейку, а затем закрепите его винтами.
4. Свободный штекер от блока питания вам потребуется подключить к жесткому диску, тем самым обеспечив ему питание.
5. Вставьте необходимый штекер шлейфа в жесткий диск, в зависимости от того режима жесткого диска, что вы выбрали. Синий же конец жесткого диска подключается к материнской плате.
На этом подключение жесткого диска к IDE-интерфейсу завершено.
Собственно, в самостоятельном подключении жесткого диска нет ничего сложного. И выполнив данную процедуру, после включения ваш компьютер определит жесткий диск, и вы сможете наполнять его необходимой информацией.
Для чего?
Зачем разбираться с тем, как подключить жесткий диск к телевизору? Чаще всего такая необходимость возникает у любителей видеоконтента. Начнем с того, что не все пользователи имеют смарт-телевизоры, которые бы можно было подключать к интернету и наслаждаться любым фильмом оттуда. Да и не у всех есть такой качественный интернет, чтобы быстро прогружал видеоконтент.
Если раньше использовали флешку, чтобы посмотреть фильм на телевизоре, то сейчас стало намного проще использовать внешний накопитель. Во-первых, он имеет больший объем. Во-вторых, считывает информацию быстрее. Да и сбои с ним редко происходят.

Внешний накопитель также используют в случае, когда смарт-ТВ не имеет столько памяти, чтобы справиться с прогрузкой контента. Особенно если речь идет о записи прямых трансляций. Тогда как нельзя кстати подойдет знание о том, можно ли подключить жесткий диск к телевизору.
Контейнеры или боксы
Представляют собой определенного размера короб, внутрь которого помещается один или несколько HDD. При этом ориентированы такие устройства чаще всего на один тип интерфейса и размер накопителя: расположение контактов каждого из коннекторов, а также размер бокса попросту не позволят установить неподходящий жесткий диск. Снаружи располагается интерфейсная группа, индикаторы и иногда разъемы дополнительного питания.
В настоящее время такие устройства рассчитаны в основном на подключение жесткого диска через USB именно по стандартам SATA и 2.5′ как наиболее распространенным, однако довольно редко, но встречаются и IDE-совместимые кейсы.
Для подключения жесткого диска с помощью такого бокса (на примере SATA. 2.5′) необходимо поместить HDD внутрь и легким движением до щелчка соединить контактные группы устройств. При этом нужно учитывать, что в зависимости от модели бокса процесс загрузки диска в контейнер может отличаться. После этого достаточно подсоединить USB-кабель в порт на компьютере (или два, если питание этого требует), ну а операционная система жесткий диск определит довольно быстро.
Цена подобных устройств варьируется от двухсот рублей за самый простой бокс до нескольких тысяч за внушительных размеров контейнер сразу для нескольких жестких дисков.
Как подключить жесткий диск к компьютеру
Как подключить жесткий диск к компьютеру — в этой публикации я подробно расскажу с использованием наглядных примеров, как правильно подключить жесткий диск. Операция эта довольно простая, с которой справиться практически любой пользователь. Поэтому данная статья рассчитана на людей, которые совсем недавно за компьютером.
В первую очередь следует выполнить подготовительные действия на системном блоке: отсоедините шнур питающего напряжения, а также все подключенные к блоку другие кабели. Это для того, чтобы удобнее была выполнять в дальнейшем монтаж HDD. Затем нужно снять с корпуса системного блока боковую стенку, закрепленную двумя винтами с тыльной части.
Установка в корпус винчестера
После снятия боковой стенки, перед нами открылось вся внутренняя конструкция компьютера. Чтобы понять как подключить жесткий диск к компьютеру, нужно посмотреть на конструкцию корпуса в правом сегменте корпуса. Именно там установлены специальные отделения с целью размещения в них винчестеров.
На следующем этапе нужно взять хард и не торопясь установить его в отсек для винчестеров. Размещать его нужно таким образом, чтобы коннекторы для подключения проводов выходили внутрь корпуса. Кроме этого, хард желательно монтировать по центу отсека, это даст возможность хорошей вентиляции для него.
Крепление жесткого диска
На этом фото показаны стрелками расположение винтов в конструкции, чтобы крепить винчестер. Здесь все просто, и вопросов как подключить жесткий диск к компьютеру не должно возникнуть. Дальнейшие действия такие: нужно взять четыре винта, разместить жесткий диск по центру слота и закрепить его двумя винтами с одной стороны и двумя с другой.
Виртуальная клавиатура USB PocketAdmin для нажатия клавиш
На этом монтаж дискового накопителя в корпус компьютера практически завершен. Далее нужно выполнить его подключение к системной плате. Для подключения напряжения питания и интерфейса жесткого диска, в компьютерах последних поколений, применяются кабели типа SATA. На фото они показаны для наглядности:
В первую очередь подключаем кабель SATA-интерфейс к винчестеру.
Подключение интерфейса
Другой конец соединительного провода необходимо подсоединить к системной плате. Находим на плате нужное гнездо и подключаем. Как правило, все разъемы такого типа находятся в нижней части материнской платы и рядом имеется обозначение — SATA.
Подключение питания
На последнем этапе монтажа выполняем подключение к жесткому диску питающее напряжение.
Для этого нужно взять кабель с разъемами SATA и предназначенный для подключения питания и подключаем его к винчестеру, рядом с первым коннектором.
Другой конец данного провода подаем к разъему идущего от блока питания. Определить такой разъем очень просто, обычно он белого цвета, состоящий из четырех контактов с проводами желтого, красного и двух черных.
В случае, когда у вас уже имеется в компьютере рабочий подключенный жесткий диск. Следовательно, от проводов по питанию подключенных к нему, отходит разветвитель с коннектором на конце, вот к нему и нужно подключить новый хард.
На этом фото показано как выглядит из себя дополнительный соединитель:
Настройка жесткого диска
По окончанию монтажа и подключения винчестера в компьютере, нужно выполнить его настройку в системе. Устанавливаем боковую стенку корпуса на место, подключаем все раннее снятые провода и включаем компьютер.
Планшеты Galaxy Tab S5e: элегантный дизайн в тонком корпусе
- Если вы устанавливали совершенно новый HDD, то система его сразу не определит, поэтому придется выполнить форматирование.
- После форматирования, зайдите в раздел «Компьютер», там должен отобразится новый жесткий диск.
- Если такого не случилось, то выполняем следующие действия:
- Ставим курсор на значок «Компьютер» на рабочем столе, правой кнопкой мыши выбираем из меню вкладку «Управление».
Идем дальше. В данный момент на интересует вкладка «Управление дисками».
Важно! При работе в данном разделе нужно быть очень внимательным, чтобы случайно не удалить на рабочих дисках хранящуюся там важную для вас информацию!
Теперь там необходимо создать простой том, а затем отформатировать этот новый HDD, кроме этого ему нужно присвоить свободную букву.
Однако мы не упомянули, что помимо компьютеров последних поколений имеющих интерфейс SATA есть еще и старые. У многих пользователей еще много есть ПК, которые используют устаревший интерфейс IDE. Кто не помнит как он выглядит, вот представляем вашему вниманию его фото:
1. Разместить винчестер в свободном отсеке системного блока
2. Выполнить подключение SATA-интерфейса
3. Выполнить подключение SATA-питания
4. Выполнить настройку винчестера средствами ОС Windows
Перемычки
Как подключить дополнительный жесткий диск наиболее корректным образом с точки зрения его взаимодействия с прежним винчестером и аппаратной структурой ПК в целом? Многое зависит от правильного расположения так называемых «перемычек». Именно они регулируют то, в каком режиме работает винчестер — «primary» или «slave». Также положение перемычек определяется количеством подключенных к ПК жестких дисков. То, как именно их следует фиксировать, зависит от конкретной модели винчестера. Обычно при покупке нового жесткого диска к нему прилагается руководство пользователя
На что обращать внимание, читая его?
Прежде всего, на такие термины как «Drive Select» и «Slave Present». Первый отвечает за корректность положения перемычек относительно задания диску статуса главного или ведомого. Обычно, если перемычка стоит, то активируется первый режим, если нет — второй. Если мы используем только один винчестер, то соответствующая деталь должна быть с него удалена. Переключатель типа «Slave Present» следует устанавливать на диске, который предполагается использовать как главный (но при условии, что к этому же контроллеру подсоединен дополнительный винчестер).
Подключение внешнего диска к ноутбуку
Для подключения внешнего жесткого диска первое, что необходимо сделать – это определить его размер.
Шаг 1. Если размер накопителя неизвестен, можно измерить его ширину. Жесткие диски имеют прямоугольную форму, и его ширина определяет его размер (форм-фактор) в наименовании. Ширина 3,5-дюймового накопителя составляет 10,2 см, а ширина 2,5-дюймового 7 см.
Измеряем ширину жесткого диска, ширина 2,5-дюймового диска 7 см, 3,5-дюймового — 10,2 см
Шаг 2. Далее необходимо определить тип подключения жесткого диска, чтобы подобрать совместимый с ним корпус, служащий «переходником» для подключения диска к ноутбуку. В старых компьютерах использовались жесткие диски с подключением IDE, в наши дни используются приводы с подключением SATA.
Рассмотреть тип контактов HDD. Разъем IDE состоит из двух рядов металлических штырьковых контактов для передачи данных, а также отдельного разъема питания жесткого диска. Разъем SATA включают в конструкцию две небольшие площадки с плоскими контактами для передачи данных и питания накопителя.
Определяем тип подключения своего жесткого диска, чтобы подобрать совместимый с ним корпус
Шаг 3. Приобрести корпус, соответствующий размеру и типу подключения HDD, а также типу его подключения к ноутбуку. Например, приобрести 2,5-дюймовый корпус с подключением SATA для 2,5-дюймового SATA-диска.
Приобретаем корпус, соответствующий размеру и типу подключения нашего жесткого диска
Большинство корпусов жестких дисков имеют тип подключения к компьютеру с интерфейсом USB 2.0, а так же FireWire, поскольку они являются сегодня самыми популярными. Некоторые универсальные корпуса имеют комбинацию обоих вариантов интерфейса.
Большинство USB 2.0 корпусов совместимы с любым USB-портом ноутбука или нетбука. Однако корпуса, имеющие интерфейс USB 3.0, обеспечивают более высокую производительность при их подключении к порту USB 3.0.
Важно также учитывать, что 2,5-дюймовые корпуса обычно получают питание от подключаемого USB-разъема (порта) ПК, и у них нет своего адаптера питания, что делает их полностью переносимыми. 2,5-дюймовые корпуса являются полностью переносимыми, так как не имеют своего адаптера питания и питаются от подключаемого USB-разъема ПК
2,5-дюймовые корпуса являются полностью переносимыми, так как не имеют своего адаптера питания и питаются от подключаемого USB-разъема ПК
При этом 3,5-дюймовые жесткие диски нуждаются в большей мощности питания, поэтому с их корпусами обычно поставляется адаптер питания переменного тока, что означает, что они не будут работать там, где нет розетки питания.
3,5-дюймовые жесткие диски поставляются с адаптером питания переменного тока, так как нуждаются в большей мощности питания
Шаг 4. Установка жесткого диска во внешний корпус очень проста. Обычно максимум, что требуется в этом случае, это отвертка. Чаще всего необходимо снять верхнюю крышку корпуса, расположить вставляемый в него жесткий диск параллельно его основанию, и аккуратно надвинуть диск на контактную площадку для его подключения. Закрыть крышку корпуса жесткого диска (смотрите фото).
Процесс установки жесткого диска в подходящий внешний корпус
В некоторых случаях на старых 3,5-дюймовых дисках может потребоваться переставить или удалить перемычку, устанавливающую жесткий диск в качестве ведущего (Master) или подчиненного (Slave) устройства в соответствии с инструкцией корпуса.
Переставляем перемычку, устанавливающую жесткий диск в качестве ведущего (Master) или подчиненного (Slave), согласно инструкции корпуса
Возможен также вариант подключения 3,5 и 2,5-дюймового жесткого в специальную док-станцию. В этом случае необходимо аккуратно вставить диск в подходящий по размеру разъем, немного надавив на него сверху, чтобы надежно соединить контакты диска со станцией.
Подключенные 3,5 и 2,5-дюймовые жесткие диски в специальную док-станцию
Шаг 5. После подключения жесткого диска к корпусу необходимо соединить корпус с разъемом ноутбука специальным кабелем, идущим в комплекте.
Для этого:
-
вставить один разъем кабеля в гнездо на корпусе жесткого диска;
-
а второй разъем кабеля вставить в USB-разъем на ноутбуке.
Вариант подключения второго USB-разъема, расположенного на кабеле, идущего в комплекте с корпусом
Помимо специальных корпусов для подключения жесткого диска, возможен и открытый вариант подключения HDD через специальный переходник, надевающийся на его разъем.
Мультикомбайны

Одни из самых функциональных устройств. Главное отличие от предыдущих — небольшие размеры и возможность автономной работы благодаря наличию встроенного Li-Ion/Li-Pol аккумулятора. Как правило, мультикомбайны рассчитаны на установку одного накопителя формата 2.5″ (HDD или SSD) и позволяют получить доступ к нему посредством проводного соединения через USB или Ethernet, либо через беспроводной Wi-Fi. Очень удобно тем, кто постоянно путешествует или находится в командировках.
Для организации сетевого доступа в мультикомбайн встроен роутер, который при подключении интернет-кабеля RJ-45 (Ethernet) может раздавать интернет близлежащим устройствам, то есть может работать в качестве точки доступа. Для просмотра содержимого диска достаточно активировать сеть Wi-Fi на устройстве и подключиться к ней с любого гаджета, будь то смартфон, планшет или нетбук. После этого через стандартный диспетчер можно просматривать файлы и папки. В случае необходимости мультикомбайн можно использовать в качестве внешнего аккумулятора для заряда севших устройств или гаджетов через предусмотренный USB-выход и универсальный кабель.
Как установить и подключить второй жесткий диск к ноутбуку?
Неужели возможно подключить к ноутбуку второй жесткий диск? Да, сегодня можно увеличить объем места не только на стационарном ПК, но и в ноутбуке. И для этого совсем необязательно заменять стандартный жесткий диск, который уже в ноуте имеется. А следовательно, не придется столкнуться со всеми сопутствующими проблемами, такими как перенос файлов и переустановка Windows и всех программ на новый винчестер.
Второй жесткий диск в ноутбук размером 2.5 дюймов подключается при помощи специального переходника, который устанавливается вместо нотбучного DVD привода. Согласитесь, сейчас этим устройством почти никто не пользуется. А при необходимости просмотра дисков всегда можно воспользоваться внешним, подключаемым по USB.
Вот таким образом выглядит данный переходник, изобретенный (или скопированный?) китайцами:

Итак, вставляем винчестер в адаптер. Возможно, также еще придется прикрутить самостоятельно крепление к задней стороне адаптера, за которое он будет привинчиваться к корпусу ноута.

Ваше мнение — WiFi вреден?
Да
22.92%
Нет
77.08%
Проголосовало: 27904
Далее ищем на корпусе ноутбука где-то по центру со стороны DVD привода винт крепления. Возможно, для этого придется также снять крышку. Вывинчиваем его и вытаскиваем дисковод.

И на его место вставляем адаптер и точно также закрепляем тем же винтом. После этого в меню «Компьютер» появится новый жесткий диск, который после форматирования можно полноценно использовать.
Как подключить второй жесткий диск к компьютеру
Мы живем в удивительное время. Технологические новинки продвигают человечество вперед, заставляя все большее число людей задуматься о будущем.
Компьютерная индустрия давно перешагнула все возможные пороги и сейчас ее развитие едва ли можно остановить или перенаправить в другое русло.
Но, как это часто бывает, развитие претерпевает период неравномерного распределения усилий – скорость развития определенных областей оставляет желать лучшего.
Одним из примеров этого явления может служить компьютерная память.
Как подключить второй жесткий диск к компьютеру
Перед пользователем, желающим увеличить доступное пространство для сохранения новых данных, рано или поздно возникнет вопрос: что делать дальше? Конечно, можно приобрести твердотельный накопитель SSD, но срок их активной эксплуатации все еще не превышает 5 лет, поэтому лучшим решением будет подключение второго жесткого диска к компьютеру. Как это сделать, мы подробно рассказываем по-русски в этой статье.
Прежде чем начинать модернизацию компьютера, будет нелишним разобраться, насколько последний к ней готов. Если новый жесткий диск уже приобретен или хотя бы выбрана конкретная модель, то необходимо уточнить, с помощью какого разъема должно производиться подключение к материнской плате компьютера.
Среди целого ряда интерфейсов для подключения винчестеров к компьютеру можно выделить основные:
• IDE – на данный момент разъем устарел и почти не используется. В свое время позволял подключать сразу два накопителя через один шлейф.
• SATA – самый популярный разъем, установленный в большинстве компьютеров. Его отличительной чертой является последовательная передача данных между носителем и принимающим устройством (компьютером).
• FireWire (IEEE 1394) – один из вариантов того, как подключить 2 жесткий диск к компьютеру. Чаще всего используется для подключения к внешним носителям информации и рассчитан на максимальную скорость передачи данных около 300 Мбит/с.
Среди характеристик будет необходимая нам строчка – «Интерфейс подключения носителей информации». Если все в порядке, то можно переходить к следующему шагу.
Если же наблюдается несоответствие между интерфейсом платы и самого диска, то стоит позаботиться о покупке переходника в специализированном магазине.
Установку второго жесткого диска в компьютер стоит начать с подготовки всех необходимых инструментов и деталей для замены. Нам понадобится:
• Небольшая крестовая отвертка (часто идет в комплекте с новыми накопителями)
• Провода для подключения жесткого диска к материнской плате и блоку питания
• Сам накопитель, освобожденный от заводской упаковки
• При необходимости – переходник, приобретенный в предыдущем шаге.
Когда место для установки накопителя выбрано, нужно примерить соединительные провода – нельзя допускать, чтобы они были слишком короткими, чтобы предотвратить отсоединение устройства в процессе работы и потерю данных. Такая предусмотрительность вполне оправданна, ведь потерять данные при внезапном отключении питания проще простого.
Следующим шагом должен стать монтаж накопителя к корпусу компьютера. Он осуществляется проси помощи винтов, входящих в комплект поставки жесткого диска и небольшой крестовой отвертки.
Нужно внимательно следить, чтобы в процессе монтажа ни один провод из тех, что уже есть внутри корпуса, не был пережат между стенкой системного блока и корпусом жесткого диска.
После этого можно собрать провода вместе с помощью электротехнического хомута – так исключается возможность их повреждения и попадания в лопасти вентилятора при работе компьютера. Заключительным этапом станет сборка компьютера. Этот шаг обычно не вызывает затруднений даже у начинающих пользователей.
Специалисты по работе с компьютерным оборудованием советуют осуществлять проверку скорости записи и чтения данных с диска сразу после установки нового носителя.
«Это позволяет выявить заводской брак и подделки» — утверждают они.
Поэтому после включения компьютера с установленным вторым жестким диском желательно посетить сайт производителя этого оборудования и найти на нем специальное ПО для работы с приобретенной моделью или серией моделей.
Если реальная скорость передачи данных сильно отличается от заявленной производителем, то необходимо еще раз проверить качество соединительных проводов и контакт между самим диском и проводом, ведущим к материнской плате.
Установить второй жесткий диск в компьютер несложно, достаточно следовать краткой инструкции.
При работе с внутренними частями компьютера его всегда необходимо отсоединять от электросети во избежание поражения электрическим током.
Как подключить жесткий диск через usb?
Чтобы получить доступ с ПК или ноутбука к содержимому жесткого диска через USB, потребуется специальное устройство – адаптер. Подключение не сложное, главное это наличие специального устройства. Есть несколько видов устройств, которые позволяют подключить жесткий диск (винчестер, HDD) настольного компьютера или ноутбука к USB и открыть его содержимое. Вот два самых популярных: универсальный USB-контроллер (например, AGESTAR FUBCP) или корпусной адаптер (SATA External case, ITEC MySafe Advance и другие).
Какой из них выбрать? Зависит от целей, которые перед вами стоят. Если открытие винчестера носит разовый характер и необходимо только для копирования ценной информации, то можно воспользоваться первым вариантом. Кому интересно читайте про то, куда пропадает место на винчестере.
В Китае можно купить вот такие встраиваемые вместо дисковода ноутбука устройства:

Так же есть комбинированные варианты с полным комплектом (переходник, шнур, блок питания).
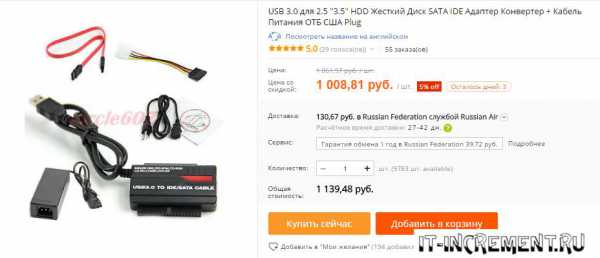
Купить и посмотреть описание можно по этой ссылке: ru.aliexpress.com/adapter
Плюсы первого в том, что такое устройство дешевле корпусного переходника, и зачастую поддерживает подключение нескольких типов (SATA, IDE). Однако использование обычного винчестера в качестве переносного накопителя с ним проблематично, так как он не будет ничем защищен.
Второй же вариант – корпусной адаптер, как раз предназначен для превращения жесткого диска в переносное устройство памяти с достаточно большой вместимостью, так как корпус надежно защитит от попадания пыли и механических повреждений. Но при этом универсальность устройства страдает: перед покупкой придется определиться, какой из разъемов будет поддерживать приобретаемый переходник.
Использование винчестера в корпусном варианте процедура довольно простая, поэтому рассмотрим, как подключить и открыть жесткий диск через usb с помощью универсального адаптера (на примере AGESTAR FUBCP).
Порядок действий при подключении
Первое, что необходимо сделать – это определить тип разъема HDD, который планируется подключить через USB. Штекеры бывают следующих типов:
SATA (более современный разъем, используется в ПК свежей сборки и в ноутбуках);
IDE (можно встретить в основном в «бывалых» ПК).

Подключение будем рассматривать на примере AGESTAR FUBCP, так как он поддерживает и «старые», и современные HDD. Средняя стоимость такого устройства в российских магазинах электроники составляет порядка 1500 рублей.
Устройство оснащено тремя интерфейсами (штекерами):
- SATA (7-контактный штекер).
- IDE 40pin (40-контактный штекер, для IDE 3.5″).
- IDE 44pin (соответственно, 44-контактный штекер, для IDE 1.8″/2.5″).
Описание разъемов AGESTAR FUBCP ниже.
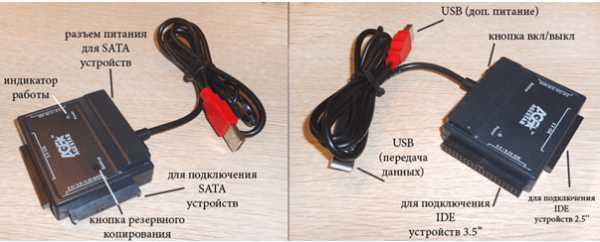
Пошаговое подключение HDD к компьютеру
Итак, разъем подключаемого жесткого диска мы определили, теперь его необходимо подключить к соответствующему разъему на устройстве. После этого вставляем USB-разъем для передачи данных (черный) в USB-порт компьютера или ноутбука. Если мы работаем с жестким диском ноутбука (2,5”), можно включать адаптер, и HDD должен появиться в списке дисков компьютера. Иногда при таком подключении жесткому диску может не хватить питания и не определится системой. В этом случае выключаем и подключаем красный USB-разъем адаптера в любой из портов компьютера и снова включаем адаптер.
Если подключаемый винчестер ранее был установлен в ПК (формат 3,5”), питания от USB вашего ПК ему будет недостаточно. В комплекте с AGESTAR FUBCP есть блок питания для жестких дисков формата 3,5”. Чтобы открыть винчестер через USB, сначала подключаем его к соответствующему разъему (IDE/SATA), после – черный USB-кабель вставляем в один из USB-портов компьютера, затем подключаем к адаптеру блок питания, который работает от 220 В (вставляем в розетку).

После того, как все кабели надежно подключены – включаем адаптер. Подключение завершено, hdd определится компьютером, и с ним можно будет работать.
Подготовка к подключению жесткого диска
Прежде чем подключить винчестер, следует уточнить модель персонального компьютера. Нужно узнать, какие трудности могут возникнуть при установке HHD, и как их можно предотвратить
Важно выяснить, какую именно модификацию устройства хранения данных необходимо купить. Это должно быть подробно описано в инструкции к компьютеру
Затем нужно узнать, какой тип кабеля потребуется, чтобы подключить винчестер к материнской плате. Как правило, производители используют два типа подключения: IDE и SATA. Первый вариант подразумевает широкий и плоский кабель, а кабель SATA значительно тоньше. Одни кабели оснащены одним коннектором для подключения винчестера в системной плате, а другие — двумя или больше.
Редакторы сайта рекомендуют ознакомиться с таблицей совместимости процессоров и видеокарт.
SATA-диск
Алгоритм действий:
- Выключить системный блок и полностью его обесточить.
- Разобрать корпус ПК.
- Найти отсек, куда будет произведен монтаж дополнительного HHD. Винчестер устанавливается с учетом расположения отсека внутри системного блока. Если есть возможность, то между жесткими дисками оставляют небольшой зазор для более качественного охлаждения.
- Вставляют второй винчестер в свободный отсек. Закрепляют его винтами, если в планах длительная эксплуатация нового устройства хранения данных.
- Берут SATA-кабель и подключают его к винчестеру. Вторая сторона кабеля подключается к определенному разъему на системной плате.
- Выполняют те же действия со вторым кабелем. Одна сторона идет к HHD, а другая — к блоку питания. Если у него лишь один штекер, то используют разветвляющий хаб. Бывает, что порт в блоке питания несовместим с винчестером, тогда потребуется кабель-переходник.
- Закрывают крышку системного блога, закрепляют ее с помощью винтов.
- Теперь нужно дождаться, пока загрузится операционная система. Она в автоматическом режиме распознает новый HHD и предложит запустить его форматирование в NTFS-формат. Если этого не случилось, нужно открыть в «Проводнике» папку «Компьютер», а затем кликнуть на только что установленном винчестере правой клавишей мышки и выбрать пункт «Форматировать». Если на мониторе не отображается значок нового локального диска, то его следует искать в панели управления.
IDE-диск
Несмотря на то что IDE-интерфейс устарел, а выпуск его практически прекращен, у кого-то еще остались компьютеры с подобным жестким диском. В этом случае процесс подключения будет немного другим.
Пошаговая инструкция:
- Проделывают всё то же самое, что было описано с первого по третий пункт в инструкции выше.
- На контактах винчестера устанавливается перемычка в соответствующее положение. Такие диски имеют два режима: Master и Slave. В первом режиме функционирует главный диск, установленный на материнской плате, с которого запускаются загружающие ПК программы. На втором диске, используя перемычку, выставляют режим Slave.
- Вставляют HHD в свободный отсек, закрепив для надежности винтами.
- Шлейф IDE располагает тремя штекерами. Синий штекер подключают непосредственно к системной плате. Белый штекер соединяют со Slave-диском, черный подключают к Master-диску. Slave-диск является ведомым (зависимым), Master — ведущим (основным диском, куда устанавливают операционку). Исходя из этого, ко второму винчестеру подключают только кабель белого цвета, так как другие уже задействованы в Master-диске.
- Если вдруг шлейфовые штекеры оказались абсолютно других цветов, то нужно ориентироваться на длину ленты между ними. Расположенные рядом друг с другом штекеры предназначаются для режимов винчестера. Тот электронный соединитель, который расположен по центру ленты, всегда идет к Slave. Ближайший к нему крайний подключают к Master. Самый дальний от центрального штекер подсоединяют к материнской плате.
- Подключают HHD к блоку питания.
- Закрывают корпус системного блока.





