Как выбрать жесткий диск для компьютера или ноутбука
Содержание:
- Интерфейсы и размеры
- Определение модели установленного HDD
- Как посмотреть жёсткий диск на ноутбуке
- Внешний или внутренний?
- Как выбрать жесткий диск для ноутбука
- Отличия между HDD и SSD
- TOSHIBA
- PlayStation и Xbox 360
- Сравнение с HDD
- Лучшие HDD для ноутбука на 2000 ГБ
- Размер диска
- Как выбрать жесткий диск для компьютера (HDD)?
- Лучшие HDD для ноутбука на 2000 ГБ
- Лучшие SDD для ноутбука
Интерфейсы и размеры
Определились с выбором между HDD и SSD. Теперь предстоит разобраться с форм-фактором. Тут все очень просто, ведь есть всего два варианта: 3,5 и 2,5-дюймовый диск.
В традиционных носителях информация хранится на быстро вращающихся металлических пластинках круглой формы. Для увеличения емкости нужно добавить больше пластинок. По этой причине жесткие диски для настольных компьютеров обычно имеют размер 3,5 дюйма и максимальную емкость в 16 ТБ. Накопители для ноутбуков имеют размер 2,5 дюйма и максимальную емкость в 4 ТБ.
Большинство современных накопителей используют разъемы SATA. Старые модели, которые были созданы до появления стандарта SATA, будут использовать (скорее всего) коннекторы IDE. Внешний накопитель подсоединяется к системе через USB-порт.
Большинство материнских плат поддерживают SATA II, а новые модели — SATA III. Эти стандарты передают данные со скоростью 1,5 ГБ/с и 3 ГБ/с соответственно. В последней версии SATA III скорость увеличена до 6 ГБ/с.
Определение модели установленного HDD
Бывает, что нужно посмотреть модель установленного в ноутбук HDD. Сделать это стандартными средствами Windows очень просто, независимо от версии операционной системы, будь то Windows 7, 8 или 10. Для этого нужно открыть окно «мой компьютер», тут будут отображаться все жесткие диски, в том числе и виртуальные. Ведь, как вы знаете, один физический жесткий диск можно разделить на множество виртуальных.
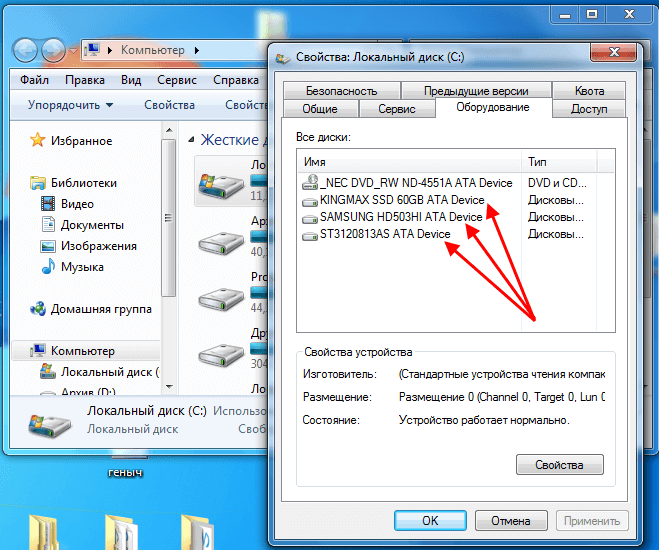
Далее, нужно нажать правой кнопкой мыши по любому из HDD и в появившемся контекстном меню выбирать пункт «Свойства». В окне со свойствами необходимо переключиться на вкладку «Оборудование», вот тут-то и отображается название жесткого диска. Просто вбейте в поисковик маркировку вашего жесткого диска и вы узнаете все подробности о нем. Есть и другой способ узнать модель установленного жесткого диска — установка стороннего ПО.
Если нет возможности включить ноутбук и посмотреть модель HDD в нем при помощи программ, тогда имеет смысл вскрыть отсек для жестких дисков в вашем ноутбуке и посмотреть непосредственно на сам диск, точнее на наклейку на его поверхности, с указанием всех характеристик.

Как видите, выбор нового жесткого диска для своего ноутбука — процесс не слишком сложный, если обладать определенными знаниями. Повторюсь, сначала необходимо замерить высоту старого диска, а затем уже выбирать новый, исходя из приведенных рекомендаций. Удачи вам! До скорых встреч на страницах блога pc-information-guide.ru
Как посмотреть жёсткий диск на ноутбуке
Чтобы посмотреть объём жёсткого диска нужно зайти в Мой компьютер (в Windows 10 – Этот компьютер). Ищем либо значок с таким названием на рабочем столе и открываем его, либо, если такого значка на рабочем столе нет – открываем проводник, на панели управления (внизу слева) должен быть значок папки.
Значок папки – это проводник
В открывшемся окне проводника слева нажимаем на «Этот компьютер» (в Windows 7 – Мой компьютер).
В окне проводника выбираем слева – «Этот компьютер»
Откроется окно, в котором будут показаны все подключенные устройства хранения данных: внутренние и внешние жёсткие диски, SSD-накопители, USB флешки, карты памяти и т.д.
Отображение жёстких дисков в проводнике
Из примера выше видим, что в нашем случае к ноутбуку подключено 2 локальных диска (внутренних), одна USB флешка (накопитель под названием ESD-USB) и один CD-дисковод. Отображение двух локальных дисков ещё не означает, что внутри нашего ноутбука обязательно будет установлено два жёстких диска. Жёсткий диск может быть один, но программно его можно разделить на несколько – два, три и более.
Если нашей целью было узнать общий объём всех жёстких дисков – тогда просто суммируем объём найденных локальных дисков, в данном случае это 100 ГБ + 465 ГБ = 565 ГБ.
Если же целью было узнать реальное количество физически установленных дисков в ноутбуке (обычно в более дешёвых ноутбуках с завода устанавливается один, в более дорогих два – HDD и SSD, но бывают и исключения), тогда щёлкаем правой кнопкой мыши по любому из локальных дисков, например, по С, в появившемся меню нажимаем «Свойства». В открывшемся окне переходим на вкладку «Оборудование».
Открываем свойства любого из дисков, далее – вкладка «Оборудование»
На вкладке «Оборудование» мы в данном примере видим 3 устройства. Первое – это SSD диск (в названии в данном случае присутствует аббревиатура «SSD», но она может и отсутствовать), второе – жёсткий диск (обычно обозначаются маркировкой из латинских букв и цифр без явно выраженной аббревиатуры), третье – USB флешка (в названии присутствует аббревиатура «UFD» – USB Flash Drive или флэш-накопитель для порта USB, также в названии присутствует и сама аббревиатура «USB»).
Если же маркировка дисков нам не о чём не говорит – можно просто ввести данную маркировку целиком в поисковую строку браузера и поискать информацию в интернете.
Таким образом мы установили, что внутри ноутбука из примера установлен один жёсткий диск и один SSD-накопитель. Вообще, как правило, в большинстве ноутбуков отведено только одно место под 2,5 дюймовые диски. Второй же диск обычно устанавливают сами пользователи вместо DVD-дисковода (для этого нужно приобрести соответствующие крепления – салазки для 2,5 дюймовых дисков).
Что касается SSD-накопителей, то они бывают не только в корпусе 2,5 дюйма, но и в более мелких исполнениях. Так и в нашем примере – SSD-накопитель представляет из себя маленькую плату и подключён через разъём mSATA.
Так выглядит mSATA SSD-накопитель
Устанавливается он в разъём на материнской плате ноутбука, пример разъёма и отведённое место под SSD выделены красным прямоугольником.
Вид ноутбука изнутри
А вот так выглядит уже установленный в разъём SSD-накопитель.
SSD-накопитель установлен в разъём mSATA
Такой SSD накопитель неопытный пользователь может спутать с Wi-Fi модулем, но к Wi-Fi модулю подходят и подключаются два провода (чёрный и белый), в данном же случае мы видим, что ни каких проводов к плате не подключено. К тому же Wi-Fi модуль почти в 2 раза короче (на картинке находится прямо над SSD).
Ну и, собственно, сам жёсткий диск, установленный в свой разъём на картинке ниже.
Жёсткий диск в ноутбуке
Стоит также упомянуть, что далеко не в каждом ноутбуке имеется разъём mSATA, поэтому, перед покупкой SSD-накопителя такого формата обязательно узнайте о наличии внутри вашего ноутбука соответствующего разъёма. Вообще mSATA – уже устаревающий разъём подключения, на смену ему пришёл более современный интерфейс M.2. При подборе SSD M.2 нужно быть внимательным, они различаются как по длинне, так и по интерфейсу подключения – SATA или PCIe.
Внешний или внутренний?
Теперь переходим к очередному вопросу. Жесткий диск будет спрятан в корпус ноутбука/настольного компьютера или находиться снаружи? Давайте взглянем на плюсы и минусы каждого варианта.

Внешние диски идеально подходят для резервного копирования данных. Это наиболее удобный и безопасный вариант, хотя варианты от сторонних производителей м. Обычно они подключаются с использованием стандартов USB 2.0, 3.0 или 3.1. Их максимальная скорость передачи данных — 60 МБ/с, 625 М /с и 1250 МБ/с соответственно. Но вам должно хватить и USB 2.0, если только вы не переносите большие объемы данных ежедневно.
Главная особенность внешних накопителей – портативность. Вы можете носить их в рюкзаке, подключать к разным компьютерам, телевизорам и другим устройствам. Но если вы планируете использовать накопитель стационарно, лучшим вариантом будет использовать внутренний.
При совместимости разъемов любое устройство может использоваться и как внутреннее, и как внешнее. По сути, внешний диск представляет собой внутреннюю модель, но в специальном защитном корпусе. Достаточно снять его, чтобы вставить его в компьютер.
Как выбрать жесткий диск для ноутбука
Для начала мы сориентируем вас по основным критериям, которыми следует руководствоваться при выборе подходящего жесткого носителя для ноутбука.
HDD или SSD
Первое и самое очевидное – это предстоящий выбор между «бессмертной классикой» в виде механического HDD или более продвинутым современным вариантом – высокоскоростным твердотельным SSD. Некоторые ограничения на этот выбор может наложить сам ноутбук – может статься так, что SSD в него банально не станет, тогда вопрос выбора решается сам собой.
Если выбор допускает какие угодно вариации, нужно понимать, что SSD при равном объеме с HDD будет несоизмеримо дороже. Однако его скоростные показатели тоже не идут ни в какое сравнение с механическими винчестерами, разница на неподготовленного пользователя действует просто ошеломляюще.
В большинстве случаев оптимальным решением будет приобретение пары дисков – недорогого SSD небольшого объема для установки операционной системы и большого по вместительности HDD для хранения данных. В ряде случаев может подойти готовое решение в виде гибридного диска SSHD, и мы будем рассматривать примеры таких моделей.
Объем
Этот пункт отчасти перекликается с предыдущим. Конечно, «слишком много» места на диске не бывает, но вместительность носителя, как правило, напрямую определяет его стоимость, особенно это касается SSD. Поэтому, если бюджет не безразмерный, к вопросу нужно подойти рационально. Так, SSD под операционную систему следует покупать объемом не менее 120 ГБ. Механический диск можно уже присматривать из практических соображений, но все равно вряд ли есть смысл брать менее 500 ГБ.
Интерфейс подключения
Это важный момент, от которого будет зависеть скорость работы диска или даже вовсе возможность его подключения к имеющемуся ноутбуку. Первым делом следует выяснить, поддерживает ли лэптоп интерфейс SATA III 6Gb/s. Если такой возможности нет, а есть только поддержка SATA II 3Gb/s, то смысла переплачивать за более продвинутый диск нет – работать он будет все равно не быстрее пропускной способности интерфейса. Если бюджет позволяет, можно не заморачиваться, а брать сразу SATA III «на вырост», так как физически интерфейсы полностью совместимы, и разница только в скорости.
Еще один немаловажный момент – какой разъем предусмотрен в вашем ноутбуке для подключения жесткого диска. Это может быть mSATA или M.2 или реже что-либо еще. Здесь требование жесткое – разъем диска должен соответствовать имеющемуся разъему лэптопу.
Производительность
Подобрав ряд дисков по описанным выше критериям, нужно обратить внимание еще и на производительность. если речь идет об HDD, лучше чтобы скорость обращения шпинделя была 7200 об/мин, а размер буфера – не менее 16 МБ
Но нередко и со скоростью 5400 об/мин диски демонстрируют очень неплохие результаты по скорости за счет применения инноваций, общей оптимизации и т. д. Поэтому здесь желательно посмотреть результаты независимых тестирований.
Для SSD «говорящий» параметр по части производительности – это скорость случайной записи (IOPS). Желательно чтобы этот параметр был не менее 50 тыс. IOPS при скорости записи/считывания не менее 250 Мб/сек.
И в завершение, когда осталось сделать окончательный выбор, желательно ознакомиться с отзывами реальных покупателей на авторитетных ресурсах. Положительные отзывы могут быть не особо информативными, но зато отрицательные, особенно касающиеся какого-то одного недостатка, полученные от значительной доли покупателей, могут предостеречь от неудачного приобретения.
Отличия между HDD и SSD
Сколько бы ни было свободного места на диске, его всё равно со временем будет недостаточно. Поэтому есть смысл подумать об установке сразу двух накопителей – SSD и HDD. Первый, к примеру, пойдёт под систему, а второй можно использовать для хранения документов.
 @remorecover.com
@remorecover.com
На классическом жёстком диске HDD информация находится на магнитных пластинах. А магнитная головка, перемещаясь по ним, считывает необходимые данные. Именно работа головки может создавать дополнительные звуки.
SSD-накопитель, грубо говоря, такая себе флешка большого объёма. Она не шумит, не греется, не боится ударов и тряски. Но при этом стоит на порядок дороже жёсткого диска и обладает ограниченным ресурсом использования по количеству записи.
 @reedr.ru
@reedr.ru
В последнее время можно встретить гибрид SSHD, объединяющий в себе жёсткий магнитный диск и твердотельный накопитель. Данные сохраняются на винчестере, а информация, к которой часто обращаются, загружается в кеш-память. Всё это происходит в автоматическом режиме, так что от пользователя не требуется никаких переключений.
TOSHIBA
Крупная фирма работает с 1938 года. Жесткие диски этой марки славятся надежностью, приемлемой ценой и оптимальными для бытового использования техническими характеристиками. Именно благодаря этим качествам компания заняла место в рейтинге популярных производителей внутренних винчестеров.

| Модель | Назначение и характеристики |
| HDWD105UZSVA | модель на полтерабайта передает 600 Мб данных в секунду (внешняя скорость) — отличный вариант для бюджетных сборок настольных компьютеров. |
| DT01ABA300V | вариант на три гигабайта, отличается низким потреблением энергии, отлично подходит для систем видеонаблюдения, телевизионных приставок. |
| AL14SEB030N | 2,5-дюймовый вариант пригодится для ноутбуков; шпиндель винчестера вращается быстро — на 10500 оборотах, благодаря чему он почти мгновенно ищет, воспроизводит и записывает информацию. |
Может пригодиться: Как правильно установить SSD на компьютер и ноутбук? — 3 способа
PlayStation и Xbox 360
Выбор жесткого диска для игровой консоли может значительно повлиять на производительность игр. В данном случае мы рекомендуем отдавать предпочтение SSD. Это актуально для ПК, Xbox One, Xbox One X, PlayStation 3, PlayStation 4, PlayStation 4 Slim, PlayStation 4 Pro или любой другой консоли последних моделей.

Поскольку скорость передачи данных SSD намного превосходит скорость HDD, игры на первом будут запускаться быстрее. Ускоряется загрузка между разными уровнями, картами, заданиями. Мы советуем покупать HDD лишь в том случае, если другие варианты недоступны.
При выборе накопителя следует учитывать особенности устройства, в котором он будет использоваться:
- Xbox 360. Оригинальная консоль использует 2,5-дюймовые жесткие диски. Чтобы заменить их, необходимо приобрести накопитель от Microsoft. Сторонние HDD тоже могут использоваться, но для обеспечения совместимости с консолью потребуется прошивка. Этот процесс довольно сложен, но все же перепрошить устройство можно и самостоятельно.
- Xbox 360 S и E. 4 ГБ модели имеют встроенную флэш-память которую нельзя удалить или заменить. 250 ГБ модели можно модернизировать до 500 ГБ, купив накопитель от Microsoft. Это наиболее безопасный вариант, хотя накопители от сторонних производителей могут быть существенно дешевле.
- Xbox One. Эта консоль поддерживает внешние накопители, подключаемые через USB 3.0. Благодаря этому вы можете использовать практически любые SSD.
- Xbox One X. Поддерживаются внешние накопители через USB 3.0. Минимальная емкость — 256 ГБ. Внутренний диск заменить самостоятельно весьма проблематично. А также это приведет к потере гарантии. Так что стоит взвесить все «за» и «против», прежде чем приниматься за работу.
- PlayStation 3 и 4. Все модели имеют 2,5-дюймовые SATA-диски. Их можно легко заменить.
Сравнение с HDD
Чтобы провести параллели с обычным жестким диском, сначала нужно немного углубиться в теорию и посмотреть, как работает HDD.
HDD представляет собой набор металлических дисков, вращающихся на шпинделе. Информация записывается на поверхность дисков маленькой механической головкой. Когда вы что-то копируете, создаете новый файл или запускаете программу, головка двигается, выискивая место записи. Для наглядности представьте виниловую пластинку – только вместо иголки будет механическая считывающая головка.
Другие преимущества SSD:
- Быстрый отклик на действия пользователя.
- Беззвучная работа.
- Низкое энергопотребление (вдвое меньше, чем у HDD).
- Отсутствие перегрева.
Это лишь основные достоинства твердотельных накопителей, которые пользователь может «почувствовать». Однако вопрос, что лучше HDD или SSD, продолжают задать многие пользователи, поэтому давайте сравним характеристики этих двух видов накопителей:
- Скорость работы SSD выше, так как исчезает этап механического поиска нужного места на поверхности диска. Время доступа к данным уменьшается в 100 раз – установленная на SSD система начинает буквально летать по сравнению с использованием HDD.
- Отсутствие механических подвижных деталей способствует беззвучной работе накопителя и увеличению продолжительности его жизни. HDD чаще всего выходит из строя по причине механического повреждения – у SSD такое проблемы не существует.
- Температура SSD всегда держится на оптимальном уровне, даже если его не охлаждать кулером. HDD же перегревается без охлаждения, что приводит к неполадкам программного и аппаратного свойства.
Но будем объективны: есть у SSD и недостатки. В первую очередь это цена, которая всё еще остается достаточно высокой и напрямую зависит от объема. Еще одна проблема – ограничение на количество циклов перезаписи. HDD можно переполнять данными и очищать сколько угодно; у SSD же есть ограничение, однако на практике его достичь трудно.
Если вы не можете выбрать между SSD и HDD, то есть гибридный вариант – SSHD. Такие накопители совмещают в себе достоинства обеих технологий, однако увеличение скорости работы вы заметите только при загрузке операционной системы. Запись и чтение данных будут производиться на том же уровне, что и у HDD, поэтому подобные гибриды не пользуются особой популярностью среди пользователей.
Лучшие HDD для ноутбука на 2000 ГБ
Внушительный объем 2 ТБ в данной категории HDD для ноутбуков позволяет хранить большое количество данных, включая емкие видеофайлы высокого разрешения.
Western Digital WD20SPZX
Супервместительный накопитель, предназначенный для эксплуатации в составе ноутбука, обладает не только солидным количеством памяти, но и отличными показателями скорости в режимах чтения и записи.
Подключение диска к системной плате производится по SATA 3 с пропускной способностью 6 Гбит/с.
Данный винчестер, имея 2 ТБ дискового пространства, может похвастать быстрой и вместительной буферной памятью в 128 МБ.
Все элементы устройства смонтированы в металлическом корпусе формата 2.5 дюйма. Девайс Western Digital WD20SPZX обладает стандартным сроком службы 2 года.
Ключевые параметры:
- емкость буфера — 128 МБ;
- скорость вращения — 5400 rpm;
- ударостойкость (работа/хранение) — 400/1000 G;
- уровень шума (простой/работа) — 23/24 дБ;
- энергопотребление — 1,7 Вт;
- габаритные размеры (Ш×В×Д) — 69,85×7×100 мм;
- масса — 90 г.
Преимущества
- объем — два терабайта;
- хорошая скорость последовательного чтения/записи;
- компактные размеры;
- низкое потребление энергии;
- отличное соотношение стоимость/объем.
Недостатки
- падение скорости при записи случайных блоков;
- не подходит для торрентов;
- довольно шумная модель.
Toshiba 2 TB HDWL120UZSVA
2.5-дюймовый накопитель, благодаря значительному объему дискового пространства, позволяет хранить большое количество данных, включая фото, видео и габаритные архивы файлов.
Модель с толщиной корпуса 9,5 мм совместима с ноутбуками, рассчитанными на монтаж дисков с соответствующими габаритными параметрами.
Время наработки на отказ у устройства Toshiba 2 TB HDWL120UZSVA составляет 600 тысяч часов.
Ключевые параметры:
- емкость буфера — 128 МБ;
- скорость вращения — 5400 rpm;
- ударостойкость (работа/хранение) — 400/1000 G;
- уровень шума (простой/работа) — 23/24 дБ;
- энергопотребление — 1,65 Вт;
- габаритные размеры (Ш×В×Д) — 69,85×9,5×100 мм;
- масса — 117 г.
Преимущества
- доступная цена;
- большая емкость дискового пространства;
- компактные габариты;
- высокое качество исполнения.
Недостатки
- вибрации и шумы при работе;
- медленная запись блоков;
- довольно тяжелый для ноутбука.
Размер диска
Типы жестких дисков могут отличаться по размерам – 2,5” и 3,5”. Как правило, последние используются в стационарных ПК, а первый вариант распространен в ноутбуках, а также внешних жестких дисках. Нужно понимать, что купить в магазине любой вариант 2,5” будет не верно, так как они между собой могут варьироваться от 5 до 15,7 мм, это зависит от количества магнитных пластин (1-3 штуки).

Стандартный вариант толщины накопителя – 9,5 мм, в тонких моделях ноутбуков не редко встречаются 5 и 7 мм диски, поэтому правильно будет предварительно узнать о совместимости. Очевидно, что если толщина диска будет больше, он просто не поместится, если меньше, то накопитель не удастся закрепить, и он быстро выйдет из строя, испортив крепление к материнской плате.
Как выбрать жесткий диск для компьютера (HDD)?
Итак, жесткий диск компьютера (или HDD — Hard Disk Drive, винчестер, винт, хард) — это механическое устройство, на которое записывается вся информация — от операционной системы до ваших документов. Работает по тому же принципу, что и магнитная лента в старых аудио или видеокассетах — при помощи специальной магнитной головки информация записывается на специальные пластины, расположенные внутри герметично закрытого корпуса.
Давайте пройдемся по основным характеристикам хард-диска, а потом попробуем понять, как же все-таки его правильно выбрать для тех или иных задач и устройств.
Объем памяти
Итак, основной параметр — это емкость жесткого диска, то есть объем информации. который может на нем поместиться. Сейчас выпускаются диски от 128 Гб до 3 Тб, однако реально их объем немного меньше из-за особенностей переведения чисел из двоичной системы в десятиричную.
Интерфейс
Это тип разъема для соединения жесткого диска с материнской платой. До недавнего времени повсеместно был распространен интерфейс IDE (или ATA) — выглядит он в виде продолговатой розетки с множеством контактов и соединяется с системной платой при помощи плоского шлейфа.
Современные жесткие диски снабжаются одним из поколений разъема типа SATA (SATA, SATA 2 или SATA 3). При этом, SATA уже также сняли с производства и на современных устройствах можно встретить только взаимозаменяемое 2 и 3 поколение. Отличаются они скоростью передачи данных, поэтому если вставить диск SATA 3 в разъем SATA 2, то работать он будет со скоростью SATA 2.
- SATA — до 1,5 Гбит/с
- SATA 2 — до 3 Гбит/с
- SATA 3 — до 6 Гбит/с
Касательно интерфейса есть еще один нюанс. Жесткие диски для компьютера и ноутбука с разъемом SATA совместимы между собой, то есть если, допустим, сломался ноутбук и надо из него взять какие-то важные файлы, то можно достать из него хард, подключить SATA кабелем к настольному ПК и работать, как с обычным HDD. Если же на ноуте диск стандарта IDE, то подключить его через IDE шлейф к компу не получится — они несовместимы. Для этого нужно использовать специальный переходник.
Объем кэша
Еще одна характеристика, которая являет собой объем временного хранилища данных, используемого при работе харда. Чем он больше, тем быстрее будет обрабатываться информация, особенно это касается небольших по размеру файлов. Современные диски выпускаются с кэшем 16, 32 или 64 Мб.
Скорость вращения
Скорость вращения диска также влияет на скорость работы. Чем быстрее диски вращаются, тем информация обрабатывается быстрее. Измеряется она в количестве оборотов в минуту (RPM). В современных моделях используется следующая скорость:
- 5400/5900 — медленная, подходит для дисков, на которых будут размещаться архивные файлы большого объема
- 7200 — самая распространенная скорость, подойдет для решения большинства задач
- 10000 — максимальная производительность. Подойдет для установки игр или операционной системы
Форм-фактор
Размер имеет значения при выборе устройства, для которого вы приобретаете жесткий диск.
- Для настольного ПК — 3.5 дюйма
- Жесткий диск для ноутбука — 2.5 дюйма
Лучшие HDD для ноутбука на 2000 ГБ
Внушительный объем 2 ТБ в данной категории HDD для ноутбуков позволяет хранить большое количество данных, включая емкие видеофайлы высокого разрешения.
Western Digital WD20SPZX
Супервместительный накопитель, предназначенный для эксплуатации в составе ноутбука, обладает не только солидным количеством памяти, но и отличными показателями скорости в режимах чтения и записи.
Подключение диска к системной плате производится по SATA 3 с пропускной способностью 6 Гбит/с.
Данный винчестер, имея 2 ТБ дискового пространства, может похвастать быстрой и вместительной буферной памятью в 128 МБ.
Все элементы устройства смонтированы в металлическом корпусе формата 2.5 дюйма. Девайс Western Digital WD20SPZX обладает стандартным сроком службы 2 года.
Ключевые параметры:
- емкость буфера — 128 МБ;
- скорость вращения — 5400 rpm;
- ударостойкость (работа/хранение) — 400/1000 G;
- уровень шума (простой/работа) — 23/24 дБ;
- энергопотребление — 1,7 Вт;
- габаритные размеры (Ш×В×Д) — 69,85×7×100 мм;
- масса — 90 г.
Преимущества
- объем — два терабайта;
- хорошая скорость последовательного чтения/записи;
- компактные размеры;
- низкое потребление энергии;
- отличное соотношение стоимость/объем.
Недостатки
- падение скорости при записи случайных блоков;
- не подходит для торрентов;
- довольно шумная модель.
Toshiba 2 TB HDWL120UZSVA
2.5-дюймовый накопитель, благодаря значительному объему дискового пространства, позволяет хранить большое количество данных, включая фото, видео и габаритные архивы файлов.
Модель с толщиной корпуса 9,5 мм совместима с ноутбуками, рассчитанными на монтаж дисков с соответствующими габаритными параметрами.
Время наработки на отказ у устройства Toshiba 2 TB HDWL120UZSVA составляет 600 тысяч часов.
Ключевые параметры:
- емкость буфера — 128 МБ;
- скорость вращения — 5400 rpm;
- ударостойкость (работа/хранение) — 400/1000 G;
- уровень шума (простой/работа) — 23/24 дБ;
- энергопотребление — 1,65 Вт;
- габаритные размеры (Ш×В×Д) — 69,85×9,5×100 мм;
- масса — 117 г.
Преимущества
- доступная цена;
- большая емкость дискового пространства;
- компактные габариты;
- высокое качество исполнения.
Недостатки
- вибрации и шумы при работе;
- медленная запись блоков;
- довольно тяжелый для ноутбука.
Лучшие SDD для ноутбука
Вторая подборка устройств в рейтинге лучших жестких дисков от Expertology – это твердотельные накопители SDD. В данном случае наши специалисты учитывали целый ряд факторов, в том числе и ценовую доступность, поэтому вместительность устройства не была определяющим фактором. В рамках именно этого обзора мы рассмотрим два примера SDD с наиболее удачным сочетанием важных характеристик: один — торговой марки Crucial (родительский бренд — Micron Technology, США) и другой – от «самой» компании Intel.
Crucial CT256M4SSD2
Рейтинг: 4.9

Торговая марка Crucial Ballistix была выделена из родительского бренда Micron совсем недавно – в 2016 году. Продукцию выпускает дочерняя по отношению к Micron Technology одноименная фирма Crucial. Многие линейки носителей Crucial заслужили множество положительных оценок у независимых экспертов по всему миру.
Жесткий диск SDD CT256M4SSD2 выполнен в корпусе с габаритами 69.85×9.5×100.5 мм, что условно соответствует форм-фактору 2.5″. Масса нетто — 75 г. Уровень энергопотребления – до 0.16 Вт.
По совокупности факторов данная модель рекомендуется для использования в составе игровых ПК и ноутбуков. Ее вместительность равна 256 ГБ, используется флэш-память типа MLC, поддерживаются большие сектора по 4 КБ. Максимальная скорость записи и чтения составляет 260 и 500 МБ в секунду соответственно. Случайная запись – около 50 тыс. IOPS.
Подключается устройство через интерфейс SATA 6Gbit/s. Управляет обменом данными контроллер Marvell, который очень высоко котируется в профессиональных кругах. Еще один плюс к производительности данной модели – поддержка технологии NCQ.
Показатели механической ударостойкости соответствуют 1500 G как для рабочего режима, так и для статики. В составе серверных систем время наработки носителя на отказ составляет до 1.2 млн. часов.
Срок гарантии производителя на данный жесткий диск составляет 36 месяцев.
Достоинства
- контроллер Marvell;
- высокая скорость работы даже по сравнению с равноценными SSD;
- поддержка больших секторов;
- поддержка NCQ.
крайне чувствителен к внезапным/некорректным выключениям питания.
Intel SSDMCEAC180B301
Рейтинг: 4.8

Второй диск, попавший в представленную подборку рейтинга – это 180-гигабайтный SSD производства Intel. В отличие от вышерассмотренного примера, здесь присутствует интегрированная функция шифровки данных, и в ряде случаев это служит серьезным преимуществом.
Размеры устройства совсем скромные — 50.8×29.85×3.8 мм, масса нетто минимальная – лишь 10 г. В работе потребляет не более 0.30 Вт мощности электроэнергии. Управляется контроллером SF-2281 торговой марки Sand Force.
Также, как и рассмотренный ранее пример, этот накопитель рекомендуется в частности для оснащения геймерских лэптопов, современных игровых приставок или, в отдельных случаях, настольных геймерских персональных компьютеров. Он точно так же поддерживает технологию больших 4-килобайтных секторов и использует flash-память многоуровневого типа — MLC. Скоростные характеристики даже лучше, чем у вышеописанного решения – 520МБ и 550МБ в секунду соответственно. Random-запись блоками по 4КБ – около 60 тыс. IOPS.
Механические показатели ударостойкости равны 1000 G для рабочего режима и для режима хранения. Подключается диск посредством соединения SATA 3-го поколения (6Гбит/сек) через компактный разъем mSATA.
Гарантийный срок обслуживания, предоставляемый производителем – 36 месяцев.
Достоинства
- высокая скорость работы (даже в абсолютном исчислении);
- подходит для комплектации геймерских ПК и ноутбуков;
- встроенная функция шифрования данных;
- минимальные габариты и вес.





