Как зайти в биос sony vaio и правильно из него выйти?
Содержание:
- Как зайти в биос на ноутбуке Sony vaio | Sony vaio загрузка с флешки или cd-rom
- Нестандартная дверь или как войти в BIOS ноутбуков SONY
- Выбор устройства загрузки в BIOS
- Как войти
- Как зайти в БИОС Sony Vaio: «прелести» и капризы
- Ноутбук Sony VAIO: как зайти в БИОС стандартным способом?
- Как зайти в БИОС Sony VAIO: несколько базовых методов
- Входим в BIOS на Sony
- Как зайти в биос на ноутбуке
- Заключение
Как зайти в биос на ноутбуке Sony vaio | Sony vaio загрузка с флешки или cd-rom

Здравствуйте друзья! В этой статье хочу показать Вам как зайти в биос на ноутбуке Sony vaio и выставить приоритет, что бы загрузиться с флешки или cd-rom. Много вопросов по данной теме, пользователи не могут понять как в боисе Sony vaio сделать так что бы загрузка происходила с флешки или cd-rom.
Сразу хочу отметить, что производитель Sony vaio не стоит на месте и модели ноутбуков модернизируются, поэтому bios может немного отличаться, но суть остается одинаковой. Я на примере буду показывать биос Sony vaio, модель PCG-71812V.
И так, что бы зайти в биос Sony vaio, включите ноутбук и нажимайте на клавишу F2, если биос не отображается и начинается обычная загрузка системы, то пробуйте нажимать другие клавиши F4, F8 либо клавишу Delete.
Узнайте: Основы настройки AWARD BIOS на примере CMOS Setup Utility.
На модели Sony vaio PCG-71812V для входа в bios используется именно клавиша F2. Давайте рассмотрим какие пункты меню и настройки предоставляет нам данный биос.
Первый раздел – Main. В данном разделе отображается информация о версии биос, серийный номер, размер оперативной памяти – 4096мв, размер жесткого диска – 500GB. Единственное, что можно настроить в данном разделе, так это настроить время и дату.
Следующий раздел – Advanced. В этом разделе всего одна вкладка – Технология виртуализации. Вы можете её отключить(Disabled) или включить(Enable). Что бы это сделать нажмите клавишу Enter и стрелочками на клавиатуре выберите функцию – Отключить/Включить, после этого нажмите клавишу F10 и Enter.
Set machine password – Установить пароль при входе в биос.Set user password – Установить пароль пользователя.Password when power on – Установить пароль для входа в систему.
Что бы установить пароль, как обычно выбираете вкладку на что хотите поставить пароль, нажимаете клавишу Enter и прописываете пароль. После всего проделанного нажимаете клавишу F10 для сохранения настроек.
И так самый главный и нужный раздел биоса.
Загрузка с флешки или CD-Rom Sony Vaio
Для загрузки с флешки или cd-rom в биос нам понадобится раздел Boot.
Boot Configuration
External Devise Boot – Загрузка с внешнего устройстваNetwork Boot – Загрузка по сети
Boot Priority
Internal Optical Disc Drive – внутренний оптический дисководInternal Hard Disk Drive – внутренний жесткий дискExternal Device – внешнее устройствоNetwork – сеть
Выбираем стрелочкой на клавиатуре вкладку External Devise Boot нажимаем клавишу Enter в выпадающем меню нажимаем Включить(Enable). Данным способом мы разрешаем загрузку с внешних устройств.
Далее стрелочкой на клавиатуре спускаемся вниз, выбрав вкладку External Device(Внешнее устройство) и теперь не стрелочкой, а нажатием клавишей F5 поднимаем данную вкладку на самый верх, тем самым мы выставляем приоритет загрузки с флешки в биос.
Что бы загрузка шла с cd-rom, нужно выбрать вкладку Internal Optical Disc Drive и так же клавишей F5 поднять на самый верх, тогда загрузка будет с cd-rom. После настройки обязательно сохраните все нажатием клавиши F10.
После перезагрузки в некоторых случаях, что бы загрузка началась с флешки или cd-rom нужно нажимать кратковременно любую клавишу. Надеюсь понятно!
Последний раздел биоса – Exit(Выход). Тут определенно настраивать нечего, все связано с выходом и сохранением из системы.
Exit setupGet Default Values – Выйти и сохранить настройки по умолчанию.Вiscard Сhanges – отменить изменения.Save Changes – Сохранить изменения.Shutdown – Неисправность.
Нестандартная дверь или как войти в BIOS ноутбуков SONY
Серьезно, я когда покупал свой последний ноутбук, первый делом избавился от жесткого диска. Пусть в ноуте хоть трижды крутой камень (у меня Core i7) и вагон оперативной памяти, без шустрой дисковой подсистемы все эти чудеса в полной мере никогда не прочувствуешь.
Отказать другу я не смог и решил так сказать вспомнить юность – время, когда заниматься переустановкой Windows и апгрейдом железа, было чрезвычайно интересно. Взял я отвертку и принялся откручивать болтики с отсека жесткого диска. Открутил, вытащил старый винт и установил на его место SSD от Plextor. Включаю ноут, пытаюсь зайти в BIOS и жестко обламываюсь. Вместо привычного экрана с настройками, ноут пишет “Operating system error”.
Я сначала подумал, что не успел нажать F2 во время загрузки. Попробовал повторить, но безуспешно. Нажатие клавиш Delete, F2+Delete также не давали положительного результата. Вот тут я слегка впал в ступор. Делать ничего не оставалось, как обратиться за помощью к Google. Буквально первая ссылка поисковой выдачи привела меня на базу знаний компании SONY, в которой был ответ на мой вопрос.
Оказывается, для входа в BIOS на ноутбуке от Sony нужно выключить ноутбук и нажать на клавишу ASSIST. Выключаю ноут, нажимаю на панели ноутбука клавишу ASSIST и ноутбук начинает загружаться. Буквально через 2 секунды появляется стартовое меню, из которого сразу же можно перейти в BIOS.
Проблема решилась просто, но я до сих пор не понимаю, зачем Sony решила выпендриться? На всех ноутбуках, которыми мне доводилось пользоваться, вход в BIOS осуществлялся через F2 или Del. При включении всегда появляется сообщение типа «Для входа в BIOS нажмите F2…». В случае с ноутбуком Sony ничего не появляется. Пользователь должен узнать эту информацию из маленькой книжечки, которая поставляется с ноутбуком. Ну не изврат ли? Не проще ли было придерживаться стандарта?
Хорошо, предположим, что пользователи сами виноваты, что не читают инструкции. Тогда вопрос, а на фига на устройстве делать дополнительную клавишу? Я вот в bios захожу только перед переустановкой Windows. Эту процедуру я делаю 1 раз в три года. Спрашивается, на фига пихать на корпус дополнительную кнопку для такой редко применяемой процедуры?
В общем, некоторые компании пытаются упростить пользователям жизнь, а другие наоборот, делают ее трудней. Я никогда не покупал себе ноутов от Sony и скорей всего никогда не куплю. Уж лучше я куплю за эти деньги MacBook Pro.
Выбор устройства загрузки в BIOS
Первое и самое частое, что приходится делать пользователям — это менять устройство, с которого будет загружаться компьютер. Например, нужно выбрать флешку с которой будет устанавливаться Windows. Или при покупке нового SSD нужно установить загрузку с него, а не со старого HDD.
Однократно выбрать устройство загрузки при установке Windows будет удобнее горячей клавишей. В таблице в начале блога есть списки кнопок, которыми можно зайти в «Меню загрузки» (Boot menu) при старте компьютера. Обычно это F8, F11 или F12.

Но не только для установки Windows может потребоваться загрузка с флеш-накопителя. Иногда компьютер настолько плохо работает из-за заражения вирусами, что лечение от них в операционной системе невозможно.
В таком случае на помощь придет загрузочная флешка с антивирусом. Создать такую флешку предлагают все ведущие разработчики антивирусных программ, например, Kaspersky или Dr.Web.

Если же вы добавили новый накопитель в компьютер, и нужно, чтобы он загружался с него, придется зайти в BIOS и изменить настройки.
Покажем это на примере компьютера с материнской платой MSI B450-A PRO MAX с графическим интерфейсом. На других моделях плат настройки будут похожими.
При входе в UEFI MSI B450-A PRO MAX мы попадаем в так называемое EZ Mode меню, где настройки рассчитаны на начинающего пользователя.
Вкладка Storage покажет, какие диски и к каким SATA-портам материнской платы подключены.

Панель Boot Priority показывает иконки накопителей, порядок загрузки которых можно менять перетаскиванием.
Однако у меня эта панель показывает только один из трех дисков, поэтому мне придется переключиться в Advanced Mode нажатием кнопки F7 или выбрать его мышью в верхней части экрана.
Advanced Mode предлагает уже заметно больше настроек. И что особенно удобно, они логически выстроены. Я перехожу в раздел Settings и в подраздел Boot.

Далее в Hard Disk Drive BBS Priorities.

И в строке Boot Option #1 выбираю SSD, с которого будет загружаться Windows.

Как войти
Зайти в биос sony vaio можно несколькими способами, зависит от модели устройства:
- Используя специальную клавишу Assist .
- Нажатием на F2 .
- Попасть в БИОС (БСВВ, набор микропрограмм) можно сочетанием Esc+F2 .
- Запустить BIOS, набирая F2+F3+ Delete .
Внимание! Прежде чем нажимать выбранную комбинацию, устройство должно быть выключено. Каким способом открыть БСВВ зависит от года выпуска ноутбука. Если ноутбук приобретен официально, то посмотрите к нему документацию
Это можно сделать на официальном сайте. Надо использовать поисковик и там прописать номер модели. Часто помогает определить нужную комбинацию подсказка при запуске устройства «Please use (необходимая кнопка) to enter setup»
Если ноутбук приобретен официально, то посмотрите к нему документацию. Это можно сделать на официальном сайте. Надо использовать поисковик и там прописать номер модели. Часто помогает определить нужную комбинацию подсказка при запуске устройства «Please use (необходимая кнопка) to enter setup».
Кнопка F2
На большинстве моделей Sony Vaio включает набор микропрограмм клавиши F2, DELETE, F3. Возможно сочетание F2+DEL, F3+DEL. В новых моделях Сони Вайо может за открытие Bios отвечать сочетание клавиш F8 и F12.
Для входа:
- запускаем ноутбук;
- поочередно нажимаем F2+DEL;
- делаем это быстро;
- вход происходит за пару секунд.
Внимание! Всегда за открытие системных микропрограмм отвечает только одна клавиша F2, сочетание — это код входа. Для него нужную клавишу нажимаем периодически, пока не откроется подпрограмма. Когда применяется комбинация, надо пробовать нажимать не две «позиции», а поочередно, зажать одну, а другой нажимать с коротким интервалом времени
Когда применяется комбинация, надо пробовать нажимать не две «позиции», а поочередно, зажать одну, а другой нажимать с коротким интервалом времени.
Комбинация Esc+F2
Многообразие вариантов открытия БСВВ (набора микропрограмм) разработчики объясняют установкой разных материнских плат. По этой причине нет единого входа для открытия подсистемы устройства, оно зависит от номера модели и года выпуска Сони Вайо.
Сочетание ESC+F2:
- включаем ноут;
- когда появляется на мониторе надпись «vaio», нажимаем ESC+F2;
- после частого нажатия отобразится вкладка настроек подсистемы ОС (операционной системы).
Если BIOS не открылся, а система продолжает загружать Виндовс, надо сделать «перезагрузку» устройства. Для этого часто и периодически нажимаем кнопки ESC+F2.
Специальная кнопка Assist
Зайт в биос на ноутбуке sony vaio можно нажатием клавиши Assist. Пользователи пробуют проверенные и стандартные способы входа, используя кнопки F2 и DEL. Новые модели этой компании отличаются от всех предыдущих расположением кнопок, нестандартной клавиатурой. Клавиша Assist предназначена для вызова специального меню «Окна спасения».
Обратите внимание! Кнопку Assist надо использовать таким же образом, как и все остальные. Иными словами, после запуска ноута жмем часто и периодически, до появления меню. Оно появится на мониторе через пару секунд
Далее пользователю будут предложены варианты действий
Оно появится на мониторе через пару секунд. Далее пользователю будут предложены варианты действий.
Для входа:
- нажимаем Assist;
- открывается меню;
- нажимаем F2;
- попадаем на окно настроек подсистемы.
Когда пользователь открыл BIOS надо помнить, что выбирать действия, выполнять навигацию по настройкам надо при помощи клавиш: » ← «, » «, » → «.
Как зайти в БИОС Sony Vaio: «прелести» и капризы
Начнем немного издалека. Многим компьютерщикам, если честно, до сих пор непонятно, зачем специалисты корпорации, как говорится, на ровном месте усложняют юзерам жизнь. Прежде всего это касается установки в их «продвинутых» ноутбуках винчестеров, явно не соответствующих возможностям компьютерной системы в целом. Они еще и скорость вращения имеют на уровне 5400 об/мин.

И это далеко не единственный пример. То же самое касается и проблемы, как войти в БИОС Sony Vaio. Увы, многие юзеры жалуются, что стандартное нажатие клавиши Del, как это принято в большинстве компьютерных систем, ни к чему не приводит. Неудивительно, ведь любой производитель техники именно такого типа, в зависимости от материнской платы, устанавливает собственные правила по использованию секвенций доступа в подсистему. Но в Sony Vaio вход в БИОС – проблема даже не столько сложная, сколько оригинальная и даже надуманная (чуть позже будет понятно, почему).
Кроме того, принципы доступа в подсистему у разных моделей отличаются достаточно сильно. Что-то не верится, что связано это исключительно с «материнками». Тем не менее в Sony Vaio выйти в БИОС можно несколькими способами, а один из них так вообще в понятие здравого смысла не укладывается. Но попробуем рассмотреть все доступные варианты, так сказать, с общей точки зрения.
Ноутбук Sony VAIO: как зайти в БИОС стандартным способом?
К сожалению, многие владельцы устройств этого модельного ряда несколько недоумевают по поводу того, зачем их создателям понадобилось усложнять жизнь пользователям.

Дело в том, что стандартное сочетание в виде привычной всем трехпальцевой комбинации с зажатием клавиш Ctrl + Alt + Del здесь не срабатывает. Пользователь начинает в панике метаться, отыскивая хоть какой-то способ, чтобы добраться до первичной системы, вдоль и поперек исследуя свой ноутбук Sony VAIO Pro. Как зайти в БИОС именно в этих моделях, будет сказано чуть позже, а пока остановимся на решении, предлагаемом для устаревающей линейки устройств.

Вход в БИОС осуществляется с использованием клавиш F2 или F3. Но загвоздка состоит в том, что время на нажатие ограничено достаточно сильно, иногда приходится жать одну и ту же клавишу по нескольку раз или использовать обе клавиши попеременно.
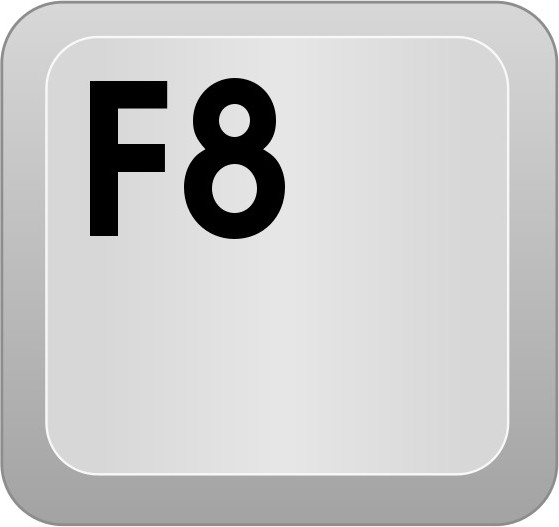
В некоторых моделях применяется несколько другое решение, частично напоминающее предыдущее. В них проблема того, как зайти в БИОС Sony VAIO, решается при помощи клавиш F8 или F12. Опять же, иногда одноразовое нажатие результата не дает.
Как зайти в БИОС Sony VAIO: несколько базовых методов
Ноутбуки Sony Vaio хоть и относятся к мощным современным компьютерным устройствам, однако с установленной на них Windows-системой тоже могут подвергаться программным сбоям, когда требуется применять некоторые настройки, задаваемые в первичной системе ввода/вывода BIOS. Вот тут и возникает проблема того, как зайти в БИОС Sony VAIO. Как оказывается, сделать это непросто, поскольку применяемое решение иногда кардинально отличается от стандартного.
Ноутбук Sony VAIO: как зайти в БИОС стандартным способом?
К сожалению, многие владельцы устройств этого модельного ряда несколько недоумевают по поводу того, зачем их создателям понадобилось усложнять жизнь пользователям.

Дело в том, что стандартное сочетание в виде привычной всем трехпальцевой комбинации с зажатием клавиш Ctrl + Alt + Del здесь не срабатывает. Пользователь начинает в панике метаться, отыскивая хоть какой-то способ, чтобы добраться до первичной системы, вдоль и поперек исследуя свой ноутбук Sony VAIO Pro. Как зайти в БИОС именно в этих моделях, будет сказано чуть позже, а пока остановимся на решении, предлагаемом для устаревающей линейки устройств.

Вход в БИОС осуществляется с использованием клавиш F2 или F3. Но загвоздка состоит в том, что время на нажатие ограничено достаточно сильно, иногда приходится жать одну и ту же клавишу по нескольку раз или использовать обе клавиши попеременно.
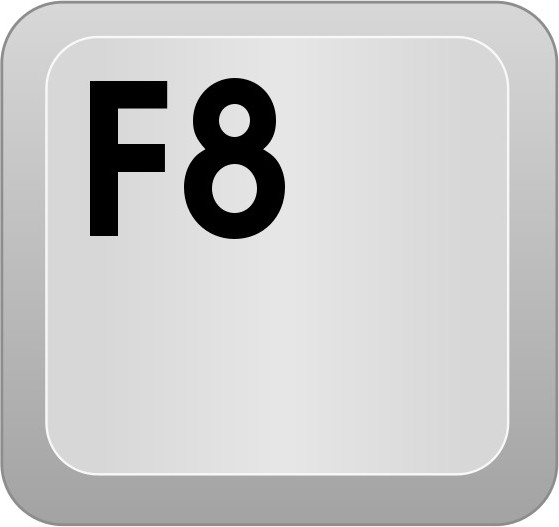
В некоторых моделях применяется несколько другое решение, частично напоминающее предыдущее. В них проблема того, как зайти в БИОС Sony VAIO, решается при помощи клавиш F8 или F12. Опять же, иногда одноразовое нажатие результата не дает.
Sony VAIO Pro: как зайти в БИОС альтернативным методом?
Если посмотреть на более поздние модификации, в них применяется такое решение, о котором рядовой пользователь без подсказки со стороны, быть может, и не догадался бы.

В данном случае проблема того, как зайти в БИОС Sony VAIO, решается за счет нажатия на специальную клавишу ASSIST, расположенную непосредственно на клавиатурной панели справа вверху. Правда, почему-то режим входа называется VAIO Care (режим спасения), а не ожидаемый пользователем прямой вход.
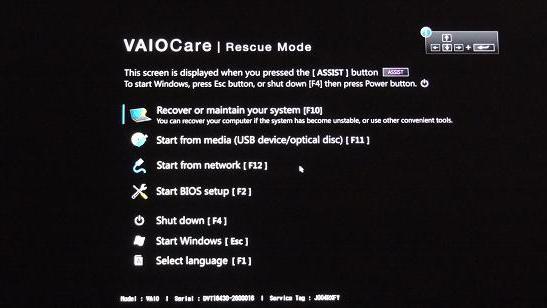
Сначала появляется специальное меню, в котором и нужно выбрать вариант действий. И для получения доступа в системе БИОС нужно использовать функциональную клавишу F2.
Итак, вход осуществлен. Благо, в ноутбуках Sony VAIO настройка БИОС и основных параметров компьютерной системы производится стандартными методами, и названия меню с общепринятыми особо не разнятся. Точно так же производится сохранение измененных настроек и выход (F10 и литера «Y» для сохранения параметров).
Что делать, если вход невозможен?
Но это были только основные применяемые методы. А ведь нередко бывает и такое, что ни один из них не срабатывает. Что делать в этом случае? Большинство специалистов советуют почитать техническую документацию или использовать информацию об установленной материнской плате с последующим поиском решения проблемы именно по ее модификации.
Получить такие сведения можно из «Диспетчера устройств» (devmgmt.msc) или из полного описания конфигурации системы (msinfo32). Приведенные команды быстрого доступа вводятся в консоли «Выполнить», вызываемой через совместное нажатие клавиш Win + R. После этого останется только ввести поисковый запрос и посмотреть, каким именно способом можно войти в первичную систему.
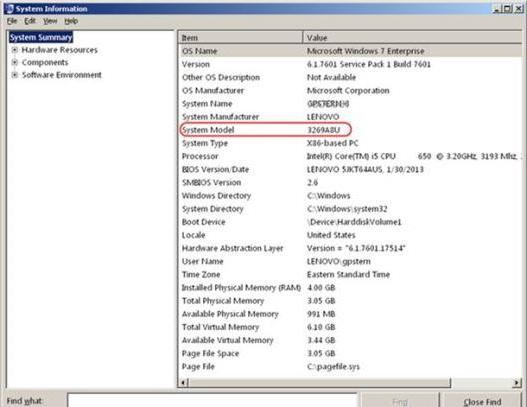
Для составления более точного запроса можно воспользоваться серийным номером системной платы или специальными идентификаторами DEV и VEN, найти которые можно в свойствах контроллера материнской платы в «Диспетчере устройств» (для этого используется вкладка сведений) или в той же конфигурации системы.
Заключение
Как видно из всего вышесказанного, проблема того, как зайти в БИОС Sony VAIO, хоть и выглядит поначалу несколько трудноватой, тем не менее решается достаточно просто. Тут все сводится к тому, чтобы четко выяснить, какие именно клавиши применяются для входа в каждой конкретной модели. С другой стороны, каждому обладателю такого ноутбука при наличии на панели клавиши ASSIST должно быть совершенно очевидно, что в настройки первичной системы можно попасть именно с ее помощью, поэтому эксперименты с другими вариантами станут пустой тратой времени. Если же для входа используется другая комбинация, лучше заранее просмотреть руководство пользователя, которое поставляется в комплекте. Наконец, если его нет, придется покопаться в интернете. В любом случае решение найти можно. Было бы желание.
Входим в BIOS на Sony
К счастью, модели серии Vaio имеют специальную кнопку на клавиатуре, которая носит название ASSIST
. При нажатии на неё во время загрузки компьютера (до появления логотипа ОС) откроется меню, где нужно выбрать пункт «Start BIOS Setup»
. Также напротив каждого пункта подписано, какая клавиша отвечает за его вызов. Внутри данного меню можно передвигаться при помощи клавиш со стрелочками.

В моделях Vaio разброс небольшой, и нужную клавишу легко определить по возрасту модели. Если она относится к устаревшим, то попробуйте клавиши F2
, F3
и Delete
. Они должны сработать в большинстве случаев. Для более новых моделей актуальны будут клавиши F8
, F12
и ASSIST
(особенности последней рассмотрены выше).
Если же ни одна из этих клавиш не сработала, то придётся использовать стандартный список, который достаточно обширен и включает в себя эти клавиши: F1, F2, F3, F4, F5, F6, F7, F8, F9, F10, F11, F12, Delete, Esc
. В некоторых случаях он может быть пополнен различными комбинациями с использованием Shift
, Ctrl
или Fn
. За вход отвечает только одна клавиша или их сочетание.

Никогда не стоит исключать вариант с получением необходимых сведений о входе в технической документации к устройству. Руководство пользователя может находиться не только в документах, идущих вместе с ноутбуком, но и на . В последнем случае придётся воспользоваться строкой поиска, где вписывается полное название модели и в результатах ищется различная документация, среди которой должно быть руководство для пользователя в электронном виде.

Также на экране при загрузке ноутбука может появится сообщение со следующим содержанием «Please use (нужная клавиша) to enter setup»
, по которому и можно узнать необходимые сведения о входе в BIOS.
Вот и пришлось мне повозиться и попарить моск накануне с ноутом sony vaio SVE1712P1RB, который принес мне товарищ, попросив снести с него 8 винду и поставить 7-ку. О_о сначала я 40 минут пытался попать с биос.. Жал delete, все варианты F1-F12, пробовал даже сочетания разные всякие, вроде ALT+CTRL+S и т.д. Фигу. Сонька упорно крутила логотипом 8-ки и переходила к её же загрузке. Такого не может быть, потому что такого не может быть никогда… Чтобы у ноута пусть даже sony vaio невозможно было зайти в биос, поставить загрузку с DVD-ROMa и переустановить ОС с загрузочного диска. И нашлось решение
Оказывается у модели sony vaio SVE1712P1RB есть интересная кнопка на передней панельке, которая называется ASSIST
. На кой хрен разработчикам этого ноута было изобреть велосипед я не знаю… Однако в биос я попал только тыкнув эту долбаную кнопку при выключенном ноуте


В ней и оказался заветный пункт, пустивший в биос, после его выбора. Ну не бред ли? По мне — полный. Ну, или очень уж замудренная защита от дурака, чтобы не лазили кривыми ручками в биос и не шарились там в поисках приключений.
Однако, для успешной установки windows 7 вместо windows 8 существует еще один нюанс. А именно: в биосе нужно было сделать одно изменение. В разделе Boot
есть режим Boot mode
, который при установленной 8-й винде есть UEFI

А для того чтобы встала 7-я винда и нормально работала нужно вместо UEFI
выбрать режим Legacy
Чем дальше в лес, тем больше Microsoft выдумывает различной фигни, для усложнения жизни системным администраторам и простым эникейщикам. Потратить час времени на разборы полетов и поиск входа в биос мне было не жалко, а даже интересно. Но не думаю что для рядового пользователя это закончилось бы часом. А тем более если это целая организация с пачкой подобных ноутбуков. В таком случае гораздо проще подписаться на
Гаджеты от Sony – прекрасная техника, но все равно не совершенна. Поэтому иногда возникает необходимость решать проблемы через BIOS. Но в линейке ноутбуков SonyVaio есть некоторые особенности входа в эту базовую систему.

загрузка Windows





В завершение не забудьте закрепить все изменения, воспользовавшись пунктом «Save & Exit Setup» или кнопочкой F10. В появившемся окошке подтвердите свои намерения сохранить внесенные «правки» нажатием символа «Y».
Как зайти в биос на ноутбуке
Зайти в биос на ноутбуке обычно несколько сложнее, чем на компьютере. Во-первых, не всегда есть сообщения, указывающие на клавишу входа в BIOS. Во-вторых, бывает даже так, что загрузочный экран не появляется и приходится загружаться в BIOS через Windows. Для начала попробуйте классические Del , F2 , F9 , F12 . Причём по возможности сначала пробуйте по одной клавише. Так вы точно успеете в заданный промежуток и проследите за тем, какая клавиша вызвала BIOS.
Ноутбуки HP
На ноутбуке HP вход в BIOS обычно осуществляется кнопкой ESC (если на экране не давно других указаний). Включите компьютер, жмите ESC пока не появится меню. После того, как появится список действий, нажмите F10. Расшифровка пунктов меню:
- F1 — System Information (системная информация)
- F2 — System Diagnostics (диагностика системы)
- F9 — Boot Device Options (настройка загрузочных устройств)
- F10 — Настройки BIOS
- F11 — Восстановление системы
![]() Нажмите F10 для входа в BIOS
Нажмите F10 для входа в BIOS
Если у вас таких пунктов нет или по какой-то причине вы не можете зайти в биос, смотрите статью как войти в биос на ноутбуке asus.
Ноутбуки ASUS
На ноутбуках ASUS за вход в BIOS обычно отвечает клавиша F2 . На моём K551LB с установленной Windows 10 даётся очень мало времени на вызов BIOS. Отключение быстрого запуска не помогает. Поэтому просто начинайте жать F2 ещё до того, как появится загрузочный экран. Кстати на официальном сайта асус в разделе FAQ рекомендуется нажать и удерживать клавишу F2 до тех пор, пока не появится экран BIOS. Так что смело пользуйтесь данной инструкции — официалы одобряют.
Ноутбуки Lenovo
Зайти в биос на ноутбуке леново не составит никакого труда. Официальный FAQ гласит, что нужно нажимать F1 либо постоянно жать Enter во время включения до тех пор, пока не появится меню прерывания BIOS. Один из вариантов такого меню:
Далее, следуя указаниям меню, нажмите F1. Если ни один из вариантов вам не помог, прочтите более подробную инструкцию как зайти в биос на ноутбуке Lenovo.
Ноутбуки Acer
Как зайти в биос на ноутбуке Асер? Чаще всего в ноутбуках фирмы Acer используется либо F1 либо F2 . Иногда используется комбинация клавиш Ctrl + Alt + Esc . Ещё варианты: Ctrl + Alt + Del , Ctrl + F2 . Время идёт и появляются новые модели ноутбуков, поэтому в последних моделях клавиши могут измениться. Если ни один из вариантов не работает, попробуйте внимательно посмотреть на первый загрузочный экран. Обычно там написано какую клавишу нужно нажать, чтобы войти в BIOS. Если после всего вышенаписанного вы не смогли это сделать, прочтите статью как зайти в биос на ноутбуках асер.
Заключение
В общем, как уже понятно, с ноутбуками Sony Vaio не все так просто. Как говорится, дверь для входа вроде бы и есть, но вот где она расположена, никто не знает. Кстати сказать, по поводу такого казуса от корпорации Sony до сих пор не утихают споры. Ведь даже с логической точки зрения совершенно непонятно, зачем было принимать такое мудреное решение, а не использовать стандартные, общепринятые методы. Это все равно, что, невзирая на самый простой и короткий путь, намеренно пойти в обход, усложняя тем самым себе задачу.
Как войти в Биос на ноутбуке Sony Vaio
Необходимость вхождения в БИОС обусловлено какими-то серьезными сбоями, проблемами, невозможностью переносного компьютера справляться со своей работой, выполнять свои функции. Зайти в настройки Биос требуется в том случае, если планируется переустановить на вашем ноутбуке операционную систему. В случае каких-либо затруднений, предоставьте решить проблему мастерам по ремонту ноутбуков Sony.





