Как обновить iphone через itunes: 4 способа?
Содержание:
- Зачем обновлять iTunes
- Подробная инструкция по восстановлению iPhone
- Как обновить iPad пошагово
- Обновление программы
- Как подготовить iPhone или iPad для обновления iOS?
- 1) Сделайте резервное копирование данных
- Как сделать бэкап iOS при помощи iCloud?
- Как сделать бэкап iOS при помощи iTunes?
- 2) Сделайте копию старой версии iOS
- 3) Освободите достаточно места на вашем устройстве
- 4) Подключите iPhone или iPad к источнику питания
- 5) Убедитесь, что ваше устройство подключено к WiFi сети
- Обновление программы
- Установка Айтюнс
- Получение последней версии iTunes
- Последовательность удаления
- Ошибки iTunes возникают при:
- Как обновить iTunes до последней версии?
- Рабочие способы
- Программа iTunes. Обновить до последней версии легко!
- Ручное обновление с переустановкой
Зачем обновлять iTunes
Чаще всего программа сама сообщает о наличии обновлений и предлагает их установить. У пользователя может возникнуть вопрос, зачем нужен апдейт, если и так всё работает. Может даже появиться желание отказаться от обновления. Но это не конструктивно, так как апдейты приносят целый ряд положительных моментов:
- Исправление ошибок предыдущей версии.
- Добавление новых функций.
- Полную совместимость с последними версиями прошивок и отсутствие проблем при установке связи серверами Apple.
Если при выполнении каких-либо действий с iPhone или iPad появляется ошибка, то первая рекомендация технической поддержки Apple — обновить iTunes до последней версии. Если приложение правильно обновлено, но сбои продолжают появляться, то причину их следует искать в работе других программ или самого устройства.
Подробная инструкция по восстановлению iPhone
Итак, полная и подробная пошаговая инструкция.
Если все прошло успешно, то в главном окне программы отобразиться модель телефона, его прошивка и прочие данные.
На данном этапе возможны две ошибки:
- Компьютер не определяет iPhone — об этом читаем здесь.
- Если устройство не подает признаков жизни — пробуем ввести его в режим DFU.
В итоге, при любом удачном подключении получаем одно из двух окон

И здесь нас интересует только одна кнопка — «Восстановить». Если просто нажать на нее, то iTunes начнет подготавливать iPhone, скачает последнюю актуальную прошивку с серверов Apple и начнет ее установку на устройство.

Самая большая «загвоздка» заключается именно в загрузке прошивки.
- Порой этот процесс занимает достаточно большое количество времени (особенно при медленном интернете).
- Плюс если подключение не отличается стабильностью (возможны обрывы связи), то iTunes каждый раз будет начинать качать ее заново. Что, согласитесь, «вообще не круто»:(
Но есть способ ускорить процесс восстановления. Для этого необходимо самостоятельно скачать файл программного обеспечения в формате .ipsw (с любого стороннего ресурса, например 4PDA) и сохранить его на компьютере
Обратите внимание — для каждой модели iPhone, будет свой, отличный от других, файл!
Теперь, зажимаем на клавиатуре клавишу «Shift» и уже потом жмем на кнопку «Восстановить». Откроется окно с просьбой указать файл прошивки. Выбираем заранее скачанный и ждем — iTunes сделает все самостоятельно.

Как обновить iPad пошагово
Для того, как обновить iOS на iPad, существует четыре способа. Далее описаны пошаговые действия для каждого метода.
Через настройки
Обновление через настройки планшетного компьютера — самый простой вариант, который не требует стороннего устройства.
На всех операционных системах iOS приходит уведомление о выходе новых обновлений, но только в том случае, если они официально поддерживаются устройством.
На взломанные аппараты можно ставить любые прошивки.
Инструкция:
- Открыть Настройки девайса.
- Перейти в раздел “Основные”.
- Выбрать вкладку “Обновление ПО”.
- Тапнуть на надпись “Загрузить и установить”. Она будет только если система обнаружила новую версию прошивки, которая официально поддерживается.
Также можно произвести обновление позже, нажав на одноименную кнопку. Например, запланировать этот процесс на ночное время суток. Но обязательно нужно, чтобы мобильное устройство было подключено к зарядному устройству.
Через компьютер и iTunes
Можно произвести обновление iPhone, iPad или iPod через iTunes. Для этого нужна последняя версия программы, установленная на компьютер.
Поэтапные действия для апдейта через Айтюнс:
- Подсоединить мобильное устройство к компьютеру через провод USB.
- Открыть программу iTunes на компьютере.
- В списке слева кликнуть на iPad.
- Найти вкладку “Обзор” и нажать на надпись “Обновить”.
Полная прошивка
Под полной перепрошивкой я подразумеваю не простой апдейт версии операционной системы, а инсталляцию новой прошивки.
В отличие от обычного обновления, полная прошивка удалит все пользовательские данные. Она полезна в случае, когда надо исправить серьезную проблему, относящуюся к программному типу.
Пошаговая инструкция:
- Перейти на сайт IPSW по этой ссылке через компьютер.
- Выбрать iPad в списке устройств.
- Выбрать модель Айпада.
- Кликнуть на актуальную прошивку, скачав ее на компьютер.
- На аппарате открыть Настройки.
- Тапнуть по наименованию учетной записи. В случае с версией прошивки до 13, надо нажать на пункт iCloud.
- Открыть iTunes на компьютере.
- Подсоединить планшетник к компьютеру через провод.
- В программе на ПК кликнуть на надпись “Восстановить iPad”, удерживая клавишу Shift на клавиатуре в случае с Windows, и клавишу Option на Mac.
- Откроется окно, в котором нужно указать загруженный до этого ipsw-файл.
- Кликнуть на кнопку “Открыть”.
Начнется перепрошивка девайса.
Через DFU режим
Последний метод для того, как обновить iPad 1 или другую модель планшета от Apple — режим DFU (Device Firmware Update).
- Подсоединить планшетник к компьютеру.
- Открыть программу iTunes.
- Выключить устройство.
- На старых моделях удерживать клавишу питания и “Домой”.
На новых устройствах без клавиши на лицевой стороне экрана, удерживать кнопку питания и клавишу понижения громкости. - Отпустить клавишу питания спустя 10 секунд, продолжая удерживать вторую зажатую кнопку.
- Спустя несколько секунд на компьютере отобразится уведомление о подсоединении нового планшета.
- Загрузить файл формата ipsw, который до этого требуется скачать на компьютер. Откуда и как его загружать, описано в предыдущем способе обновления Айпада.
- Выбрать пункт “Восстановить iPad” в iTunes.
Начнется обновление операционной системы через функцию Device Firmware Update.
Обновление программы
Некоторые думают, что после обновления программы ничего не меняется. Однако это не так. Возможно, ничего не изменилось в дизайне, но внутри что-то произошло: устранили баги, добавили улучшения, которые сначала незаметны глазу. Давайте разберёмся, как обновить iTunes.
Как обновить iTunes на компьютере
Обновления для Айтюнс выходят регулярно. Чтобы проверить их наличие, зайдите в программу. В верхнем меню перейдите в «Справка» «Обновления». После этого начнётся поиск новых версий. Если она будет найдена, то вам предложат её установить. При их отсутствии на экране появится сообщение «Данная версия является актуальной».
Если вы не хотите постоянно проделывать эту долгую процедуру, то её можно автоматизировать. Зайдите в раздел «Правка» «Настройки». Перейдите к вкладке «Дополнения». Пролистайте вниз и поставьте галочку рядом с пунктом «Проверять наличие обновлений ПО автоматически». Теперь после выхода новой версии вам сразу будет предложено её установить.

Как подготовить iPhone или iPad для обновления iOS?
Как вы узнали из инструкции выше, обновить iOS достаточно просто, но прежде чем делать это, мы рекомендуем осуществить специальную подготовку, которая защитит ваш iPhone или iPad от потенциальных угроз.
1) Сделайте резервное копирование данных
Используйте iTunes или iCloid и сделайте бэкап ваших данных с iPhone, iPad или iPod touch. Никогда не пропускайте этот шаг так как ваша беспечность может привести к необратимой утере данных, в случае если во время обновления что-то пойдет не так. Если вы обнаружите, что ваши фото или сообщения пропали после обновления, вы сможете просто восстановить их из резервной копии ваших данных.
Как сделать бэкап iOS при помощи iCloud?
Шаг 1. Откройте приложение “Настройки” и нажмите на ваше имя для доступа к настройкам iCloud. (Пользователи старых версий iPhone имеют возможность зайти в iCloud напрямую через “Настройки”).
Шаг 2. Теперь нажмите на “iCloud” и затем на “iCloud бэкап”.
Шаг 3. Нажмите на “Сделать резервное копирование данных” и дождитесь окончания процесса.
Как сделать бэкап iOS при помощи iTunes?
Шаг 1. Подключите iPhone или iPad к ПК при помощи USB кабеля.
Шаг 2. Запустите iTunes и выберите подключенные iOS устройства путем нажатия на их логотипы в верхнем левом углу экрана iTunes.
Шаг 3. На экране “Обзор” выберите “Создать копию сейчас”. (Убедитесь, что функция зашифрованных резервных копий включена, для того чтобы сохранить ваши пароли.)
Примечание: бэкап включает в себя купленную музыку, TV программы, приложения, книги, фото, видео, настройки устройства, но не содержит никаких данных с вашего ПК. Для того чтобы переустановить эти данные, вам необходимо осуществить повторную синхронизацию с iTunes.
2) Сделайте копию старой версии iOS
Перед тем чтобы узнать как обновить iOS нужно позаботиться о копии старой версии. Как правило, это достаточно разумная идея, ведь вы можете изменить свое мнение и решить вернуться на старую версию iOS, и это будет намного проще если вы сделаете ее копию. Существует вероятность, что Apple прекратит поддерживать старые версии iOS и тогда возврат будет невозможен.
Если у вас есть копия на диске, вы найдете ее по следующему пути: Library/iTunes и затем выберите папку “Software updates” для вашего устройства.
Ваш Mac мог удалить этот файл, однако, в данном случае вы можете запустить браузер и найти старые версии прошивок в интернете. Вы увидите громадное количество сайтов, предлагающих нужные вам ссылки. Убедитесь, что вы выбрали нужную для вашего устройства.
3) Освободите достаточно места на вашем устройстве
Если у вас мало свободной памяти на устройстве, возможно у вас не получится осуществить обновление так как оно требует большого объема свободного места. Мы рекомендуем удалить то, что вам не нужно. Этот пункт для тех кто обновляется непосредственно на устройстве.
4) Подключите iPhone или iPad к источнику питания
Убедитесь, что ваше устройство подключено к источнику питания. Недостаток заряда батареи может быть причиной остановки обновления.
5) Убедитесь, что ваше устройство подключено к WiFi сети
Если ваше устройство не будет подключено к WiFi, ему придется осуществлять скачивание через 3G или 4G сеть. Это может съесть ваш месячный трафик.
Обновление программы
Некоторые думают, что после обновления программы ничего не меняется. Однако это не так. Возможно, ничего не изменилось в дизайне, но внутри что-то произошло: устранили баги, добавили улучшения, которые сначала незаметны глазу. Давайте разберёмся, как обновить iTunes.
Как обновить iTunes на компьютере
Обновления для Айтюнс выходят регулярно. Чтобы проверить их наличие, зайдите в программу. В верхнем меню перейдите в «Справка» «Обновления». После этого начнётся поиск новых версий. Если она будет найдена, то вам предложат её установить. При их отсутствии на экране появится сообщение «Данная версия является актуальной».
Если вы не хотите постоянно проделывать эту долгую процедуру, то её можно автоматизировать. Зайдите в раздел «Правка» «Настройки». Перейдите к вкладке «Дополнения». Пролистайте вниз и поставьте галочку рядом с пунктом «Проверять наличие обновлений ПО автоматически». Теперь после выхода новой версии вам сразу будет предложено её установить.
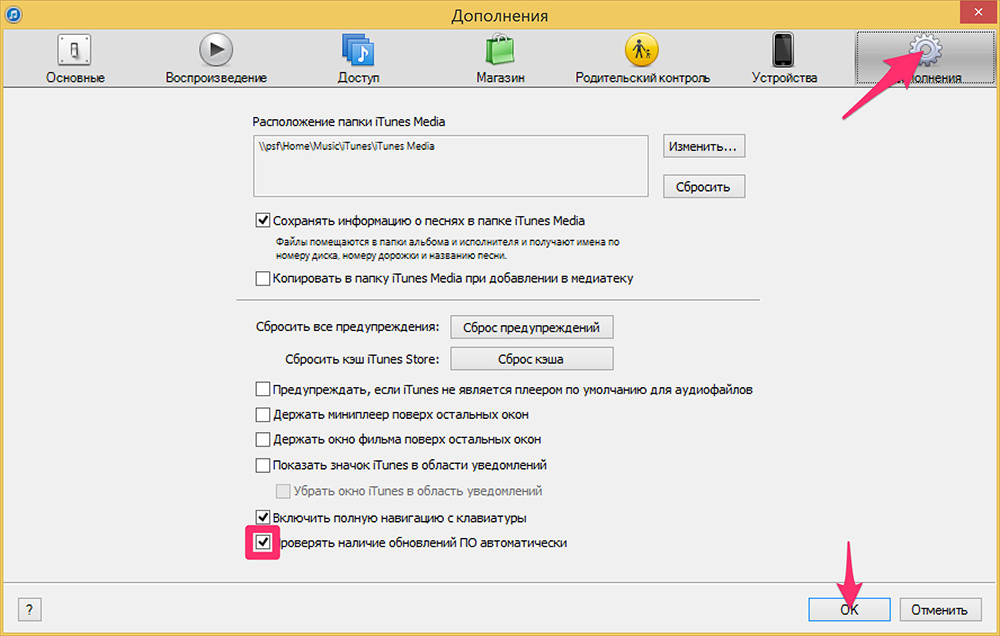
Установка Айтюнс
Установка iTunes на компьютер не отличается ничем от скачивания других приложений. Самую актуальную версию программы вы можете найти на официальном сайте разработчиков. Сайт автоматически определяет вашу операционную систему, поэтому с выбором нужной версии не будет возникать никаких сложностей. Перед скачиванием необязательно указывать адрес вашей электронной почты.
ВНИМАНИЕ. Не рекомендуется скачивать iTunes с других ресурсов
Вы можете заразить ваш компьютер. А ещё старые версии программы не будут работать на ПК.
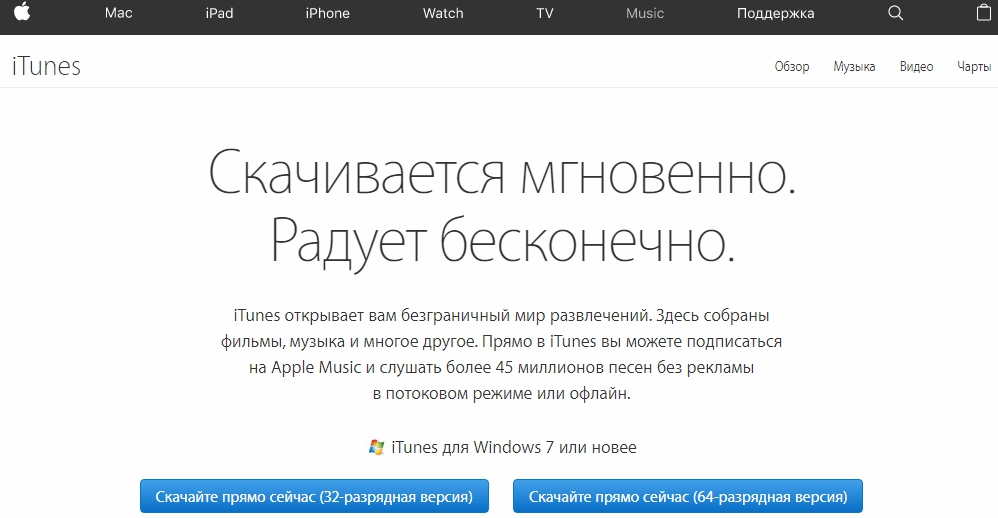
После скачивания файла нажмите на него и пройдите процедуру установки. В первом окне будет находиться приветственное сообщение. Просто нажмите «Далее».
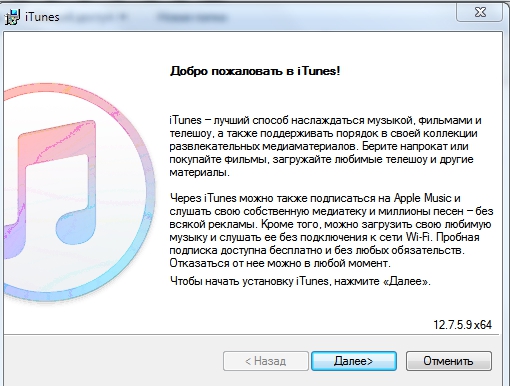
Во втором окне выберите папку, куда программа будет установлена, язык версии. Если вы хотите, чтобы на рабочем столе появился ярлык, то поставьте галочку в соответствующем месте.
ВАЖНО. Если вы планируете создавать резервные копии, то лучше не устанавливайте программу на диск с системой
Это поможет избежать различных неполадок и сохранить свободное место.
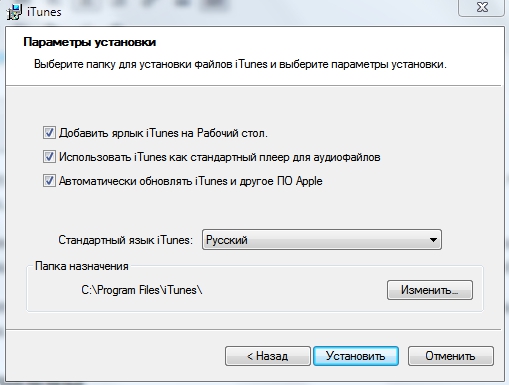
Некоторые думают, что после обновления программы ничего не меняется. Однако это не так. Возможно, ничего не изменилось в дизайне, но внутри что-то произошло: устранили баги, добавили улучшения, которые сначала незаметны глазу. Давайте разберёмся, как обновить iTunes.
Как обновить iTunes на компьютере
Обновления для Айтюнс выходят регулярно. Чтобы проверить их наличие, зайдите в программу. В верхнем меню перейдите в «Справка» «Обновления». После этого начнётся поиск новых версий. Если она будет найдена, то вам предложат её установить. При их отсутствии на экране появится сообщение «Данная версия является актуальной».
Если вы не хотите постоянно проделывать эту долгую процедуру, то её можно автоматизировать. Зайдите в раздел «Правка» «Настройки». Перейдите к вкладке «Дополнения». Пролистайте вниз и поставьте галочку рядом с пунктом «Проверять наличие обновлений ПО автоматически». Теперь после выхода новой версии вам сразу будет предложено её установить.
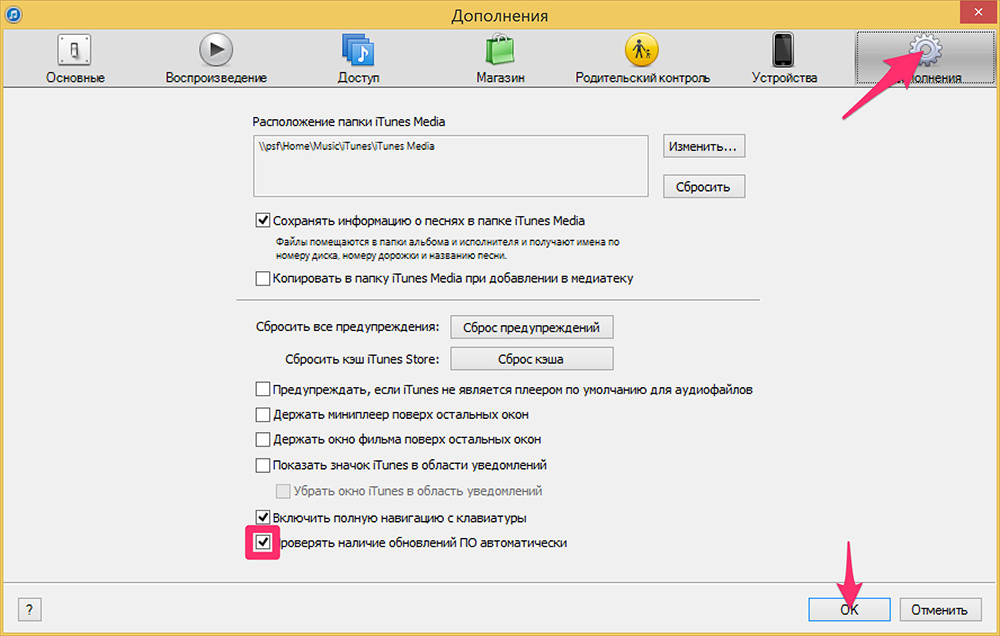
Получение последней версии iTunes
Обычно от пользователя никаких действий не требуется, все происходит автоматически. Но иногда обновлять Айтюнс на компьютере до последней версии необходимо вручную. И здесь есть три выхода: можно воспользоваться специальной функцией внутри программы, запустить Apple Software Update или выполнить полную ее переустановку.
Способ 1: Обновление внутри программы
Обновить iTunes получится внутри программы. Обычно окно с предложением об установке последней версии появляется при ее запуске. Если оно не возникло, то его можно вызвать самостоятельно. Для этого найдите на панели инструментов надпись «Справка»
. Оттуда выберите опцию«Обновления» .
Способ 2: Apple Software Update
Вместе с iTunes при установке программы появляется еще один элемент — Apple Software Update. С его помощью получится выполнить обновление. Запустить данное приложение получится из Пуска. В списке программ найдите нужный пункт и кликните по нему.

Спустя некоторое время в окне отобразится список элементов, для которых доступны новые версии. Выделите нужные и нажмите «Установить»
Способ 3: Переустановка Айтюнса
Иногда внутри программы обновить iTunes до последней версии на компьютере не удается. В таком случае стоит полностью переустановить ее. Действуйте следующим образом.
iTunes – это не только главный поставщик медиа-контента в гаджетах Apple. При помощи этой программы iPhone или iPad можно синхронизировать с компьютером, при необходимости обновить или восстановить устройство, или создать его резервную копию. Из этого следует, что стабильно работающий iTunes необходим всем владельцам iOS техники. А стабильная работа любой программы начинается со своевременной установки актуальных версий и необходимых обновлений. Используете вы iTunes на Windows или на Mac, обновить его очень просто и не занимает много времени.
Последовательность удаления
Иногда в работе программы возникают неполадки, и поэтому надо знать, как осуществить её полное удаление. Стоит отметить, что когда вы скачивали Айтюнс, кроме неё установились и некоторые другие файлы, необходимые для корректной работы. Поэтому при удалении приложения их тоже нужно будет удалить. Разумеется, что выполнить данную операцию можно и с помощью вашей операционной системы, однако, часто она оставляет много ненужной информации, которая не позволит вам исправить ошибки, возникшие при работе. Мы хотели бы порекомендовать бесплатную утилиту Revo Uninstaller. Она позволит правильно и качественно удалить iTunes c компа. Скачать её можно по данной ссылке.
Итак, вам следует удалить следующие файлы: iTunes; Apple Software Update; Apple Mobile Device Support; Bonjour. Если вы найдёте программу Apple Application Support, то удалите и её. Для этого наберите названия файла в строке поиска, а затем нажмите по нему правой клавишей мышки. После нажмите «Удалить». Выполните данную процедуру со всеми программами, указанными выше.
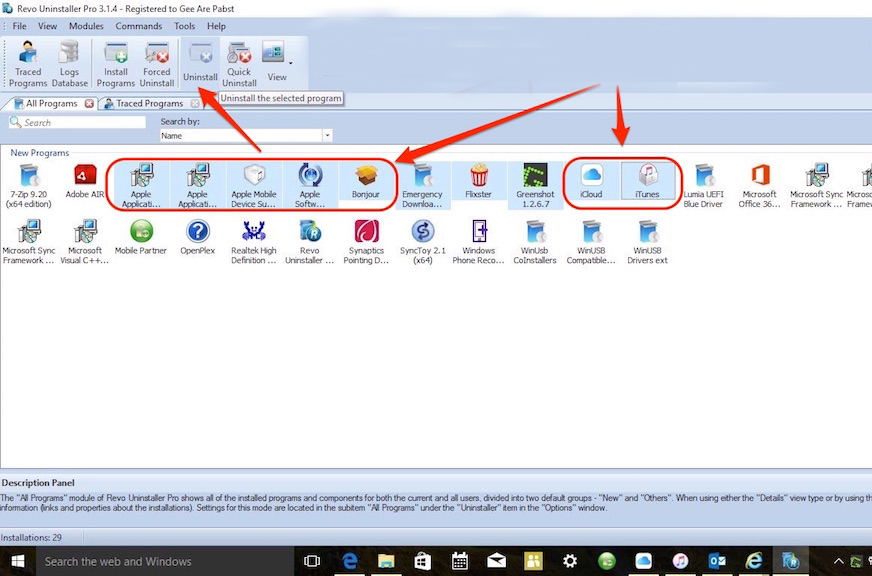
Если вы не можете скачать Revo Uninstaller, то воспользуйтесь стандартным способом удаления. Зайдите в «Панель управления». Установите тип просмотра «Мелкие значки». Перейдите в «Программы и компоненты». Теперь вновь находите файлы, которые написаны выше. Но теперь их следует удалять строго в таком порядке, как они даны. Кликаем по ним правой кнопкой мышки и нажимаем на «Удалить». Не забудьте перезагрузить компьютер. Теперь вы знаете, как в случае непредвиденных обстоятельств полностью удалить iTunes с компьютера.
Ошибки iTunes возникают при:
- восстановлении устройства;
- обновлении прошивки;
- синхронизации iPhone, iPod Touch и iPad с iTunes;
- загрузке контента из iTunes Store/App Store.
Классификация ошибок iTunes
- Неполадки со связью (Ошибки сети) Ошибки iTunes:
«При загрузке программного обеспечения произошла ошибка».
17, 1004, 1013, 1638, 3014, 3194, 3000, 3002, 3004, 3013, 3014, 3015, 3194, 3200. Также могут появляться уведомления:
Данные ошибки и предупреждения появляются при возникновении проблем с подключением компьютера к серверу обновлений Apple или к устройству.
Проблемы с настройками ПО безопасности (брандмауэр, антивирус, файрвол) Ошибки iTunes: 2, 4, 6, 9, 1000, 1611, 9006, 9807, 9844. Эти ошибки вызваны блокировкой подключения к серверам Apple антивирусом, брандмауэром Windows или файрволом.
Неполадки с USB-подключением устройства Ошибки iTunes: 13, 14, 1600, 1601, 1602, 1603, 1604, 1611, 1643-1650, 2000, 2001, 2002, 2005, 2006, 2009, 4005, 4013, 4014, 4016, «недействительный ответ», повторный запрос на восстановление после его завершения.
Аппаратные проблемы Ошибки iTunes: (-1), 1, 3, 11, 12, 13, 14, 16, 20, 21, 23, 26, 27, 28, 29, 34, 35, 36, 37, 40, 53, 56, 1002, 1004, 1011, 1012, 1014, 1667 или 1669. Возникают при аппаратных неисправностях с iPhone, iPad и iPod Touch: с модемом, с модулем Wi-Fi, разъемом питания, аккумулятором и так далее.
Как обновить iTunes до последней версии?
Каждый раз, когда Apple выпускает обновление iTunes, оно добавляет интересные новые функции, важные исправления ошибок и поддержку новых iPhones, iPads и других устройств, которые используют iTunes . Из-за этого вы должны почти всегда обновлять последнюю и самую лучшую версию, как только сможете. Процесс обновления iTunes довольно прост. В этой статье объясняется, как это сделать.
Начало процесса обновления iTunes
Самый простой способ обновить iTunes требует практически ничего. Это потому, что iTunes автоматически уведомляет вас о выпуске новой версии. В этом случае появляется всплывающее окно с объявлением об обновлении при запуске iTunes. Если вы видите это окно и хотите его обновить, просто следуйте инструкциям на экране, и вы мгновенно запустите iTunes. Если это окно не отображается, вы можете запустить обновление вручную, выполнив следующие шаги.
Обновление iTunes на ПК с ОС Windows
Когда вы устанавливаете iTunes на ПК, вы также устанавливаете программу Apple Software Update. Это то, что вы используете для обновления iTunes. Когда дело доходит до обновления iTunes, часто может быть хорошей идеей, чтобы сначала убедиться, что у вас есть последняя версия обновления Apple Software. Это поможет вам избежать проблем. Чтобы обновить это: Нажмите » Пуск». Нажмите » Все приложения». Нажмите » Обновление программного обеспечения Apple». Когда программа запустится, она проверит, есть ли какие-либо обновления, доступные для вашего компьютера. Если одно из этих обновлений предназначено для самого Apple Software Update, снимите флажки с всех полей, кроме этого. Нажмите » Установить». Когда обновление будет загружено и установлено, Apple Software Update снова запустится и предоставит вам новый список программ, доступных для обновления. Теперь пришло время обновить iTunes: В Apple Software Update убедитесь, что установлен флажок рядом с обновлением iTunes. (Вы также можете обновить любое другое программное обеспечение Apple, которое вы хотите в одно и то же время. Также проверьте эти поля.) Нажмите » Установить». Следуйте инструкциям на экране или меню, чтобы завершить установку. Когда все будет готово, вы можете запустить iTunes и знать, что используете последнюю версию.
Предыдущие версии:
Рабочие способы
Если с получением последней версии iTunes на MacOS (родной операционной системе) проблем не возникает и алгоритм действий умещается всего в несколько словосочетаний (вызвать меню «Обновления» в верхнем меню App Store, дождаться загрузки необходимых файлов и завершения автоматической установки, где даже выбирать какие-то отдельные действия не нужно).
C Windows же все сложнее – нужна и обязательная проверка текущей версии, и загружать дистрибутив придется по выданной медиаплеером ссылке, и даже установочный процесс целиком зависит от выбираемых действий.Сложный алгоритм взаимодействия с операционной системой Windows, конечно, можно упростить, но обо всем по порядку:
Ручной метод
Первый шаг – запустить медиаплеер, вызвать меню «Справка», в появившемся списке нажать кнопку «Обновления».


Сразу после загрузки выданного файла останется инициировать установку и пробежаться по предлагаемым пунктам меню, все время нажимая «Далее».
Описанный алгоритм действий желательно повторять каждый месяц – так легче защититься от уязвимостей, получить наилучший функционал и спастись от всевозможных ошибок и неполадок. Да, не удобно каждый раз заглядывать в «Справку», а потому с недавних пор разработчики перенесли собственное детище в Windows Store, где обновления происходят в автоматическом режиме и никакие действия пользователей не нужны.

Автоматический метод, используя Windows Store
Перед стартом инструкции стоит прояснить несколько моментов. Во-первых, Microsoft Store доступен исключительно на «восьмерке» и «десятке», остальные версии операционной системы Windows (7) не подойдут!
Во-вторых, перед использованием магазина придется или зарегистрироваться (если процедура не выполнена ранее при установке ОС) или же авторизоваться в системе, а потому стоит сразу же вспоминать пароли и логины, иначе доступ к загрузкам будет заблокирован.
А вот подключать карты, вписывать личную информацию или проверять подлинность «лицензионных ключей» операционной системы не нужно – доступ открывается всем желающим при первом же запросе!
И еще – перед использованием цифрового магазина Windows от iTunes стоит избавиться – разные версии одного приложения в одной операционной системе недопустимы и загрузка файла будет невозможна (как и дальнейшая эксплуатация).
- Пора приступать к активным действиям. Первый шаг – набрать в меню «Пуск» фразу Microsoft Store;

Нажать на появившийся ярлык, сразу же обратиться к поиску и ввести искомое слово — iTunes. Перейти по открывшейся ссылке, ознакомиться с системными требованиями и всем доступным описанием, нажать на кнопку «Получить», дождаться, пока магазин выдаст соответствующие права, вновь проверить созданный аккаунт и не сменит название кнопки на «Загрузить». Последний этап – дождаться завершения установки, приступить к использования;

Версия из Microsoft Store не отличается от продукта, загруженного с официального сайта Apple – тот же знакомый интерфейс, та же медиатека, тот же подход к использованию основных возможностей. За двумя исключениями. Цифровой магазин Windows не позволяет выбирать, куда именно стоит загружать и распаковывать необходимые файлы. А потому, скорее всего, придется какое-то время довольствоваться непонятными папками и на диске C, и в остальных частях файловой системы (а еще каталоги нельзя удалять и, в принципе, изменять – прав доступа всегда будет недостаточно!).

Казалось бы, полная неразбериха! Но за такое доверие к продуктам Microsoft загруженный iTunes платит мощным бонусом – возможностью более не беспокоиться о ручных обновлениях! Кроме того, именно версия из Store никогда не заставляет разбираться со всевозможными ошибками и неполадками, возникающими при эксплуатации!
Программа iTunes. Обновить до последней версии легко!
О том, что без специальной программы передать файлы с iPad и iPhone на компьютер и с компьютера нельзя, знает каждый пользователь этих гаджетов. Но далеко не всем известно, как этот самый iTunes обновить. А сложного в этом, между прочим, ничего нет.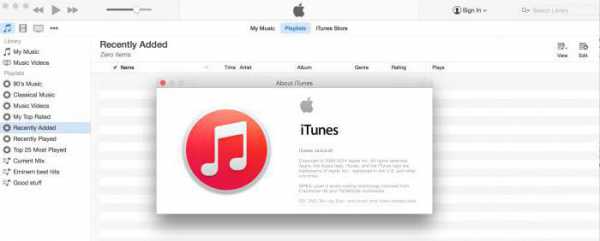
Зачем нужно
К сожалению, эта столь нужная программа занимает достаточно много места на жестком диске персонального компьютера, да еще и тратит немало оперативной памяти при работе. Именно поэтому многие пользователи и задумываются о том, зачем нужно обновление iTunes до последней версии. Во-первых, обновленный интерфейс, как правило, намного проще, чем в устаревших версиях. Во-вторых, пользоваться программой обычно становится удобнее, да и функционал расширяется. Кроме того, в определенный момент старая версия просто перестает распознавать подключенный гаджет. Поэтому и нужно своевременно iTunes обновить, чтобы в любой момент он был готов к работе.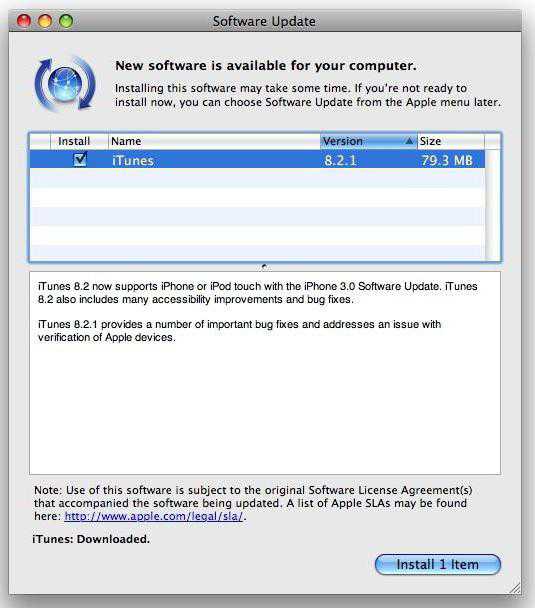
Mac и обновления
Сначала нужно запустить программу. В системе Мас она обычно располагается в рабочей области внизу или сбоку экрана. Значок похож на ноту. В зависимости от версии, это или красная, или синяя, или многоцветная иконка. Обычно после запуска сразу появляется предложение по установке новой версии программы. Достаточно просто согласиться, чтобы iTunes обновить за считанные секунды. Система Мас примечательна тем, что обычно вообще не спрашивает мнения пользователя, своевременно и самостоятельно устанавливая новые версии программ Apple. При условии, что владелец персонального компьютера не отключил эту полезную опцию.
Windows и программы от Apple
Здесь тоже не возникает особых сложностей. Необходимо включить программу на компьютере. Если она не закреплена в панели задач и нет иконки на рабочем столе, то нужно зайти в «Пуск», «Программы», «Все программы». Из списка нужно выбрать iTunes. Обновить его не составит труда. Если не появилось сразу окошко «Apple Software Update», то нужно зайти в раздел «Справка» в верхнем левом углу рабочей панели. Это касается версии 12.2.1.16, которая уже достаточно устарела. В разделе нужно найти клавишу «Обновление». Программа автоматически начнет поиск доступных новых версий. Если они имеются, то пользователю будет предложено их установить. Конечно, человек сам в праве решать, нужно это ему или нет. Однако стоит помнить, что своевременное обновление позволяет программе работать без перебоев. А вот игнорирование этих простых правил может привести к описанным выше проблемам.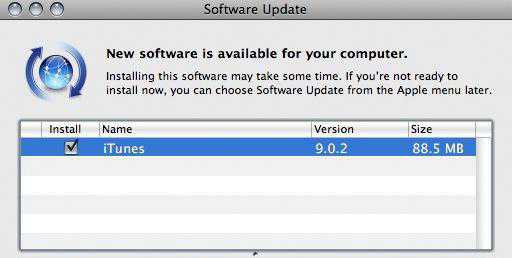
Гаджеты и обновления
Чтобы обновить iTunes до последней версии на мобильном устройстве «яблочной» компании, требуется не так уж много манипуляций. Хотя есть и ряд особенностей. Во-первых, приложение не совсем обычное. Оно работает слаженно, четко и без сбоев. Потому что контролируется компанией, а не пользователем. Удалить, переместить, изменить, обновить его самостоятельно нельзя. Во-вторых, именно компания решает, когда приложение нужно обновить. И выпускается новый продукт обычно одновременно с выходом новой версии операционной системы — iOs. Поэтому и установка неразрывно связана с ней.
Чтобы обновить систему и «тунца» одновременно, нужно зайти в настройки «яблочного» гаджета. В разделе «Основные» есть подпункт «Обновление ПО». Необходимо проверить наличие новых версий, прочитать условия соглашения и согласиться с ними, если обновление доступно. После загрузки устройство автоматические перезапустится, новика вступит в силу. Чаще всего в мобильной версии iTunes обновляется функционал и какие-то элементы интерфейса. При этом все остается таким же работоспособным, стабильным и удобным. Главные обновления не видны пользователю (это совместимость программы с новой версией операционной системы). Поэтому гаджеты нужно тоже своевременно обновлять.
Ручное обновление с переустановкой
Если ручное обновление iTunes не позволило установить на компьютер самую последнюю версию, следует перейти к более сложному процессу обновления – он подразумевает предварительное удаление исходных компонентов iTunes. Для этого переходим в «Панель управления – Программы и компоненты» и удаляем все, что связано с Apple и iTunes (ориентируемся по названиям).
После удаления всех компонентов необходимо выполнить перезагрузку. Далее открываем Проводник и удаляем все папки, связанные с iTunes – это папки iPod, Bonjour и iTunes, находящиеся в папке Program Files. Также необходимо включить отображение скрытых файлов и папок, перейти в папку «Common Files – Apple» и удалить там папки Core FP, Apple Application Support и Mobile Device Support.
Во время удаления папок система может начать ругаться на то, что некоторые папки удалить невозможно – в них находятся работающие в данный момент файлы. Поэтому нужно открыть диспетчер задач и вручную завершить выполнение указанного файла
. Если и это не помогло, пробуем удалить папки в безопасном режиме (при перезагрузке компьютера нажимаем на F5 или F8) – далее выбираем «Безопасный режим».
После того как вы удалите все следы присутствия программы iTunes на своем компьютере, запустите установочный файл с новой версией и проведите процесс инсталляции до конца – в завершение вы получите полностью работоспособное приложение. Если в процессе инсталляции возникают какие-либо проблемы, попробуйте обратиться в поддержку компании Apple.





