Как сделать рингтон на iphone и загрузить его через itunes
Содержание:
- Установка мелодии на звонок
- Способы для ПК
- Как сменить рингтон на айфоне
- Часть 2: Как экспортировать файлы GarageBand в MP3 на Mac
- Как создать рингтон для iPhone на Mac (macOS Catalina и новее)?
- Создание рингтона на iPhone через iTunes: инструкция
- Рингтон на iPhone с помощью iTunes
- Используем компьютер и сторонние программы
- Гитара
- Создаем рингтон для iPhone с помощью iTunes
- Как создать рингтон на iPhone
- Создание рингтона в приложении
- Как создать рингтон в iTunes
- Особенности рингтонов
- iOS приложения для создания рингтонов
- Бонус
- Переносим рингтон на iPhone
- Как установить новую песню в качестве мелодии звонка
- Выводы
Установка мелодии на звонок
Как сделать собственный рингтон на Айфон через iTunes мы разобрались, осталось понять, как перенести его на телефон и установить в качестве мелодии для звонка. С перемещением файла проблем возникнуть не должно: просто возьмите его мышкой и перетяните в окно iTunes. Если в программе есть раздел «Звуки», перейдите в него. Внутри вы должны увидеть добавленный файл рингтона.
Если файла в разделе «Звуки» нет, то попробуйте удалить трек в MP3, выбрав режим «Оставить файл». Еще одной причиной того, что рингтон не появляется, могут быть проблемы в исходном файле MP3, из которого вы выполняли конвертирование. Попробуйте повторить операцию с другими песнями или используйте для конвертирования не iTunes, а другие сервисы.
Если рингтон появится в разделе «Звуки», то подключите iPhone к компьютеру и выполните синхронизацию:
- Нажмите в iTunes на появившийся значок iPhone.
- В левой боковой панели выберите раздел «Звуки».
- Отметьте пункт «Синхронизировать».
- Добавьте все или только выборочные звуки.
- Нажмите «Применить» или «Синхронизировать».
После завершения синхронизации вы найдете файл в разделе «Звуки» в настройках iOS. Отметьте его, чтобы установить на звонок.
Если раздела «Звуки» в iTunes нет, то порядок переноса незначительно изменится. Необходимо будет сначала подключить iPhone, а затем перетянуть трек в телефон в разделе «Устройства» или в подраздел «На моем устройстве» после нажатия на иконку смартфона в iTunes.
Как видите, процедура непростая, к тому же с выходом новых версий iTunes порядок меняется. Например, если в версии 12.6 еще можно было править меню и добавлять раздел «Звуки», то в iTunes 12.7 такой возможности уже нет. Поэтому многие пользователи отказываются от стандартной программы в пользу iTools и iFunBox. Через эти приложения рингтоны переносить гораздо проще и удобнее: не нужна синхронизация, да и файл постоянно находится в поле зрения. Обрезаете песню заранее, конвертируете и бросаете в файловый менеджер с подключенным iPhone. iTunes такой простоты предложить не может.
Способы для ПК
Этот вариант подразумевает использование ПК, зато платить ни за что не придется. Для этого необходимо подключить iPhone к ПК, найти его в iTunes, переместить нужный медиафайл из библиотеки компьютера в систему смартфона и произвести синхронизацию.

Если не хотите использовать iTunes, можно добиться того же результата с помощью утилит для переноса файлов и резервного копирования данных iOS‑устройств. Речь идет о таких программах, как iMazing, MobileTrans, MobiMover и т.п.
Например, воспользуемся iMazing. Сперва обрежьте мелодию и конвертируйте ее в формат M4R. Затем установите приложение. С помощью кабеля подключите мобильное устройство к ПК. Осталось лишь найти на боковой панели пункт “Мелодии”, выбрать его и перетащить в открывшееся окно подготовленные треки.

Каждый рассмотренный вариант обладает своими преимуществами и недостатками. Просто выберите тот, который покажется вам наиболее удобным, и попробуйте его в действии.
Как сменить рингтон на айфоне
Как можно установить рингтон на айфон через айфон? Существует две методики решения проблемы.
Через резервную копию
При переходе с одного смартфона на второй и сохранении учетной записи Apple ID самым простым методом является перенос всех композиций через перезапись резервной копии. Со старого телефона она создается на персональном компьютере. Для этого надо перейти в основное меню смартфона и выбрать имя аккаунта.
В возникшем окне найти раздел «iCloud», нажать на «Резервную копию» и щелкнуть по «Создать». Дождаться завершения процедуры. Затем перейти к работе со следующим гаджетом. Если на втором устройстве содержится какая-то информация, то ее надо удалить путем сброса до заводских настроек.
После окончания процесса на экране возникнет окно первичной настройки. Там выполняется вход в Apple ID и подтверждается желание использовать ранее сохраненную резервную копию. После запуска процедуры нужно подождать ее завершения и записи данных на втором устройстве.
Если кроме самостоятельно созданных рингтонов существуют звуки, приобретенные через iTunes Store, то нужно провести восстановление покупок. Для этого следует открыть основное меню и перейти в подраздел «Звуки», выбрать пункт «Рингтон». Дальше нажать на «Загрузить все купленные», айфон начнет процесс восстановления покупок.
Через iBackup Viewer
Методика позволяет извлечь музыку из резервной копии, которая сделана пользователем самостоятельно. Приложение помогает совершить перенос на любой смартфон, включая не привязанный к учетной записи Эпл ИД:
- Следует скачать утилиту iBackup Viewer на персональный компьютер.
- Запустить приложение iTunes и провести подключение айфона к ПК.
- в левом верхнем углу нажать на ярлык смартфона.
- В области с левой стороны открыть раздел «Обзор».
- Справа, в подразделе «Резервные копии», выбрать «Этот компьютер» и снять галочку с блока «Шифрование резервной копии айфон».
- Кликнуть по подпункту «Создать копию сейчас».
- Дождаться завершения процесса резервного копирования.
- Включить iBackup Viewer и в возникшем окне выбрать резервную копию смартфона.
- Перейти в подраздел ««Raw Files».
- Нажать на иконку с лупой, расположенную в верхней части.
- В появившейся поисковой строке ввести «Рингтон».
- С правой стороны отобразятся все имеющиеся композиции – необходимо выделить ту, которую надо перенести.
- Провести сохранение на ноутбуке через кнопки «Export» и «Selected».
- На дисплее возникнет окно проводника, в нем указывается папка для хранения информации.
Замена мелодии
Важно! Аналогичные действия можно проводить со всеми имеющимися композициями. Завершающий шаг – добавление полученной музыки на мобильное устройство
Часть 2: Как экспортировать файлы GarageBand в MP3 на Mac
После создания музыки на вашем Mac, не забудьте нажать Отправьте и нажмите скидка, Этот шаг только сохраняет ваш файл проекта. Затем вы можете экспортировать файл проекта в файл MP3. Экспортированные файлы MP3 могут воспроизводиться на других музыкальных приложениях и устройствах, размещаться в Интернете или записан на CD, Следуйте приведенным ниже инструкциям, и вы экспортируете файлы GarageBand в MP3 на Mac.
Шаг 1Откройте GarageBand на Mac и выберите Поделиться > Экспорт песни на диск.
Шаг 2: Чтобы переименовать экспортированный файл, выберите имя в Сохранить как поле и введите новое имя. Выберите место для сохранения экспортированного файла из где всплывающее меню.
Шаг 3: Выберите MP3 формат. Затем выберите параметр качества для экспортируемого файла из Качество всплывающее меню.
Шаг 4: Нажмите экспорт.
После завершения процесса экспортированный файл MP3 будет сохранен в указанном вами месте. Если вы хотите перенести музыку на свой iPhone для лучшего обмена, вы также можете выбрать iPhone Transfer Pro. Это поможет вам удобно управлять и передавать файлы iPhone.
Как создать рингтон для iPhone на Mac (macOS Catalina и новее)?
1. Откройте программу Музыка на компьютере Mac с установленной macOS Catalina и новее. Инструкцию для более старых версий macOS вы найдете ниже.
2. Для удобства использования создайте отдельный плейлист для файлов MP3, из которых вы будете делать рингтоны. Для этого перейдите в меню Файл и выберите Новый плейлист.
3. Добавьте музыку из папки на компьютере (те песни, из которых вы будете делать рингтоны) в созданный плейлист программы Музыка. Для этого просто перетяните файлы MP3 в окно плейлиста.
4. Выберите желаемую композицию из числа перенесенных в приложение Музыка. Нажмите по ее наименованию правой клавишей мыши и выберите пункт меню «Сведения».
5. Откройте вкладку «Параметры». Поставьте галочки напротив пунктов «Начало» и «Конец» и укажите время необходимого отрезка. Нажмите кнопку ОК.
6. Выделите композицию, перейдите в меню Файл и нажмите на пункт меню Конвертировать → Создать версию в формате AAC.
Как только вы выберите это действие, iTunes тут же создаст копию файла в медиатеке с указанной в предыдущем пункте продолжительностью.
Для того чтобы быстро его отыскать, щёлкните правой кнопкой мыши по оригинальному файлу и нажмите «Показать в Finder». В открывшейся папке вместе с оригинальным файлом в формате MP3 будет размещен и созданный файл рингтона в формате .m4a.
7. Нажмите по нему правой клавишей мыши и выберите «Свойства».
8. В блоке «Имя и расширение» измените расширение m4a на m4r. В этом же окне можно переименовать рингтон.
Во всплывающем сообщении выберите «Использовать .m4r».
Готово! Вы создали рингтон для iPhone в формате . Осталось лишь скопировать мелодию на устройство.
Создание рингтона на iPhone через iTunes: инструкция
- В свой плейлист добавляем исходник трека, который нужно обрезать.
- На предупреждение от «iCloud» отвечаем нажатием кнопки «Удалить и продолжить».
- Во время воспроизведения песни делаем заметки временного отрезка (минуты и секунды, с которых начинается и заканчивается нужная часть мелодии).
- Выбрать трек в медиатеке.
- Нажать правой кнопкой мыши и зайти в «Сведения».

Затем найти параметры и функции начала и остановки.

Снова вызываем контекстное меню на файле исходника и выбираем пункт «Создать версию в формате ААС».

- Открываем вкладку «Музыка» (основная панель вкладок, расположенная слева).
- В появившемся списке композиций находим созданный музыкальный отрывок (короткий дубликат редактируемой песни).
- Где найти сокращённый сорокасекундный рингтон? Через правую кнопку мышки в «Проводнике».

Через «Свойства песни» изменить формат с .m4a на .m4r.

- После корректировок нажимаем «Enter» и выбираем команду «Использовать m4r».
- Созданный рингтон временно отправляем на рабочий стол (или в другую удобную папку).
- Возвращаемся в список песен и удаляем начальную заготовку рингтона (короткую версию исходной композиции).
- В эту же папку перетягиваем готовый звуковой сигнал, который был ранее перемещен на рабочий стол (другую папку).
- Далее необходимо переименовать отрывок и через USB-проводник или WI-FI отправить на телефон.
Установка самостоятельно обрезанного трека в качестве сигнала вызова производится через вкладку «Звуки» в «iTunes».
Недостатки способа
- На скачивание самого плеера уйдёт время, если он не установлен.
- Требуется время на экспорт рингтона.
Рингтон на iPhone с помощью iTunes
Медиаплеер от Apple позволяет покупать песни, фильмы, книги. Кроме того, здесь есть мелодии для звонков. Пользователь может воспользоваться как компьютерной, так и мобильной версией для покупки и установки песни на звонок. В медиатеке огромное количество звуков, есть подборки и разделение на жанры.
Мобильная версия
Работа стандартным мобильным приложением от Apple
Самый легкий способ — использовать мобильную версию Айтьюнс. Оно установлено на всех смартфонах на операционной системе iOS.
Владельцу Айфона следует зайти в основное меню и выбрать Настройки , затем Звуки, тактильные сигналы и нажать на Ringtone
Теперь необходимо перейти в Магазин звуков , где будут собраны различные звуки и сформированы подборки: Новое и интересное , Бестселлеры всех времен , Хип-хоп
Пользователь кликает на новый звук и выбирает Сделать рингтон по умолчанию . Айтьюнс также позволяет использовать песню для оповещения о сообщении или присвоить ее определенному контакту.
Версия для компьютера
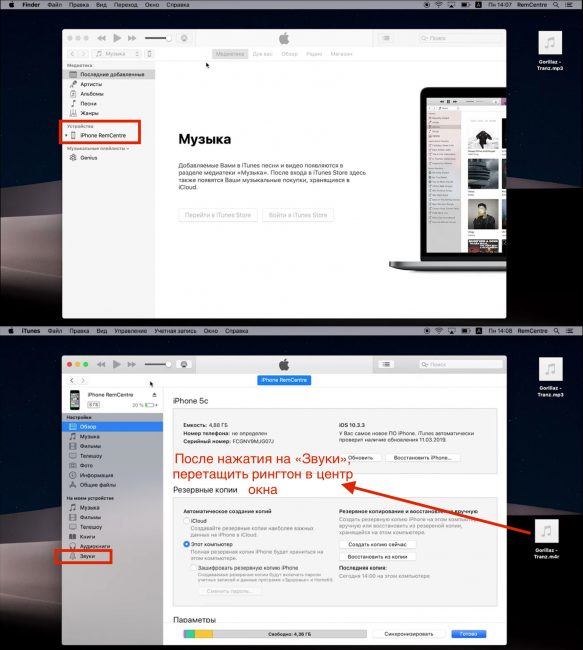
Перенос треков в раздел «Звуки»
Как поставить рингтон на Айфон через десктопную версию Айтюнс (iTunes)? Для этого потребуется компьютер, телефон и USB-провод. Этот способ не так прост, как предыдущий, однако владельцу Айфона не придется платить. Пользователь самостоятельно скачивает нужную песню и по необходимости преобразует ее в формат M4R.
С этой целью можно использовать любой онлайн-сервис:
После конвертации необходимо подключить смартфон к компьютеру и включить iTunes .
Затем следует кликнуть на значок с iPhone в верхней части экрана. Слева находится раздел Tones или Звуки , сюда и нужно перетащить нужный медиафайл.
После всех проделанных действий, можно зайти в Настройки на iPhone. Новый трек должен появится в списке.
Используем компьютер и сторонние программы
Как поставить рингтон на Айфон без iTunes? Долгое время перенести данные на устройство от Apple можно было лишь используя специальную программу. Сегодня появилось несколько программ, заменяющих Айтьюнс. Многие из них превосходят известный «яблочный» медиаплеер: они быстрее, проще и удобнее.
Приложение WALTR 2
Процесс переноса музыки в WALTR 2
Программа позволяет:
- Устанавливать музыку на звонок
- Скачивать фильми и видео в любом формате
WALTR 2 распознает все модели, начиная с iPhone 4. Также можно подключить iPod или iPad.
Владельцу смартфона нужно подключить телефон к компьютеру одним из способов.
Затем открыть WALTR 2 и перетащить в него файл в формате M4R.
Вскоре на iPhone появится уведомление о появлении новой мелодии. Готово!
Приложение MobiMover
Работа с MobiMover на компьютере
Пользователю необходимо подключить смартфон к компьютеру и открыть MobiMover . В главном меню появится информация о модели, уровне заряда батарее, количестве памяти, операционной системе и номере телефона.
В нижней части экрана есть кнопка Custom . Нажав на нее, пользователю следует выбрать Audios и Ringtones .
Затем нужно перетащить медиафайлы и отправить на устройство, кликнув по соответствующему значку. Теперь аудиофайл должен появится среди мелодий на iPhone.
iFunBox
Основное меню iFunBox
Основные преимущества:
- Высокая скорость загрузки (5 Мб/сек)
- Возможность загрузить треки и обои
- Просмотр фотографий
Как поставить музыку на рингтон на Айфоне? iFunBox работает достаточно просто.
Пользователь открывает iFunBox , когда телефон подключен к компьютеру.
Затем нужно перетащить медиафайлы в основное окно и дождаться окончания синхронизации.
Гитара
Добавим дорожку смарт-гитары, нажав в режиме дорожек на плюсик снизу слева.
Выбираем понравившуюся гитару и включаем autoplay. Сначала нажмите на play и проиграйте аккорды, чтобы подобрать и запомнить понравившуюся комбинацию. Когда будете готовы записать, нажмите на Rec.
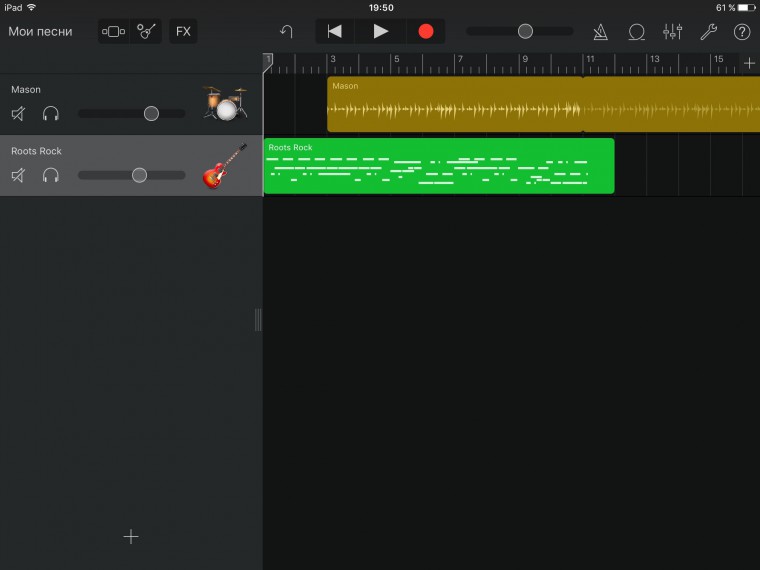
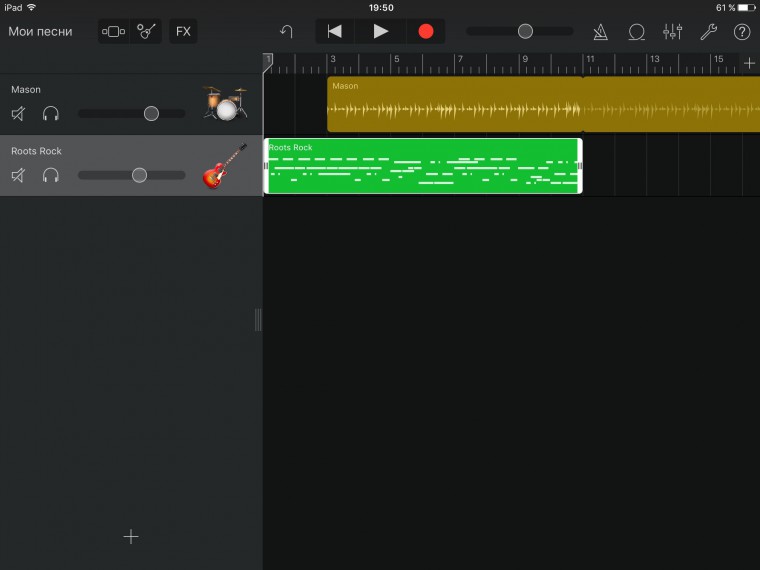
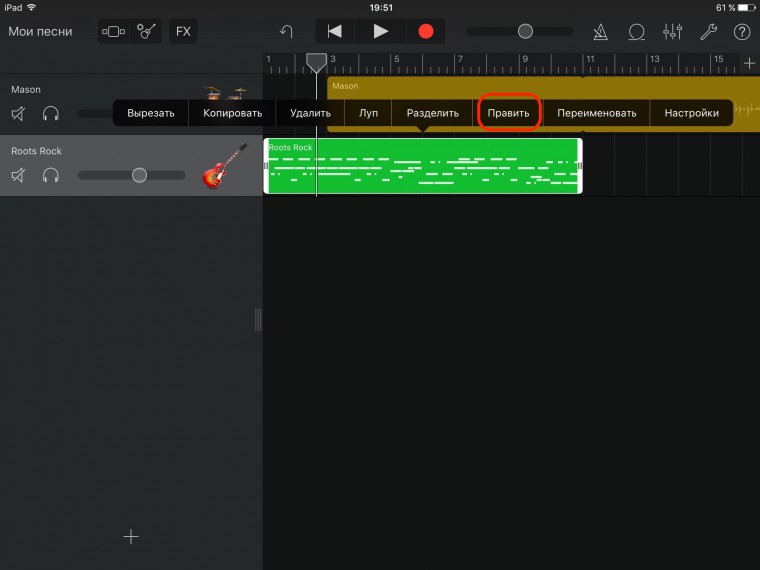
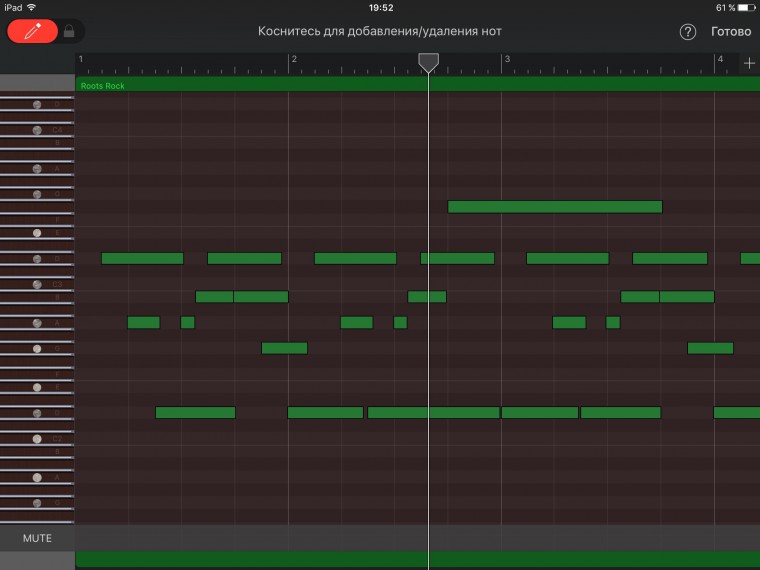
Если хотите изменить записанную партию, это можно сделать «тапнув» по нему. Выбираем «править» и переходим в режим редактирования midi. Чтобы добавить или удалить ноту, зажмите значок с ручкой сверху слева. Каждую ноту можно изменить по длине, переместить или удалить.
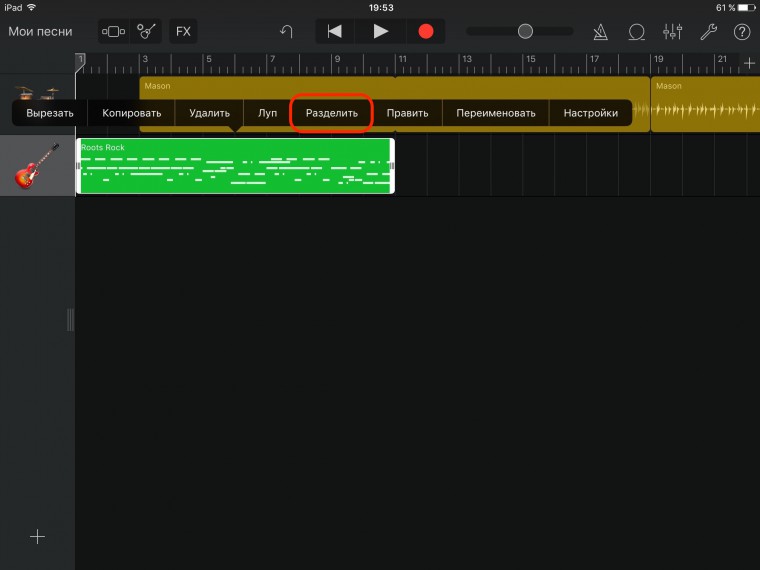
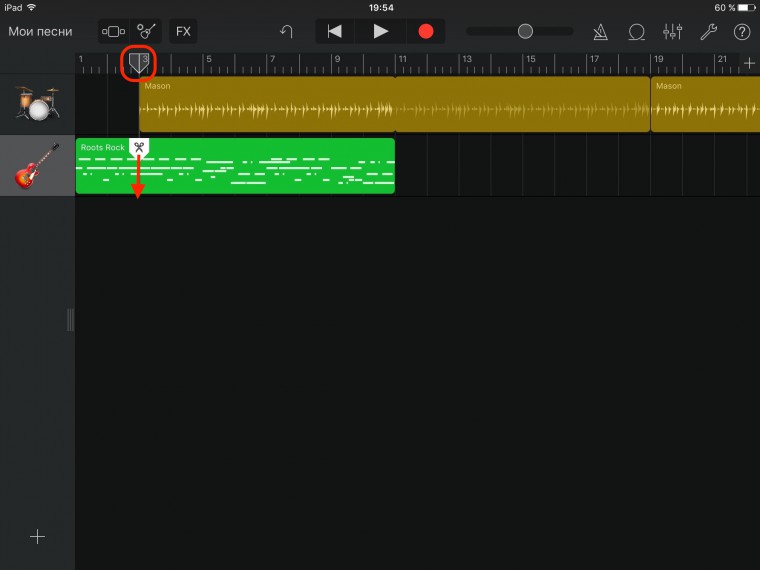
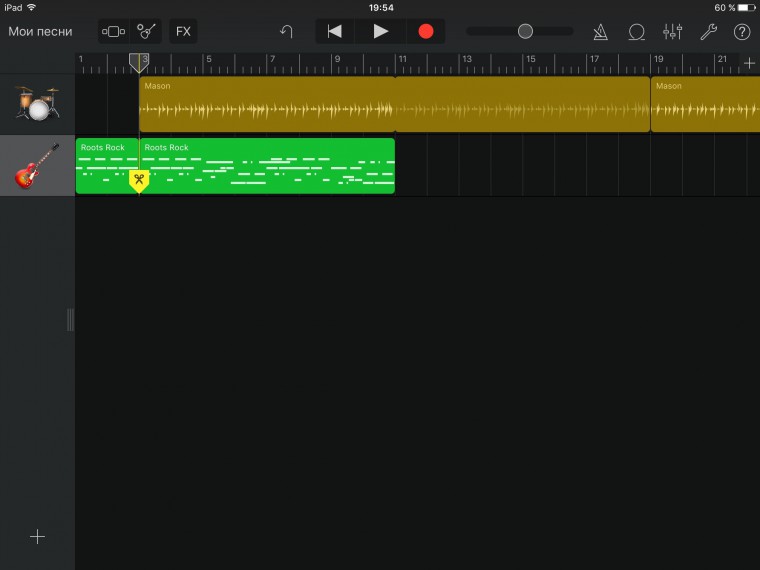
Так же можно разрезать регион на две части. Для этого установим ползунок на временной шкале на то место где нужно разрезать регион и выберем опцию «разделить». Появившиеся ножницы тянем вниз и готово – теперь у нас два рингтона.
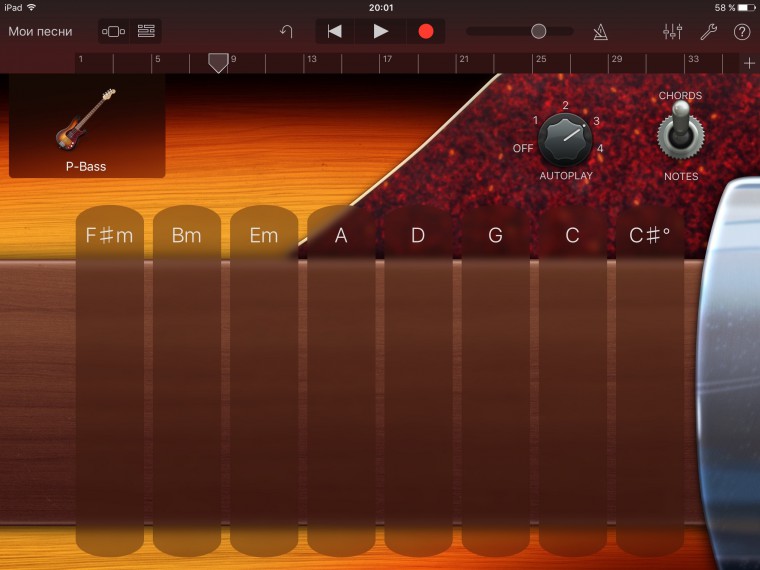
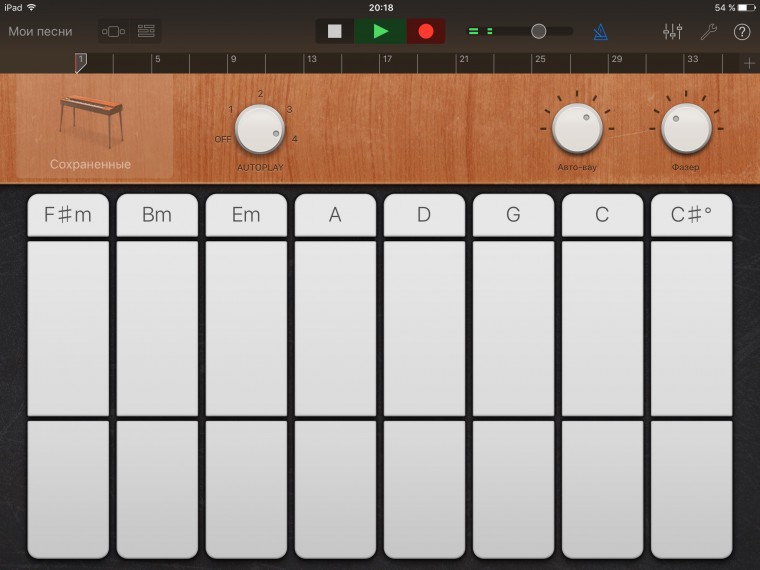
Таким же образом создайте смарт-бас и дорожку смарт-клавиш. Когда будете играть на этих инструментах, вспомните какие аккорды вы играли на смарт-гитаре ранее. Запишите и отредактируйте партии на них.
Создаем рингтон для iPhone с помощью iTunes
Не многим нравится iTunes, а еще меньшее количество пользователей его освоило. Но без него никуда, и первый способ создания рингтона для iPhone будет именно с его помощью.
Данный способ хорош тем, что нам не потребуется доступ к интернету. А это значит что никакого дополнительного ПО (кроме iTunes) скачивать не потребуется.
ШАГ 1 — Открываем в iTunes mp3 файл — Выберите что-то на свое усмотрение. Помните, что вам жить с этим рингтоном и как бы не пришлось краснеть в троллейбусе, когда ваш телефон начнет звонить.
ШАГ 2 — Выбираем понравившийся отрывок — Прослушайте песню и определитесь с временным отрезком для рингтона
Здесь одно ВАЖНОЕ условие — вам надо ограничиться 40-ка секундами
Лучше выбрать отрезок чуть меньше 40 сек, так как длинные рингтоны вы просто не сможете перенести на iPhone. Запомните на какой секунде начинается и заканчивается необходимый отрывок.
ШАГ 3 — Указываем начало и конец рингтона — Кликните правой кнопкой мыши по названию трека и выберите Сведения о песне из контекстного меню.
Кликните по вкладке Параметры, впишите время начала и конца рингтона в соответствующие пункты «начало» и «конец», а ТОЛЬКО ПОСЛЕ поставьте галочки напротив каждого из этих пунктов. Подтверждаем ОК.
ШАГ 4 — Создаем AAC версию рингтона — теперь выбираем в верхнем меню Файл — Конвертация — Создать версию в формате ACC.
В медиатеке iTunes появится урезанная ACC версия рингтона.
ШАГ 5 — Копируем файл и удаляем его из медиатеки — перетяните AAC версию рингтона из iTunes на рабочий стол. Кликните правой кнопкой по AAC версии в медиатеке iTunes и выберите Удалить. Подтвердите удаление в появившемся окне.
ШАГ 6 — Меняем расширение — переходите к скопированному файлу на рабочем столе, кликайте по его имени и меняйте расширение с m4a на m4r. Подтвердите изменение расширения в появившемся окне.
Если вы используете Windows и не видите расширения файла, снимите галочку с пункта «Скрывать расширения для зарегистрированных типов файлов» в Панели Управления > Оформление и Персонализация > Свойства Папки > Вкладка Вид.
Ну вот и все! Мы только что создали рингтон для iPhone! Поздравляю! Если вы хотите сразу залить его на свое устройство, переходите к ШАГУ 7.
ШАГ 7 — Установка рингтона на iPhone — откройте iTunes и расположите его окно так, чтобы было видно рабочий стол с рингтоном, который вы только что создали. Теперь просто перетяните рингтон m4r с рабочего стола в окно iTunes и отпустите над своим устройством. Это все!
Теперь рингтон можно выбрать из меню Звуки в Настройках iPhone.
Как создать рингтон на iPhone

1. Находим и скачиваем любую песню или готовый рингтон в формате *.MP3.
Сейчас можно без проблем скачать практически любой трек в сети, а новые возможности Safari в iOS 13 позволяют скачивать любые типы файлов.
2. Понравившуюся мелодию сохраняем в приложении Файлы. Здесь пригодится еще одна полезная фишка iOS 13.

3. Скачиваем на iPhone приложение GarageBand. Бесплатная программа для создания музыки от Apple поможет в два счета превратить песню в рингтон.

4. Запускаем GarageBand и выбираем шаблон Дорожки – Аудиорекордер.

5. Переключаемся в режим редактирования дорожек.

6. Открываем менеджер объектов.

7. Выбираем скачанную мелодию из приложения Файлы.

8. Перетаскиваем ее на свободную дорожку.
9. Можно по своему усмотрению обрезать мелодию, добавить фильтры, наложить эффекты и даже свести с другой мелодией.

10. Переходим в меню с созданными мелодиями.
11. В контекстном меню мелодии выбираем Поделиться.

12. В окне экспорта выбираем Рингтон.

13. На последнем шаге указываем, в качестве какой мелодии мы хотим использовать трек.
Все! Можно устанавливать свою мелодию на все входящие вызовы или на звонки от избранных абонентов.

Если перейти по пути Настройки – Звуки, тактильные сигналы – Рингтон, увидите все созданные мелодии.
При помощи бокового свайпа можно удалять ненужные.
В закладки
Создание рингтона в приложении
Найти в App Store приложение для создания или скачивания рингтонов не проблема. Проблема в том, что пользоваться ими неудобно: вы можете обрезать трек или скачать готовую мелодию, но в разделе «Звуки» она не появится. Соответственно, установить ее на звонок тоже не получится.
Чтобы созданная или скачанная мелодия стала доступна для установки на звонок, необходимо знать, как сделать рингтон на Айфон через программу iTunes. Но это еще не все: музыкальный фрагмент сначала придется перенести на компьютер, и только потом загружать обратно.
- Запустите iTunes и подключите к компьютеру iPhone.
- Нажмите на иконку подключенного устройства в iTunes.
- Выберите вкладку «Программы».
- Прокрутите меню вниз до раздела «Общие файлы».
- Выберите приложение, которое вы использовали для создания или скачивания рингтона.
- Выберите мелодию и нажмите «Сохранить в…». Укажите место сохранения на компьютере.
Теперь на компьютере есть трек в формате M4R, который необходимо перенести обратно в iTunes, на этот раз в раздел «Звуки». Получается двойная работа. В таком случае проще разобраться, как сделать свой рингтон на Айфон через Айтюнс — все равно же придется подключаться к компьютеру для переноса мелодии в раздел «Звуки».
Как создать рингтон в iTunes
Для просмотра шагов инструкции листай галерею
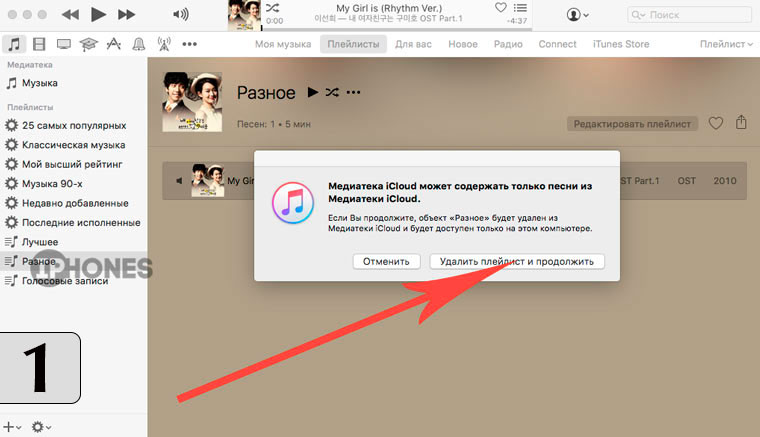
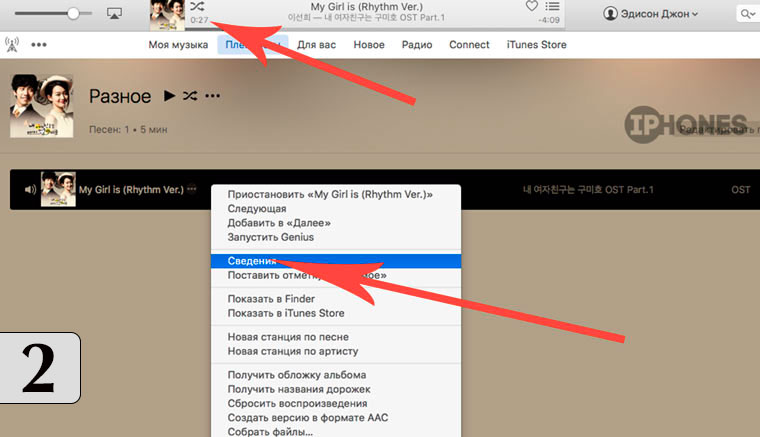
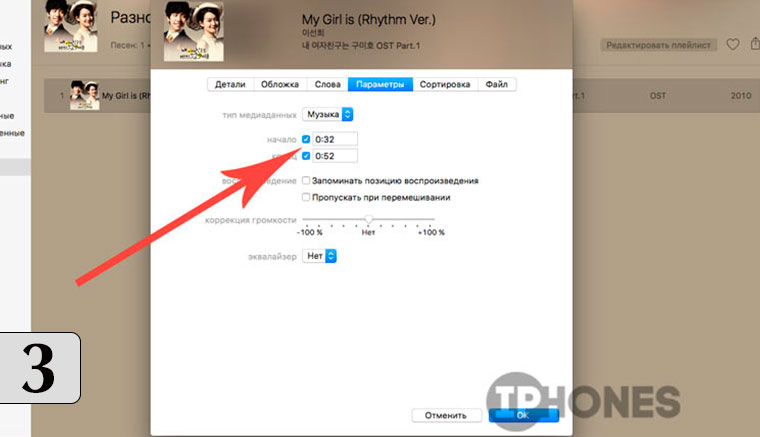
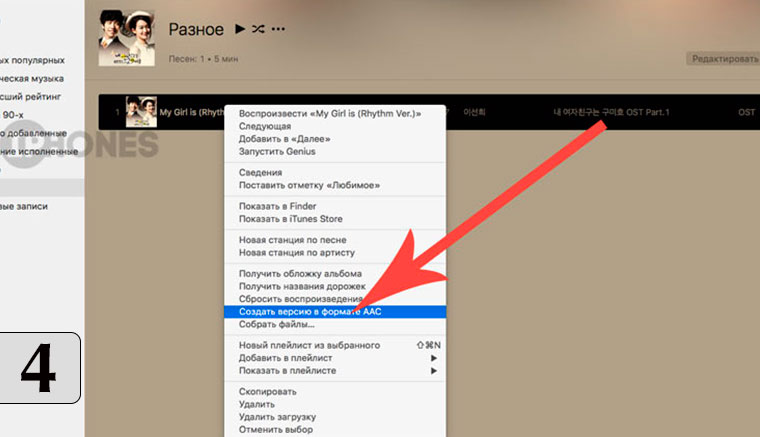
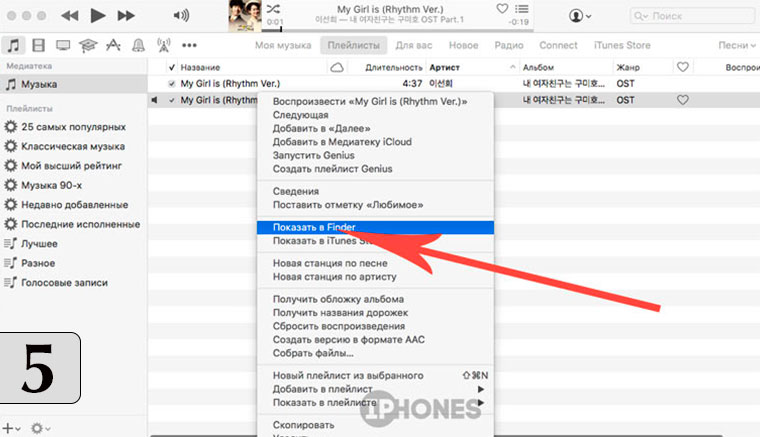
1. Откройте приложение iTunes и найдите MP3-композицию, которую планируете установить в качестве рингтона. Перетащите песню в свой плейлист. На запрос, связанный с хранением песен, доступных в iCloud, выберите Удалить и продолжить.
2. Прослушайте композицию и выберите точное место, с которого вы планируете начать звучание будущего рингтона. Запомните значение в минутах и секундах.
Вызовите контекстное меню трека и тапните по пункту Сведения (как вариант – подстветите композицию и нажмите CMD + I)
3. Откройте вкладку Параметры и укажите точное время начала и окончания рингтона.
Точный хронометраж указывайте из расчета: 4:36,532, где 4 – значением минут, 36 – секунд. Значением миллисекунд (числа после запятой) можно пренебречь.
4. Указав начальное и конечное значение, нажмите ОК. Вызовите контекстное меню трека (щелчок правой кнопкой) и тапните по пункту Создать версию в формате ACC.
Откройте вкладку Музыка. В списке композиций появится дубликат трека, обрезанного по указанным вами значениям времени.
Для просмотра шагов инструкции листай галерею
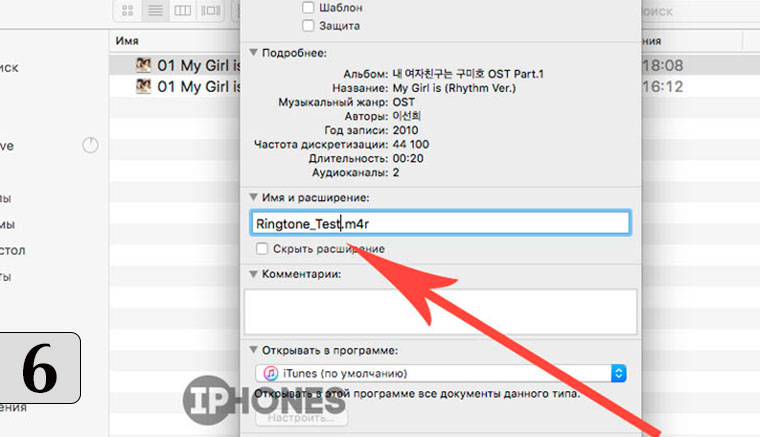
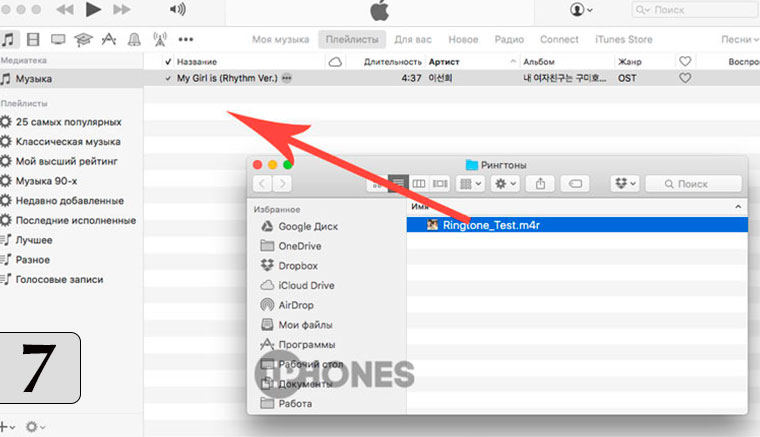
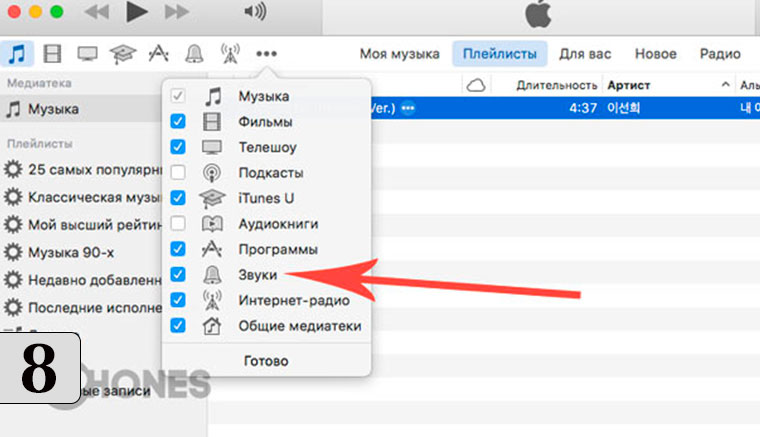
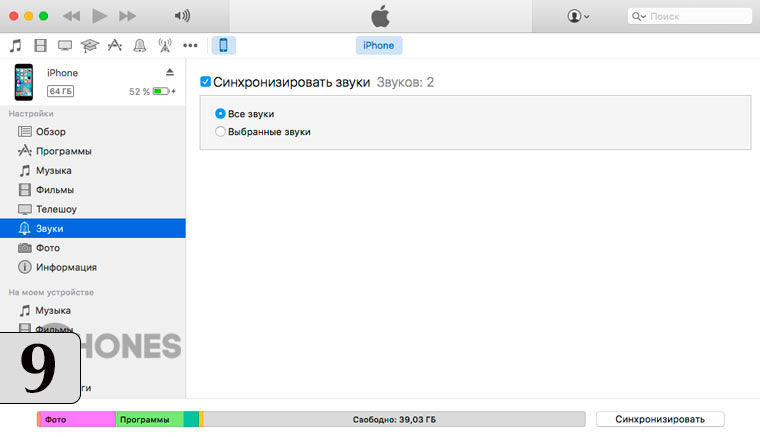
5. Вызовите контекстное меню только что созданной (короткой версии) композиции и нажмите Показать Finder.
Откроется менеджер файлов Finder с точной директорией песни.
6. Вызовите контекстное меню композиции (короткой версии) и откройте пункт Свойства. В строке Имя и расширение поменяйте значение m4a на m4r, а заодно дайте новое имя файлу. Под этим именем файл будет доступен в меню настроек iPhone.
После внесения изменений, нажмите Enter и в открывшемся диалоговом окне выберите Использовать m4r. Переместите переименованный трек в любую другую папку (можно на Рабочий стол).
7. Вернитесь в iTunes и удалите короткую композицию из списка, подтвердив Удалить песню – Переместить. Перемещенную и переименованную в формат m4a песню переместите обратно в iTunes. Сразу после перемещения файл пропадет из плейлиста.
8. В iTunes откройте вкладку Звуки, предварительно включив их на панели (щелчок по трем точкам – установить галочку напротив пункта Звуки).
Созданный рингтон будет отображаться в категории Звуки.
9. Подключите iPhone с помощью USB-кабеля и выполните синхронизацию Рингтонов.
После окончания процесса синхронизации, отсоедините iPhone. Откройте Настройки – Звуки – Звуки и рисунки вибраций. В списке вы найдете только что созданный рингтон.

iPhones.ru
Да, это возможно. iPhone сегодня – не редкость. Как только в помещении, где находятся несколько человек, раздается знакомая мелодия, все владельцы смартфона от Apple хватаются за карман. «Не, это был не мой»… Давайте разберемся, как без лишних танцев сделать уникальный рингтон из любой понравившейся песни с помощью фирменного приложения Apple GarageBand и штатного плеера iTunes….
Особенности рингтонов
Первым делом нужно познакомиться с некоторыми особенностями работы с рингтонами и музыкой на «яблочных» гаджетах. Дело все в том, что в случае с обычными медиафайлами никаких ограничений по форматам нет — если девайс не работает с каким-нибудь расширением, он конвертирует его. Музыка в этом случае будет файлом типа AAC.
Задумываясь над тем, как добавить рингтон в «Айфон» через «АйТюнс», придется учесть, что:
- работать можно только с форматом M4R;
- длительность мелодии не может быть больше 30 секунд.
Лишь с учетом данных особенностей можно успешно решить поставленную задачу. Поэтому сначала нужно сделать рингтон. Или скачать его из интернета. И только потом уже добавлять в смартфон.
iOS приложения для создания рингтонов
В AppStore огромное количество iOS приложений для создания рингтонов в формате m4r. Я бы их все разделил на две категории: первая — для нарезки ваших треков (подобно описанному выше), вторая — для скачивания готовых рингтонов (созданных кем-то другим).
Выделять и советовать какое-то одно из приложений — неблагодарное дело. Я кратко опишу принцип по которому все эти приложения работают. Оба типа приложений сохраняют рингтон в памяти телефона, но он все еще не будет доступен из меню Звуки в Настройках.
Для того чтобы рингтон можно было установить на звонок iPhone, необходимо произвести некий обряд с бубном и любимым iTunes:
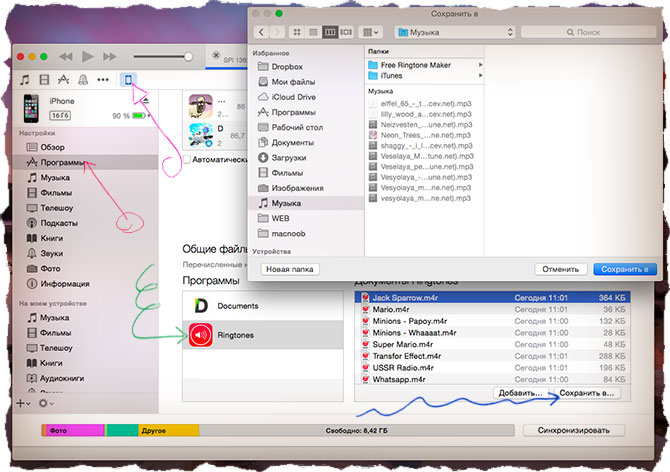
- ШАГ 1 — Запускаем iTunes и подключаем iPhone.
- ШАГ 2 — —В iTunes кликаем по своему устройству, а затем выбираем вкладку Программы.
- ШАГ 3 — Прокручиваем вниз до «Общие файлы» и выбираем приложение, которым пользовались для создания рингтона.
- ШАГ 4 — В правой части окна выбираем рингтоны и нажимаем «Сохранить в…». Сохраните рингтоны на рабочий стол или в другую папку.
- ШАГ 5 — Теперь у вас на компьютере появились рингтоны в формате m4r. Что с ними делать написано как выше, так и ниже. Читай внимательно!
Бонус
- 1. По предыдущему алгоритму создаем простую мелодию с одним инструментом.
- 2. Когда мелодия готова, выдвигаем боковую панель слева.
- 3. Уменьшаем громкость звучащего инструмента до минимума.
Теперь, если сохранить такой рингтон и установить его на определенный контакт или будильник, при срабатывании будет звучать лишь вибрация, вне зависимости от звукового режима на смартфоне.
Не забывайте, что в Garage Band можно быстро сделать рингтон из любой музыкальной композиции.
iPhones.ru
Всего несколько минут и твой смартфон будет отличаться от остальных. Apple не балует поклонников своей техники большим количеством моделей, как это делают другие производители. Смартфоны появляются раз в году (iPhone SE тут в качестве исключения) и меняют дизайн через одно поколение. К сожалению, многие аналитики сходятся во мнении, что iPhone 7 будет похож на «шестерку»…
Переносим рингтон на iPhone
Итак, воспользовавшись любым из способов, вы создадите рингтон, который будет храниться на компьютере. Дело осталось за малым – добавить его на Айфон через Айтюнс.
- Подключите гаджет к компьютеру и запустите Айтюнс. Подождите, пока устройство определится программой, а затем кликните по его миниатюре в верхней части окна.

В левой области пройдите ко вкладке «Звуки». Все, что вам остается сделать — это просто перетащить мелодию с компьютера (в нашем случае она на рабочем столе) в данный раздел. iTunes автоматически запустит синхронизацию, после чего рингтон будет сразу перемещен на устройство.

Проверяем: для это откройте на телефоне настройки, выберите раздел «Звуки», а затем и пункт «Рингтон». Первым же в списке будет виден наш трек.

Как установить новую песню в качестве мелодии звонка
Готовы продемонстрировать свой новый рингтон? Вот как установить песню в качестве мелодии звонка на вашем iPhone.
- Откройте приложение GarageBand и убедитесь, что вы находитесь на главном экране, где можете просматривать свою библиотеку.
- Нажмите и удерживайте песню, которую хотите превратить в рингтон, и появится несколько вариантов. Выберите Поделиться .
- Выберите формат рингтона . Это даст вам возможность переименовать вашу песню. Затем нажмите « Экспорт» в правом верхнем углу.
- Подождав несколько секунд для экспорта, вы можете установить его в качестве мелодии звонка, выбрав Использовать звук как и выбрав, для чего вы хотите использовать звук. Затем нажмите « Готово» , и все готово!
-
Кроме того, вы можете настроить его на своем iPhone, зайдя в « Настройки» и открыв « Звук и тактильные ощущения» . Нажмите на « Рингтон» и выберите свою песню из списка.
Галерея изображений (2 изображения)Расширять
Расширять
Закрывать
Изображение 1 из 2
Изображение 2 из 2
var images = document.getElementsByClassName(«gallery-0-images»);
for (var i = 0; i
Выводы
Отныне понято, как добавить звуки/рингтоны в iTunes и на iPhone. На самом деле, никаких трудностей эти процессы не вызывают. Сбросить музыку на «яблочный» девайс действительно сложнее, чем на обычный телефон, но при правильном подходе никаких неполадок и ошибок не будет.
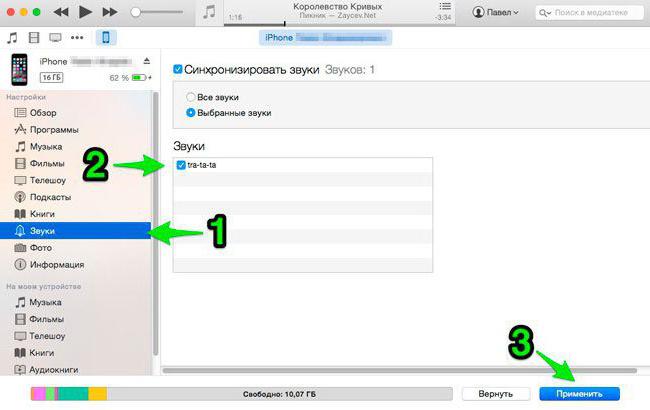
Как именно действовать? Ответ зависит от предпочтений человека. Но как показывает практика, люди чаще задумываются над тем, как добавить рингтон на «Айфон» через «АйТюнс», а не посредством iTools. Исходя из предложенной информации, можно сделать вывод о том, что в целом два изученных приема мало чем отличаются между собой. Просто в iTunes работать удобнее. И эта утилита сразу конвертирует мелодии в нужный формат.





