Как установить рингтон на iphone
Содержание:
- Этап первый. Установка приложения
- Как закачать рингтон в память iPhone
- Как создать m4r рингтон для iPhone
- Как поставить рингтон на iPhone без iTunes и Jailbreak
- Как поставить рингтон на Айфон через iTunes
- Установка рингтона на iPhone
- Инструкция как установить рингтон Айфон через Айтюнс
- Как сменить рингтон на айфоне
- Установка рингтона на звонок iPhone
- Часть 2. Файл с музыкой уже сохранен на моем iPhone, что дальше?
- Метод 4: добавление купленных рингтонов на iPhone
- Рингтон на iPhone без iTunes и компьютера
- Рингтониум
- Как на айфоне поставить песню как звонок через iTunes
Этап первый. Установка приложения
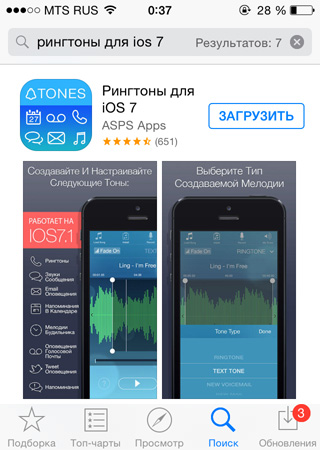
Рингтоны для IOS 7 от ASPS Apps
Сегодня мы рассмотрим одно из приложений, так как для описания всех вариантов потребуется отдельная статья. Итак, для начала, берете в руки айфон и открываете на нем всеми любимый App Store. Здесь заходите в поиск и вводите название приложения «Рингтоны для IOS 7″ или имя разработчика «ASPS Apps». Результатом вашего поиска должно быть приложение как на картинке.
Стоит отметить тот факт, что если у вас стоит IOS 8 — не переживайте, и в этом случае все будет также отлично установлено. В появившемся списке выбираете приложение с названием из строки поиска и нажимаете «Загрузить» для того, чтобы скачать его. После того как закачаете и установите требуемое приложение — заходите в него.
Как закачать рингтон в память iPhone
Первым делом нужно обзавестись подходящим музыкальным файлом. Музыкальный файлы имеют разнообразные расширения – .mp3, .aac, .wav и т. д. Но стандартный формат рингтона для iPhone — .m4r, другую не поставить.
Рингтон – это короткая мелодия, длиной не больше 40 секунд. С одной стороны, целую песню ставить на звонок не имеет смысла, а с другой, эта возможность ограничена программно. Подходящий файл можно либо скачать из интернета, либо создать самостоятельно, вырезав из любимой песни самый красивый фрагмент.
Сделать рингтон для Айфона можно несколькими способами – купить в iTunes Store, скачать готовый из интернета, нарезать на специальных сайтах в режиме онлайн, использовать предназначенную для нарезки музыки программу, вроде iTunes, или подготивить его на iPhone. Подробно об этом мы рассказывали в пошаговой инструкции «Как создать рингтон для iPhone«.
Загрузить полученный файл в Айфон можно двумя способами:
- При помощи программы iTunes;
- Посредством менеджера файлов Windows или Mac.
Загрузка мелодии в смартфон при помощи iTunes
В меню главного окна перейдите на вкладку «Файл» и нажмите на пункт «Добавить в медиатеку». Также можно воспользоваться сочетанием горячих клавиш Ctrl+O для Windows и cmd+O для Мак.

В открывшемся окне перейдите в папку на жестком диске, в которой расположен рингтон и выберите его. Он появится в iTunes, в меню «Звуки».
На главной странице программы перейдите в меню «Звуки» своего iPhone.

Иконка будет доступна только в том случае, когда телефон подключён к компьютеру.
Отметьте выбранный рингтон и поставьте галочку в пункте «Синхронизировать звуки». Выберите, все ли файлы нужно синхронизировать, или только выбранные.

Примените изменения. После этого содержимое медиатеки (и, соответственно, ваш рингтон) синхронизируется с iPhone, то есть загрузится в память смартфона. Для просмотра звуков, нажмите на боковое меню, показанной нижней красной стрелкой скриншотом выше.

Загрузка рингтона на iPhone через файловый менеджер
Кроме программы iTunes, для закачки мелодии в память смартфона можно использовать файловый менеджер. Синхронизации при этом делать не нужно, а копировать на Айфон можно не только музыку, но и любые другие файлы.
Чтобы скинуть рингтон на смартфон при помощи файлового менеджера, подсоедините iPhone к компьютеру и сделайте следующее:
Загрузите на компьютер, установите и запустите программу. В вернем меню менеджера выберите пункт, отмеченный ящиком с инструментами «Quick Toolbox».

В самом первом разделе загрузки файлов и информации «Export Files and Data» выберите иконку пользовательского рингтона «User Ringtone».
В открывшемся окне кликните на длинную кнопку голубого цвета, и выберите нужный файл на жестком диске компьютера. После этого мелодия будет перенесена в память смартфона. Останется только установить её на звонок.
Как создать m4r рингтон для iPhone
Первый шаг довольно простой — нужно подготовить песню для установки на звонок iPhone. Согласно требованиям компании Apple, композиция, которая устанавливается на звонок, не может длиться дольше 30 секунд. Кроме того, она должна быть довольно специфичного формата — m4r. Из-за этого и возникают сложности при желании установить любимую песню на iPhone в качестве звонка.
Есть несколько способов, как подготовить трек нужным образом.
Использовать онлайн-сервисы или программы
Самый простой способ — это использовать онлайн-сервисы или специальные программы. Необходимо взять файл с песней в стандартном формате mp3 и конвертировать его в m4r нужно продолжительности через онлайн-сервисы. Таких сервисов несколько, рассмотрим принцип действия на примере бесплатного сервиса Audiko.
Обратите внимание: Есть масса подобных сервисов, например, Ringer. Если Audiko не работает, можно использовать его
Также есть различные оффлайн приложения, которые позволяют создать композицию для звонка на iPhone, например, iRinger.
Зайдите на сайт сервиса, который производит конвертацию в m4r и обрезку до нужной продолжительности трека. Нажмите «Загрузить» на стартовом экране сайта, чтобы выбрать на компьютере музыкальный файл, который будет использован для создания мелодии звонка. Выберите нужный файл, после чего стартует процесс конвертации.
Далее вы увидите таймлайн, где выделен кусок в 30 секунд (требование со стороны Apple к рингтону). Выберите нужную часть трека, чтобы вырезать ее. При помощи кнопки Play внизу можно прослушивать выбранный отрезок композиции. Когда будет выбрана необходимая часть трека, нажмите «Создать рингтон!».
Следующий шаг — указание названия трека и композитора. Стоит отметить, что именно название, которое вы здесь укажете, позже будет видно на iPhone. Поэтому установите нужное имя для трека и нажмите «Сохранить и продолжить».
После непродолжительного момента нарезки композиции, потребуется авторизоваться. Можно создать новый аккаунт или использовать для авторизации социальные сети. Выберите наиболее удобный для вас вариант, после чего рингтон будет создан.
Сверху переключитесь на «Айфон», чтобы скачать композицию в формате m4r продолжительностью в 30 секунд. Нажмите «Скачать».
Использовать Apple iTunes
Стандартный софт от Apple также позволяет создать песню для звонка в нужном формате необходимой продолжительности. Запустите Apple iTunes, после чего выберите в меню «Файл» — «Добавить в медиатеку».
Откроется стандартный поиск файла. Выберите в списке загруженных на компьютер файл композицию, из которой вы хотите сделать мелодию для звонка.
Перейдите в Apple iTunes в раздел «Музыка» — «Последние добавленные». Здесь нужно найти только что добавленный трек. Найдите его и нажмите на три точки рядом с его названием. Перейдите в пункт «Сведения о песне».
Здесь переключитесь в подраздел «Параметры». Нужно установить продолжительность композиции, и с какого именно момента она должна быть обрезана. Установите галочки в пунктах «Начало» и «Конец» и выберите отрезок в 30 секунд, после чего нажмите «ОК».
Далее выделите песню и нажмите в меню «Файл» — «Конвертация» — «Создать версию в формате AAC».
В списке последних добавленных композиций появится созданный отрезок. Нажмите на него и нажмите снова на три точки, чтобы вызвать контекстное меню. В нем нажмите «Показать в Finder». Можете видеть, что созданная композиция в Finder имеет формат m4a.
Обратите внимание: Выше рассмотрен вариант использования Apple iTunes для создания рингтона на MacOS. Идентичным образом нужно выполнить действия на Windows, если вы работаете на этой операционной системе
Но на указанном выше шаге вместо варианта «Показать в Finder» нужно будет нажать «Показать в проводнике Windows», и при необходимости включить отображение расширений.
Далее необходимо изменить формат m4a на m4r. Это можно сделать простым переименованием композиции. Нажмите на нее правой кнопкой мыши и выберите «Переименовать», после чего измените формат.
Как поставить рингтон на iPhone без iTunes и Jailbreak
В начале статьи вас, наверно, удивил тот факт, что рингтон или музыку можно закачать на iPhone без iTunes. Да, это вполне реально.
Мы предлагаем вам простое решение: WALTR – приложение для работы с аудио- и медиафайлами для iPhone, не требующая iTunes или Jailbreak. Единственное условие – у вас уже должен быть готовый рингтон в формате M4R на компьютере.
С его помощью вы можете закачивать на iPhone не только рингтоны и музыку, но и фильмы разного формата, которые будут конвертироваться буквально на лету.
Мы позаботились о том, чтобы работа с приложением была простой и быстрой. WALTR понятен в использовании и не требует особых знаний или дополнительных настроек. Работает на Mac и Windows.
Теперь мы предлагаем скачать WALTR 2 на ваш Mac или Windows. Единственное условие – у вас уже должен быть готовый рингтон в формате M4R на компьютере.
WALTR 2
Requirements: macOS 10.9 and higher
Latest Version: 2.6.25, 13 December 2019
Requirements: Windows 8 and higher
Latest Version: 2.7.19, 14 November 2019
Free Download
Скачать рингтон на iPhone можно в уже известные вам три шага:
Дизайн простой и понятный, а работа с приложением не требует лишних нажатий кнопок мыши.
Шаг 2: Подключаем iPhone к компьютеру
Затем перетаскиваем в приложение файл в формате M4R.
Получаем уведомление о том, что на нашем устройстве появился новый рингтон. Осталось лишь установить его на звонок.
Шаг 3: Зайдите в настройки телефона и выберите новую, созданную вами, мелодию.
Мы надеемся, что эта статья была для вас полезной и у вас не возникло сложностей во время установки рингтона на ваш айфон. Теперь у вас есть WALTR и, чтобы узнать больше о программе и ее возможностях, прикрепляю небольшой перечень того, что умеет делать WALTR:
***Все операции по скачиванию файлов на iPhone не требуют использования iTunes
WALTR умеет работать не только с iPhone, но и с iPad и iPod. Теперь закачивание и просмотр любимых фильмов или видео оффлайн становится доступным каждому – как закачать видео на iPhone.
Если у вас есть iPad, то статья: как скачать фильмы на iPad с помощью WALTR поможет сэкономить время и забыть про конвертеры и iTunes.
Как поставить рингтон на Айфон через iTunes
Самый лицензионный и верный способ для установки рингтона на iPhone – это воспользоваться возможностями программы iTunes. Это можно сделать как с телефона, так и с ПК. Нужно, в первую очередь, установить iTunes к себе на устройство (есть лицензионные бесплатные версии как для Windows, так и для OC Mac). Далее рассмотрим особенности работы с программой на компьютере и на самом Айфоне.
С помощью мобильной версии iTunes
Если нет желания или времени «резать» файл через компьютер всегда можно воспользоваться уже готовыми рингтонами. Для этого в мобильном приложении iTunes нужно выбрать понравившуюся мелодию и, оплатив ее, установить на звонок. Для этого в меню устройства находим:
- «Настройки»
- Ввыбираем «Звуки»
- Ддалее «Рингтон» и в магазине звуков находим нужное.
В приложении можно без труда воспользоваться поиском мелодий и удобным каталогом.
С помощью iTunes через ПК
Установка рингтона с помощью iTunes через ПК – это, пожалуй, самый проверенный и точный способ. Программа iTunes является не только продвинутым мультиплеером, но и позволяет совершать различные манипуляции с устройством iPhone – передавать файлы, музыку в том числе, персонализировать телефон, создавать и восстанавливать резервные копии данных.
Установив программу на свой компьютер, совершите вход со своего Apple ID. Это позволит вам совершать больше действий со своим телефоном.
Подключите устройство к компьютеру через USB-кабель
Внимание! Если версия вашего устройства позволяет вручную обрабатывать музыку прямо на телефоне – нужно поставить соответствующее разрешение. Это упростит вам работу в будущем! Во вкладке «Обзор» (слева) в пункте «Параметры» пометьте галочкой пункт «Обработка музыки и видео вручную».
Подождите пока не появится соответствующий вашему телефону значок, при наведении на который будет высвечиваться марка вашего iPhone.
Заходим в раздел «Музыка» (слева наверху), «Песни» (слева) и перетаскиваем сюда нужную мелодию, либо же находим ее в списке уже загруженных (если вы добавляли ее в iTunes ранее).
Нажимаем правой клавишей на понравившуюся мелодию, открывается дополнительное меню
Там находим раздел «Сведения о песне».
В разделе «Параметры» выбираем начало и конец мелодии и устанавливаем нужное время. Длительность рингтона не должна превышать 30 секунд, учитывайте это при установке. Сохраняем.
Еще раз нажимаем правой клавишей на песне, выбираем пункт «Создать версию в формате AAC», и проверяем, что в списке песен появилась копия файла, с которым вы работаете. В более ранних версиях программы данный пункт может находиться в разделе «Файл» — «Конвертировать».
На только что появившеюся песню снова нажимаем правой кнопкой и выбираем «Показать в проводнике Windows», после чего откроется папка, в которой хранится созданный нами файл.
Теперь нужно изменить формат файла с m4a на m4r: правой клавишей – Переименовать.
В программе айтюнс удаляем созданный файл (в открывшемся окне выбираем «Оставить файл»), а в проводнике двойным нажатием на файл, который мы переименовали, активируем созданный файл.
Если мы хотим, чтобы песня, с которой мы работали, осталась в iTunes, убираем в меню к ней выставленные ограничения на 30 секунд (убираем галочки).
Проводим синхронизацию с iPhone. Созданная мелодия после этого должна обнаружиться на телефоне в разделе «Звуки» («Настройки»).
Более наглядно можно ознакомиться с процессом, посмотрев следующее видео
Установка рингтона на iPhone
В принципе, мы практически сделали все для того, чтобы установить мелодию на входящий вызов iPhone. У нас есть 30-секундная мелодия в необходимом формате, осталось лишь синхронизировать ее.
Захватываем нужный файл мышью и перетаскиваем непосредственно в программу iTunes. Небольшой совет: перед тем как перемещать аудиозапись, поместите её в отдельную папку. Возможно, в будущем этот файл понадобится снова, и найти его станет проще.
На всякий случай нужно убедиться в том, что рингтон находится на своем месте. Возвращаемся наверх, где находится раздел «Музыка». В нем должен быть подраздел «Звуки». Если его нет, пользуемся функцией «Править меню», которая находится здесь же.
Обратите внимание, что в iTunes 12.7 возможности «Править меню» уже нет. Перенос файл осуществляется с помощью мышки

Если в разделе «Звуки» находится 30-секундный файл, значит, все шаги выполнены верно. Иногда сбои бывают и при четком выполнении инструкции. Например, в Mac OS перемещению файла помешал одноименный трек в разделе «Песни». В этом случае его пришлось удалить. Однако удаляя рингтон, не забудьте выбрать действие «Оставить файл».
Другая причина того, что файла нет в папке, кроется в выбранной вами аудиозаписи. Попробуйте проделать те же самые действия с другой аудиозаписью. Можно поискать рингтон при помощи иных программ и сервисов, о которых мы говорили ранее.
В случае если с файлом все в порядке, можно начинать установку рингтона на iPhone. Предлагаем следующий алгоритм действий:
- Найти USB-кабель и подключить устройство к компьютеру.
- Зайти в iTunes, где найти значок iPhone и нажать на него.
- В боковой панели, находящейся слева прямо под иконкой телефона найти раздел «Звуки».
- Отметить функцию «Синхронизировать звуки» галочкой.
- Выбрать «Все звуки».
- Найти внизу программы слово «Синхронизировать» и кликнуть на него.(Иногда написано «Применить»).

Существуют и альтернативные методы синхронизации. Некоторые владельцы айфонов используют для этой цели полезную программу iFunBox. Далее остается только немного подождать, пока файл запишется в iPhone. Затем нужно зайти в настройки устройства, где в «Звуках» будет находиться желаемый аудиофайл.
В дополнение к установленной на звонок песне интересно будет настроить вспышки, сопровождающие каждый входящий вызов. Эта интересная возможность получила название LED-вспышки для предупреждения. Скорее всего, функция разработана для людей с ограничениями слуха, да и в темноте отыскать телефон станет намного проще. Чтобы включить вспышку, нужно зайти в основные настройки, выбрать универсальный доступ, где и находится нужная функция.
Инструкция как установить рингтон Айфон через Айтюнс
Самый удобный и быстрый способ добавить рингтон на айфон 6 и другие версии — установить его через iTunes, который есть на устройствах Apple. Но у этого метода есть очевидные минусы:
- Рингтоны платные.
- Их нельзя редактировать.
- Установка скачанных со сторонних источников мелодий исключена.
Но если, ни один из этих пунктов не смущает, рингтон на iPhone устанавливается так:
- Зайти в настройки устройства.
- Выбрать в меню раздел «Звуки» (Рисунок 2).
- Выбрать пункт «Рингтон».
- Перейти в «Магазин звуков».
- Выбрать мелодию.
- Купить её, если нужно.
- Установить в качестве мелодии на звонок.
Сейчас также доступна для скачивания десктопная версия iTunes для MacOS и Windows, с помощью которой можно брать аудио с компьютера, преобразовывать в рингтон и устанавливать на устройство. Этот способ немного сложнее, чем описанный выше, и доступен продвинутым пользователям, зато бесплатный
Чтобы алгоритм сработал верно, важно обновить iTunes до последней версии
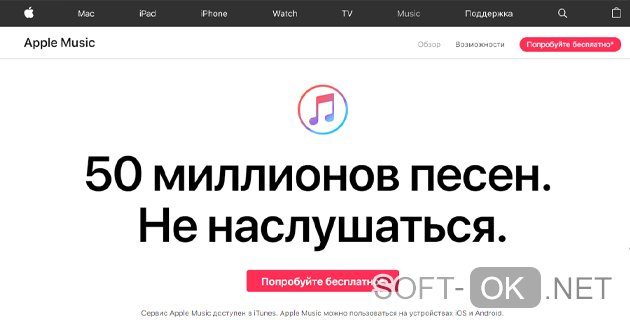
Рисунок 2. Магазин музыки в iTunes
Как сменить рингтон на айфоне
Как можно установить рингтон на айфон через айфон? Существует две методики решения проблемы.
Через резервную копию
При переходе с одного смартфона на второй и сохранении учетной записи Apple ID самым простым методом является перенос всех композиций через перезапись резервной копии. Со старого телефона она создается на персональном компьютере. Для этого надо перейти в основное меню смартфона и выбрать имя аккаунта.
В возникшем окне найти раздел «iCloud», нажать на «Резервную копию» и щелкнуть по «Создать». Дождаться завершения процедуры. Затем перейти к работе со следующим гаджетом. Если на втором устройстве содержится какая-то информация, то ее надо удалить путем сброса до заводских настроек.
После окончания процесса на экране возникнет окно первичной настройки. Там выполняется вход в Apple ID и подтверждается желание использовать ранее сохраненную резервную копию. После запуска процедуры нужно подождать ее завершения и записи данных на втором устройстве.
Если кроме самостоятельно созданных рингтонов существуют звуки, приобретенные через iTunes Store, то нужно провести восстановление покупок. Для этого следует открыть основное меню и перейти в подраздел «Звуки», выбрать пункт «Рингтон». Дальше нажать на «Загрузить все купленные», айфон начнет процесс восстановления покупок.
Через iBackup Viewer
Методика позволяет извлечь музыку из резервной копии, которая сделана пользователем самостоятельно. Приложение помогает совершить перенос на любой смартфон, включая не привязанный к учетной записи Эпл ИД:
- Следует скачать утилиту iBackup Viewer на персональный компьютер.
- Запустить приложение iTunes и провести подключение айфона к ПК.
- в левом верхнем углу нажать на ярлык смартфона.
- В области с левой стороны открыть раздел «Обзор».
- Справа, в подразделе «Резервные копии», выбрать «Этот компьютер» и снять галочку с блока «Шифрование резервной копии айфон».
- Кликнуть по подпункту «Создать копию сейчас».
- Дождаться завершения процесса резервного копирования.
- Включить iBackup Viewer и в возникшем окне выбрать резервную копию смартфона.
- Перейти в подраздел ««Raw Files».
- Нажать на иконку с лупой, расположенную в верхней части.
- В появившейся поисковой строке ввести «Рингтон».
- С правой стороны отобразятся все имеющиеся композиции – необходимо выделить ту, которую надо перенести.
- Провести сохранение на ноутбуке через кнопки «Export» и «Selected».
- На дисплее возникнет окно проводника, в нем указывается папка для хранения информации.
Замена мелодии
Важно! Аналогичные действия можно проводить со всеми имеющимися композициями. Завершающий шаг – добавление полученной музыки на мобильное устройство
Установка рингтона на звонок iPhone
Итак, рингтон загружен на телефон и стал доступен для установки через меню настроек. Осталась всего пара шагов:
Откройте настройки и перейдите в меню «Звуки», раздел «Звуки и рисунки вибраций», пункт «Рингтон».

В списке доступных мелодий найдите скачанную и поставьте галочку напротив её имени.

Чтобы вы убедились, что это действительно она, смартфон начнет воспроизведение звука
Причём не важно выключен у вас звук или нет
Вот и всё! Эта инструкция подойдёт для iPhone 4, 5, 6 версий, и позволяет быстро установить свой рингтон на звонок.
Если у Вас не получается что то сделать самостоятельно, то советуем обратится в скорую компьютерную помощь — pchelp24.com, приемлемые цены, опытные специалисты, бесплатный вызов и диагностика.
- 5
- 4
- 3
- 2
- 1
(7 голосов, в среднем: 5 из 5)
Часть 2. Файл с музыкой уже сохранен на моем iPhone, что дальше?
Теперь вам нужно скачать приложение GarageBand из App Store, оно бесплатное, не переживайте.
Как только скачали, открываем и жмем “Продолжить”.
Затем листаем до инструмента “АУДИОРЕКОРДЕР” и нажимаем прямо на него.
В кружке жмем “ОК”.
Теперь выключаем метроном в верхней строке (из за него на трек еще будут накладываться тики).
Далее жмем на иконку “Аудиодорожки” в верхнем баре.
Затем жмем на “Лассо”, тоже в верхней строке.
В появившемся окне нужно выбрать файл, который мы скачали, ваш трек (если он уже был, то просто переходите во вкладку музыка). Так как раньше, мы сохранили наш трек в файлы, то и переходим соответственно во вкладку “Файлы”.
Тут жмем на “Просмотреть объекты из программы «Файлы»”.
Тут выбираем нужный нам трек и немного ждем, пока он не отобразиться в предыдущем окне.
Как только отобразился, зажимаем на нем палец и таким удержанием переносим на дорожку в самое начало (если вдруг вы не понимаете как это сделать, посмотрите нашу видео инструкцию, она будет в конце текстовой).
Далее нам нужно сделать, чтобы этот трек длился не дольше 30 секунд, это правило iPhone. Для этого жмем на плюс сверху справа.
В появившемся окне жмем на “Секция А”.
В пункте “Ручная настройка” выставляем значение “30”.
Далее конечно же, нам нужно выбрать ту самую часть трека, которую вы и хотите слышать во время входящего вызова вашего Айфон. Для этого зажимаем трек на таймлайне, пока не выскочит подменю, и там выбираем “Обрезать”.
К примеру тут я взял, и растянул окошко до максимума 30 секунд, чтобы на протяжении проигрывания трек не повторялся. Вы же можете сделать как угодно.
Как только все готово, нажимаем на стрелочку сверху справа, а затем на “Мои песни”.
Далее нам нужно переименовать наш трек как угодно, главное использовать только алфавит английских букв, это тоже политика iPhone. Как только придумали название, жмем “Готово”.
Теперь переходим во вкладку “Обзор” снизу справа, находим там папку “GarageBand для iOS” и нажимаем “Выбрать”.
А тут уже выбираем рингтон, который мы только что создали и снова жмем на “Поделиться” снизу справа.
Ну и тут все более чем логично, жмем на “Рингтон”.
В появившемся окне нажимаем “Продолжить” (если окно не появилось, то ничего страшного, это значит вы не превысили 30 секунд).
Ждем экспорт рингтона и жмем “Ок”.
Теперь осталось выбрать, куда поставить рингтон на вашем Айфон: Стандартный рингтон, стандартный звук сообщения или присвоить контакту.
Плюс ко всему, созданный вами рингтон, вы всегда сможете найти через Настройки — Звуки — Рингтон.
Так же вы можете посмотреть эту инструкцию в видеоформате:
Метод 4: добавление купленных рингтонов на iPhone
В настройках вашего iPhone XS, iPhone 12 или iPhone XR вы также можете добавить приобретенные рингтоны на свой iPhone. Вы также можете купить новые рингтоны, если вы еще этого не сделали.
Шаг 2. Нажмите на опцию «Звуки и тактильные ощущения».
После того, как вы перейдете к настройкам вашего телефона, перейдите к опции с надписью «Sound & Haptics». Затем после этого нажмите на опцию «Мелодия звонка», которую вы найдете в верхней части опции «Звуки и шаблоны вибрации».
Шаг 3: Загрузите купленные рингтоны
Теперь вам нужно выбрать опцию «Загрузить все купленные тоны», и, нажав на нее, ваши рингтоны будут загружены на ваш iPhone независимо от даты покупки. После завершения процесса загрузки все купленные рингтоны будут доступны вам на вашем iPhone XS. Таким образом, вы получите ответ о том, как добавить рингтоны на iPhone XS.
Шаг 4: Покупка рингтонов
Чтобы купить новые рингтоны, вам нужно нажать на опцию «Магазин тонов». Нажав на эту опцию, вы будете перенаправлены в магазин iTunes, где вы сможете найти множество рингтонов, которые вы можете купить для своих iPhone.
Итак, теперь вы знаете достаточно методов, чтобы добавить мелодии на ваш iPhone XS. Вопрос,» Как добавить рингтоны на iPhone»Больше не сдвинет вас с места. Вы можете использовать любой из этих методов для передачи рингтонов с вашего ПК на ваш iPhone. С помощью этих методов вы даже можете добавить настроенные и приобретенные рингтоны. Самым эффективным выходом из всех вышеперечисленных, очевидно, является программное обеспечение. dr.fone — Менеджер телефона (iOS) Это позволяет вам передавать не только мелодии звонка, но и другие данные, такие как SMS, музыка, изображения и многое другое. Загрузите программное обеспечение сейчас, чтобы сделать процесс передачи файлов намного проще!
Кроме того, вот верх Лучший рингтон для Android для вашей справки тоже.
Рингтон на iPhone без iTunes и компьютера
Загрузка мелодии через браузер Safari
Иногда под рукой нет компьютера, а покупать треки в iTunes не хочется. После появления нового ПО стало реально скачивать файлы прямо на телефон из браузера Safari.
Стоит установить iOS 13, которая позволит скачивать треки прямо на iPhone. Тринадцатая версия мобильной операционной системы доступна на смартфонах от Apple, начиная с модели SE.
1
Для скачивания нужно зайти в браузер Safari и перейти на любой сайт с музыкой. Можно ввести в строку поиска любую комбинацию, например: download MP3 ringtone
2
Далее следует перейти на понравившийся сайт и найти подходящую песню, нажать Скачать
3
В верхней части экрана появится значок Download. Нажав на него, пользователь увидит информацию о загрузке. После скачивания звуки окажутся в приложении Файлы
4
Как поставить новый рингтон на звонок? Придется использовать программу с AppStore. Она поможет добавить скаченную музыку к стандартным вариантам звонка в настройках.
Приложение GarageBand
Запись на аудиорекордер в GarageBand
GarageBand — виртуальная музыкальная студия в формате приложения для смартфона. Здесь даже есть возможность записывать музыку, используя музыкальные инструменты: пианино, гитара, барабаны и синтезаторы. СКАЧАТЬ
GarageBand также позволяет создавать мелодии, для этого нужно:
1
Зайти в программу GarageBand и выбрать + в верхней части экрана
2
Выбрать Аудиорекодер из 11 инструментов
3
Нажать на значок с восклицательным знаком, чтобы на записи не были слышны посторонние шумы
4
В правой части экрана найти Петля или Apple Loops, выбрать Мои файлы и начать поиск песни
5
Кликнуть на нужную песню и, удерживая, перетащить на дорожку
6
Выбрать нужный фрагмент и обрезать его до 30 секунд
7
Найти меню слева, затем Мои песни и Поделиться
8
В списке нажать на Ringtone и дать ему имя, затем выбрать Экспортировать
9
После этого песню сразу можно установить на звонок, GarageBand предложит сделать это, а пользователю нужно будет лишь выбрать нужный вариант из списка
GarageBand позволяет быстро и абсолютно бесплатно установить музыку на звонок. Появление этой программы окончательно сняло вопрос: «как поставить рингтон на Айфон без компьютера».
Приложение TUUNES
Установка мелодии в TUUNES
TUUNES было создано в 2016 году и сразу стало популярно. В программе представлена огромная коллекция на любой вкус. САЙТ
Стоит проверить версию ПО на iPhone. TUUNES работает с iOS 11.0 и выше.
В TUUNES есть много подборок: «Бесплатно», «В тренде», «Звуки животных», «Бизнес», «Новинки». и т. д. В верхней части экрана есть значок «Жанры» с 19 группами различных звуков.
Разблокировать песни легко с помощью «Монет» (значок под надписью «Жанры» указывает на их количество). Музыку также покупают в каталоге.
Для того, чтобы установить мелодию нужно прослушать ее и нажать «Set Tuune». TUUNES попросит один вариант из списка:
- Скачать на TUUNES
- Настройка через iTunes
- Расскажи другу
1
Следует выбрать Настройка через iTunes
2
Далее пользователь автоматически перейдет в Айтьюнс и нажмет на Сделать рингтоном по умолчанию
Рингтониум
Первое приложение установки звонка для Айфона, которое мы рассмотрим, называется Рингтониум. Чтобы с его помощью поставить свою музыку на входящий вызов:
- Запустите приложение.
- Нажмите на плюсик в левом верхнем углу.
- В библиотеке найдите и выберите нужную мелодию.
- В появившемся окне «Что будем резать?» выберите рингтон.
- Установите отрезок песни, передвигая ограничители.
- Сохраните рингтон, нажав на кнопку в виде дискеты.
Так как iPhone не предоставляет приложениям доступ к файловой системе, вам придется добавлять созданную мелодию в список звуков через iTunes.
- Запустите iTunes, в списке «Программы» найдите и выберите приложение Рингтониум.
- Скопируйте на рабочий стол файл m4r, которым и является созданный ранее рингтон.
- В боковом меню iTunes в разделе «Медиатека» выберите «Звуки».
- Перенесите файл m4r в область «Звуки».
- Синхронизируйте iPhone с iTunes.
Чтобы поменять мелодию на звонке, откройте настройки iPhone, перейдите в раздел «Звуки», откройте подменю «Рингтон» и выберите загруженную композицию.
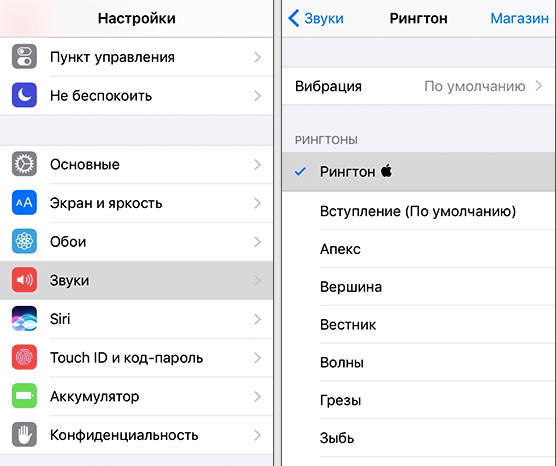
Аналогичным образом работают приложения AnyRing и Ringtones. Разница между ними только в оформлении интерфейса, процесс создания и добавления рингтона ничем не отличается.
Как на айфоне поставить песню как звонок через iTunes
Выполнение проходит по следующему алгоритму:
- Программа запускается на устройстве, в ней вызывается боковое окно одновременным нажатием клавиш CTRL+S.
- Выбирается файл, который подходит для звонка, на нем надо щелкнуть правой кнопкой мыши.
- В возникшем меню выбрать раздел «Сведения».
- Из него перейти в подраздел «Детали», дальше в «Параметры».
- В появившемся окне можно отрегулировать громкость и выбрать пресет эквалайзера.
- Нужно выставить галочки около надписей «Начало» и «Конец» – интервал не должен превышать 40 секунд.
- Действие подтверждается кнопкой «ок».
- Отредактированную композицию надо найти в медиатеке и выбрать.
- Перейти по пути от «Файла» к «Преобразовать» и в «Создание версии ААС». При этом выделение с выбранной музыки не снимают.
- Около оригинальной композиции должен появиться обрезанный клон продолжительностью в 30 секунд.
- Следует нажать на ААС-файл правой кнопкой мыши и выбрать «Показать в проводнике».
- Действие приведет к открытию папки iTunes, в которой будет находиться рингтон.
- Изменить формат файла на m4r.
- В боковом меню медиатеки iTunes выбрать раздел «Звуки» и внести созданный файл в поле.
- Айфон подключить к персональному компьютеру через дата-кабель, запустить синхронизацию.
- Выставить галочку около подраздела «Синхронизировать звуки».
- Нажать клавишу «Применить» – без нее синхронизация не даст ожидаемых результатов.
Дальше надо установить музыку на звонок. В айфоне из основного меню следует перейти в «Звуки» и «Рингтон», выбрать созданный файл (он должен быть первым в очереди). Его можно ставить как на общий звонок, так и на отдельного абонента. В последнем случае надо выделить контакт, нажать «Изменения» и выбрать подраздел «Рингтон».
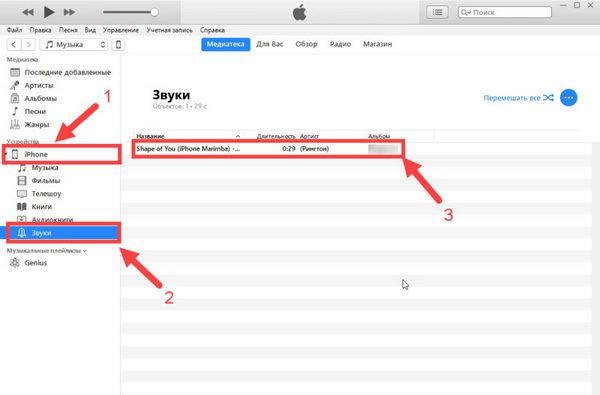
Установка трека через айтюнс
Важно! Установка музыки на звонок проводится через персональный компьютер, работающий под управлением операционной системы Виндовс





