Как сохранить ваши песни garageband как пользовательские мелодии звонка iphone и сигналы оповещения
Содержание:
- Как создать рингтон в iTunes
- Используем компьютер и сторонние программы
- Составьте свой собственный рингтон с помощью инструментов в GarageBand
- Как сделать рингтон в GarageBand для iOS
- 6. Добавить бас
- Инструкция Как быстро создать рингтон в iTunes и GarageBand
- Использование GarageBand
- Устройство программы
- Создаём рингтон
- Как установить рингтон на iPhone
- Пошаговая инструкция
- 3. Создайте бит
- Часть 2: Как экспортировать файлы GarageBand в MP3 на Mac
- Работа с GarageBand
- Создание рингтона на iPhone через GarageBand: инструкция
- Создаем рингтон для iPhone с помощью iTunes
- Как сделать рингтон на веб-сайте
- Как писать музыку в гараж Band?
- Использование компьютера
- Делаем мелодию в GarageBand
- Как создать рингтон для iPhone online
- Чем представлен GarageBand — приложение на iOS
- Как создать рингтон на iPhone через GarageBand?
Как создать рингтон в iTunes
Для просмотра шагов инструкции листай галерею
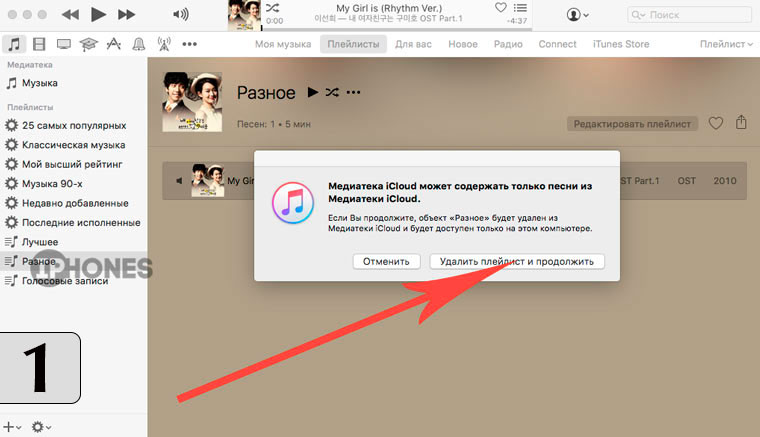
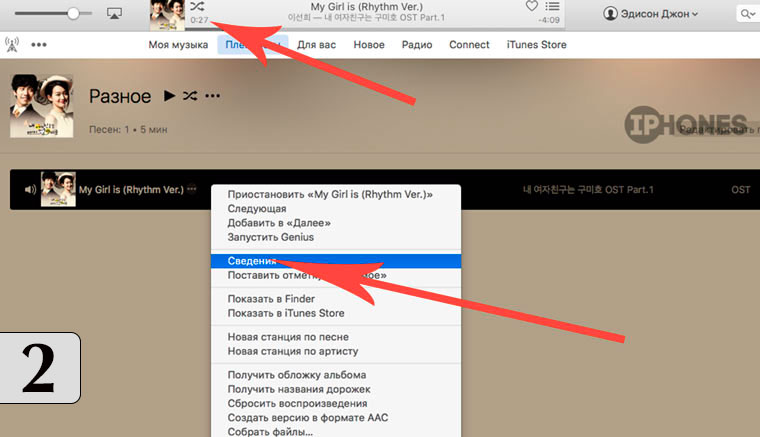
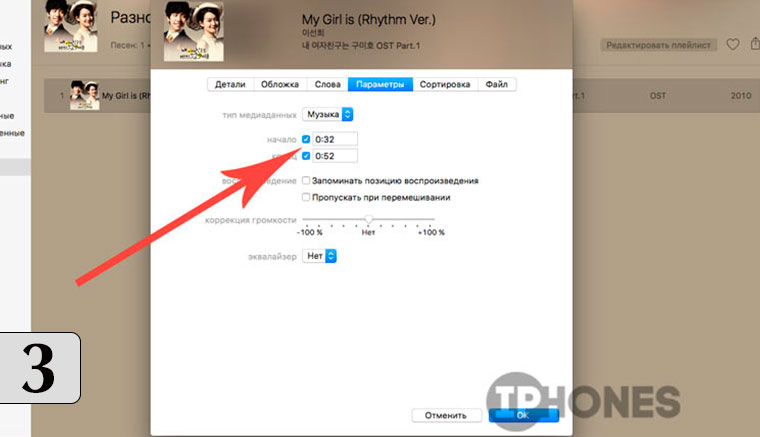
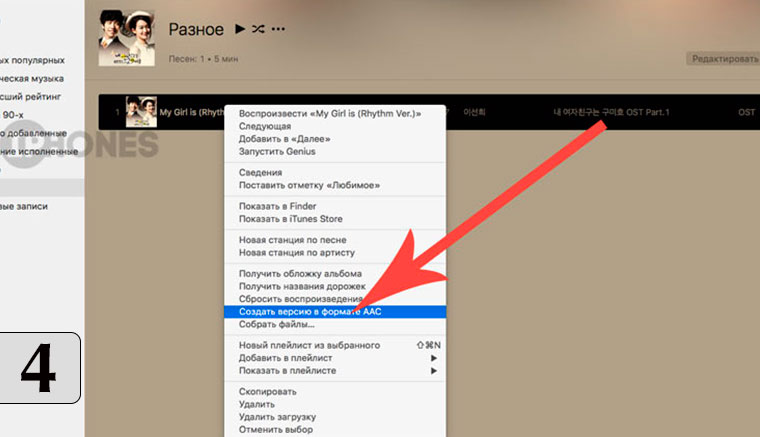
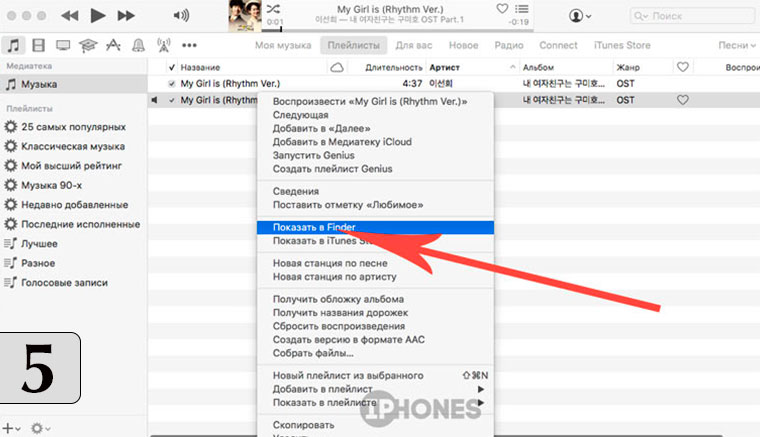
1. Откройте приложение iTunes и найдите MP3-композицию, которую планируете установить в качестве рингтона. Перетащите песню в свой плейлист. На запрос, связанный с хранением песен, доступных в iCloud, выберите Удалить и продолжить.
2. Прослушайте композицию и выберите точное место, с которого вы планируете начать звучание будущего рингтона. Запомните значение в минутах и секундах.
Вызовите контекстное меню трека и тапните по пункту Сведения (как вариант – подстветите композицию и нажмите CMD + I)
3. Откройте вкладку Параметры и укажите точное время начала и окончания рингтона.
Точный хронометраж указывайте из расчета: 4:36,532, где 4 – значением минут, 36 – секунд. Значением миллисекунд (числа после запятой) можно пренебречь.
4. Указав начальное и конечное значение, нажмите ОК. Вызовите контекстное меню трека (щелчок правой кнопкой) и тапните по пункту Создать версию в формате ACC.
Откройте вкладку Музыка. В списке композиций появится дубликат трека, обрезанного по указанным вами значениям времени.
Для просмотра шагов инструкции листай галерею
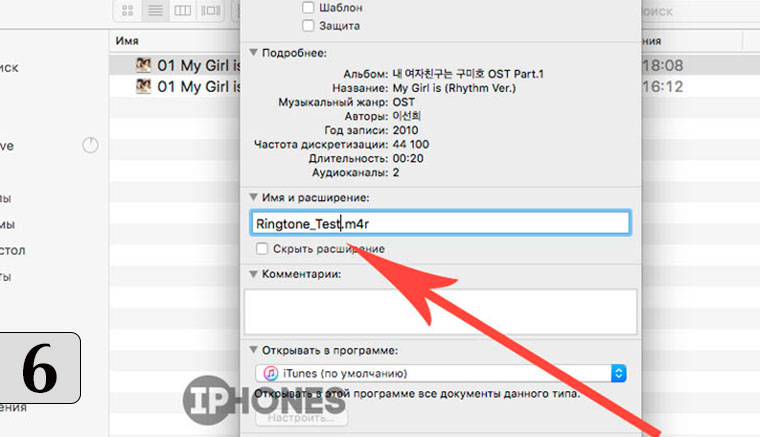
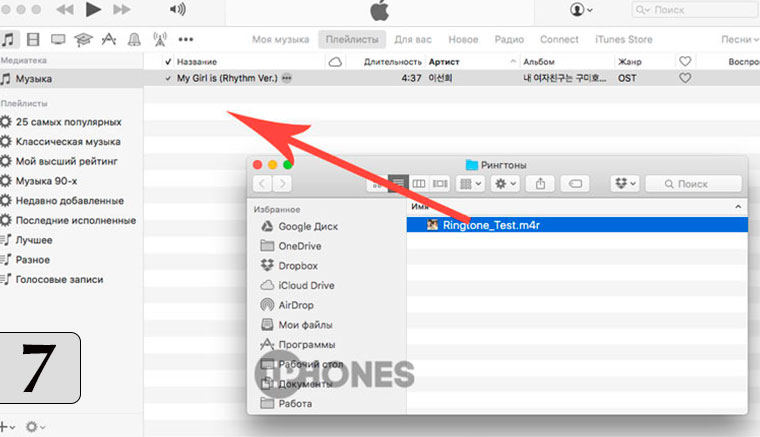
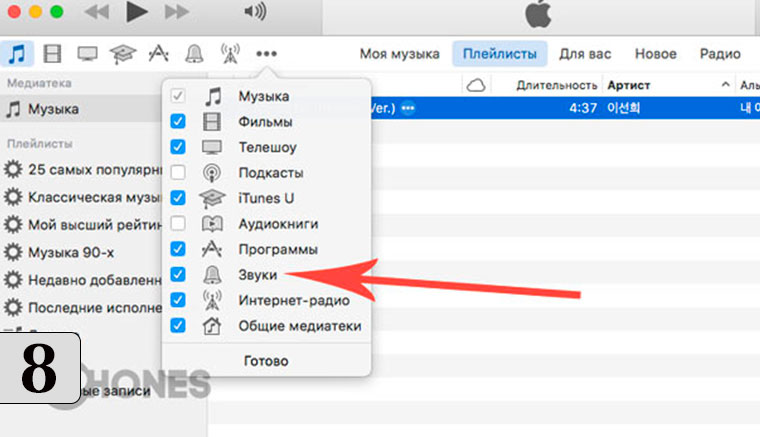
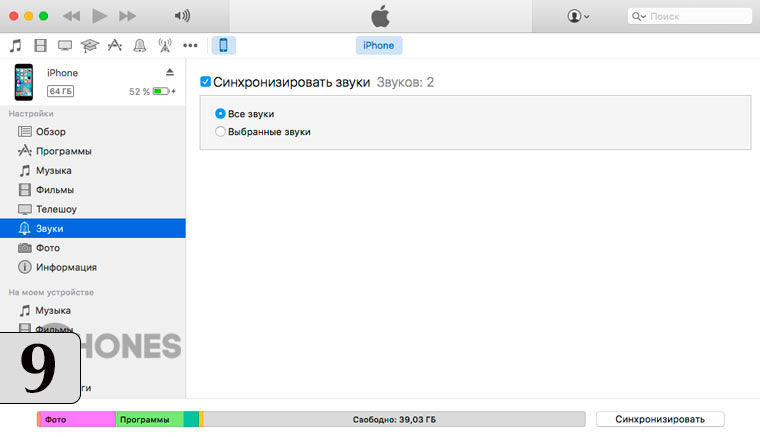
5. Вызовите контекстное меню только что созданной (короткой версии) композиции и нажмите Показать Finder.
Откроется менеджер файлов Finder с точной директорией песни.
6. Вызовите контекстное меню композиции (короткой версии) и откройте пункт Свойства. В строке Имя и расширение поменяйте значение m4a на m4r, а заодно дайте новое имя файлу. Под этим именем файл будет доступен в меню настроек iPhone.
После внесения изменений, нажмите Enter и в открывшемся диалоговом окне выберите Использовать m4r. Переместите переименованный трек в любую другую папку (можно на Рабочий стол).
7. Вернитесь в iTunes и удалите короткую композицию из списка, подтвердив Удалить песню – Переместить. Перемещенную и переименованную в формат m4a песню переместите обратно в iTunes. Сразу после перемещения файл пропадет из плейлиста.
8. В iTunes откройте вкладку Звуки, предварительно включив их на панели (щелчок по трем точкам – установить галочку напротив пункта Звуки).
Созданный рингтон будет отображаться в категории Звуки.
9. Подключите iPhone с помощью USB-кабеля и выполните синхронизацию Рингтонов.
После окончания процесса синхронизации, отсоедините iPhone. Откройте Настройки – Звуки – Звуки и рисунки вибраций. В списке вы найдете только что созданный рингтон.

iPhones.ru
Да, это возможно. iPhone сегодня – не редкость. Как только в помещении, где находятся несколько человек, раздается знакомая мелодия, все владельцы смартфона от Apple хватаются за карман. «Не, это был не мой»… Давайте разберемся, как без лишних танцев сделать уникальный рингтон из любой понравившейся песни с помощью фирменного приложения Apple GarageBand и штатного плеера iTunes….
Используем компьютер и сторонние программы
Как поставить рингтон на Айфон без iTunes? Долгое время перенести данные на устройство от Apple можно было лишь используя специальную программу. Сегодня появилось несколько программ, заменяющих Айтьюнс. Многие из них превосходят известный «яблочный» медиаплеер: они быстрее, проще и удобнее.
Приложение WALTR 2
Процесс переноса музыки в WALTR 2
Программа позволяет:
- Устанавливать музыку на звонок
- Скачивать фильми и видео в любом формате
WALTR 2 распознает все модели, начиная с iPhone 4. Также можно подключить iPod или iPad.
Владельцу смартфона нужно подключить телефон к компьютеру одним из способов.
Затем открыть WALTR 2 и перетащить в него файл в формате M4R.
Вскоре на iPhone появится уведомление о появлении новой мелодии. Готово!
Приложение MobiMover
Работа с MobiMover на компьютере
Пользователю необходимо подключить смартфон к компьютеру и открыть MobiMover . В главном меню появится информация о модели, уровне заряда батарее, количестве памяти, операционной системе и номере телефона.
В нижней части экрана есть кнопка Custom . Нажав на нее, пользователю следует выбрать Audios и Ringtones .
Затем нужно перетащить медиафайлы и отправить на устройство, кликнув по соответствующему значку. Теперь аудиофайл должен появится среди мелодий на iPhone.
iFunBox
Основное меню iFunBox
Основные преимущества:
- Высокая скорость загрузки (5 Мб/сек)
- Возможность загрузить треки и обои
- Просмотр фотографий
Как поставить музыку на рингтон на Айфоне? iFunBox работает достаточно просто.
Пользователь открывает iFunBox , когда телефон подключен к компьютеру.
Затем нужно перетащить медиафайлы в основное окно и дождаться окончания синхронизации.
Составьте свой собственный рингтон с помощью инструментов в GarageBand
Прежде чем мы начнем, вам необходимо загрузить GarageBand для iOS.
Скачать: GarageBand (бесплатно)
После этого откройте приложение GarageBand и нажмите значок плюса ( + ) в правом верхнем углу.

Это откроет окно с множеством инструментов на выбор. Прокрутите их, чтобы выбрать свой первый инструмент. Барабаны всегда являются хорошим началом. После этого инструмент откроется в окне редактирования.

В примере, показанном ниже, мы выбрали бит-секвенсор . Это простой способ сделать простой бит, который станет основой вашего трека.

В окне редактирования любого инструмента вы заметите огромное количество значков. Это функции, которые может предложить инструмент, позволяющие управлять тем, как он звучит.
Это потребует некоторого привыкания, а также немного музыкальной остроты, поэтому продолжайте возиться с этим, пока не будете уверены, что сможете создать что-то, что звучит хорошо для вас. У некоторых инструментов также есть предустановки, из которых вы можете выбирать. Это удобный способ создать трек, если вы не собираетесь сочинять его самостоятельно.
Каким бы способом вы ни сочинили свой трек, важно, чтобы он имел чистый цикл и не воспроизводился дольше 40 секунд – это максимальная длина мелодии звонка на iPhone. Связанный: Как записать свою клавиатуру на GarageBand для Mac
Связанный: Как записать свою клавиатуру на GarageBand для Mac
Значки, на которых мы собираемся сосредоточиться, одинаковы в окне редактирования всех инструментов, и они расположены на панели инструментов вверху. Здесь вы найдете кнопки « Воспроизведение / Пауза» , « Запись» и « Назад» . Также есть кнопки « Метроном» , « Отменить» и « Настройки» .

Чтобы записать трек, нажмите значок « Запись» (красный кружок) и начните играть на инструменте. Если это секвенсор, он уже встроил бы композицию – в этом случае нажмите кнопку « Воспроизвести» сразу после обратного отсчета записи. Каждая запись сохраняется в файл.
На этом этапе вы, вероятно, задаетесь вопросом, как создать трек с использованием нескольких инструментов. Найдите значок, который выглядит как кучка кирпичей в левом верхнем углу, и коснитесь его – это откроет окно Multitrack, в котором вы увидите все свои записи. Чтобы добавить больше инструментов, нажмите значок плюса ( + ) в левом нижнем углу.

Каждый раз, когда вы добавляете новый инструмент и играете на нем или записываете его, вы сможете услышать все другие инструменты, которые уже были добавлены. Вот почему лучше всего начинать с барабана, чтобы у вас был ритм для остальной части трека. Вы также можете отключить прибор в многодорожечном зрении пути перетаскивания врезки вправо и нажав значок динамика соответствующего инструмента.
В окне редактирования есть несколько простых инструментов редактирования, таких как Разделение и Обрезка , а также Эффекты ( FX ). Используйте их для дальнейшей настройки мелодии звонка. Вы также можете изменить длину дорожек, нажав плюс ( + ) в правом углу шкалы времени над дорожками.
По теме: Пошаговое руководство по записи вашей гитары в GarageBand
Когда вы будете удовлетворены тем, как все звучит, коснитесь стрелки вниз в верхнем левом углу и выберите « Мои песни» . Это сохранит ваш трек в библиотеке GarageBand и вернет вас на главный экран.
Как сделать рингтон в GarageBand для iOS

Минимум потраченного времени и использованных программ.
Некоторые владельцы iPhone нередко задумываются о персонализации своих устройств. Помимо всевозможных защитных чехлов подбирается также оформление для рабочего стола смартфона, а стандартные мелодии заменяют собственными рингтонами. Большая часть пользователей скачивает готовые композиции, кто-то приобретает подходящие файлы в iTunes Store.
Ожиданиям, как правило, соответствуют рингтоны, созданные самостоятельно. Для этого в App Store есть множество программ, хотя всё можно сделать в стандартном GarageBand. Весь процесс не займёт и минуты.
6. Добавить бас
Бас – необходимая часть трека, поскольку он устраняет разрыв между битом и мелодией, создаваемой другими инструментами или вокалом.
После нажатия значка плюса ( + ) на странице проекта прокрутите до Bass и выберите Smart Bass, так как это самый простой для воспроизведения. Здесь ваша музыкальность пригодится, так как вам придется нажимать на струны с мелодией, которая имеет смысл в реальном времени.

Если это слишком сложно для вас, вы можете включить автовоспроизведение . Для этого переключитесь на Аккорды , коснувшись полосатого значка справа, а затем коснитесь значка ручки в правом верхнем углу. Выберите уровень сложности от одного до четырех и выберите тональность из басовых аккордов. Он будет воспроизводиться автоматически.

Как и ваш первый инструмент, нажмите « Запись», чтобы добавить трек в файл. Вы услышите все другие инструменты, которые вы добавили до сих пор, во время воспроизведения, если они не отключены в окне проекта.
Инструкция Как быстро создать рингтон в iTunes и GarageBand

iPhone сегодня – не редкость. Как только в помещении, где находятся несколько человек, раздается знакомая мелодия, все владельцы смартфона от Apple хватаются за карман. «Не, это был не мой»…
Давайте разберемся, как без лишних танцев сделать уникальный рингтон из любой понравившейся песни с помощью фирменного приложения Apple GarageBand и штатного плеера iTunes.
Примечание: Учтите, что разрезать можно только трек, на который не установлена DRM-защита. А это значит, что купленные в iTunes Store и загруженные из Apple Music песни не подойдут. Для установки нужен трек, не привязанный к сервисам Apple.
На всю операцию по созданию рингтона уйдет не более 3–4 минут, а созданный звуковой отрывок будет доступен в «родных» настройках iOS-девайса без дополнительных приложений.
Хорошие наушники нужны каждому. Выбери свои:
Использование GarageBand
Для начала разберемся, как сделать рингтон на Айфон через приложение GarageBand. Это, пожалуй, один из самых простых способов создания мелодии прямо на телефоне. Главное, что он не требует денег. Для создания рингтона понадобится трек без DRM, то есть он должен быть перемещен в память устройства, а не куплен в iTunes Store.
Нашли подходящий трек и закинули его на смартфон? Давайте смотреть, как можно сделать рингтон на Айфон через Айфон.
- Запустите GarageBand. Нажмите на плюсик, чтобы создать новый проект.
- Выберите любой инструмент, чтобы начать работать с приложением.
- Переключитесь в режим дорожек, нажав на кнопку в левом верхнем углу.
- Перейдите в меню секций, нажав на плюс в правом верхнем углу.
- Нажмите на Секцию А, чтобы увеличить количество тактов. Установите значение 60 и тапните «Готово».
- Нажмите на иконку с петлей.
- Переключитесь на вкладку «Музыка» и выберите трек, из которого хотите сделать рингтон. Захватите его пальцем и перетащите его на отдельную дорожку.
- Выберите нужный фрагмент, уменьшая композицию с начала и конца. Подвиньте его к нулевой отметке на дорожке. Фрагмент должен быть не длиннее 30 секунд, в противном случае GarageBand обрежет его самостоятельно.
- Перейдите в раздел «Мои песни».
- Нажмите на трек и удерживайте палец, пока не появится дополнительное меню. Выберите в нем пункт «Поделиться».
- Нажмите на пункт «Рингтон» и выберите экспортирование.
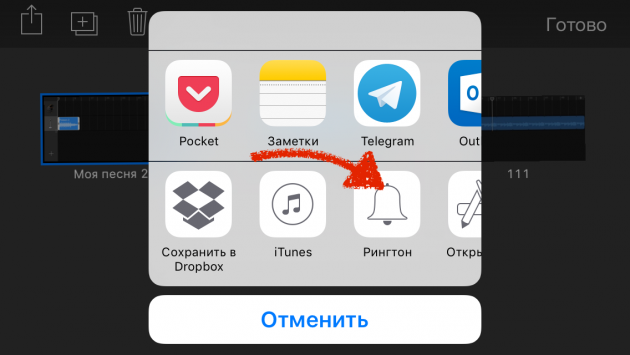
После завершения экспорта мелодию можно поставить на стандартный звонок или сигнал сообщения, а также присвоить отдельному контакту. Удобнее способа не придумать: все действия выполняются на телефоне в течение нескольких минут, если нужная песня уже хранится в памяти устройства. Единственное ограничение — операцию нельзя выполнить с треками, скачанными через iTunes Store. В остальном способ абсолютно универсален.
Устройство программы
И вот вы запустили GarageBand. По умолчанию в пустом проекте будет открыт один инструмент — классическое электропианино. Слева вы увидите раздел «Библиотека», в котором можете выбрать желаемый инструмент. Нажав на кнопку со знаком «+» над дорожками, вы увидите окно с выбором типа нового инструмента. Это будет виртуальный инструмент, запись аудио и «Барабанщик».
Когда вы выбираете дорожку не с виртуальным инструментом, а с возможностью записи аудио, в окне библиотеки появляются пресеты с аудиоэффектами. Это будут настройки для записи голоса и гитар.
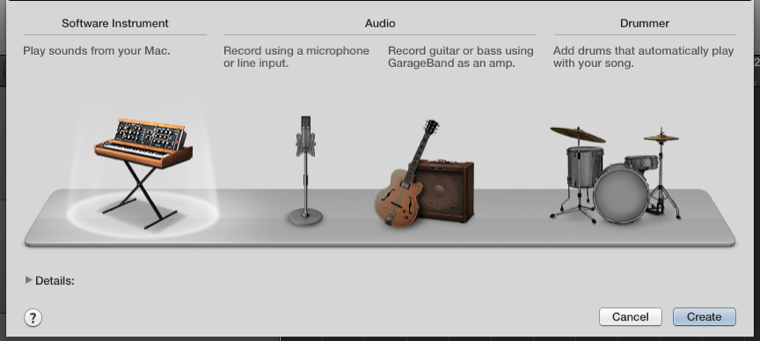
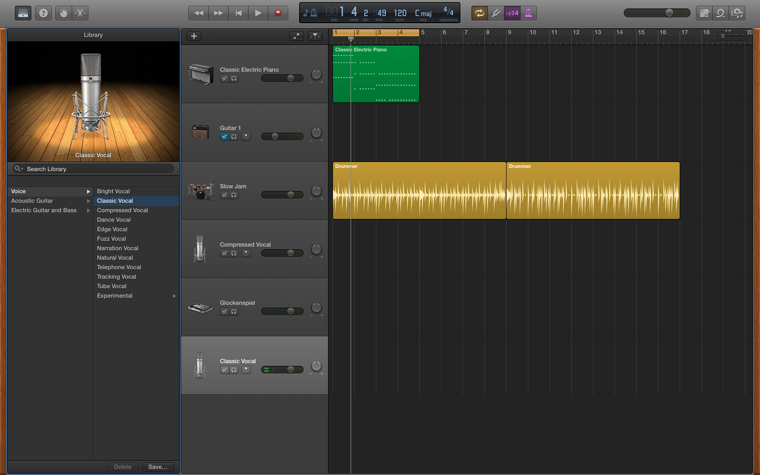
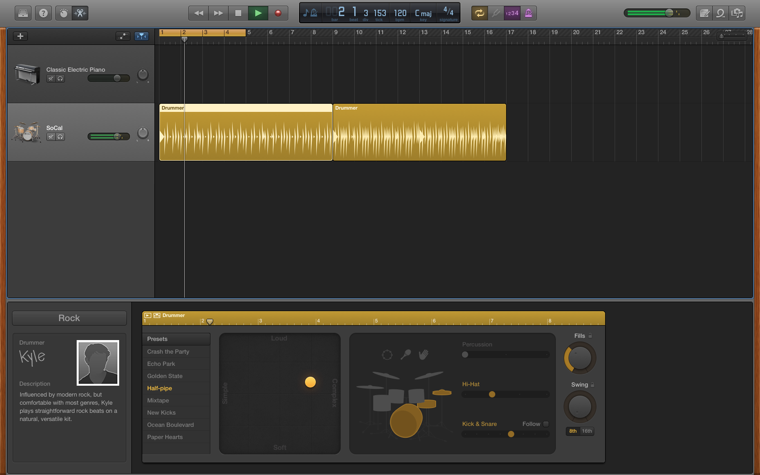
«Барабанщик» — это смарт-инструмент для быстрого создания дорожки с барабанами. В нем присутствуют очень гибкие настройки, не концентрирующиеся на технической составляющей, а позволяющие общаться с ним, как с живым музыкантом. Например, с помощью специальной панели просто попросите его играть чуть потише и использовать рисунок чуть посложнее — и он тут же это сделает!
Создаём рингтон
- Зайдите в программу и выберите любой тип инструментов;
- Слева вверху переключитесь на шкалу с отсчётом времени;
- Нажмите пиктограмму петли для перехода к выбору песни;
- Переместитесь во вкладку «Музыка» и найдите нужный трек.
- Удерживайте название песни до её появления в приложении;
- Выделите 30-секундный отрезок композиции для экспорта;
- В левом верхнем углу выберете в меню пункт «Мои песни»;
- Удерживайте рингтон до появления иконки экспортирования.
- В меню экспортирования выберите тип медиафайла «Рингтон»;
- Пропишите название композиции и нажмите «Экспортировать»;
- После завершения процесса нажмите «Использовать звук как»;
- Укажите, для чего будет использоваться полученный рингтон.
За информацию благодарим нашего читателя Валентина Полянковского!
Источник
Как установить рингтон на iPhone
Как бы вы ни создавали свой рингтон, у вас на компьютере должен появиться файл с расширением m4r. Сейчас вы, наверное, спросите «И что с ним теперь делать?». Все очень просто. Для того чтобы установить рингтон на iPhone выполните три простых шага:
- ШАГ 1 — Скопируйте рингтон на рабочий стол вашего компьютера. Затем в окне iTunes кликните по изображению iPhone.
- ШАГ 2 — Теперь просто перетяните m4r рингтон с рабочего стола в окно iTunes и отпустите над своим устройством.
- ШАГ 3 — На iPhone заходим в меню Настройки > Звуки > Рингтон и выбираем новенький рингтон (он будет в самом верху списка).
Вот здесь более подробно описан процесс переноса рингтона на iPhone
Ну что трудно было? Я думаю НЕТ! Освоив этот урок, вы станете гуру в производстве рингтонов и сможете поставить любую песню на звонок iPhone. Теперь главное не переборщить с шансоном. Пожалейте уши как минимум своих близких.
Пошаговая инструкция
Для того, чтобы на Айфоне поставить музыку на звонок, ваш телефон должен будет распознать выбранную мелодию в качестве рингтона. Для этого трек должен соответствовать нескольким критериям: быть не более 30 секунд длиной и в звуковом формате m4r. Делаем так:
1. Берем понравившийся трек со своего ПК и обрезаем нужный отрывок длиной не более 30 секунд. Лучше ограничить длительность 29,599 секундами, чтобы не возникло проблем с загрузкой на дальнейших этапах. На этом этапе формат файла может быть любой, в том числе mp3.*Если у вас нет муз.редактора или вы не знаете как укоротить звуковой файл, переходите сразу на шаг 2, изменить длину трека можно и через айтьюнс.
2. Добавляем получившийся отрывок в iTunes. Для этого открываем приложение на компьютере, в верхнем меню слева нажимаем «Файл» и в выпадающем списке выбираем «Добавить файл в медиатеку». Также его можно перетащить с помощью мышки в открытое окошко iTunes из папки на ПК или комбинацией клавиш Ctrl+O.*При необходимости изменить продолжительность песни можно на этом шаге: после добавления файла в медиатеку, кликаем правой кнопкой мыши по нему -> Сведения о песне -> вкладка Параметры. Здесь можно выставить начало и конец трека в секундах.
3. Далее в меню слева выбираем «Последние добавленные» или «Песни» и нажимаем на новый трек, делая его активным (только что добавленные появляются внизу списка).
После в верхнем меню опять тыкаем «Файл» => «Конвертировать» => «Создать версию в формате ACC».
4. Внизу появится новая строчка с файлом, который и будет нашей мелодией на звонок айфон. Кликаем на нее правой кнопкой, выбираем «Показать в проводнике».
Откроется папка с новой песней в формате .m4a, его необходимо сменить на .m4r, переименовав вручную. В противном случае смартфон не распознает ее как рингтон.
5. Возвращаемся в айтюнс, подключаем iPhone, в левом меню в разделе «Устройства» нажимаем на подраздел «Звуки» и перетаскиваем из открытой папки мышкой наш переименованный рингтон. В некоторых случаях в списке он будет отражаться как неактивный светло-серого цвета.
6. Запускаем синхронизацию ПК и смартфона и ждем, пока устройства обменяются данными (если после синхронизации трек не отображается на вашем Apple-гаджете, проверьте, стоит ли галочка «синхронизировать звуки»). Далее закрываем iTunes и отключаем от него наш гаджет.
7. Осталось установить загруженную музыку на звонок iPhone. На смартфоне последовательно выбираем Настройки => Звуки и сигналы => Рингтон. В списке вы увидите нужный музыкальный отрывок.
Для загрузки нескольких разных мелодий просто повторите 5 первых шагов для каждого, а потом загрузите их все на смартфон с помощью синхронизации.
3. Создайте бит
После выбора вашего инструмента (в данном случае мы выбрали Smart Drums ) откроется окно редактирования этого инструмента. В окне редактирования вы будете изменять и записывать инструменты.
В середине окна есть сетка, а справа – различные части стандартной ударной установки. Вы собираетесь удерживать значки барабанов и перетаскивать их на сетку.

Как только они будут помещены в сетку, они начнут играть. Вы можете остановить и начать воспроизведение, коснувшись значка питания в верхнем левом углу сетки.
Разложите значки барабанов с разной степенью сложности и громкости, как показано на границах сетки. Поиграйте с ним, пока бит не удовлетворит вас.
Если вам не хватает творчества, коснитесь значка игральных костей в нижнем левом углу сетки, и он произведет случайный ритм.
Часть 2: Как экспортировать файлы GarageBand в MP3 на Mac
После создания музыки на вашем Mac, не забудьте нажать Отправьте и нажмите скидка, Этот шаг только сохраняет ваш файл проекта. Затем вы можете экспортировать файл проекта в файл MP3. Экспортированные файлы MP3 могут воспроизводиться на других музыкальных приложениях и устройствах, размещаться в Интернете или записан на CD, Следуйте приведенным ниже инструкциям, и вы экспортируете файлы GarageBand в MP3 на Mac.
Шаг 1Откройте GarageBand на Mac и выберите Поделиться > Экспорт песни на диск.
Шаг 2: Чтобы переименовать экспортированный файл, выберите имя в Сохранить как поле и введите новое имя. Выберите место для сохранения экспортированного файла из где всплывающее меню.
Шаг 3: Выберите MP3 формат. Затем выберите параметр качества для экспортируемого файла из Качество всплывающее меню.
Шаг 4: Нажмите экспорт.
После завершения процесса экспортированный файл MP3 будет сохранен в указанном вами месте. Если вы хотите перенести музыку на свой iPhone для лучшего обмена, вы также можете выбрать iPhone Transfer Pro. Это поможет вам удобно управлять и передавать файлы iPhone.
Работа с GarageBand
Пришло время разобраться, как создать музыку на звонок для Айфона и не прибегать к использованию iTunes. Алгоритм действий следующий.
- Установите программу GarageBand на свой смартфон. Как уже упоминалось выше, она доступна в AppStore. Запустите приложение.
- Создайте «Новый проект», нажав соответствующую кнопку.
- Далее можно выбрать любой инструмент или просто дорожку аудиорекордер, который записывает звуки с микрофона. Это необходимо для того, чтобы попасть в рабочую зону.
- Затем в правом верхнем углу нажмите на значок открывающий просмотр текущей дорожки. Откроется шкала прогресса воспроизведения, на которой пока пусто.
- После открытия шкалы в правом верхнем углу, появится пиктограмма в виде петли. Она раскрывает обозреватель для поиска музыки в Apple Loops или просто на устройстве.
- Мы подразумеваем, что необходимый трек заранее подготовлен и уже загружен в память гаджета для прослушивания без доступа в интернет. Поэтому следующим шагом требуется перейти во вкладку «Музыка».
- Найдите нужную композицию. Нажмите на её название и удерживайте, пока не увидите значок файла, который можно переместить в рабочую зону режима «Просмотр». Просто перетягиваем его и получаем отображение.
- На следующем этапе выполняется обрезка исходного трека до нужного фрагмента. Здесь следует соблюсти единственную рекомендацию – рингтон не должен быть длиннее 30 секунд. В идеале длительность трека 15–25 секунд. Этого достаточно, чтобы услышать и ответить на звонок. Перемещайте маркеры и ограничьте ими тот участок, где воспроизводится нужный эпизод песни. Учтите, что оставлять более 30 секунд бессмысленно, в процессе обработки софт самостоятельно обрежет трек до этой длины.
- После того как нужный эпизод выделен, нажмите значок треугольника в верхнем левом углу экрана и в выпадающем меню выберите вкладку «Мои песни». После этого созданный рингтон сохранится в медиатеке смартфона.
На этом работа с приложением GarageBand в направлении, как создать рингтон для iPhone без iTunes, завершена. Оно позволило нам без использования дополнительных сервисов создать отдельный рингтон и сохранить его в памяти устройства. Теперь осталось уточнить, как именно поставить его на звонок.
Создание рингтона на iPhone через GarageBand: инструкция
Программа бесплатно добавляет звуки, используя телефонную память. Приложение доступно в разделе ITunes. Что делать дальше?
- Выбираем любой инструмент для работы с новой звуковой дорожкой.
- Делаем короткую запись, используя кнопки «REC» и «STOP».
- Нажимаем на возникшую кнопку «Многодорожечный режим» (появляется на панели инструментов после выполнения предыдущего пункта).
- Импортируем песню на новую дорожку.
- Создать новый Live Loops, нажать на плюсик и добавить.

Фото: Создание нового проекта в GarageBand
- Найти раздел «Музыка».
- Среди песен выбрать самую любимую и нажать на квадратик.
- Выбираем трек, который необходимо обрезать из раздела «Плейлисты». Для перехода в этот пункт меню следует нажать кнопку «Петля».

Поместить квадратик на первое место.

- «Запись» (красный кружок) длится 40 секунд.
- В разделе «Мои песни» оценить результат.

- Задержать мышку на песне.
- Импортируем песню на новую дорожку;
- Нажимаем «+» для изменения длительности мелодии (15 тактов соответствует 30 секундам воспроизведения);
- Вырезав нужный фрагмент, завершаем процесс кнопкой «Готово». Получившийся рингтон автоматически сохранятся в папке «Мои проекты»;
- Удаляем лишнюю запись на первой дорожке (созданную в начале работы).
- Через «Поделиться» выбираем «Рингтон» и «Экспорт».

Преимущества метода
- Данное приложение, не требующее особых музыкальных навыков, применяется в создании музыки. Следовательно, можно самостоятельно создать любую композицию для iPhone без iTunes.
- Программа уже установлена в телефоне, поэтому экспорт не требуется.
Создаем рингтон для iPhone с помощью iTunes
Не многим нравится iTunes, а еще меньшее количество пользователей его освоило. Но без него никуда, и первый способ создания рингтона для iPhone будет именно с его помощью.
Данный способ хорош тем, что нам не потребуется доступ к интернету. А это значит что никакого дополнительного ПО (кроме iTunes) скачивать не потребуется.
ШАГ 1 — Открываем в iTunes mp3 файл — Выберите что-то на свое усмотрение. Помните, что вам жить с этим рингтоном и как бы не пришлось краснеть в троллейбусе, когда ваш телефон начнет звонить.
ШАГ 2 — Выбираем понравившийся отрывок — Прослушайте песню и определитесь с временным отрезком для рингтона
Здесь одно ВАЖНОЕ условие — вам надо ограничиться 40-ка секундами
Лучше выбрать отрезок чуть меньше 40 сек, так как длинные рингтоны вы просто не сможете перенести на iPhone. Запомните на какой секунде начинается и заканчивается необходимый отрывок.
ШАГ 3 — Указываем начало и конец рингтона — Кликните правой кнопкой мыши по названию трека и выберите Сведения о песне из контекстного меню.
Кликните по вкладке Параметры, впишите время начала и конца рингтона в соответствующие пункты «начало» и «конец», а ТОЛЬКО ПОСЛЕ поставьте галочки напротив каждого из этих пунктов. Подтверждаем ОК.
ШАГ 4 — Создаем AAC версию рингтона — теперь выбираем в верхнем меню Файл — Конвертация — Создать версию в формате ACC.
В медиатеке iTunes появится урезанная ACC версия рингтона.
ШАГ 5 — Копируем файл и удаляем его из медиатеки — перетяните AAC версию рингтона из iTunes на рабочий стол. Кликните правой кнопкой по AAC версии в медиатеке iTunes и выберите Удалить. Подтвердите удаление в появившемся окне.
ШАГ 6 — Меняем расширение — переходите к скопированному файлу на рабочем столе, кликайте по его имени и меняйте расширение с m4a на m4r. Подтвердите изменение расширения в появившемся окне.
Если вы используете Windows и не видите расширения файла, снимите галочку с пункта «Скрывать расширения для зарегистрированных типов файлов» в Панели Управления > Оформление и Персонализация > Свойства Папки > Вкладка Вид.
Ну вот и все! Мы только что создали рингтон для iPhone! Поздравляю! Если вы хотите сразу залить его на свое устройство, переходите к ШАГУ 7.
ШАГ 7 — Установка рингтона на iPhone — откройте iTunes и расположите его окно так, чтобы было видно рабочий стол с рингтоном, который вы только что создали. Теперь просто перетяните рингтон m4r с рабочего стола в окно iTunes и отпустите над своим устройством. Это все!
Теперь рингтон можно выбрать из меню Звуки в Настройках iPhone.
Как сделать рингтон на веб-сайте
Один из самых популярных веб-сайтов для создания рингтонов онлайн — интерактивная платформа для пользователей мобильных телефонов MP3Cut. Чтобы сделать оригинальную мелодию на звонок на основе выбранной любимой песни при помощи этого бесплатного сервиса, необходимо:
- Выбрать трек для создания мелодии звонка.
- Открыть файл, после этого на сайте загрузится музыкальный редактор.
- Оперируя двумя ползунками для нарезки, определиться с фрагментом мелодии, который будет звучать на мобильнике.
- Обрезать мелодию и сохранить ее после этого в желаемом формате.
Если все сделано правильно, вскоре на экране появится ссылка с надписью «Скачать» для загрузки получившегося укороченного трека на компьютер или ноутбук пользователя. Далее скачанную мелодию можно перенести на телефон и использовать в качестве мелодии для звонка.
Важно! Этот метод самостоятельного изготовления веселых и звонких рингтонов считается одним из самых простых, а сайт уже долгое время пользуется заслуженной популярностью у пользователей всех возрастов. Укоротить мелодию, выбрав нужный фрагмент здесь можно очень быстро
Несомненный плюс — хорошее качество звука.
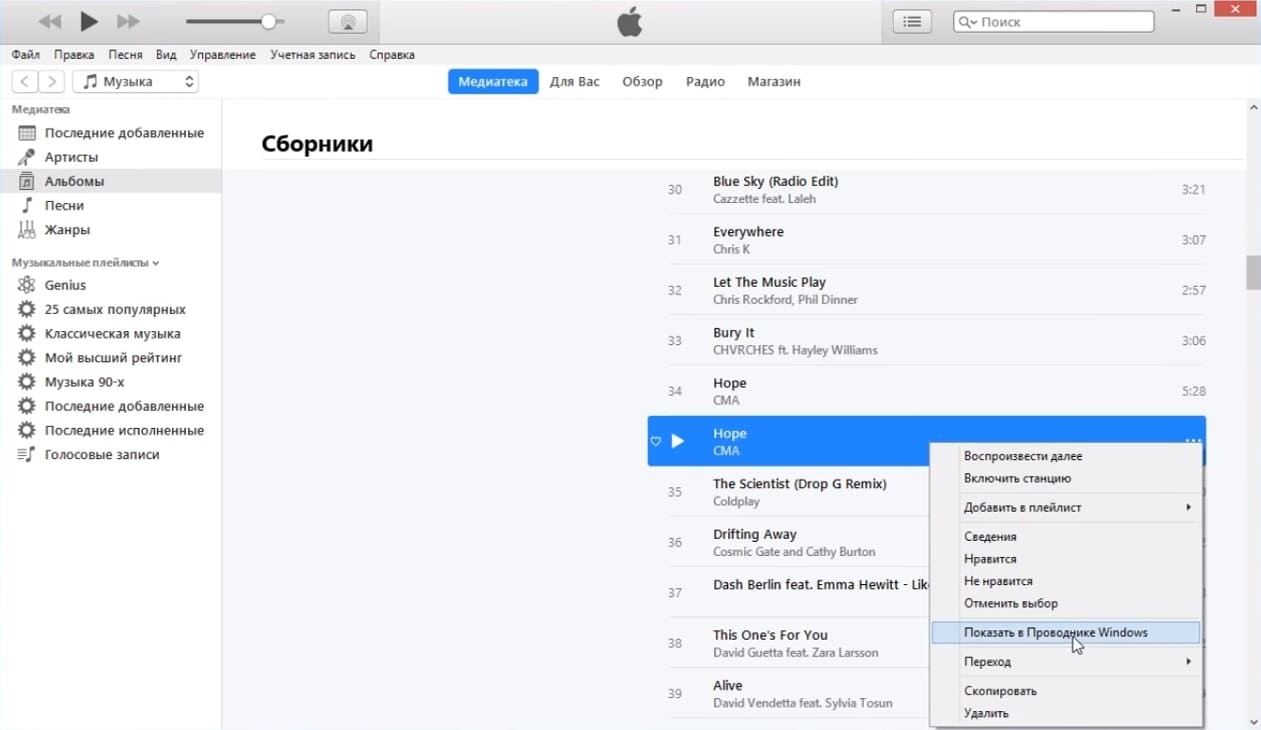
В качестве рингтона можно выбрать и редкую, и популярную мелодию
Как писать музыку в гараж Band?
На экране «Домой»: коснитесь значка приложения GarageBand и удерживайте его, пока не появится меню, затем коснитесь «Создать новую аудиозапись». В браузере «Мои песни»: коснитесь кнопки создания новой аудиозаписи в правом верхнем углу экрана.
Шаг 7.
Нажмите и удерживайте созданный рингтон, пока не появится меню. Нажмите значок Share, а затем значок Рингтон.
Назовите мелодию, нажмите Экспортировать.
После завершения экспорта нажмите Использовать звук как… и выберите как вы хотите использовать этот рингтон.
Вы также можете выбрать рингтон привычным способом через Настройки. Звуки. Рингтон.
Эту инструкцию можно использовать постоянно, например можно поставить разные рингтоны для каждого из ваших друзей.
Ниже смотрите видеоинструкцию по установке рингтона на iPhone.
Не пропускайте новости Apple – подписывайтесь на наш Telegram-канал, а также на YouTube-канал.
Возможности GarageBand безграничны — это интереснейшая программа, описанию которой можно посвятить немало статей (что мы и сделаем в будущем), а пока остановимся на такой функции, как создание рингтона. Ниже мы подробно покажем этот процесс в картинках.
1) Запускаем GarageBand, в стартовом окне выбираем слева «Рингтон для iPhone», справа — Example Ringtone:
Запуск GarageBand
2) Затем можете ввести любое название для рингтона (оно будет отображаться в iTunes) и нажать «Создать»:
Вводим имя рингтона
3) Откроется окно проекта GarageBand с уже добавленной мелодией. Разумеется, она нас не интересует, поэтому выбираете её и нажимаете CmdBackspace.
Проект GarageBand
4) Затем перетащите будущий рингтон в окно программы. Он превратится в новую дорожку
Обратите внимание на жёлтую полоску на верхней шкале времени. Именно она определяет границы звукового файла
Вы можете растягивать её как угодно, но помните, что файлы длиной более 40 секунд iTunes воспринимать откажется.
Обрезка мелодии
5) GarageBand позволяет сделать затухание звука в конце мелодии (равно как и в начале, и в середине, и вообще везде Для этого загляните в меню «Дорожка» и выберите пункт «Постепенно убирать звук»:
6) Внизу появится новая дорожка с сиреневым уровнем громкости. Каждый клик мышкой добавляет на неё новый узелок.
Управление громкостью
7) Узелки можно перетаскивать вверх-вниз, регулируя степень затухания, а также влево-вправо, влияя на интервал снижения громкости. Соотнесите полное затухание звука с окончанием жёлтой полоски наверху.
Постепенное затухание
8) И последний шаг — экспорт получившегося рингтона. В меню «Экспорт» выберите пункт «Отправить рингтон в iTunes»:
Экспорт рингтона
9) Готовый рингтон появится в iTunes в соответствующей секции:
Готовый рингтон
Техника от Apple отличается своеобразным интерфейсом – даже как поставить рингтон на iPhone знает далеко не каждый владелец статусного смартфона. Однако разработчики предусмотрели пару способов, да и сторонние разработчики подсуетились. Давайте разберемся, как же проще поставить песню на звонок на iPhone:
- через iTunes со смартфона или с компьютера;
- в Garage Band;
- или с помощью iTools.
Использование компьютера
Если вы в принципе готовы использовать iTunes для переноса музыки и звуков, но хотите знать, как быстро сделать рингтон на Айфон через компьютер, то вам поможет онлайн-сервис MP3Cut. Главное его достоинство — автоматическое сохранение трека в нужно формате M4R. После скачивания останется только закинуть файл в iTunes и выполнить синхронизацию.
Готово, у вас есть трек, который подходит для установки в качестве рингтона на iPhone. Осталось закинуть его в память телефона через iTunes. Здесь нет ничего сложного:
Готово, рингтон появится в разделе «Звуки». Чтобы установить его на звонок, достаточно зайти в настройки iOS и установить галочку напротив новой мелодии.
Источник
Делаем мелодию в GarageBand
Как сделать рингтон для iPhone в наборе iLife? За эту задачу отвечает GarageBand. Это программа с большим функционалом. С ее помощью можно делать подкасты, записывать голоса, захватывать сигнал с электроинструментов. Но для нас интересно, как сделать рингтон для iPhone с помощью GarageBand. После запуска программы виртуальный мастер предложит пользователю выбрать необходимый пункт меню. Первый шаг – это клик по строке «Рингтон для iPhone». Далее программа предложит добавить пример мелодии для девайса, и в окне появится готовая композиция. Пользователю необходимо удалить образец, созданный GarageBand, и перетянуть при помощи мыши из проводника компьютера в окно выбранную песню. Ее-то и надо будет обрезать до 30 секунд звучания. Под выбранной композицией в окне программы расположена желтая полоска. Увеличивая ее или уменьшая, пользователь может регулировать длину трека. Для перемещения готовой мелодии из GarageBand предусмотрен инструмент «Экспорт». В его выпадающем меню следует выбрать строку «Отправить рингтон в iTunes». Трек сохраняется в файловом менеджере. Оттуда пользователь может добавить его в гаджет путем синхронизации.

Как создать рингтон для iPhone online
А теперь рассмотрим самый, на мой взгляд, простой способ создания рингтонов для iPhone. Это онлайн-комбайн под названием mp3cut.ru. Здесь все настолько просто, что и писать особо не о чем. Ну хорошо-хорошо, вот вам краткий пошаговый план что, куда и зачем.
ШАГ 1 — — Заходим на сайт mp3cut.ru и нажимаем большую синюю кнопку Открыть файл. Выбираем mp3 файл.
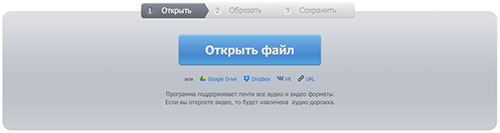
ШАГ 2 — Указываем начало и конец рингтона — Перемещая ползунки, выбираем необходимый отрывок композиции.
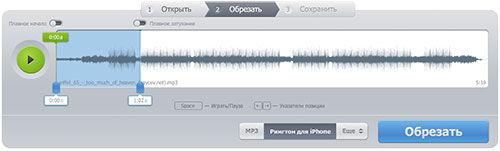
ШАГ 3 — — Конвертируем и скачиваем рингтон — Нажимаем кнопку Рингтон для iPhone, а затем Обрезать. Программа вырежет и конвертирует ваш рингтон. На следующей странице кликаем Скачать.
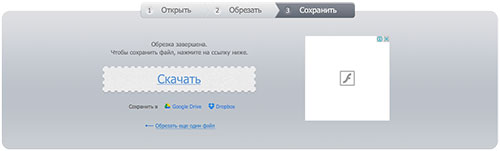
Если ты забыл как закачивать рингтоны на iPhone, смотри ШАГ 7 — предыдущего раздела.
Чем представлен GarageBand — приложение на iOS
GarageBand — это полноценная музыкальная студия на смартфоне. Среди особенностей данного приложения выделяют:
- большое количество инструментов и эффектов
- в готовом варианте есть наборы пресетов настроек для гитары;
- удобный интерфейс, который позволяет устроить настоящую студию прямо у себя дома и делиться композициями с другими пользователями.
Исходя из особенностей, можно сделать вывод, что GarageBand это приложение для создания музыки. Но также каждый желающий сможет попробовать себя в роли диджея. Однако для создания таких композиций лучше работать с программой на ПК.
Приятно удивит многих пользователей и то, что здесь есть много готовых вариантов под разные музыкальные жанры. Данное приложение станет незаменимым помощником в процессе создания музыкальных композиций. Он обязательно понравится профессионалам, начинающим и даже обычным пользователям.
Как создать рингтон на iPhone через GarageBand?
Программа бесплатно добавляет звуки, используя телефонную память. Приложение доступно в разделе ITunes. Что делать дальше?
- Выбираем любой инструмент для работы с новой звуковой дорожкой.
- Делаем короткую запись, используя кнопки “REC” и “STOP”.
- Нажимаем на возникшую кнопку “Многодорожечный режим” (появляется на панели инструментов после выполнения предыдущего пункта).
- Импортируем песню на новую дорожку.
- Создать новый Live Loops, нажать на плюсик и добавить.
- «Запись» (красный кружок) длится 40 секунд.
- В разделе «Мои песни» оценить результат.
- Задержать мышку на песне.
- Импортируем песню на новую дорожку;
- Нажимаем “+” для изменения длительности мелодии (15 тактов соответствует 30 секундам воспроизведения);
- Вырезав нужный фрагмент, завершаем процесс кнопкой “Готово”. Получившийся рингтон автоматически сохранятся в папке “Мои проекты”;
- Удаляем лишнюю запись на первой дорожке (созданную в начале работы).
- Через «Поделиться» выбираем «Рингтон» и «Экспорт».
Преимущества метода
- Данное приложение, не требующее особых музыкальных навыков, применяется в создании музыки. Следовательно, можно самостоятельно создать любую композицию для iPhone без iTunes.
- Программа уже установлена в телефоне, поэтому экспорт не требуется.





