Передача мелодии с пк на смартфон с android
Содержание:
- Как скачать музыку на айфон (из интернета без iTunes)
- Как передать файлы на телефон по Wi-Fi
- Передача файлов через USB-кабель
- Как скинуть видео с компа на телефон по Wi-Fi
- Часть 3. Как экспортировать музыку с компьютера на Android через USB-кабель
- Как с компа перекинуть музыку на телефон при помощи Bluetooth
- Почему не скачивается музыка на телефон и что делать
- Как перекинуть музыку с компьютера на айфон -инструкция
- Часть 1. Загрузите музыку с ПК на Android через Google Play Музыка
- Передача файлов через USB
- USB-соединение
- Передача файлов через USB-кабель
- Соцсети и мессенджеры
- Как скопировать файл с флешки на планшет
- Четвертый способ скинуть фото с телефона андроид на компьютер или ноутбук через Bluetooth
- Как передать с телефона на компьютер видео через USB-кабель
- Как загрузить музыку на Андроид через браузер
- Как с ноутбука перекинуть музыку на телефон с помощью Wi-Fi
- Облачные хранилища, для передачи файлов на телефон
- Передача по USB-кабелю
- Как подключить флешку к смартфону на Андроиде
- Платный способ: Яндекс.Музыка, Deezer, Spotify
- Передача файлов с ноутбука или ПК на телефон в Windows 10
Как скачать музыку на айфон (из интернета без iTunes)
Следует сразу отметить, что данный способ работает на iPhone или iPad с джейлбрейком. Можно, конечно, воспользоваться загрузчиками из App Store вроде iDownload Pro (ссылка) с встроенным медиапроигрывателем, только храниться скачанная музыка будет в самом приложении. Прослушивать ее вместе со всей коллекцией из родного iOS-приложения «Музыка» будет невозможно, что очень неудобно.
Если у вас iPhone или iPad с джейлбрейком, из интернета можно скачивать музыку прямо в медиатеку устройства. Для этого необходимо установить твик из Cydia — Bridge. Официально доступен в репозитории BigBoss (прописан в Cydia по-умолчанию), поддерживаются все устройства с iOS 5.x-7.1.х.
Перед тем, как воспользоваться преимуществами Bridge, необходимо найти прямую ссылку на загрузку музыкального файла. Прямая, означает без редиректа (переадресации), необходимости ввода «капчи», логинов и паролей.
- На iPhone запустите Safari и перейдите на сайт где можно получить прямую ссылку на необходимый аудиофайл, для примера пусть будет: http://get-tune.net/.
- Выберите нужный трек и длинным тапом на значке или надписи «Скачать» откройте меню Safari позволяющее: открыть ссылку, открыть ссылку на новой странице, поместить страницу в список для чтения, скопировать ссылку и отменить.
- Выберите пункт «Скопировать». В буфер обмена будет скопирована прямая ссылка.
- Запустите Bridge и перейдите в меню «Download» (Скачать) на страницу «Enter URL» (Ввести URL).
- В единственное поле вставьте скопированную ссылку (тапните на поле и удерживайте палец до появления контекстного меню в котором выберите «Paste» (Вставить)), тапните на «Go» (Продолжить). Начнется процесс загрузки.
- По окончании Bridge позволит назначить файлу уникальные метаданные: Title (Заголовок), Artist (Исполнитель), Album (Альбом), Genre (Жанр), Track № (Номер трека), а также выбрать обложку для записи из приложения «Фото» (фотопотока или фотопленки). Приложение также позволяет прослушать загруженный файл.
- Заполните необходимые поля (или оставьте произвольными) и тапните на надписи «Import» (Импортировать). Файл будет импортирован в медиатеку айфона и станет доступен с назначенными метаданными в приложении «Музыка». Готово!
Bridge не единственная программа позволяющая закачивать аудиофайлы в память айфона напрямую, есть еще несколько, к примеру — MewSeek. Официально доступно приложение в Cydia в репозитории BigBoss, стоит дороже чем Bridge в 4 раза ($9,99), но и обладает большим (с ударением на «и») функционалом: встроенной поисковой машиной на базе различных поисковых движков. Работают приложения идентично, на видео ниже вы можете ознакомиться с установкой и работой MewSeek и выбрать для себя оптимальное.
Видеоинструкция как загрузить музыку в iPhone при помощи MewSeek
Всем добра, дорогие читатели! И сегодня я расскажу вам как на айфон скинуть музыку через айтюнс. Зачастую пользователи, которые купили себе недавно Айфон, могут столкнуться с распространённой на сегодняшний день проблемой – Как можно перекинуть музыкальные файлы или другие: фото, видео на Айфон?
Но чаще всего как показывает практика проблемы у владельцев Айфона, возникают непосредственно при работе с музыкой. Вы тоже попали в такую ситуацию? Ну тогда давайте вместе разберём этот вопрос и рассмотрим ситуация с разных сторон найдя решение проблемы, хотя на самом деле это никакая не проблема как кажется на первый взгляд, а просто отсутствие нужных элементарных знаний у пользователя устройства.
Итак, рассмотрим, пожалуй, два самых распространённых способа как можно перекинуть музыкальные файлы с ноутбука или стационарного компьютера на такое устройство, как Айфон.
- Применение программы под названием iTunes, которую используются на сегодня большое количество владельцев Айфонов.
- Чтобы использовать данный способ, нужно будет скачать программу под названием iTools, которая была разработана непосредственно известными китайскими создателями подобных приложений.
Как передать файлы на телефон по Wi-Fi
Передавать файлы по Wi-Fi возможно несколькими способами — в первом, и, пожалуй, самом лучшем из них, компьютер и телефон должны находиться в одной локальной сети — т.е. подключены к одному Wi-Fi роутеру, либо на телефоне следует включить раздачу Wi-Fi, а с компьютера подключиться к созданной точке доступа. В общем-то данный способ будет работать и по Интернет, но в данном случае потребуется регистрация, а передача файлов будет медленнее, так как трафик будет идти через Интернет (а при 3G подключении это еще и дорого обойдется).
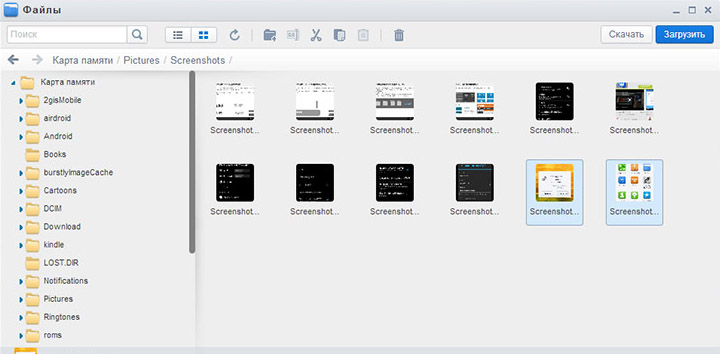
Доступ к файлам Android через браузер в Airdroid
Кроме этого, для передачи файлов по Wi-Fi вы можете воспользоваться и более изощренными методами. Способы не совсем для начинающих, а потому слишком пояснять их не буду, просто намекну, как еще это можно осуществить: те, кому это нужно, сами легко поймут о чем речь. Вот эти способы:
- Установить FTP Server на Android для доступа к файлам по FTP
- Создать расшаренные папки на компьютере, получить доступ к ним с использованием SMB (поддерживается, например, в ES File Explorer для Android
Передача файлов через USB-кабель
Самый простой способ перенести файл с компьютера на телефон (или наоборот) – воспользоваться для этого USB-кабелем. Сейчас такие кабели даже не нужно покупать отдельно, они идут в комплекте практически с каждым современным телефоном. Если у вас есть такой под рукой, а в вашем ПК есть хотя бы один исправный USB-порт, то можете считать, что ваши файлы уже перенесены.
- Для начала соедините ваш ПК и телефон при помощи провода.
- После этого на ваш телефон должно прийти уведомление, откройте его и среди предложенных вариантов выберите “Передача файлов”.
- Теперь зайдите в “Мой компьютер”, здесь должно появиться новое подключённое устройство, это и есть ваш телефон.
Дальнейший процесс похож на обычный перенос файлов, разве что времени занимает больше. Просто скопируйте любой файл на одном устройстве и вставьте его в любую папку на другом.
Как скинуть видео с компа на телефон по Wi-Fi
Технология Wi-Fi прочно вошла в жизнь современных людей, сейчас ей оснащены многие модели компьютеров и телефонов. Даже если нет встроенного Wi-Fi, можно приобрести адаптер с этой функцией и установить его в USB-слот. Способ передачи удобен, если имеется грамотно настроенный роутер.
Есть 2 метода копирования данных, первый выполняется по следующей инструкции:
на смартфон загружается программа «Web File Transfer», ее можно найти в Google Play;
- после установки нужно зайти в приложение, также следует подключить оба устройства к Wi-Fi;
- в интерфейсе установленной программы появится IP-адрес, его необходимо переписать;
на ПК открывается браузер, например, Гугл Хром или Яндекс, в адресную строку вбивается переписанный IP-адрес.
Появится интерфейс смартфона, теперь можно копировать любые данные из компьютера на память гаджета. Делается это посредством функции «Передача файлов на устройство», расположенной в правой части экрана. Есть ограничение, нельзя передавать данные, которые имеют вес больше 5МБ.
Есть и другой вариант, специально для тех, кому необходимо передать крупный файл. Выполнить его можно с помощью алгоритма:
на смартфон устанавливается другое приложение — «FTP-сервер»;
следует перейти в настройки и в разделе «Беспроводное подключение» создать новую точку доступа;
в поле названия можно ввести любые значение, после выставляется модель гаджета, придумывается пароль, важно установить защищенное сопряжение;
проводится синхронизация на компьютере, для этого в меню уведомлений кликается иконка беспроводных сетей, появится список точек доступа, следует подключиться только что созданной сети;
на телефоне нужно открыть загруженную программу и переписать значение из строчки с названием «URL-адрес сервера»;
- на компьютере в разделе подключенных устройств и дисков кликается правая кнопка мыши, выбирается опция «Добавить новый элемент в сетевое окружение»;
- в поле «Расположение веб-сайта» вводится адрес, ранее выписанный из приложения;
- нажимается клавиша «Далее», ставится галочка на пункт «Анонимный вход», вводится адрес 192.168.43.1.
Таким образом, был создан сервер, откуда можно получить доступ к информации смартфона. Можно перемещать любые по весу видеозаписи. Существенный плюс метода с Wi-Fi заключается в отсутствии проводов.
Часть 3. Как экспортировать музыку с компьютера на Android через USB-кабель
На самом деле, Windows Media Player также является хорошим выбором для синхронизации музыки с компьютера на Android-телефоне. В отличие от Google Play Музыки, Windows Media Player является предустановленной программой в Windows. Пользователи могут использовать его для свободного управления аудиофайлами на компьютере.
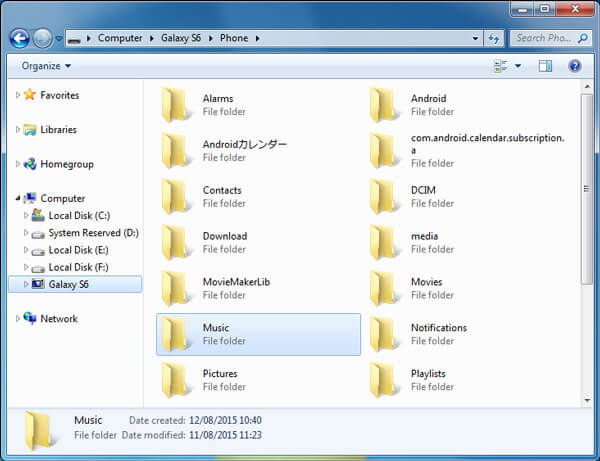
- 1. Подключите телефон Android к компьютеру с помощью USB-кабеля. Включите отладку USB на вашем телефоне.
- 2. После успешного подключения откроется окно AutoPlay.
- 3. Откройте приложение Windows Media Player на своем компьютере и нажмите вкладку «Синхронизация», вы узнаете, что ваш телефон Android отображается в Синхронизация .
- 4. Перетащите любые песни в список синхронизации.
- 5. После этого нажмите Запустить синхронизацию чтобы начать передачу музыки с компьютера на телефон Android. Кнопка «Запустить синхронизацию» обычно находится сверху или снизу проигрывателя Windows Media в зависимости от версии приложения.
- 6. Процесс экспорта может потратить вас на несколько секунд, убедитесь, что USB-порт не подключен во время процесса.
Проще передавать музыку с компьютера на Android через USB-кабель. Но для этого вы фактически сохраняете музыку на своем телефоне, поэтому она будет ограничена местом для хранения. Авторское право — еще одна проблема. Вы можете обнаружить, что песни, которые экспортируются на телефон Android с компьютера, не могут воспроизводиться на вашем телефоне. Это связано с тем, что некоторые Android-телефоны позволяют пользователям воспроизводить музыку, купленную онлайн.
Как с компа перекинуть музыку на телефон при помощи Bluetooth
Блютуз пользовался особой популярностью в нулевые годы XXI века, когда люди активно обменивались файлами между смартфонами при помощи этого беспроводного датчика. Со временем появились альтернативные методы, но Bluetooth до сих пор остается востребованным. Тем более, когда вам нужно перекинуть всего пару песен.
Блютуз установлен на каждом смартфоне, но на компьютере он встречается не так часто. Поэтому перед отправкой файлов рекомендуется убедиться в наличии датчика на ПК.
Если Bluetooth на компьютере или ноутбуке есть, перекинуть песню на телефон удастся парой касаний:
- Активировать функцию на телефоне и включить обнаружение.
- Выбрать песню (песни) для отправки.
- Нажать правую кнопку мыши.
- Кликнуть на «Отправить».
- В качестве способа отправки выбрать Bluetooth.
- Подключиться к смартфону.
- Дождаться окончания процесса передачи.
Через блютуз песни перекидываются достаточно долго. Особенно, если сравнивать скорость с проводным методом обмена информации. Так что вам следует рассмотреть и другие варианты того, как можно перекинуть музыку с компьютера на телефон.
Почему не скачивается музыка на телефон и что делать
Если пользователь уверен, что проблема не в файле, то можно выделить две группы неисправностей:
- Проблемы телефона;
- Проблемы приложения.
Если рассматривать первый случай, то все зависит от того, на что скачивается тот или иной файл. Стоит отметить, что SD-карта также относится к накопителям, на котором также могут произойти проблемы. Особенно такое распространено с дешевыми картами, которые сомнительного качества.
На самом телефоне может не хватать места, из-за этого музыка не будет скачиваться
Поэтому очень важно перед началом загрузки того или иного аудиофайла внимательно следить за тем, чтобы памяти накопителя или же телефона хватало
Также может быть такое, что приложение, откуда ведется закачка файла, также переполнено или выдает системную ошибку.
Также, если пользователь скачивает с браузера, то может быть и такое, что кэш сервера забит, ему некуда скачивать музыку, не хватает свободного пространства для закачивания дополнительных файлов. Чтобы это решить, необходимо почистить кэш не только браузера, но и всего телефона в целом. Для того, чтобы сделать это правильно, стоит посмотреть это видео
Таким образом музыка может выдавать ошибку при закачке по таким причинам, как:
- Недостаток памяти в телефоне;
- Проблемы приложения, в котором ведется закачка;
- Забитый кэш браузера, через который ведется скачивание.
Чтобы решить каждую проблему, нужно просто почистить кэш, а также удалить ненужные файлы или приложения.
Как перекинуть музыку с компьютера на айфон -инструкция
Если вы часто используете iPhone для развлечения музыкой на ходу, вам следует подумать о том, как передавать музыку с компьютера на телефон. Всем известно, что нужно использовать iTunes. Это, несомненно, один из способов, известных большинству пользователей Apple. В дополнение к этому, есть и другие простые методы, которые вам полезны. Эта статья поможет вам перенести музыку с компьютера на iPhone с подробными инструкциями.
Способ 1 . Как закачать музыку на айфон с компьютера через айтюнс:
Способ 2. Как перенести музыку на айфон с компа с помощью Google диска
Способ 3. Самый быстрый способ перекинуть песни с компьютера на айфон
Способ 1 . Как закачать музыку на айфон с компьютера через айтюнс:
Шаговая инструкция:
1.Подключите ваш айфон к личному компьютеру.
2.Проверите серию приложения и откройте iTunes на компьютере.
Если вас приветствует сообщение с предложением “обновить iTunes”, тогда нажмите «Обновить iTunes» и перезагрузите компьютер после выполнения полного процесса обновления.
3.Нажмите «Доверьтесь этому компьютеру» при появлении запроса на экране компьютера.
Вам, также, может быть, понадобится нажать то сообщение на экране своего iPhone.
4.Щелкните по значку «Устройство» в виде телефона, выберите нужный айфон и перейдете на страницу своего устройства.
5.Нажмите «Файл» в верхнем левом углу окна iTunes и появится раскрывающееся меню.
6.Нажмите «Добавить папку в библиотеку».
Этот параметр примерно находится в середине раскрывающегося меню. При нажатии на это появляется всплывающее окно.
7.Выберите свою музыкальную папку. Щелкните папку, в которой хранятся ваши песни.
8.Нажмите «Выбрать папку» в нижнем правом углу окна.
Это начнет импортировать ваши файлы в библиотеку.
9.Перейдите на вкладку «Музыка». Он находится в разделе «Настройки» вкладок в левой части окна iTunes.
10.Установите флажок «Синхронизировать музыку» в верхней части страницы. Установите флажок «Вся музыкальная библиотека», чтобы гарантирует, что вся музыка из выбранной вами папки и любых подпапок будет загружена на ваш iPhone.
11.Нажмите «Применить» в нижнем правом углу страницы.
Песни будут скопированы в приложение apple музыку (на iPhone). Теперь все выбранные песни можно открыть на iPhone в любое время, даже если устройство не подключено к интернету.
Способ 2. Как перенести музыку на айфон с компа с помощью Google диска
1. Откройте Google диск на компьютере.
Перейдите на страницу https://www.drive.google.com/ в любом браузере.
В первом случае, если вы раньше уже авторизовались в Google, сразу откройте свою личную страницу Google диска;
А если вы пока не вошли в свой аккаунт, нажмите кнопку «Перейти в Google диск» (если доступна), а потом введите информацию о своей почте.
2. Кликните на кнопку Создать.
Если вам нужно сохранить музыки в определенной папке, запомните сначала щелкнить по той синей кнопке, которая находится в верхнем левом углу окна страницы.
Затем и откроется выпадающее меню.
3. Нажмите опцию Загрузите файлы, находящуюся в выпадающем меню.
4. Выберите музыкальные файлы.
Выберите тот музыкальный файл, который вы хотите загрузить в Google диск;
Чтобы выбрать отдельно, удержите клавишу ^ Ctrl (Windows) или ⌘ Command (Mac) и щелкните по предназначенным музыкальным файлам;
Если необходимо перекинуть все файлы в папке, кликните на любой, а затем же нажмите ^ Ctrl+A (Windows) или ⌘ Command+A (Mac).
5. Нажмите Открыть в нижнем правом углу окна.
Одновременно и начнется процесс загрузки в Google диск.
6. Откройте Google диск на айфон после завершения загркзки всех файлов. Нажмите на значок в виде сине-зелено-желтого треугольника на белом фоне, который открывает переход на главную страницу Google диска, если вы уже авторизовались.
7. Выберите музыкальные файлы.
Нажмите и выберите всех нужных файлов.
8. Нажмите ⋯ в нижней правой части экрана, затем же и появится всплывающее меню.
9. Нажмите Сделать доступным офлайн во всплывающем меню.
В этом случае вы сможете открыть все любимые песни в приложении Google диске вашего айфона, даже если он не подключается к интернету.
Следует отметить, что в приложении «Файлы» есть опция «Google диск», но музыки нельзя скопировать из приложения Google диск в приложение «Файлы» (как в других приложениях облачных хранилищ).
Способ 3. Самый быстрый способ перекинуть песни с компьютера на айфон
Приложение Tenorshare iCareFone поддерживает перемести 9 типов файла: контакты, музыки, приложение, видео, фото, заметки, календарь, Bookmark, iBooks с ПК на iРhone 7/7 Plus/SE/6s Plus/6s/6 Plus/6/5s/5c/5/4s/4. Оно полностью совместимо с Windows 10/8.1/8/7/XP/Vista and Mac OS X 10.11 EI Capitan, 10.10 Yosemite, 10.9 Mavericks, 10.8, 10.7, 10.6, 10.5.
Часть 1. Загрузите музыку с ПК на Android через Google Play Музыка
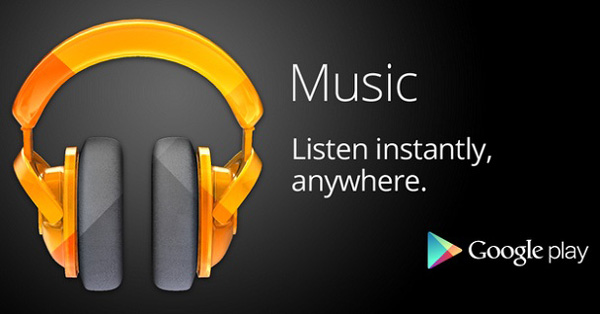
- 1. Перед передачей музыки с компьютера на Android необходима учетная запись Google Play Музыки. Если у вас его уже есть, введите Google Play Музыку в свою поисковую систему и откройте первый на странице результатов или введите music.google.com непосредственно в адресную строку. Это приведет вас к интерфейсу Google Play Музыки.
- 2. Нажать на Меню навигацию в левой части экрана, которая представляет собой значок из трех строк. Затем появится основная панель Google Play Музыки.
- 3. Перейдите в нижнюю часть страницы, вы найдете вариант Загрузить музыку, щелкните по нему, чтобы перейти к следующей странице.
- 4. Затем вы можете загружать песни с вашего компьютера в Google Play Музыка, перетаскивая музыкальные файлы или нажав «Выбрать» со своего компьютера.
- 5. После того, как все песни, которые вы хотите перенести с ПК на Android-телефон, загружаются, откройте Play Store на Android-телефоне и установите приложение Google Play Музыка на свой телефон.
- 6. Запустите приложение после установки и войдите в ту же учетную запись, после чего вы сможете наслаждаться всеми загруженными песнями на своем телефоне Android прямо сейчас.
Как вы можете видеть, мы загружаем песни в аккаунт Google Play Музыки и слушаем музыку в этой учетной записи. Это означает, что пользователи могут прослушивать переданную музыку с ПК на Android на любых устройствах, поддерживаемых Google Play Музыкой, включая несколько телефонов Android. И в течение всего процесса пользователям не нужен USB-кабель для передачи музыки с компьютера на Android.
Передача файлов через USB
Чтобы передать музыку с компьютера на телефон, следует просто соединить оба устройства с помощью USB-кабеля, входящего в комплект поставки мобильного устройства. Затем процесс напоминает работу со стандартной папкой в Windows:
- Следует открыть папку «Компьютер».
- Найти там память мобильного устройства, определившуюся как съемный диск.
- Открыть память телефона и найти папку с контентом нужного типа (музыка, изображения).
- Открыть папку из памяти ПК, где лежат файлы, которые требуется скопировать.
- С помощью контекстного меню правой кнопки мыши или сочетанием клавиш «Ctrl + C» и «Ctrl + V» скопировать объекты в память смартфона.
Если вы установили в телефон съемный носитель, то в папке Компьютер Windows отобразит и память смартфона, и вставленную в него карту памяти:
Также, пытаясь загрузить музыку на телефон с компьютера, не удаляйте системные папки в памяти телефона или каталоги, созданные приложениями. Это может повлиять на стабильную работу мобильного устройства, или привести его в негодность. Если вы не уверены в том, что делаете, то лучше переместить фото с телефона на компьютер, используя карту памяти.
USB-соединение
Наиболее простой способ, которым можно воспользоваться, если в наличии есть подходящий кабель – это передача музыки через USB-соединение. Инструкция по использованию данного метода выглядит следующим образом:
- Соединяем смартфон с компьютером при помощи USB-кабеля, обычно используемого для зарядки устройства.
- Открываем верхнюю шторку на смартфоне, после чего нажимаем на «Включить USB-накопитель» или на любую другую кнопку, которая отвечает за включение режима передачи данных (конкретный вариант зависит от системной оболочки).
- Переходим в «Проводник» на компьютере и среди дисковых накопителей находим подключенный смартфон. Теперь телефоном можно пользоваться как обычным устройством для хранения – для скачивания музыки достаточно открыть нужную папку и перенести файлы на ПК.
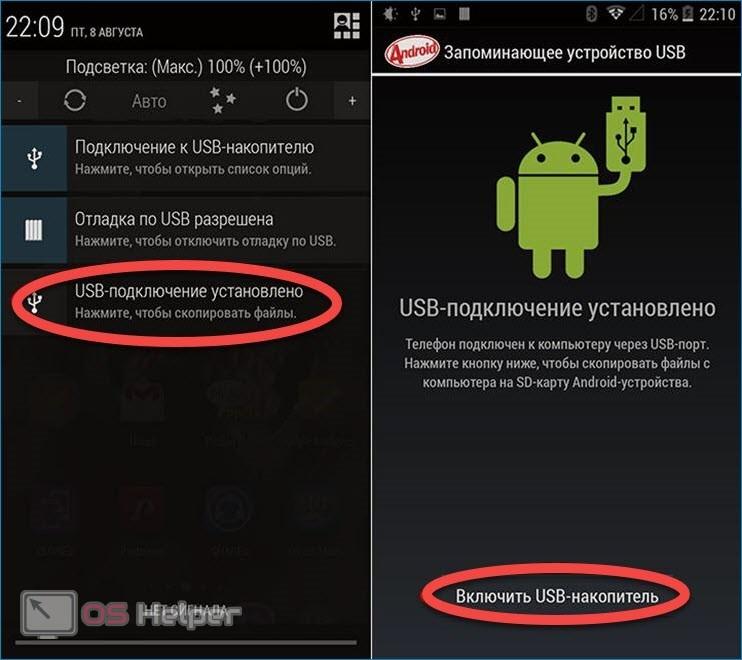
Как уже было отмечено, не всегда под рукой есть нужный провод. К тому же, существуют более простые и быстрые способы передачи информации.
Передача файлов через USB-кабель
Самый простой способ перенести файл с компьютера на телефон (или наоборот) – воспользоваться для этого USB-кабелем. Сейчас такие кабели даже не нужно покупать отдельно, они идут в комплекте практически с каждым современным телефоном. Если у вас есть такой под рукой, а в вашем ПК есть хотя бы один исправный USB-порт, то можете считать, что ваши файлы уже перенесены.
- Для начала соедините ваш ПК и телефон при помощи провода.
- После этого на ваш телефон должно прийти уведомление, откройте его и среди предложенных вариантов выберите “Передача файлов”.
- Теперь зайдите в “Мой компьютер”, здесь должно появиться новое подключённое устройство, это и есть ваш телефон.
Дальнейший процесс похож на обычный перенос файлов, разве что времени занимает больше. Просто скопируйте любой файл на одном устройстве и вставьте его в любую папку на другом.
Соцсети и мессенджеры
Наверняка вы знаете, что музыку можно передавать через клиент социальных сетей (VK, Facebook) и мессенджеров (WhatsApp, Telegram). Обмен файлами осуществляется при помощи подключения к интернету. Подобный тип передачи музыки известен всем, но далеко не все понимают, как в таком случае можно перекинуть трек с компьютера на телефон.
Рассмотрим, как это сделать на примере мессенджера WhatsApp:
- Загружаем клиент мессенджера на телефон и ПК.
- Проходим авторизацию на компьютере.
- Добавляем контакт со своим номером телефона.
- Открываем чат.
- Нажимаем кнопку в виде скрепки.
- Выделяем файлы для отправки.
- Подтверждаем выполнение операции.
- На телефоне нажимаем кнопку скачивания.
Музыкальная композиция на телефоне отобразится в приложении «Музыка» и в специальной папке приложения WhatsApp.
Как скопировать файл с флешки на планшет
Лучше всего для этого использовать менеджеры . Правда, нужно немного их освоить, хотя это не трудно. Давайте рассмотрим ситуацию, когда в руках «голый» гаджет
При этом, неважно, Андроид у вас или iOS, Виндоус или Линукс. Необходимо просто найти диспетчер файлов или проводник (в зависимости от MID)
Далее найти флешку. Как правило, — это SD2 (в линуксоидах, типа Андроид и пр., ищите папку /mnt и далее). Выберите нужные данные долгим касанием. Появится контекстное меню, в котором выберите опцию копирования. Есть возможность выбрать несколько пунктов сразу. В сторонних менеджерах и современных операционный системах можно просто указать данное действие специальным символом или отметить последующие пункты одиночными нажатиями. В старых системах придётся выбрать в том же контекстном меню опцию «Выделить несколько» или подобную по названию.
Скопировав объект, перейдите в папку, где вы хотите создать копии данных. Естественно можно создать в любой директории новую папку. В месте назначения сделайте тач (нажатие) на пустом месте до появления контекстного меню. Выберите опция «Вставить». В зависимости от размера, процедура может занимать от нескольких секунд до получаса (при копировании фильмов, например).
Четвертый способ скинуть фото с телефона андроид на компьютер или ноутбук через Bluetooth
До сих пор все вышеперечисленные способы требовали подключения с помощью USB-кабеля, но если вы не хотите этого делать или не имеете такой возможности, то стоит знать, что фотографии также можно добавить на компьютер по беспроводной связи через Bluetooth.
Конечно, при условии, что ваш компьютер имеет поддержку Bluetooth — в случае с ноутбуками это почти наверняка, но в случае с настольными ПК он будет не всегда.
Запустите Bluetooth на вашем смартфоне. Для этого выдвиньте панель уведомлений и коснитесь значка Bluetooth на панели быстрого доступа.
Запустите Bluetooth на компьютере. Ноутбуки часто имеют физический переключатель в виде слайдера на боковой стороне корпуса. В Windows 10 вы также найдете переключатель в центре параметров.
В Windows 10 перейдите в «Пуск>-> Настройки>-> Устройства>-> Bluetooth». Выберите «Добавить Bluetooth или другое устройство» (инструкция по шагам находится здесь).
В новом окне укажите ваш смартфон в списке. Если ваш компьютер или ноутбук не обнаруживает ваш смартфон, убедитесь, что вы включили обнаружение. Для этого перейдите в «Настройки> Bluetooth» и установите флажок «Видимость».
Когда смартфон появится в списке обнаруженных устройств в окне Bluetooth на компьютере, выберите его и нажмите кнопку сопряжения устройств. Появится код, который необходимо ввести на другом устройстве для завершения сопряжения.
После сопряжения компьютера и смартфона вы можете легко переносить фото файлы через Bluetooth.
Все, что вам нужно сделать, это войти в Галерею на андроиде, отметить выбранные фотографии или альбомы, а затем использовать опцию «Поделиться».
В новом окне выберите «Bluetooth» в качестве метода обмена, а затем выберите сопряженный ноутбук или компьютер.
Экран Windows спросит, хотите ли вы разрешить загрузку файлов. Пожалуйста, согласитесь и подождите, пока будет переброска фото с вашего смартфона на компьютер.
Как передать с телефона на компьютер видео через USB-кабель
У большей части гаджетов зарядное устройство сделано из 2-х частей — кабеля и адаптера. Провод можно использовать для подключения телефона к компьютеру. Алгоритм действий выглядит следующим образом:
- проверяется работоспособность оборудования, соответствующий конец кабеля вставляется в блок ПК, другой разъем помещается в смартфон;
- на гаджете выбирается способ обмена данными, следует нажать на надпись «Передача файлов»;
- система компьютера выдаст уведомление о подключении нового устройства, если этого не произошло, необходимо перейти в раздел «Мой компьютер», вкладка «Устройства и диски», здесь будут находиться все подключенные приборы;
- значок телефона в этом разделе обозначает успешное подключение модели, в том случае, если этой иконки нет, следует провести всю процедуру подключения еще раз либо заменить кабель;

- информацию на телефоне можно посмотреть, кликнув два раза по ярлыку мобильного устройства;
- после этого можно из нужной папки на ПК выбрать видеофайл, который необходимо скопировать на смартфон.

После завершения процесса, рекомендуется выбрать безопасное извлечение устройств, эта функция располагается на панели уведомлений. Память телефона проверяется на наличие скопированных файлов. Это можно сделать либо через галерею, либо через встроенный менеджер файлов.
Как загрузить музыку на Андроид через браузер
Данный способ имеет свои плюсы и минусы. Самый главный плюс заключается в том, что пользователь может легко и быстро скачать понравившийся трек без дополнительного закачивания программ.
Минус же заключается в том, что для этого пользователю нужен интернет, а также разрешение на закачивание тех или иных файлов через браузер. Для того, чтобы получить это разрешение, необходимо выполнить следующий алгоритм:
- Для начала переходим в настройки, которые располагаются на главном экране телефона. Иконка напоминает шестеренку;
- После этого переходим в специальный размер под названием «Приложения и уведомления». Он отвечает не только за установку дополнительных программ, но и за все утилиты в целом;
- Далее пользователю нужно в этом разделе перейти в подпункт под названием «Безопасность и конфиденциальность»;
- Теперь листаем до конца и тапаем на пункт «Специальный доступ»;
- В нем кликаем на «Установка неизвестных приложений»;
- Переводим соответствующий ползунок в активное состояние.

Как с ноутбука перекинуть музыку на телефон с помощью Wi-Fi
Сейчас почти в каждом доме есть беспроводной интернет Wi-Fi. Он может использоваться не только для подключения к сети, но и для обмена файлами между различными устройствами.
Без дополнительных программ перекинуть музыку будет достаточно сложно. Поэтому мы рекомендуем воспользоваться программой MyPhoneExplorer. Ее нужно загрузить на компьютер и телефон. Ссылка на скачивание доступна на официальном сайте myphoneexplorer.ru, а также в Google Play.
Далее нужно следовать шагам из алгоритма:
- Подключить оба устройства к одной сети Wi-Fi.
- Запустить программу на телефоне.
- Придумать код для подключения.
- Открыть MyPhoneExplorer на ПК.
- Нажать кнопку «Файл» и выбрать пункт «Подключить».
- Ввести придуманный на телефоне код.
- Выделить музыку для отправки и переместить ее в любую папку телефона, которая отобразится в программе.

Так как передача треков в данном случае осуществляется через вайфай, важную роль будет играть то, насколько близко устройства расположены к роутеру. Постарайтесь обмениваться файлами в непосредственной близости от источника сигнала, чтобы песня передалась как можно быстрее.
Облачные хранилища, для передачи файлов на телефон
Говоря о том, как перекинуть с телефона фотографии на компьютер, стоит обязательно затронуть тему облачных технологий. Это — передача информации с одного устройства сначала на сервер, а затем на другое подключенное устройство.
Таким способом происходит синхронизация параметров на устройствах с одной ОС (смартфоны Windows 10 Mobile и устройства с «десяткой»), а также передаются файлы между платформами, где пользователь выполнил вход под одной учетной записью.
ПОСМОТРЕТЬ ВИДЕО
Стандартный для Android облачный сервис называется Google Drive. Скачайте и установите на телефон и компьютер клиентское приложение сервиса, войдите под одной учетной записью и работайте, как с обычными папками Windows.
Установить приложение на андроид можно из Google Play, а для Windows следует скачать установщик с официального сайта выбранного сервиса. В качестве альтернатив рассмотрите:
- OneDrive компании Microsoft, клиент которого предустановлен в Windows 10.
- Облако Mail.ru.
- Яндекс.Диск.
- DropBox.
Теперь вы знаете, как передавать файлы с компьютера на телефон.
Передача по USB-кабелю
Начнем с простых вариантов, которые подходят как современным смартфонам, так и простым телефонам с поддержкой соединения по USB. Для этого вам потребуется провод со стандартным USB на одном конце и интерфейсом для телефона на другом. Соедините мобильное устройство с компьютером или ноутбуком. В большинстве случаев пользователю необходимо вручную переключить режим работы с ПК, чтобы телефон отображался в Windows в качестве накопителя. Для этого после проводного подключения откройте область уведомлений на телефоне и выберите вариант «Передача файлов». После этого система определит подключенный съемный диск.
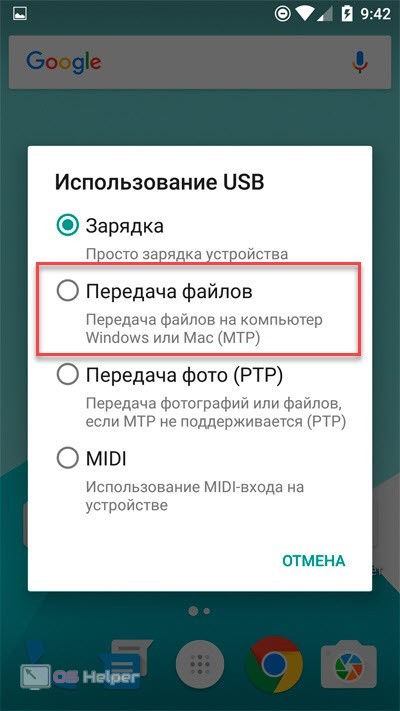
Теперь вы можете открыть папку с подготовленным списком песен, выделить их и просто перетащить в нужную директорию на внутреннем накопителе телефона. А вместо перетаскивания можно воспользоваться комбинацией для копирования (Ctrl+C) и вставки (Ctrl+V).
Заранее позаботьтесь о том, чтобы формат музыкальных композиций поддерживался вашим мобильным устройством. Иначе встроенный плеер не сможет их распознать и воспроизвести. Большинство телефонов и смартфонов одинаково совместимы с обычными MP3 или WAV.
Как подключить флешку к смартфону на Андроиде
Большинство владельцев мобильных устройств привыкли пользоваться картами памяти формата MicroSD для хранения файлов. О том, как передать песни с телефона на этот носитель, мы тоже поговорим, но пока сосредоточимся на флешках.
Ни один смартфон не обладает полноценным разъемом USB-A, к которому подключается флешка. Поэтому без дополнительных инструментов перекинуть музыку не получится. Но обходить стороной данный метод передачи не стоит. Есть несколько способов, позволяющих без труда подключить USB-накопитель к мобильному девайсу. Подробнее об этом расскажут наши специалисты.
Платный способ: Яндекс.Музыка, Deezer, Spotify
Если вы пользуетесь такими приложениями, как Яндекс.Музыка, Deezer, Spotify, МТС Music или аналогичными, либо слушаете музыку через ВК, то знаете, что скачиваются они полностью бесплатно, однако в них есть платная подписка. Одна из возможностей, которую она предлагает – это прослушивание музыки в офлайн-режиме без подключения к Интернету, подразумевающее скачивание необходимых треков в память телефона. Вот как это работает на примере Яндекс.Музыки:
Шаг 1. Запустите приложение.
Шаг 2. Чтобы скачать целый плейлист (собственный или сформированный сервисом), выберите его и нажмите на кнопку «Скачать».

Шаг 3. Чтобы загрузить отдельный трек, напротив его названия нажмите на кнопку с тремя точками и нажмите «Скачать» в открывшемся окне с доступными действиями.

Шаг 4. После скачивания в нижней части экрана нажмите на кнопку «Коллекция». В открывшемся окне выберите «Скачанные треки».

Теперь у вас есть доступ ко всем загруженным песням. Слушать их вы можете в случае отсутствия Интернета через интерфейс Яндекс.Музыки. Однако у этого способ есть недостаток: файлы хранятся в зашифрованном виде, скачать их в память телефона для прослушивания через другое приложение не удастся.
Передача файлов с ноутбука или ПК на телефон в Windows 10
Если вы планируете частот обмениваться файлами между своим компьютером и телефоном, то я рекомендую выполнить сопряжение устройств. Для этого на телефоне включите Bluetooth и сделайте его доступным для других устройств. На компьютере зайдите в «Пуск» – «Параметры» – «Устройства» – вкладка «Bluetooth и другие устройства». Нажимаем на «Добавление Bluetooth или другого устройства» – «Bluetooth». В списке появится наш телефон. Выбираем его и подтверждаем подключение на телефоне и компьютере. После этого возле тефлона появится статус «Сопряжено».
Но это не обязательно делать, можно сразу переходить к передаче файлов.
Убедитесь, что Bluetooth на смартфоне включен и доступен для поиска. В Windows 10 выделите файл, или несколько файлов и нажмите на них правой кнопкой мыши. Выберите «Отправить» – «Устройство Bluetooth».
Выделяем свой телефон в списке доступных устройств и нажимаем «Далее»
Обратите внимание на пункт «Использовать проверку подлинности». Если вы уже выполнили сопряжение устройств как я показывал выше, то он будет установлен и отключить его нельзя (да и не нужно)
Если смартфон с компьютером не сопряжены, то галочку возле «Использовать проверку подлинности» можно снять. Если вы уверены, что точно выбрали свой телефон. Чтобы не отправить файлы на чужое устройство. Если оставить проверку подлинности, то сначала нужно подтвердить соединение на Android, и только тогда прием файлов.
Начнется отправка файлов.
На телефоне нужно подтвердить получение файлов.
После завершения передачи на компьютере появится отчет.
На телефоне файлы сохраняются в папку «Bluetooth». Возможно на вашем Android-устройстве это будет другая папка.





