Как ускорить смартфон на android
Содержание:
- Обновите ПО
- Седьмой способ ускорить телефон андроид — использование более быстрой карты microSD
- Шаг 1. Очистка памяти от неиспользуемых приложений
- Как с этим взлетать: как ускорить Андроид, игры вообще и PUBG Mobile в частности
- Очистить память телефона
- Первый шаг увеличить производительность телефона андроид
- Способ второй ускорить работу планшета андроид или телефона через меню разработчика
- Используем Clean Master или любой другой мастер очистки андроид
- Как включить режим разработчика на Андроид
- Нужно ускорить телефон андроид — отключите анимации
- Режимы работы аккумулятора
- Зарядка через розетку и «родной» адаптер питания
- Как ускорить смартфон на Андроиде
- Хотите ускорить работу телефона андроид — обновитесь
- DU Speed Booster
- Как ускорить телефон на Андроиде и iOS
Обновите ПО
Юзеры не всегда обновляют прошивку своего смартфона. Одним лень, у других нет памяти в телефоне. Причин много. Однако не все знают, что если девайс «просит» у владельца обновить программное обеспечение, то, скорее всего, разработчик исправил некоторые ошибки, улучшил оптимизацию. Лучше всего удалить лишние игры, видео из галереи и найти память для прошивки. Также стоит регулярно проверять на наличие обновления. Так как уведомления не всегда высвечиваются. Так устройство будет работать лучше. Чтобы проверить версию операционной системы, зайдите в меню настроек, затем в пункт «О телефоне».
Все данные об обновлениях написаны в разделе «Обновление ПО», или «System Update». Если обновлять не нужно, то телефон уведомит об этом после проверки.
Седьмой способ ускорить телефон андроид — использование более быстрой карты microSD

Хорошая карта памяти обеспечивает удобный просмотр фотографий, видео, музыки и других файлов на ней.
Это также положительно сказывается на эффективности множества фотографий и способности смартфона записывать фильмы в высоком разрешении.
В том случае, если устанавливаем на него приложения, скорость их работы также зависит от того, какое чтение и запись характеризует карта памяти.
Если файлы на вашей карте microSD загружаются слишком долго, вам следует подумать о покупке новой карты – более быстрой.
Если вы не знаете, какие параметры имеет ваша текущая карта, вы можете сделать тесты, используя бесплатные приложения A1 SD Bench или Androbench.
Шаг 1. Очистка памяти от неиспользуемых приложений
Самая главная причина, из-за которой тормозят смартфоны на базе Android — это нехватка оперативной памяти. Доходит до того, что на телефоне с 2 ГБ оперативной памяти тормозит обычный набор текста. Хоть это и не большой объём памяти сегодня, но и набор текста отнимает ничтожное количество ресурсов!
Я сам был в шоке когда понял, что в памяти висят даже те приложения, которые вы не запускали после перезагрузки телефона! Я не знаю как это получается, но постепенно после загрузки память начинает забиваться абсолютно каждым приложением, которое установлено в системе.
Без шуток, самый лучший способ ускорить телефон — это сбросить его до заводских настроек. Такая опция есть в каждом устройстве на Андроиде в дополнительных настройках. Придётся заново синхронизироваться со всеми аккаунтами и устанавливать нужные приложения. Если это не кажется проблемой, тогда действуйте! И впредь устанавливайте только реально нужные приложения.
Но далеко не всегда такое можно себе позволить, потому что уж слишком много всего установлено и настроено. Во многих смартфонах есть встроенная функция очистки памяти от замусоривания. Чтобы её активировать нужно перейти на экран переключения между запущенными программами и нажать «крестик» посередине экрана.

Но это лишь поверхностная чистка, ещё нужно установить приложение, их много, я себе поставил менеджер задач All-In-One Toolbox.
На главном экране показывается сколько оперативной памяти (RAM) уже занято. Можно нажать на «круг» и AIO очистит кеш в оперативной памяти.

В разделе «Очистка» на главном экране можно опустошить устройство от различного рода временных файлов и кеша:


Выделены почти все запущенные процессы, просто нажимаем «Завершить выбранные». Но желательно дать приложению AIO больше прав, чтобы оно могло следить за системой и завершать вновь «зависшие в памяти» программы. Для этого:
- Нажимаем кнопку «Разрешить», вас перебросит в системные настройки служб
- Заходим в службу «All-In-One Toolbox»
- Ставим переключатель во включённое состояние
Возвращаемся в главное окно приложения и заходим в раздел «Хранитель батареи». Здесь показываются приложения, которые больше всех потребляют заряд, и соответственно затормаживают систему Андроид, завершаем их. К удивлению, это могут быть программы, которыми вы вообще не пользуетесь и давно не запускали.
Пролистнув главный экран ниже, вы найдёте раздел «Охладитель ЦПУ», здесь отмечаются приложения, которые используют процессор больше других, их также можно выгрузить из памяти. Также там есть последний очень полезный инструмент «Автозагрузка». Здесь мы можем убрать из автоматической загрузки любые приложения. Телефон станет загружаться быстрее и памяти свободной будет больше. Выбираем «Отключить всё» или выборочно по усмотрению:

Вы опять удивитесь, но в этом списке, наверное, все когда-либо установленные программы. Исключать из автозагрузки можно любые процессы, в том числе системные. При первой надобности они будут запущены без проблем.
Но, на некоторых устройствах эта функция почему-то не работает, хотя внешне всё проходит хорошо. Это можно проверить, если перезагрузить телефон и открыть запущенные процессы. В таком случае нужно использовать приложение Startup Manager. Сейчас эта программа стала частью AIO Toolbox, но тем не менее эта отдельная версия срабатывает иногда лучше. Запускаем Startup Manager и давим на кнопку «Отключить Все»:

Я уже читаю ваши мысли, что всё это сложно, но в действительности основное действие — это отключение автозапуска и перезагрузка. В настройках AIO уже включено слежение за системой и периодически вы будите видеть всплывающие окна с уведомлением об очистке памяти, т.е. ходить по инструментам руками не обязательно.
Чтобы облегчить работу системы в будущем, необходимо придерживаться правил:
- Устанавливайте самые быстрые и легкие программы. Перед установкой читайте отзывы.
- Избавляйтесь от ненужных программ. Они отнимают память, а при необходимости их легко восстановить через Google Play.
- Ставьте только необходимые программы. Лишние занимают драгоценное место в системе и замедляют её.
Как с этим взлетать: как ускорить Андроид, игры вообще и PUBG Mobile в частности
Здесь и далее будут перечислены настройки на наш вкус и цвет. Каждый может выбрать свои сам, скорректировать необходимое и вообще всё такое.
Мы кстати уже немного писали на эту тему, когда рассказывали про ограничение числа процессов в статье «Оптимизация Android-устройств без использования сторонних программ»:
Итого нам требуется «Многопроцессорный WebView», — это один из крайне важных пунктов, который ускорит систему вцелом, хотя и может негавтивно сказаться на времени работы от батареи.
Как ускорить Андроид еще сильнее? И визуально понятно? Тоже самое касается пункта «оптимизация SD карты», если конечно она у Вас вообще есть (карта) и пункт вообще).
Дальше, если Вы не любитель всяческих там анимаций, то крайне рационально будет отключить анимацию окон, переходов и убрать длительность анимации. Это на порядок сэкономит ресурсы, а визуально (субъективно и по ощущениям) у Вас телефон прямо начнет летать вообще.
Очистить память телефона
Каждое установленное приложение создает в системе кэше файлов – если их регулярно не удалять, они ограничивают количество доступных ресурсов. Сам операционная система также собирает данные об ошибках и временные файлы.
Для того, чтобы смартфон работал быстрее, нужно удалить «мусорные» элементы. Это можно сделать вручную или воспользоваться доступными на рынке инструментами, которые сделают это автоматически.
Мы будем использовать приложение Clean Master, которое можно бесплатно скачать из магазина Play Market. После запуска телефон будет просканирована на наличие, так называемого, «мусора».
Затем нажмите кнопку Мусор и очистите кэш-память вашего телефона от ненужных данных. Clean Master позволяет также удалить ненужные программы. Для этого в главном окне выберите вкладку Инструменты, а затем – Менеджер приложений. Выберите ненужные приложения и удалите их.
Первый шаг увеличить производительность телефона андроид
Вам понадобятся файлы Minimal ADB и Fastboot (для самсунг не нужно – там загрузчик не заблокирован, а для прошивки используется компьютерная программа «Один») — необходимы для разблокировки загрузчика.
Разумеется, вы также должны найти и скачать именно для своего телефона андроид TWRP Recovery, кастомную прошивку и ядро.
Теперь попробую объяснить несколькими словами что значит тот или иной параметр требующийся чтобы изменить систему для увеличения производительности телефона андроид.
Пользовательские меню восстановления — позволяет установить кастомные ядра, использовать TWRP Recovery и так далее.
Кастомная прошивка — в данном случае я выбрал Paranoid Android 7.2.1, который значительно оптимизирован как по скорости, так и по времени автономной работы.
GApps — это все сервисы Google, без которых смартфон, помимо прочего, не будет иметь доступа к магазину Play.
Некоторые пользовательские системы (включая Android Pranoid) не имеют их по умолчанию. Я предпочитаю Open GApps, но есть несколько других одинаково хороших вариантов.
Root — я предпочитаю Magisk, но вам может понадобится SuperSU. Magis показывает хорошую стабильность и позволяет легко скрывать рут.
Теперь я скачиваю совместимую прошивку, то есть ARM64 для Android 7.1 в нано-версии (она имеет только базовую функциональность, никаких ненужных приложений, которые затем можно загрузить, например YouTube, Карты, плей маркет и т. д.)
Чтобы установить пользовательскую прошивку, сначала нужно разблокировать загрузчик. Это действие удалит все данные, которые есть у вас на смартфоне, поэтому рекомендуется создать резервную копию ваших контактов, фотографий и других полезных файлов.
Для этого сначала нужно включить параметры разработчиками. Как это сделать, я описал ранее вот здесь.
В опциях разработки находим два элемента: «Отладка по USB» и «разблокировка OEM». Убедитесь, что каждый из них включен.
После этого подключаем смартфон к компьютеру и открываем командную строку в папке, в которую были установлены ADB и Fastboot.
Теперь проверяем, может ли устройство быть обнаружено ADB, введя команду:
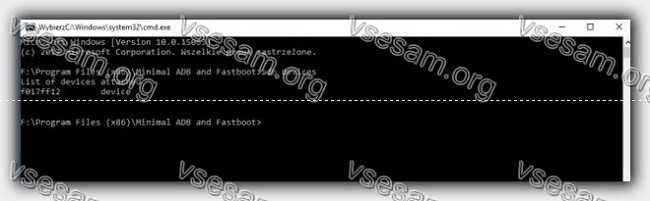
Если ваш телефон отображается в списке, вы можете продолжить. Если это не так, проверьте, нет ли на экране разрешения на доступ к памяти или правильно ли установлены драйверы ADB.
Если устройство отображается в списке, введите в окне следующее:
Эта команда должна запустить телефон в режим быстрой загрузки. Это можно сделать альтернативно, выключив смартфон и перезапустив его, удерживая клавиши питания и регулировки громкости.
Когда смартфон снова включится в режим быстрой загрузки, введите команду:
После ее ввода на устройстве должно появиться окно с предупреждением, которое уведомит вас о последствиях разблокировки загрузчика.
Мы подтверждаем свои намерения, и через несколько секунд смартфон должен быть разблокирован.
Некоторые смартфоны, например от Huawei или Motorola, при разблокировке требуют приложения с уникальным паролем, которое генерируется сайтом производителя.
Следующим шагом является загрузка нового рекавери. Мы делаем это через команду:

Файл рекавери должен находиться в той же папке, что и файлы ADB и Fastboot.
После этого можем отключить смартфон от компьютера, выключить и снова включить его в режиме восстановления.
Для этого удерживайте кнопки питания и регулировки громкости, пока на экране не появится логотип TWRP.
После запуска меню рекавери восстановления перетащите ползунок, чтобы разрешить изменения.

Первый шаг, который мы должны предпринять после запуска восстановления, — это выполнить полное резервное копирование стандартной системы на случай, если во время перепрограммирования новой системы произойдет сбой.
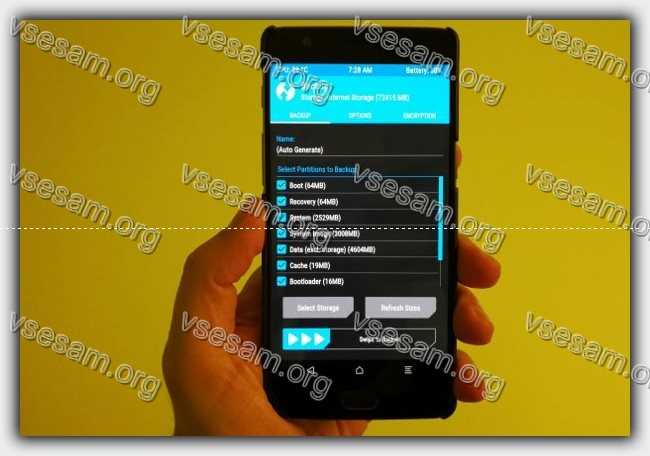
Нажимаем на пункт «Резервное копирование», выбираем все интересующие нас части и перетаскиваем ползунок, чтобы начать копирование.
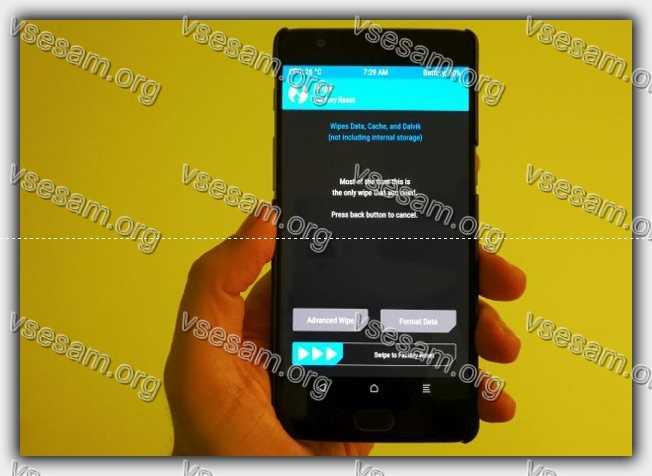
После создания перейдите в позицию «Wipe», нажмите «Advanced Wipe» и отметьте:
- Dalvik / ART Cache.
- System.
- Data.
- Cache.
Разрешаем их форматировать.

Когда закончите резервное копирование и очистите отдельные разделы, можете снова подключить смартфон к компьютеру и добавить zip-файлы в систему с системой GApps и Root.
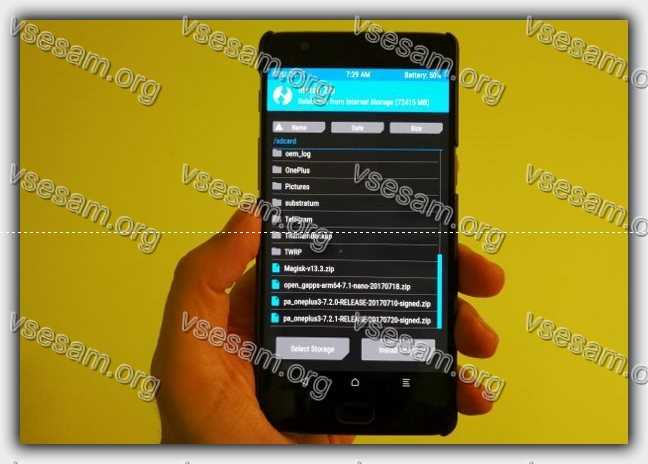
Как только они появятся на устройстве, переходим на TWRP в раздел «Install» и ищем интересующие нас файлы. Загружаем их по порядку:
- Пакет с системой
- Пак с GApps
- Пак с root
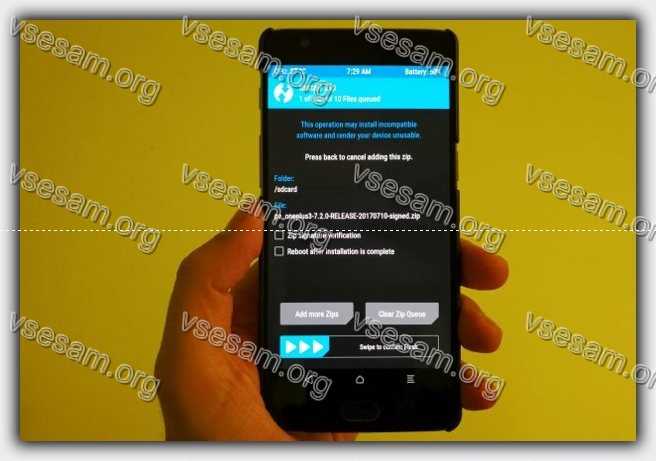
После завершения перепрошивки всех данных очищаем кеш-память, перезагружаем смартфон и можем наслаждаться новой системой.
Способ второй ускорить работу планшета андроид или телефона через меню разработчика
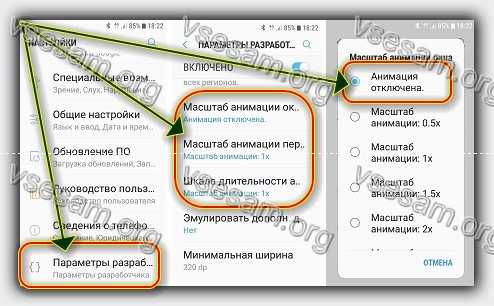
Одним из грехов большинства смартфонов, на мой взгляд, длительность системной анимации. К счастью, ее можно сократить, чтобы она длились вдвое меньше, чем по умолчанию.
Эта опция скрыта практически на каждом устройстве под управлением Android и имеет большое значение. Чтобы изменить масштаб анимации, сначала необходимо получить доступ к параметрам разработки.
Чтобы открыть меню разработчика перейдите в настройки, а затем перейдите на вкладку «О телефоне». В ней ищем пункт «Номер сборки» и быстро нажимаем на него несколько раз, пока не появится сообщение об активации параметров разработчика.
После этого вам необходимо повторно войти системные настройки и найти вкладку «Параметры разработчика или программирования».
Там найдете 3 пункта: «Масштаб анимации окна», «Масштаб анимации перехода» и «Масштаб длины анимации».
Меняем значение каждого из них с 1х до 0,5х, или еще лучше отключаем полностью. Теперь можете наслаждаться заметно более быстрой работой смартфона.
Используем Clean Master или любой другой мастер очистки андроид
Мастер очистки — отличный инструмент, который по праву считается средством №1 по оптимизации андроид. С помощью бесплатного приложения вы не только «наведете порядок» в мобильном устройстве. Вы повысите безопасность, конфиденциальность данных благодаря антивирусной онлайн защите, сэкономите заряд аккумулятора и значительно ускорите работу операционной системы.
Clean Master чистит девайс от ненужных файлов, удаляет или блокирует уведомления и приложения, освобождает ОЗУ, ускоряет работу. Также он снижает температуру процессора и аккумулятора, экономит энергию, управляет фоновыми процессами. И это неполный перечень функций «мастера очистки»!

Как включить режим разработчика на Андроид
Чтобы включить режим разработчика на своём смартфоне выполним следующие шаги:
- Открываем Настройки телефона и находим пункт О телефоне. Обычно этот блок располагается в самом конце списка доступных опций. Название настройки также может отличаться: Сведения о телефоне, Информация или что-то подобное
- Теперь нам необходимо найти строчку, в которой будет прописан Номер сборки нашей прошивки.Этот пункт может быть сразу в меню О телефоне, а может быть заложен в одном из под-меню, таких как О прошивке, Дополнительно и прочих
- Дело за малым. Нам нужно несколько раз (обычно, это 7 касаний) подряд быстро тапнуть (нажать) на пункт Номер сборки.Просто начинаем “постукивать” пальцем по экрану над нужным пунктом. Спустя 4-5 нажатий выскочит предупреждение с содержанием вроде: Вы почти у цели. Осталось 3 шагов – или что-то в этом духе. Это означает, что мы всё делаем правильноНе останавливаемся и продолжаем стучать по экрану ещё несколько раз. Не бойтесь пропустить оповещение о том, что активация режима разработчика прошла успешно, даже если вы не успеете остановиться, лишние нажатия никак не повлияют на работу системы и не выключат Функции для разработчиков.Наконец, перед нами появится оповещение: Вы стали разработчиком!
- Собственно, это всё, что требовалось сделать. Чтобы убедиться, что нам теперь доступны функции для разработчиков Андроид, открываем Настройки и ищем там соответствующий пункт меню. Вероятно, он также будет расположен где-то внизу, рядом с разделом О телефоне
До Android 4.2
- Зайдите в «Настройки» своего телефона и кликните по пункту «Режим разработчика»;
- Если такой пункт отсутствует, можно попробовать найти вкладку «Скрытые настройки» и активировать ее;
- Как только вы активируете опцию, сможете использовать все дополнительные возможности, доступные в этом режиме.
Для Android выше 4.2
Все версии операционных систем Android, которые вышли после 4.2, по умолчанию скрывают режим разработчика в телефоне, поэтому его нужно активировать другим способом. В большинстве случаев данная инструкция универсальна будет для всех последующих версий, вплоть до 9.0. Порядок действий следующий:
- Зайдите в «Настройки» своего аппарата и кликните по пункту «О телефоне»;
- Далее пролистните до вкладки «Номер сборки» или «Версия ядра»и нажимайте по ней;
- Вам необходимо нажать быстро по вкладке примерно 5-7 раз, пока не появится уведомление о том, что «Вы стали разработчиком»;
- В большинстве случаев система будет оповещать вас о том, сколько шагов (кликов) осталось до активации режима;
- Теперь возвращаетесь назад в «Настройки» своего телефона и кликаете по «Расширенные настройки;
- В этом разделе находите пункт «Для разработчиков» и пользуетесь опциями, которые вам необходимы. А их там реально много. Более детально можете почитать в нашей отдельной статье.
В Android 8, 9 и 10
1. Перейдите в настройки и откройте раздел «Система». Далее зайдите в «О телефоне/планшете/устройстве» и семь раз подряд нажмите на «Номер сборки».
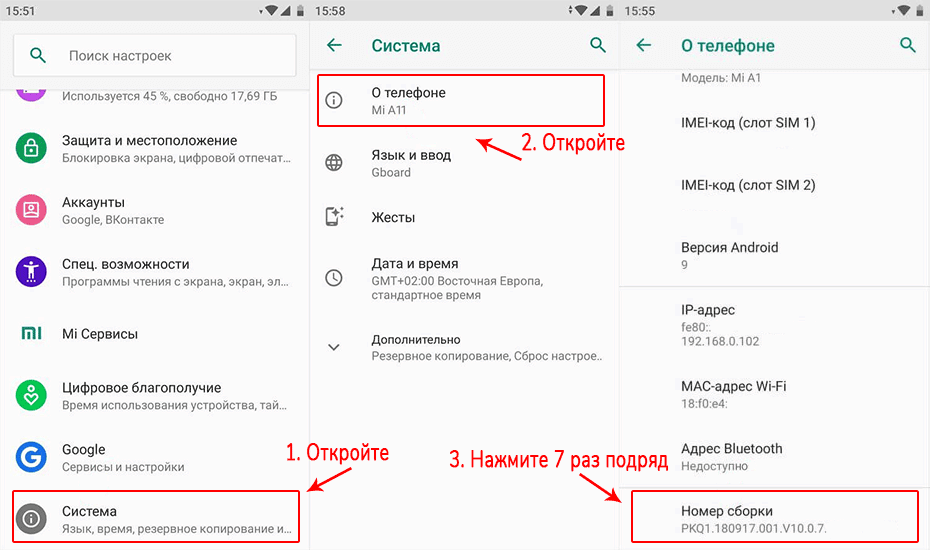
2. Новый пункт меню появится в настройках — «Система», чтобы увидеть его, раскройте дополнительные параметры.
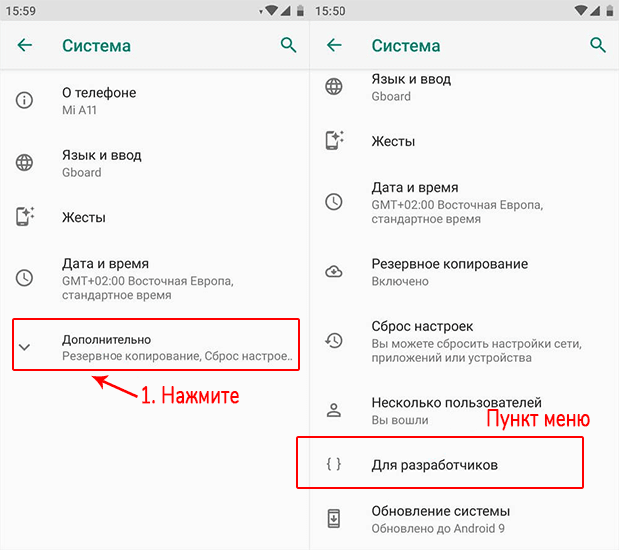
В Android 7 и раньше
1. Откройте настройки телефона и промотайте список меню до самого низа, нам нужен раздел — «О телефоне / планшете / устройстве». Откройте его.
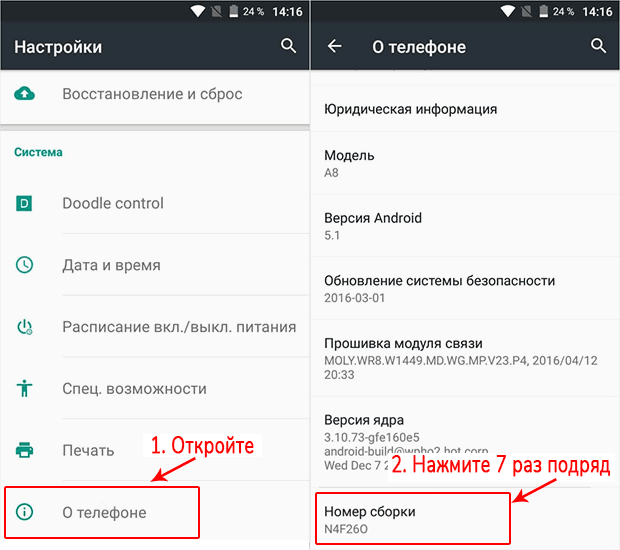
2. Пролистайте до пункта «Номер сборки» и нажмите на него семь раз подряд, пока не высветится сообщение о том, что вы стали разработчиком.
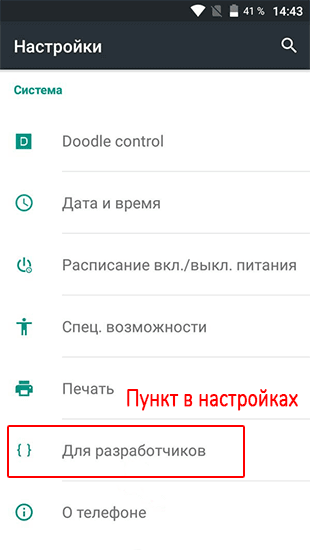
В меню основных настроек появится соответствующий пункт.
Режим разработчика в MIUI на Xiaomi
В прошивке MIUI на Xiaomi, меню для разработчиков активируется похожим образом. Пункт «О телефоне» находится первым в меню настроек. Зайдите в него и отыщите параметр «Версия MIUI». Быстро тапнув по нему 7 раз подряд, на экране появится уведомление «Вы стали разработчиком!».


После активации режима, перейдите в главное меню настроек и найдите там пункт «Расширенные настройки» (в группе «Система и устройство»). Меню «Для разработчиков» находится в конце списка, это третий снизу пункт.

Нужно ускорить телефон андроид — отключите анимации
В системе по умолчанию добавляются эффекты анимации при открытии диалоговых окон и других пунктов меню.
Они делают работу системы более удобной, но заставляют процессор выполнять дополнительные вычисления.
Если вам это безразлично включите режим разработчика. В окне настроек найдите вкладку об устройстве (Сведения о телефоне), где указана информация о номере версии системы (например, номер сборки).
Нажмите на него несколько раз, пока не появится информация об открытии функции разработчика.
Затем, перейдите в «Параметры разработчика» и полностью отключите режим анимации.

Режимы работы аккумулятора
Многие производители смартфонов предоставляет пользователям авторские приложения для управления энергией батареи. Через подбор соответствующего режима работы аккумулятора, выполняемых на телефоне задач, вы сэкономите значительную часть энергии.
Чтобы убедиться, что ваше устройство имеет встроенный инструмент для защиты батареи, зайдите в настройки Android, а затем выберите в списке пункт Батарея. Разверните дополнительные параметры, нажав на три точки в правом верхнем углу, и проверьте, есть ли там программное обеспечение производителя.
Приложения для контроля заряда батареи очень интуитивно, поэтому вы не будете иметь проблем с выбором соответствующего режима работы и дальнейшей настройкой.
Зарядка через розетку и «родной» адаптер питания
От розетки устройство заряжается куда быстрее, чем от PowerBank, «лягушки» (когда батарея вытаскивается из телефона и вставляется в специальное зарядное) или от компьютера. Розетка и «родная» (фирменная) зарядка пополнят запас энергии в батарее максимально быстро.

Разъём USB поставляет недостаточный ток на телефон — батарея заряжается медленно
Если будете использовать зарядку другой фирмы, другого устройства, заряд будет медленным. Плюс это может навредить аккумулятору: кабель питания может поставлять слишком большой или слишком маленький ток на устройство. Фирменные же зарядки знают своё дело: с каким током поставлять энергию. Если ваша «родная» зарядка сломалась, купите новую оригинальную, которая подходит для вашей модели.
Как ускорить смартфон на Андроиде
7. Отключите автозапуск ненужных программ.
Для Android: «Настройки» – «Приложения» – «Работающие службы» или «Настройки» – «Управление приложениями» – «Работающие». Посмотрите, какие программы вы бы не хотели, чтобы автоматически запускались – остановите их и перезагрузите телефон. Для остановки разных служб на телефоне можете использовать один из менеджеров процессов в магазине приложений.
После отключения автозапуска ненужных программ общая производительность вашего смартфона увеличится.
8. Автоматически очищайте ваши мессенджеры спустя 30 дней.
Большинство пользователей смартфонов даже не задумываются об очистке мусора в различных приложениях для обмена сообщениями. Если у вас скапливается более 1 гигабайта текстовых сообщений, которые замедляют работу телефона, то стоит задуматься об очистке мессенджера.
К счастью для владельцев iPhone в приложении iMessage можно включить функцию очистки сообщений каждые 30 дней («Настройки» (Settings) – «Сообщения» (Messages) – «Сохранять сообщения» (Keep Messages)). Но если вы хотите сохранить все сообщения, то их лучше хранить в архивированном виде в облаке (iCloud).
В устройствах на базе Android придется удалять сообщения вручную. Однако есть функция в настройках телефона, которая позволяет избавляться от старых сообщений, когда в телефоне остается мало места.
9. Отключите автоматическое обновление приложений.
Для устройств наAndroid
В Google Play есть механизм, который автоматически проверяет версии установленных приложений. Если он находит более новую версию, то автоматически (в фоновом режиме) обновляет то или иное приложение до новой версии. Такая служба обновления нуждается в части ресурсов оперативной памяти.
Автообновление можно отключить и обновлять все или определенные приложение вручную. Чтобы это сделать нужно: зайти в Google Play – «Настройки» и убрать галочку с «Уведомления» и «Обновлять автоматически».
https://youtube.com/watch?v=uNStWeyJmH0
Для устройств на iOS
«Настройки» — «Основные» – «Обновление контента».
После этого вы увидите все приложения, которые обновляются в фоновом режиме. Просмотрите список приложений и отключите те программы, которые вам не нужны. Такой шаг не только ускорит работу телефона, но сэкономит немного заряда батареи.
Хотите ускорить работу телефона андроид — обновитесь

Обновления в большинстве случаев доступны непосредственно со смартфона или планшета без установки дополнительной программы.
В «Настройках» найдите вкладку «Информация об устройстве» или «Обновление ПО». В списке доступных опций одним из первых вариантов является обновление программного обеспечения.
После выбора опции «Обновление» смартфон или планшет проверит наличие обновления и предложит его установку.
Помните, что для этой операции требуется доступ в интернет, и лучше всего устанавливать обновление с полностью заряженной батареей.
Чтобы вам не беспокоиться об обновлениях, можете активировать параметр автоматического обновления, который позаботится о загрузке файлов и предложит установку.
Если у вас лимит на мобильный интернет, выберите соответствующий параметр, который позволит вам загружать данные только при подключении к вай фай.
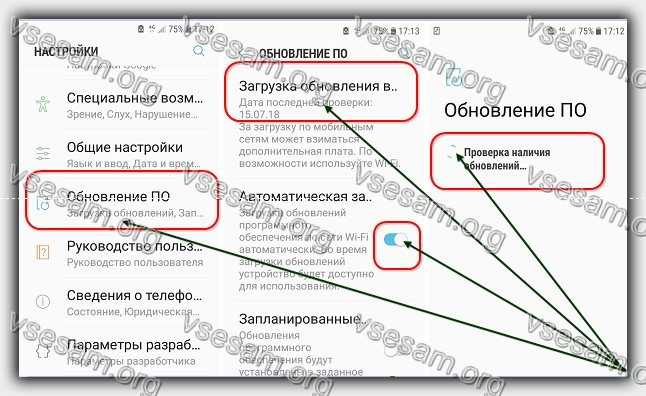
DU Speed Booster
DU Speed Booster – это удобная и легкое приложение, которое сочетает в себе все, что может Вам пригодиться для поддержания смартфона в надлежащей чистоте и надлежащем виде. Приложение позволяет увеличить быстродействие, провести анализ и проверку оперативной памяти, оптимизацию заряда для экономий аккумулятора. В результате чего можно добиться увеличения скорости работы Вашего смартфона, аж до 60%, что позволит дольше насладиться смартфоном без лагов. Каждый владелец смартфона замечал, что со временем работоспособность его телефона существенно снижается и его производительность падает.

Все дело в скапливании не нужных файлов в недрах смартфона, например после удаления какого-нибудь приложения, которое оставляет после себя всякую не нужную гадость. Чтобы избежать данной ситуации, ради этого и была создана программа DU Speed Booster.
Как ускорить телефон на Андроиде и iOS
12. Менеджер задач.
В каждом смартфоне можно найти встроенный Менеджер задач, который позволяет закрыть любые работающие приложения, ненужные вам в тот момент. Закрытие приложения означает, что его выгружают из оперативной памяти, а значит, смартфон будет работать быстрее. Но вы можете скачать отдельный Менеджер задач, созданный сторонним разработчиком.
13. Очищение кэша приложений и браузера.
Для устройств на Android
Чтобы очистить кэш зайдите в «Настройки» – «Приложения» – «Управление приложениями». После того, как вы нажали на приложение, зайдите в его свойства и найдите «Очистить кэш». Таким образов вы избавляетесь от устаревших данных, что в свою очередь ускоряет работу приложений.
В Google Play есть большое количество менеджеров задач, с помощью которых вы сможете управлять своими приложениями, отключать неиспользуемые программы и очищать кэш. Можете скачать приложение Clean Master – оно удобно, так как в нем есть русский язык, оно понятно и оно может выполнять множество разных функций, прямо как швейцарский нож.
Для устройств на iOS
В iPhone нет функции очистки кеша в определенных программах, а значит, лучше будет скачать и установить стороннее приложение. Отличным вариантом является приложение Battery Doctor (доступное также и в Google Play), которое, кстати, бесплатное. Загрузив и установив данное приложение, откройте на экране смартфона пиктограмму и можете заняться уборкой.
Зайдите во вкладку, в которой содержится кеш, и подтвердите удаление. Стоит также отметить, что Battery Doctor позволяет вам войти в память смартфона, и вы можете следить за тем, как заполняется свободное пространство. Кроме этого, вы можете удалять приложения, которые давно не использовали.
Не стоит слишком часто запускать данное приложение, так как iOS само способно справляться с большинством активных процессов.





