Как ускорить андроид смартфон или планшет
Содержание:
- Сбрасываем настройки
- Как увеличить оперативную память
- Как на андроид улучшить сигнал интернета
- Еще больше ускорения и оптимизации
- Очистка данных кеша
- Поиск жадных до аккумулятора приложений
- Сбрасываем настройки
- Как ускорить работу планшета на Андроиде
- Ручная очистка оперативной памяти
- Используем Clean Master или любой другой мастер очистки андроид
- Настройка системы управления оперативной памятью
- Как заставить старый смартфон с Android работать быстрее
- Как включить режим разработчика на Андроид
- Очистить внутреннюю память на Android
- Оптимизация Андроид путем удаления мусора
- Вместо заключения
Сбрасываем настройки
Если ни очистка с помощью стороннего приложения, ни обновление программного обеспечения ничего не дали, восстановите устройство. Для этого нужно сбросить его настройки до первоначальных — заводских. Этот способ поможет вам не только оптимизировать гаджет, но и выяснить причину снижения производительности. Если вы через время вновь загрузите контент, проще будет установить, что именно привело к замедленной работе телефона или планшета. В любом случае, перегружать устройство информацией не рекомендуется. А если по-другому не выходит, тогда время от времени следует удалять ненужные, устаревшие данные.


Как увеличить оперативную память
С помощью карты micro SD
Разбить карту micro SD на разделы
Для запуска процесса создания разделов нужно вставить карту micro SD в кардридер и подключить ее к компьютеру. Далее открыть мастер Mini Tool и отформатировать вставленную SD-карту.
Теперь можно создавать разделы, щелкнув правой кнопкой мыши по SD-карте. Для карты с объемом более 4 ГБ выбрать раздел в качестве основного. Перед форматированием следует установить FAT32. Для следующего раздела рекомендуется выделить не менее 1 ГБ. Нажать «Готово».
Снова щелкнуть по ней правой кнопкой мыши, чтобы создать раздел. Выбрать основной раздел. Но на этот раз изменить файловую систему. Вместо FAT32 сделать EXT2, EXT3 или EXT4 соответственно.
Чтобы завершить процесс, нужно кликнуть по «Применить все изменения».
Связать карту micro SD с устройством Android
После того, как приложение будет скачено, запустить его и дать root-права. Выбрать раздел ext и подключить Android-устройство к карте micro SD.
Увеличить оперативную память в телефоне
Здесь следует выбрать нужное увеличение. Это создаст файл swp, который увеличит объем. Также можно использовать это приложение для отслеживания использования SWAP и изменения настроек хранилища.
С помощью максимального повышения производительности смартфона
Smart Booster позволяет повысить скорость работы 5 способами:
- Автоматическое усиление (автоматическое и по времени).
- Виджет наложения (по умолчанию включен).
- Виджет главного экрана (одно нажатие для ускорения с главного экрана).
- Панель уведомлений (одно касание с панели уведомлений).
- Boost Now (на главном экране приложения).
- Агрессивный – эффективно закрывает большинство низкоприоритетных программ.
- Сильный – закрывает программы, помеченные как низкоприоритетные.
- Средний – закрывает те, которые потребляют больше «среднего» объема.
- Нежный – закрывает только программы, которые используют значительный объем.
- Отключить системные.
- Перевести в спящий режим редко используемые.
- Переместить на SD-карту.
- Простое резервное копирование или удаление.
- Управление файлами apk.
- Сканировать программы с автозапуском.
Другие функции включают очистку кэша одним касанием и быструю очистку SD-карты.
С помощью оптимизации оперативной памяти
Чем больше работает смартфон, тем больше оперативной памяти он использует
Поэтому, если нужно максимально использовать RAM, важно убедиться, что количество выполняемых операций было уменьшено в разы
Принудительная остановка приложений
Для этого сначала нужно зайти в «Настройки» — «Приложения». Кликнуть по конкретной программе, чтобы проверить, сколько RAM она использует. Если занимает слишком много места, стоит принудительно остановить его. Нажать «Остановить» (Force Stop) и подтвердить свое действие.
Как на андроид улучшить сигнал интернета
Скорость 3g, 4g, мобильный интернет или прием wifi практически зависят от провайдера, поэтому, например, на даче, в деревне улучшить интернет практически невозможно – провайдеры в этих места не спешат обновлять сеть и скорость интернета желает почти всегда лучшего.
Можете попробовать улучшить прием сигнала интернета установив приложение «Signal Booster», но если плохая сеть, то из этой затеи навряд ли что получится.
В случае если сигнал сети получаете через мобильный интернет, то улучшить соединение (связь с интернетом), можно перенастроившись на другую антенну, что позволяет сделать приложение «Signal Booster».
Еще больше ускорения и оптимизации
Что касается аппаратного ускорения и GPU для компоновки экрана, — считается этот пункт актуален только на быстрых графических ядрах и только для 2D-приложений.
На деле это не всегда так, плюс ко всему, помимо всяких там PUBG Mobile и других 3-х мерных игр для Android, которые Вы и пытаетесь ускорить, собственно, — дело в том, что у Вас всегда задействован процессор как таковой, который работает с интерфейсом и процессами в фоне, поэтому перекладывая часть функционала на GPU Вы можете получить некоторый прирост производительности.
Ну, и если памяти или мощностей у Вас не очень, а поиграть на любимом телефоне хочется, то есть смысл таки подрезать число фоновых процессов. Это конечно скажется на некоторых уведомлениях (например, почты), но зато повысит скорость работы в общем и целом, да и в трёхмерных приложениях в частности.
Очистка данных кеша
Кэшированные данных — это, как правило, хорошая вещь, просто так, лучше их не трогать. Интеллектуальное хранение некоторых данных в локальном хранилище, таких как миниатюры сообщений для ВКонтакте, означает, что вам не нужно загружать или создавать их каждый раз при открытии самого приложения. И хорошо написанное приложение знает, когда очистить кеш и начать все заново. Но, не все идеально, а значит есть и недостатки.
Приложения, которые вы редко используете, будут хранить кешированные данные, которые не только занимают место, но еще и устаревают, а по этому нуждаются в очистке и восстановлении. Иногда кэшированные данные могут приводить к ошибкам и приводить к сбоям в работе приложений, особенно если они устарели. Вы можете очистить кеш для отдельного приложения на информационной странице приложения (см. Раздел 1 об удалении приложений выше), но если мы хотим ускорить Android, лучше стереть весь кеш сразу.
Это делается просто!
Откройте настройки на Android и перейдите на страницу Хранилище. Прокрутите список вниз, пока не увидите надпись Данные кеша, и коснитесь ее. Появится всплывающее окно с сообщением о том, что вы можете очистить все кэшированные данные. Скажите «да», не опасаясь, что-то испортиться, так как приложение повторно загрузит данные, когда вы его откроете.
Поиск жадных до аккумулятора приложений
В этом деле стандартный менеджер потребления аккумулятора нам не поможет. Необходим Wakelock Detector. Дайте рассмотрим, как работает приложение.
В Wakelock Detector нас интересуют два экрана: «Будящие программы» и «Процессорный wakelock». Первый показывает, сколько раз приложение было причиной пробуждения устройства из режима сна, а второй — сколько времени программа в фоновом режиме использовала процессор (можно увидеть название процесса, если кликнуть по названию). Приложения, ставшие причиной быстрого разряда аккумулятора, с большим отрывом возглавляют верх списка. Статистика отображается с момента запуска устройства.
Для устранения причины повышенного энергопотребления стоит прогуляться по настройкам приложения и поискать пункты «Отправка статистики» и «Частота синхронизации», по возможности отключить их или поставить более высокие интервалы. Если это не помогло, то самый действенный способ — удалить приложение.
Когда удаление нежелательно, придется прибегнуть к усыплению с помощью специальных программ. Одна из лучших — Greenify. Она препятствует выходу приложений из режима сна даже по определенным событиям (по времени, при подключении к сети, разблокировке устройства, установке/удалении программ). После установки и прохождения первоначальной настройки рекомендую зайти в настройки и поставить галочку напротив опции «Отслеживание и отсечение пробуждений → Расширенное отсечение пробуждений».
Пользоваться Greenify очень просто: после запуска нажимаете на + справа вверху и выбираете пробуждающие устройство приложения, а когда все приложения будут выбраны — нажимаете круглую кнопку внизу. Кстати, отдельные приложения можно напрямую отправить из Wakelock Detector в Greenify для усыпления.
Поиск будящих приложений в Wakelock Detector и их заморозка в Greenify
Сбрасываем настройки
Если ни очистка с помощью стороннего приложения, ни обновление программного обеспечения ничего не дали, восстановите устройство. Для этого нужно сбросить его настройки до первоначальных — заводских. Этот способ поможет вам не только оптимизировать гаджет, но и выяснить причину снижения производительности. Если вы через время вновь загрузите контент, проще будет установить, что именно привело к замедленной работе телефона или планшета. В любом случае, перегружать устройство информацией не рекомендуется. А если по-другому не выходит, тогда время от времени следует удалять ненужные, устаревшие данные.


Как ускорить работу планшета на Андроиде
Существует множество способов того, как ускорить работу планшета на Андроиде, и чаще всего, помогает выполнение именно нескольких методов, а не какого-то одного. Все эффективные варианты ускорения планшетника собраны ниже.
Приложения для ускорения работы
Самый ультимативный вариант того, как очистить гаджет от системного и программного мусора, а значит и увеличить его производительность — специальные приложения.
Такого софта очень много в магазине приложений Play Market. Я отобрал 3 лучших варианта.

3 программы для того, чтобы очистить планшет от мусора:
- CCleaner.
- Nox Cleaner.
- Clean Master.
Все три приложения похожи друг на друга и имеют одинаковый функционал. С помощью них можно не только удалить ненужные файлы, но и остановить ненужные процессы, а также просканировать устройство на наличие вредоносного ПО.
Обновление операционной системы
Чтобы регулярно увеличивать работоспособность своего девайса, надо вовремя обновлять версию операционной системы (только в том случае, если на вашу модель еще выходят официальные обновления прошивки).
Проверить наличие обновлений можно в настройках, перейдя в раздел “О телефоне” и выбрав вкладку “Обновление системы”. В этот момент аппарат должен быть подключен к интернету, чтобы проверить, вышло ли совместимое обновление.

Важно: перед обновлением планшет должен быть заряжен, а во время установки новой версии ОС, нельзя выключать девайс, иначе он превратится в “кирпич”, не подлежащий восстановлению
Ускорение работы через режим для разработчиков
Некоторые планшетные компьютеры, работающие под управлением операционной системы Андроид 4.0 и выше, позволяют ускорять работу процессора и отключать анимации интерфейса.
Для этого нужно включить режим разработчика. Сделать это можно в настройках, перейдя в раздел “Об устройстве”, а затем несколько раз нажав на пункт с номером сборки. Спустя 5-8 кликов, появится сообщение, уведомляющее, что режим для разработчиков активирован.
Осталось перейти в настройки и открыть появившийся раздел “Для разработчиков”.

Здесь нажмите на вкладку “Ускорить работу GPU” и установите галочку напротив пункта “Использовать аппаратное ускорение” (эта опция заметней всего скажется в играх и производительных приложениях).
Там же кликните на вкладку “Окно” и выберите “Отключение анимации”. Теперь интерфейс будет функционировать без анимационных элементов, что снизит нагрузку, и соответственно, увеличит производительность.
Остановка и удаление лишних приложений
Лишние программы не просто занимают память, но и замедляют работу гаджета, так как потребляют какую-то часть мощности на синхронизацию, обновления и т.д.
Я рекомендую удалить неиспользуемые приложения, оставив только самое нужное. А если есть программы, которые используются редко и удалять их не хочется, можно отключить их фоновый процесс.
Для этого откройте настройки, раздел “Приложения”, вкладка “Запущенные”. Появится список всех приложений, работающих в фоновом режиме. Нажмите на название программы, которую хотите отключить, и кликните на кнопку “Остановить”.
Отключение автообновления и синхронизации
Автоматическое обновление приложений и постоянная синхронизация, могут нагружать девайс даже в режиме ожидания.
Очень важно отключить и то, и другое. Это не только повлияет на работоспособность, но и поможет тем, кто ищет, как ускорить интернет соединение.. Инструкция выключения автоматических обновлений:
Инструкция выключения автоматических обновлений:
- Откройте Play Market.
- Свайпните с левого угла вправо, чтобы открыть меню.
- Выберите раздел “Google Play Настройки” или “Настройки”.
- Нажмите на кнопку “Автообновления”.
- Выберите пункт “Никогда”.

Как отключить синхронизацию:
- Зайдите в настройки устройства.
- Откройте раздел “Аккаунты и синхронизация”.
- Пролистните в нижнюю часть, в которой перечислены все синхронизирующиеся приложения.
- Нажмите на название программы, в которой синхронизацию можно выключить.
- Кликните на кнопку “Отключить”.
Ручная очистка оперативной памяти
На компьютерах и ноутбуках можно расширить объем оперативки физически, установив дополнительные платы. В телефонах и планшетах на Андроиде подобная возможность не предусмотрена, поэтому улучшать быстродействие гаджета следует путем оптимизации ОЗУ.
Для начала необходимо очистить оперативную память, закрыв неиспользуемые приложения. В течение дня вы, скорее всего, открываете множество программ (браузер, VK, Viber, WhatsApp и другие мессенджеры) и оставляете их работать в фоновом режиме. В результате не остается оперативной памяти для запуска новых приложений. Чтобы освободить ОЗУ, нужно:
- Вызвать меню последних запущенных программ (обычно оно открывается, если провести по экрану снизу-вверх; на некоторых Андроидах есть специальная кнопка).
- Нажать «Закрыть все» либо прекратить работу отдельных приложений вручную. Система покажет, какой объем оперативной памяти будет освобожден.
Используем Clean Master или любой другой мастер очистки андроид
Мастер очистки — отличный инструмент, который по праву считается средством №1 по оптимизации андроид. С помощью бесплатного приложения вы не только «наведете порядок» в мобильном устройстве. Вы повысите безопасность, конфиденциальность данных благодаря антивирусной онлайн защите, сэкономите заряд аккумулятора и значительно ускорите работу операционной системы.
Clean Master чистит девайс от ненужных файлов, удаляет или блокирует уведомления и приложения, освобождает ОЗУ, ускоряет работу. Также он снижает температуру процессора и аккумулятора, экономит энергию, управляет фоновыми процессами. И это неполный перечень функций «мастера очистки»!

Настройка системы управления оперативной памятью
Android использует динамическую систему управления запущенными приложениями. Это значит, что он не требует от пользователя самостоятельно закрывать запущенные приложения, а делает это сам тогда, когда считает нужным.
Подсистема, ответственная за закрытие приложений, называется Low Memory Killer. Ее можно настроить на свой вкус внеся правки в файл , либо с помощью Kernel Adiutor или специализированных приложений вроде AutoKiller. Мы будем использовать Kernel Adiutor.
Итак, устанавливаем и запускаем Kernel Adiutor, переходим на вкладку Low Memory Killer. Все приложения делятся на шесть групп:
- Активные приложения (FOREGROUND_APP) — запущенные в данный момент приложения.
- Видимые приложения (VISIBLE_APP) — работающий в фоне процесс, отвечающий за вывод той или иной информации на экран (например, выдвижная панель, виджет).
- Вторичные приложения (SECONDARY_SERVER) — фоновый сервис (музыкальный проигрыватель, радио и так далее).
- Скрытые приложения (HIDDEN_APP) — выполняют какие-то действия в фоне, но при этом не выводят уведомление.
- Контент-провайдеры (CONTENT_PROVIDER) — фоновый сервис, отвечающий за хранение и быстрое предоставление какой-либо информации, когда другие приложения просят ее предоставить.
- Пустые приложения (EMPTY_APP) — фоновое приложение, которое ничего не делает.
Чуть ниже есть раздел «Профили». Здесь Kernel Adiutor предлагает несколько шаблонов настройки агрессивности Low Memory Killer.
Настройка Low Memory Killer в Kernel Adiutor и стандартные профили
Цифры справа от названий групп показывают количество свободной оперативной памяти, при превышении которого приложения соответствующих групп будут убиты (закрыты).
Согласно данным на скриншоте, система будет вести себя следующим образом:
- если в ОЗУ свободно более 81 Мбайт, то никакие программы закрываться не будут;
- как только в ОЗУ останется от 81 до 62 Мбайт, Low Memory Killer начнет убивать исключительно приложения категории EMPTY_APP;
- свободной оперативной памяти стало от 63 до 55 Мбайт — будут закрыты программы категорий EMPTY_APP (в большинстве случаев они уже закрыты) и CONTENT_PROVIDER;
- если свободной оперативной памяти останется менее 27 Мбайт, будет закрыто активное приложение (FOREGROUND_APP), с которым взаимодействует пользователь (очень маловероятная ситуация).
Внутри конкретной группы в первую очередь будут остановлены процессы, занимающие больше всего памяти. После устранения каждого процесса Low Memory Killer сверяет доступный объем ОЗУ со своим файлом параметров и решает, нужно ли продолжать убивать.
Многие пользователи привыкли открывать экран с последними приложениями и смахивать их. В этом случае обычно прерываются EMPTY_APP и CONTENT_PROVIDER (которые ничего не потребляют и молча ждут либо когда Low Memory Killer их прибьет, либо когда пользователь их запросит и они смогут почти мгновенно предоставить контент). Процессы от HIDDEN_APP до FOREGROUND_APP обычно уже закрыты. Что пользователь получает взамен — при повторном открытии «смахнутых» приложений смартфон вновь должен загружать приложение с «диска» и как минимум заново отрисовывать все элементы интерфейса. В результате повышается расход аккумулятора и возрастает время открытия приложений.
Таким образом, нужно попытаться максимально уменьшить все значения, чтобы смартфон как можно дольше держал в своей памяти открытые приложения. Главное — не переусердствовать. В идеале нужно добиться минимального размера, при котором система не должна завершать процессы во время открытия наиболее часто используемых приложений.
Я рекомендую не заморачиваться с тестами и просто поставить «Очень легкий» профиль в Kernel Adiutor.
Как заставить старый смартфон с Android работать быстрее
Итак, теперь собственно наши советы по поводу того, как ускорить Андроид на старом железе. Кстати, не исключено, что эти рекомендации также пригодятся владельцам современных бюджетных девайсов со слабой начинкой.
1. Отключите приложения, которые вы не используете
В большинстве смартфонов предустановлена туча софта — как от производителя устройства, так и от Google. Среди них немало таких приложений, которыми вы точно не будете пользоваться. Поэтому советуем удалить ненужные вам приложения, чтобы освободить память устройства с Android и дать возможность телефону работать быстрее.
Есть нюанс: многие из предустановленных приложений нельзя удалить. Но зато их можно отключить. Отключение такого приложения подразумевает удаление всех обновлений и восстановление заводской версии, которая включена в прошивку телефона.
При удалении ненужного (неиспользуемого) софта в большинстве случаев освобождается довольно приличное количество места в памяти устройства — там, где это важно. Этим действием попутно решается другая частая проблема — когда недостаточно места в памяти устройства
В старых и бюджетных устройствах встроенной памяти как правило очень мало, в то время как большинство приложений может устанавливаться только во внутреннюю память. Но самое главное, что после удаления или отключения приложение не будет занимать оперативную память и тратить ресурсы процессора.
Какие приложения можно удалить / отключить
По моим наблюдениям, редко кто пользуется такими программами:
- От Google: Google+, Hangouts, Google Play Игры, Google Play Пресса.
- От Samsung: Chat On, S Voice, Game Hub, Samsung Print Service, TalkBack, TripAdvisor.
- От других разработчиков: Dropbox, Yahoo! Finance, Yahoo! News, Facebook.
Отключение приложений для ускорения работы телефона
2. Замените медленные приложения их аналогами
Это еще один очень важный момент. Как ближайший пример — на многих бюджетных устройствах (старых и не очень) отвратительно работает браузер Google Chrome. И если ранее можно было отключить обновления и пользоваться заводской версией, то с недавнего времени Хром обновляется принудительно, после чего им пользоваться просто невозможно. Поэтому, если у вас подобная ситуация с каким-то приложением, отключите его:
Вместо него вы сможете установить менее требовательное к ресурсам приложение, которое будет быстро работать на старых и маломощных бюджетных устройствах:
3. Отключите анимацию интерфейса
Этот прием позволяет немного разгрузить процессор, чтобы он не тратил время на прорисовку эффектов при анимации при свертывании-развертывании приложений, появлении меню. Во всяком случае, появляется ощущение ускорения отклика, т.к. уменьшается задержка и вызванные окна открываются быстрее.
Включите режим разработчика, если он у вас еще не включен. Для этого зайдите в Настройки ? Опции ? Об устройстве и несколько раз нажмите с коротким интервалом по полю сборки:
После этого зайдите в меню Параметры разработчика:
и выключите анимацию там, где она вам не нужна. Для большего эффекта выберите Анимация отключена во всех пунктах:
- Масштаб анимации окна;
- Масштаб анимации перехода;
- Шкала длительности аниматора:
Отключение анимации для улучшения отклика Android
К сожалению, на некоторых устройствах после запуска определенных приложений, данные параметры могут сбиваться. В частности на нашем тестовом Samsung Galaxy Ace3 запуск родной Камеры сбивает второй параметр на значение по умолчанию — «1x».
Искренне надеемся, что наши советы помогли вам улучшить скорость работы вашего телефона и старый Android прослужит вам еще долго и не только в качестве звонилки!
P.S. Дополнения к статье приветствуются.
Как включить режим разработчика на Андроид
Чтобы включить режим разработчика на своём смартфоне выполним следующие шаги:
- Открываем Настройки телефона и находим пункт О телефоне. Обычно этот блок располагается в самом конце списка доступных опций. Название настройки также может отличаться: Сведения о телефоне, Информация или что-то подобное
- Теперь нам необходимо найти строчку, в которой будет прописан Номер сборки нашей прошивки.Этот пункт может быть сразу в меню О телефоне, а может быть заложен в одном из под-меню, таких как О прошивке, Дополнительно и прочих
- Дело за малым. Нам нужно несколько раз (обычно, это 7 касаний) подряд быстро тапнуть (нажать) на пункт Номер сборки.Просто начинаем “постукивать” пальцем по экрану над нужным пунктом. Спустя 4-5 нажатий выскочит предупреждение с содержанием вроде: Вы почти у цели. Осталось 3 шагов – или что-то в этом духе. Это означает, что мы всё делаем правильноНе останавливаемся и продолжаем стучать по экрану ещё несколько раз. Не бойтесь пропустить оповещение о том, что активация режима разработчика прошла успешно, даже если вы не успеете остановиться, лишние нажатия никак не повлияют на работу системы и не выключат Функции для разработчиков.Наконец, перед нами появится оповещение: Вы стали разработчиком!
- Собственно, это всё, что требовалось сделать. Чтобы убедиться, что нам теперь доступны функции для разработчиков Андроид, открываем Настройки и ищем там соответствующий пункт меню. Вероятно, он также будет расположен где-то внизу, рядом с разделом О телефоне
До Android 4.2
- Зайдите в «Настройки» своего телефона и кликните по пункту «Режим разработчика»;
- Если такой пункт отсутствует, можно попробовать найти вкладку «Скрытые настройки» и активировать ее;
- Как только вы активируете опцию, сможете использовать все дополнительные возможности, доступные в этом режиме.
Для Android выше 4.2
Все версии операционных систем Android, которые вышли после 4.2, по умолчанию скрывают режим разработчика в телефоне, поэтому его нужно активировать другим способом. В большинстве случаев данная инструкция универсальна будет для всех последующих версий, вплоть до 9.0. Порядок действий следующий:
- Зайдите в «Настройки» своего аппарата и кликните по пункту «О телефоне»;
- Далее пролистните до вкладки «Номер сборки» или «Версия ядра»и нажимайте по ней;
- Вам необходимо нажать быстро по вкладке примерно 5-7 раз, пока не появится уведомление о том, что «Вы стали разработчиком»;
- В большинстве случаев система будет оповещать вас о том, сколько шагов (кликов) осталось до активации режима;
- Теперь возвращаетесь назад в «Настройки» своего телефона и кликаете по «Расширенные настройки;
- В этом разделе находите пункт «Для разработчиков» и пользуетесь опциями, которые вам необходимы. А их там реально много. Более детально можете почитать в нашей отдельной статье.
В Android 8, 9 и 10
1. Перейдите в настройки и откройте раздел «Система». Далее зайдите в «О телефоне/планшете/устройстве» и семь раз подряд нажмите на «Номер сборки».
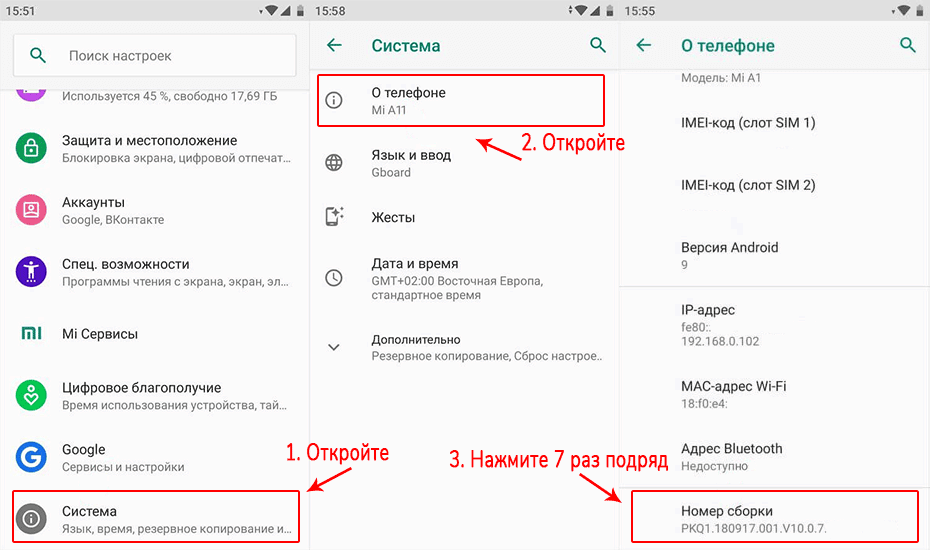
2. Новый пункт меню появится в настройках — «Система», чтобы увидеть его, раскройте дополнительные параметры.
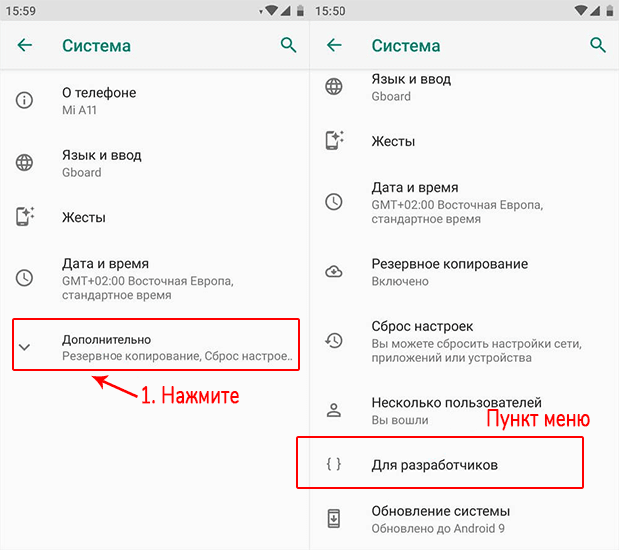
В Android 7 и раньше
1. Откройте настройки телефона и промотайте список меню до самого низа, нам нужен раздел — «О телефоне / планшете / устройстве». Откройте его.
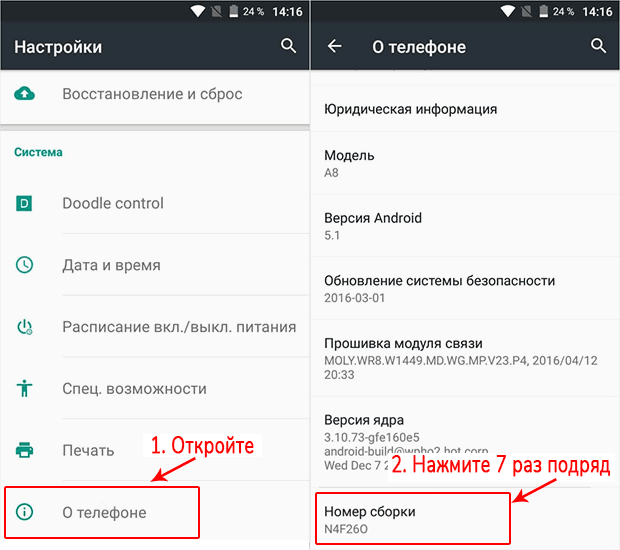
2. Пролистайте до пункта «Номер сборки» и нажмите на него семь раз подряд, пока не высветится сообщение о том, что вы стали разработчиком.
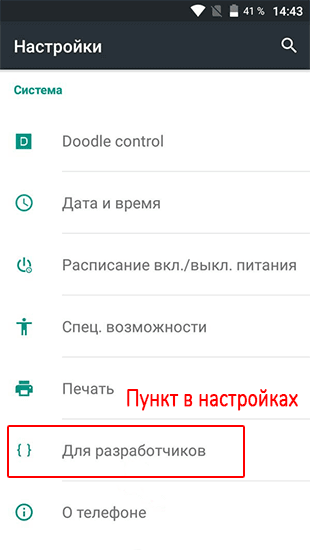
В меню основных настроек появится соответствующий пункт.
Режим разработчика в MIUI на Xiaomi
В прошивке MIUI на Xiaomi, меню для разработчиков активируется похожим образом. Пункт «О телефоне» находится первым в меню настроек. Зайдите в него и отыщите параметр «Версия MIUI». Быстро тапнув по нему 7 раз подряд, на экране появится уведомление «Вы стали разработчиком!».


После активации режима, перейдите в главное меню настроек и найдите там пункт «Расширенные настройки» (в группе «Система и устройство»). Меню «Для разработчиков» находится в конце списка, это третий снизу пункт.

Очистить внутреннюю память на Android
Через какое-то время, во внутренней памяти устройства будет находиться тонна «мусора». Такие как фотографии, которые вы переснимали, так как то-то моргнул, скриншоты, которые вы делали, чтобы поделиться и потом забывали о них, и так далее.
Это тоже легко исправить. Чтобы удалить ненужные изображения, просто откройте приложение галерея и выберите те, которые не нужны, и удалите их. То же самое касается видео. И делать это нужно, через галерею, так как вы сможете видеть каждую картинку или видео, прежде чем удалить их, что исключить удаление, чего то нужного.
Затем откройте папку Загрузки в приложении Проводник. Есть хороший шанс, что вы обнаружите, что он заполнен изображениями, почтовыми файлами, аудиоклипами и любыми другими файлами, которые вам больше не нужны. Если они вам не нужны, нет причин, чтобы они занимали память в смартфоне, не так ли? Удаляйте их. Опять же, делая это таким образом, чтобы не удалить случайно нужные.
Наконец, зайдите в Настройки → Хранилище → и опуститесь в низ, пока не увидите пункт«Разное» или «Другие файлы». Коснитесь его, и вы увидите список разных файлов, которые приложения создали на вашем устройстве. Если вы увидите что-то, что вам больше не нужно, вы можете удалить его отсюда. Если вы не знаете, для чего предназначен файл, не удаляйте его.
Если у вас есть root и ROM, обязательно посмотрите на файлы резервных копий и удалите все, что вам больше не нужно. Они могут быть просто ОГРОМНЫМИ.
Оптимизация Андроид путем удаления мусора
В Android множество предустановленных приложений и сервисов. Некоторые из них система запускает автоматически после загрузки или в ответ на какое-то событие. Нам это не всегда нужно, поэтому от такого софта лучше избавиться.
- Устанавливаем и открываем Taskmanager.
- В настройках выключаем «Скрывать системные приложения» и включаем «Root access».
- Перезагружаем смартфон, чтобы выявить автоматически запускаемые приложения.
- Открываем Taskmanager и смотрим список приложений. Среди них наверняка есть те, которые вам не нужны либо для которых вы нашли аналоги.
В моем случае (LineageOS 14.1) удаление следующих программ помогло сэкономить ресурсы устройства (удалить приложения можно с помощью любого файлового менеджера с поддержкой root):
электронная почта ;
поддержка Exchange: ;
службы погоды , и (внимание: перестанет работать встроенный виджет погоды);
оповещения населения о стихийных бедствиях: ;
календарь ;
клавиатура (удаляй, если установил стороннюю);
система проверки OTA-обновлений .
Это был мягкий вариант. А вот более экстремальный:
- анимация загрузки: . После удаления будет воспроизводиться стандартная анимация Android или черный экран;
- предустановленные мелодии звонка, уведомлений и будильника: в папках , , . При желании можно почистить папку ui, если системные звуки тебе не нужны;
- языки примитивного голосового движка Pico TTS: . Голосовой движок Google это не затронет;
- офлайн-языки , их можно будет скачать, если понадобятся.
Другие системные приложения LineageOS, которые можно безболезненно удалить:
- стоковый веб-браузер: ;
- калькулятор: ;
- эмулятор терминала: ;
- музыкальный плеер: ;
- стоковая галерея ;
- менеджер первоначальной настройки: ;
- надоедливое меню сим-карты: ;
- диктофон и запись экрана: ;
- виджет часов: ;
- стоковый лаунчер: ;
- тест GPS из инженерного меню: ;
- программа получения-отправки СМС: ;
- синтезатор речи Google: ;
- приложение часов (таймер, секундомер…): ;
- пасхалка: ;
- фоторамка: ;
- живые обои: .
Вместо заключения
Даже относительно слабый смартфон с правильными приложениями и настройками может вполне неплохо выглядеть на фоне более дорогих устройств. Чтобы это доказать, сравним производительность нашего 4Good Light B100 после тюнинга с флагманом 2016 года Samsung Galaxy S7 G930F, в котором используются стандартные приложения вперемешку с программами Google. Все программы были запущены с холодного старта, то есть непосредственно после перезагрузки аппарата.
| Тип | Время запуска | Используемая память | Комментарий | ||
|---|---|---|---|---|---|
| S7 | 4Good | S7 | 4Good | ||
| Включение телефона | 21 | 40 | – | – | Samsung Experience 9 vs LineageOS 14.1 |
| Браузер | 2,5 | 4,42 | 215 | 28 | Microsoft Edge vs Opera Mini |
| YouTube | 2,62 | 3,9 | 152 | 14 | YouTube vs NewPipe |
| Файловый менеджер | 1,7 | 1,64 | 48 | 16 | ES Проводник Pro vs Amaze |
| Карты | 2,4 | 15,2 | 143 | 187 | Google Карты vs Maps.me |
| Заметки | 2 | 1,4 | 214 | 10 | OneNote vs Omni Notes |
| Календарь | 1,04 | 1,55 | 39 | 11 | Календарь Samsung vs Simple Calendar |
| Музыкальный плеер | 1,2 | 1,1 | 62 | 3 | Samsung Music vs Music Player GO |
| Галерея | 1 | 1 | 40 | 11 | Стандартная галерея Samsung vs Simple Gallery |
| Почта | 1,9 | 1,5 | 45 | 14 | Inbox vs K-9 Mail |
Используемая память — это размер установленного приложения с его данными (в случае Maps.me учитываются также карты двух областей). Размер кеша не учитывается. Количество потребляемой оперативной памяти мы указывать не стали, потому что он сильно зависит от объема оперативной памяти устройства (а точнее, настроек максимального размера хипа — heap size) и многих других параметров и внешних факторов.
По автономности работы от аккумулятора 4Good вполне может соперничать с Samsung. Оба девайса живут примерно сутки — сутки с половиной. Справедливости ради отмечу, что в Samsung в фоне работают десяток приложений, установлены сервисы Google и всегда включен Always on Display.





