Обновляем браузеры на разных устройствах: компьютер, планшет, смартфон
Содержание:
- Установка Google Chrome
- Деинсталлируем Яндекс.Браузер на ПК или ноутбуке
- Как поставить любой браузер на смартфон
- Установка последней версии Яндекс.Браузер
- Скачиваем бесплатный Амиго на русском языке
- Пошаговая инструкция по бесплатной установке на компьютер
- Как установить Internet Explorer 9
- Какой браузер выбрать
- Рамблер-Браузер (Нихром)
- Вход и первичная настройка
- Что делать, если браузер по умолчанию не устанавливается
- Как поставить любой браузер на смартфон
- Возможные проблемы
- Что значит «браузер по умолчанию»
- Зачем его обновлять
- Установка Яндекс.Браузера
- Как установить Chrome в офлайн-режиме
- Возможные проблемы при установке
- Установка Google Chrome
- Как установить браузер Опера на компьютер
Установка Google Chrome
С официального сайта или с главной страницы нашего ресурса загружаем установщик на компьютер, убедившись, что разрядность приложения подходит к ОС. Далее :
- Переходим в папку «Загрузки» и делаем двойной клик по скачанному файлу. Дожидаемся окончания процесса.
- Затем происходит автоматическая установка браузера и запуск с панели задач.
- Далее пользователь может установить Хром браузером по умолчанию. Программа становится доступна для использования.
Что касается достоинств Google Chrome — он не перегружает работу операционной системы и процессора, если в нем не отрыто много вкладок и не установлено много расширений. Может очищать куки и историю просмотра из Настроек.
Деинсталлируем Яндекс.Браузер на ПК или ноутбуке
Переустановить Яндекс.Браузер и сохранить все закладки и пароли просто. Для этого нужно заранее настроит синхронизацию, удалить обозреватель с компьютера и установить новую версию.
Установить новый веб-обозреватель можно несколькими способами:
- через кнопку на нашем сайте;
- с помощью официального сайта Yandex.
Как удалить браузер с ПК:
- Настройте синхронизацию, закройте обозреватель.
- Перейдите в «Мой компьютер» или «Этот компьютер», кликните по кнопке «Удалить или изменить программу».
- В списке найдите Yandex, выделите его и кликните по кнопке «Удалить».
- Подтвердите действие и дождитесь окончания операции.
Для установки нужно скачать файл. Для этого кликните по клавише ниже. Дождитесь окончания скачивания и следуйте инструкции.
Как установить новую версию браузера на компьютер или на ноутбук пошагово:
- Кликните по только что скачанному файлу.
- В открывшемся окне можно установить браузер Yandex в качестве стандартного. Для начала инсталляции кликните по кнопке «Установить».
- Запустится автоматическая установка. Во время инсталляции на экране будет отображаться прогресс загрузки и возможности браузера.
После завершения установки браузер запустится автоматически. Перезагружать компьютер не нужно.
Способ 2: загрузка с официального сайта
Установить Яндекс.Браузер можно с помощью официального сайта. Для этого нужно перейти на страницу Yandex и кликнуть по клавише загрузки. Переустановите Яндекс.Браузер, если файлы испорчены, приложение зависает или часто выдает ошибку.
Далее действуйте по инструкции, описанной выше. Установка нового веб-браузера не занимает много времени. Во время инсталляции автоматически определятся языковые настройки, обозреватель распакуется на русском языке.
Как поставить любой браузер на смартфон
Инсталляция браузера на телефон выполняется одинаково не зависимо от его типа, рассмотрим, как это происходит на практике.
- Открываем PlayMarket на Android, затем в поисковой строке вводим название интересующего обозревателя. Например, Opera. Выбираем подходящий вариант.
- Затем нажимаем кнопку «Установить», дожидаемся пока завершится скачивание.
- Следом открываем программу и настраиваем ее к работе. Для этого жмем кнопку «Продолжить».
Теперь с мобильным обозревателем можно работать в обычном режиме. Переустановить браузер можно в любой момент.
По сути все способы по инсталляции компьютерных обозревателей интернета на русском языке похожи. Все что нужно пользователю —это действовать по подсказкам, чтобы завершить процесс установки корректно.
Установка последней версии Яндекс.Браузер
Первый у нас на очереди будет браузер от самой популярной поисковой системы в Рунете, который гордо носит ее имя .
Это сравнительно молодой обозреватель, работающий на движке Blink, который был впервые предоставлен публике в конце 2012 года на технологической конференции.
Благодаря известности поисковой системы и их активной политики продвижения, на данный момент в Рунете браузер установлен на компьютерах почти у 10% процентов пользователей интернета.

Но прежде чем произойдет распаковка файлов, установщик предложит на выбор отметить:
- сделать ли Яндекс браузером по умолчанию
- установить ли Adobe Flash Player
- отправлять ли анонимную статистику для улучшения софта

После установки Яндекс сам запустился и перенес все вкладки, историю посещенных страниц и расширения используемого мной ранее в Google Chrome.
Обо всех возможностях программы будет рассказано в следующих статьях, а пока я только покажу, как посмотреть используемую версию браузера и как седлать его по умолчанию.
Чтобы узнать текущую версию установленного веб-обозревателя
перейдите в контекстное меню (три горизонтальных черты в правом верхнем углу) и выберите из выпадающего списка «Дополнительно», а в следующем списке «О браузере Yandex».
На открывшейся странице будет указана версия программного обеспечения.

А для того, чтобы сделать Яндекс браузером по умолчанию
будет достаточным перейти в контекстное меню и выбрать пункт «Настройки».
Появится страница, в которой, прокрутив вниз, будет находиться раздел «Браузер по умолчанию» с соответствующей кнопкой.

Если в качестве основного обозревателя установлен другой, то под кнопкой об этом будет сказано.
Скачиваем бесплатный Амиго на русском языке
Амиго является самым молодым из популярных браузеров, который принадлежит Mail.Ru Group и работает под управлением Chromium с открытым исходным кодом.
Роль этого обозревателя среди интернет пользователей крайне мала, так как он еще совсем молодой и не сумел покорить сердца обывателей.
Да и вообще чего тут говорить, когда все продукты от Майла славятся своей наглостью самопроизвольно устанавливаться на компьютер, подселяя во все места программного обеспечения свои продукты, в том числе и браузер Амиго.
Лично я сам узнал про его существование, когда у меня на рабочем столе внезапно появилась зеленый ярлык с буквой «А
»
.
Но все же может так случиться, что подобного браузера у вас нет, а в его использовании есть необходимость, поэтому для установки перейдите по адресу amigo.mail.ru
, откуда удастся бесплатно загрузить Амиго.

Как только вы подведете курсор к заветной кнопке, появится контекстное меню, в котором надо отметить:
- сделать ли Амиго браузером по умолчанию
- установить ли Агент

После этого начнется загрузка дистрибутива обозревателя. Далее находим файл amigo_setup.exe
и запускаем приложение, благодаря которому будет дан старт установке Амиго.

По завершению процесса инсталляции запуск программы произойдет автоматически.
Для того чтобы узнать какая версия браузера Амиго
используется, перейдите в меню настроек (значок с тремя горизонтальными полосками), а затем кликните по пункту «Об Амиго».

Если появится желание сделать данный браузер основным
, тогда все в том же контекстном меню переходим в раздел «Настройки» и выбираем в самом верху кнопку «Назначить Амиго браузером по умолчанию».
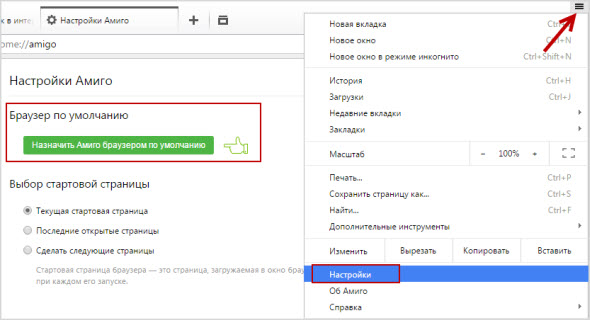
Уверен, что мало найдется людей, которые будут желать воспользоваться такой функцией.
Более наглядно про загрузку Амиго узнаете из видео ролика.
Пошаговая инструкция по бесплатной установке на компьютер
Чтобы начать установку, откройте в имеющемся у вас браузере сайт yandex.ru. Скорее всего, вы сразу увидите предложение воспользоваться обозревателем от Яндекса.
Нажмите на кнопку “Установить” или на надпись “Скачайте браузер”. После этого вы попадете на страницу, посвященную данной программе, откуда можно загрузить ее на компьютер, смартфон или планшет. Жмем кнопку “Скачать”.
После этого на ваше устройство скопируется установочный файл Yandex.exe. Увидеть его можно в верхней или нижней строке браузера, как показано на скриншоте ниже, а также в папке “Загрузки” или другом каталоге, который вы выбрали для скачанных из интернета материалов. Находим установщик Яндекс.Браузера и открываем его.
В появившемся окне обратите внимание на 2 галочки, которые можно оставить или убрать. Я обычно соглашаюсь на то, чтобы программа отправляла отчеты, и надеюсь, что это действительно помогает улучшить ее работу
Делать ли Yandex браузером по умолчанию – решать вам. Если оставите птичку, то ссылки из других программ будут открываться в этом веб-обозревателе. Сделайте свой выбор и нажмите большую желтую кнопку.
Разрешаем приложению вносить изменения на компьютер и ждем, пока завершится установочный процесс.
Как установить Internet Explorer 9
Для установки 9 версии программы нужно выполнить несколько простых шагов. Однако при этом обязательно соответствие устройства системным требованиям приложения. Устанавливать его можно только на следующие версии Виндовс:
- Windows Vista, обладающую 2 пакетом обновлений, на 32 и 64 бита.
- Windows 7 или более поздние версии на 32 или 64 бита.
- Windows Server 2008, также обладающая вторым пакетом обновлений, для 32 и 64 битов.
- Windows Server 2008 R2 только на 64-битной основе.
Прочие системные требования и аксессуары, которыми должен обладать ПК:
- Свободное место на жестком диске. Этот показатель составляет 70 МБ для Висты и 7 на 32 бита, 120 МБ – на 64 бита. Windows Server потребует от 150 до 200 МБ свободного пространства.
- Оперативная память, минимальная для стабильной работы программы. – 512 МБ.
- Процессор с рабочей частотой от 1 ГГц.
- Мышь.
- Устройство для чтения дисков (если производится установка с диска).
- Дисплей с поддержкой 256 или более цветов и разрешением не менее 800 на 600 пикселей.
Установка производится в несколько последовательных этапов:
- Если программа скачивается из интернета, то необходимо открыть страницу с загрузкой и выбрать нужную версию программы, системы, а также язык, необходимый для работы.
- После окончания загрузки в менеджере скачиваний нужно запустить выполнение программы.
- В появившемся окне согласиться на установку.
- Ожидать окончания.
- После окончания систему необходимо перезагрузить. В окне появятся две кнопки. Одна из них предложит выполнить перезагрузку прямо сейчас, а вторая выполнить ее позже и позволит перейти к дальнейшей работе.
Справка! Рекомендуется первый вариант, так как работа без перезагрузки можно привести к различным конфликтам внутри системы и нестабильной работе браузера.
Как удалить Internet Explorer 9
Удаление 9 версии также не составит большого труда. Для этого нужно:
- В Панели управления выбрать раздел с программами и компонентами.
- Выбрать здесь раздел для просмотра обновлений.
- Выбрать «Удаление обновлений».
- Далее в списке нужно найти 9 версию IE и щелкнуть по ней.
- После этого нужно подтвердить необходимость удаления.
- Далее необходимо выбрать: перезагрузить компьютер сразу или после. Рекомендуется первый вариант для защиты от конфликтов и сбоев внутри системы и браузера.
Важно! После удаления 9 версии не требуется установка другого браузера, так как автоматически станет доступна более ранняя версия.
Какой браузер выбрать
Перед тем как приступать к выбору, серферу необходимо точно
определиться, для каких целей устанавливается обозреватель. Некоторые
используют его для посещения определенных сайтов и поиска информации, остальным
он необходимо для скачивания файлов, просмотра видеороликов или запуска игр.
Google Chrome

Является одним из самых популярных, ведь именно данный
интернет-проводник способен открывать страницы максимально быстро.
Плюсы:
- Быстрая работа;
- Наличие магазина расширений;
- Регулярные обновления и новшества;
- Удобное использование, гибкие настройки;
- Облако, благодаря которому можно
синхронизироваться с другими девайсами.
Среди минусов стоит отметить, простоту, а также отсутствие
возможности настроить дизайн обозревателя под индивидуальные предпочтения.
Mozilla Firefox

На втором месте стоит рыжая лисичка, которая до появления
хрома была лидером. Браузер способен работать на различных ОС.
Положительная сторона:
- Имеется магазин с большим количеством дополнений
и плагинов; - Существует возможность полностью менять дизайн
приложения; - Легко настраивается.
Отрицательная сторона веб-обозревателя – иногда возникают
сбои в работе.
Yandex browser

Российская компания Яндекс выпустила отличный браузер, с
множеством удобных функций и дополнений. Имеет отличную систему безопасности,
борется с рекламой и спамом, существует возможность синхронизации с другими
устройствами.
Плюсы:
- Наличие «Турбо-режима» и жестов мыши;
- Отличная защита;
- Частые обновления;
- Удобные, полезные настройки;
Данный интернет-проводник действительно отличный, но из-за
большого потребления ресурсов выйти на лидирующее место он вряд ли сможет.
Opera

С данным обозревателем наверняка знакомы все пользователи.
На протяжении долгих лет им пользовался практически каждый серфер. В данное
время процент использования значительно снизился, но все же многие юзеры отдают
предпочтение именно ему.
Преимущества:
- Имеет дополнения;
- Удобный интерфейс;
- Наличие встроенного блокировщика рекламы;
- Быстрая работа.
Опера имеет расширения, но их довольно-таки мало и многих
полезных плагинов, к сожалению нет. Иногда возникают сбои в работе, но
происходит это довольно-таки редко.
Рамблер-Браузер (Нихром)
Рамблер-Браузер (Нихром) – быстрый, простой и надежный браузер для просмотра сайтов в сети Интернет от российской поисковой системы Рамблер.
- 1 из 3
- ››
И как мы раньше жили без Интернета? Непростые это были времена. Здесь и работа, и развлечения, и покупки – выбирай, что хочешь. А помогают бороздить бескрайние просторы Всемирной сети скромные “рабочие лошадки” – браузеры для Интернета. И если всего несколько лет назад бал единолично правил майкрософтовский Explorer, то сейчас на рынке приятное разнообразие. Приоритет – скорость, не проблема! Расширения – пожалуйста. Связь с социальными сетями – проходите сюда. Пробуйте, выбирайте – здесь у нас все лучшие браузеры для Windows.
Вход и первичная настройка
После того как браузер установится и запустится предстоит настроить его.
- Если у вас есть аккаунт в Яндексе авторизуйтесь на первом экране. Нажмите «Войти», чтобы импортировать все закладки и настройки.
- Если учетной записи ещё нет здесь же можно зарегистрироваться. Процедура простая и займет не более 2 минут.
- После успешной авторизации на стартовом экране нажмите «Далее».
- При выборе варианта «Пропустить» помощник Алиса предложит перенести данные из другого браузера, если у вас на компьютере он есть.
- Выберите, какое табло установить. Сервис подтягивает пользовательскую информацию и тут вы можете восстановить пользовательские данные (история просмотров, сохраненные закладки, пароли). Или пропустить этот шаг.
- В следующем шаге выберите, какой фон будет отображаться на главном экране.
- Можно о, тогда картинки будут меняться рандомно.
- Следующий этап — настройте форму вкладок.
- Дальше выберите тему — среди доступных: темная, светлая и цветная.
- Если вы сохраняете файлы на Яндекс.Диске в следующем шаге его можно установить. Следуйте подсказкам. Это не обязательно. Если Диск не нужен пропустите этот шаг, нажмите «Закончить настройку».
Что делать, если браузер по умолчанию не устанавливается
Если ни один из способов не помог установить или изменить браузер по умолчанию, это тревожный сигнал для владельца компьютера. Первым делом необходимо просканировать файловую систему на предмет наличия вирусов. Если результат поисков окажется негативным, воспользуйтесь дополнительным программным обеспечением.
Default Programs Editor
Default Programs Editor — это небольшая утилита, которая позволяет пользователю назначить программу по умолчанию для открытия файлов с определённым расширением.
- Скачиваем и запускаем программу.
-
В приветствия выбираем Default Programs Settings.
-
Выбираем браузер, который необходимо сделать основным, и щёлкаем Next.
-
Проставляем галочки для ассоциации файлов и программы, затем нажимаем кнопку Save Default Programs и соглашаемся с введением изменений.
Так как программа вносит правки в реестр компьютера, лучше перезагрузить ПК.
Выбрать браузер по умолчанию очень просто. После этого основной обозреватель будет открывать все ссылки из приложений по запросу, и вам больше не придётся пролистывать список для поиска необходимой программы.
Как поставить любой браузер на смартфон
Инсталляция браузера на телефон выполняется одинаково не зависимо от его типа, рассмотрим, как это происходит на практике.
- Открываем PlayMarket на Android, затем в поисковой строке вводим название интересующего обозревателя. Например, Opera. Выбираем подходящий вариант.

- Затем нажимаем кнопку «Установить», дожидаемся пока завершится скачивание.

- Следом открываем программу и настраиваем ее к работе. Для этого жмем кнопку «Продолжить».

Теперь с мобильным обозревателем можно работать в обычном режиме. Переустановить браузер можно в любой момент.
По сути все способы по инсталляции компьютерных обозревателей интернета на русском языке похожи. Все что нужно пользователю —это действовать по подсказкам, чтобы завершить процесс установки корректно.
Возможные проблемы
При попытке установки могут появиться ошибки — решаются они просто, об основных сказано ниже.
Проблема 1: Сбой при загрузке
Самая распространённая проблема связана со сбоями при загрузке, которые обычно сопровождаются ошибкой «0x80072ee2» – она уведомляет о разрыве соединения. Ошибка возникает при нестабильном подключении (например, через 3G-модем).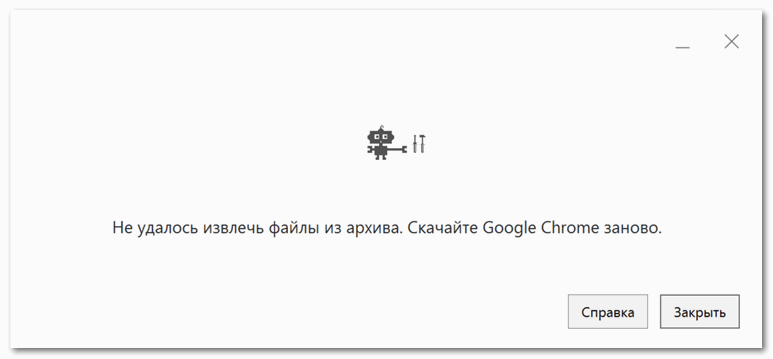
Решается проблема скачиванием офлайн-пакета – при установке через него Интернет не нужен.
Проблема 2: Компьютер не отвечает требованиям
Как и любое другое приложение, браузер от Google предъявляет собственные минимальные системные требования – установить его на слабый ноутбук не получится.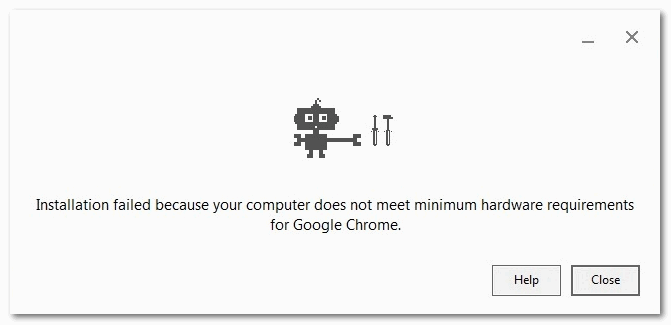
Для решения проблемы стоит поискать предыдущие версии Хрома – возможно, одна из них «согласиться» работать на старом компьютере. Ориентироваться можно на следующие системные требования:
| Операционная система | Требования |
| Windows |
Windows 7 и выше. Процессор Intel Pentium 4 или новее. |
| Linux |
Ubuntu 14.04 x64 и выше, Debian 8 и выше, openSUSE 13.3 и выше, Fedora Linux 24 и выше. Процессор Intel Pentium 4 или новее. |
| macOS | OS X El Capitan (10.11) или выше. |
Проблема 3: Установщик не запускается
Проблема может быть связана с правами пользователя – например, текущая учётная запись числится как гостевая или не обладает правами администратора. Попробовать решить проблему можно запуском от имени администратора – делается это через клик правой кнопкой мыши по установочному файлу.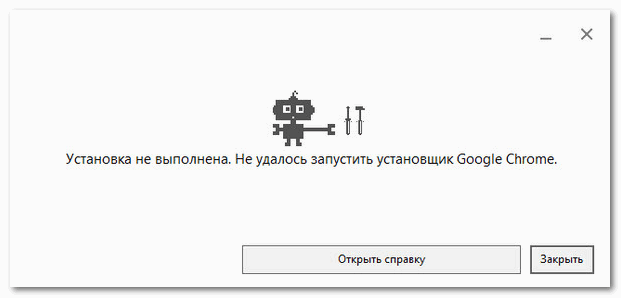
Google Chrome – удобный браузер, установить который в любую ОС можно буквально в несколько действий. Отметим, что Хром тяжеловат для слабых ПК, особенно в последних версиях – для устаревших устройств лучше поискать другие варианты.
Что значит «браузер по умолчанию»
Браузер по умолчанию — это основной веб-обозреватель, который вы используете при открытии страниц веб-сайтов. На вашем компьютере или ноутбуке может быть установлен один веб-обозреватель или несколько. Для более удобной работы в интернете вы выбираете наиболее подходящий для вас. Обычно главными его характеристиками являются скорость работы и интерфейс. Кроме того, учитывается поисковая система, с которой вы предпочитаете пользоваться. Если вы пользуетесь Яндекс, устанавливайте Яндекс.Браузер, если чаще используете поисковую систему Google, выбирайте браузер Google Chrome.
Как понять, какой браузер использовать — видеоинструкция
Рассмотрим процесс, позволяющий сделать выбор одного из популярных веб-обозревателей браузером по умолчанию.
Зачем его обновлять
Первая и основная причина: старые версии работают медленно и нестабильно, так как не поддерживают новые языки программирования. Например, попробуйте открыть современную веб страничку в браузере Internet Explorer версии 6 или 7, вы получите кучу ошибок при обращении к некоторым модулям на сайте, в итоге страница или не откроется, или откроется наполовину.
Основные преимущества установки новых версий:
- Ускорение работы с веб страницами.
- Улучшения безопасности, и блокирования уязвимостей предыдущих версий.
- Внедрение новых технологий, т.к. в программировании веб страниц каждый день добавляется что-то новое.
- Подключение полезных плагинов для работы с файлами.
- Исключение сбоев и торможений.
В обновленных версиях учитываются все технологии и исправляются ошибки и уязвимости прежних версий.
Установка Яндекс.Браузера
Рассмотрим, как установить Яндекс.Браузер на устройства с различными операционными системами.
На Windows
Рассмотрим, как установить обозреватель на Windows.
- Скачайте установочный файл.
- Запустите установщик. Откроется специальное окно, здесь можно ознакомиться с лицензионным соглашением, выбрать Яндекс.Браузер обозревателем по умолчанию и закрепить голосового помощника.
- После установки значок браузера закрепляется на панели задач и появляется ярлык на рабочем столе.
- При первом запуске появится вопрос «Сделать основным браузером по умолчанию». Если вы не планируете делать этот обозреватель основным, можно поставить отметку «Больше не спрашивать».
- Появится окно переноса данных, можно выбрать, из каких браузеров их необходимо выгрузить. Если хотите использовать обозреватель с нуля, нужно выбрать «Не переносить».
- Отобразятся поля для ввода логина и пароля для сервисов Яндекса. Этот шаг можно пропустить.
После этого браузер готов к работе. В стартовом окне слева будут инструменты, справа виджеты сервисов Яндекса.
Яндекс.Браузер для Windows 10
На MacOS
Последовательность действий для установки на операционную систему MacOs.
- Загрузите официальный установщик Яндекс.Браузер.
- Подтвердите сохранение файла под названием «Yandex.dmg».
- Откройте скачанный файл, появится окно установки.
- Дважды нужно кликнуть на картинку слева «Yandex».
- Начнется процедура установки, после окончания появится иконка на панели внизу экрана, с помощью которой можно запустить браузер.
На Linux
В версии Яндекс.Браузера для Linux есть новые функции, но пользователи жалуются на проблемы со стабильностью работы обозревателя. На устройство с этой операционной системой можно установить только бета-версию. Рассмотрим, что для этого нужно сделать.
- Зайти на страницу и сохранить предложенный deb-пакет.
- Открыть его, после этого отобразится окно распаковщика.
- Запустить установку.
- Подтвердить действия, если потребуется – ввести логин и пароль.
- Подождать, пока закончится распаковка.
На Android
Последовательность действий для установки Яндекс.Браузера на устройство с Android.
- Зайти в Google Play Market и ввести в поисковой строке запрос «Яндекс Браузер».
- Выбрать первый пункт из появившегося списка.
- Запустить установку, если нужно – дать соответствующие разрешения.
- Дождаться окончания загрузки.
На iOs
Последовательность действий для установки на устройства с iOs.
- Зайти в App Store, ввести в поисковый запрос «Яндекс браузер».
- Перейти на страницу приложения и начать загрузку, подтвердив выполнение действия.
- После окончания загрузки, значок появится на экране смартфона или планшета.
Как установить Chrome в офлайн-режиме
Если у вас проблемы с установкой Chrome на компьютере, вы можете воспользоваться альтернативными ссылками, указанными ниже, чтобы скачать и установить Chrome в офлайн-режиме.
- Скачайте альтернативный установочный файл Google Chrome.
- Чтобы скачать Chrome для одного аккаунта, перейдите по этой ссылке.
- Скачать Chrome для всех аккаунтов можно здесь.
- Откройте файл и следуйте инструкциям.
Не удивляйтесь, если откроется стандартная страница загрузки – это нормально. Загрузка выглядит также, но благодаря специальному тегу программа сама поймёт, какой файл нужно скачать.
Скачанный файл можно сохранить на другом компьютере.
Возможные проблемы при установке
Проблемы с инсталляцией чаще всего обусловлены несоответствием устройства изначально установленным требованиям — не совместим с устройством в целом или недостаточно оперативной, свободной памяти на диске. Однако ошибка может также возникать из-за плохого соединения Интернета (медленная скорость загрузки, высокий пинг) или нарушения работы ПК в результате заражения вирусами. Если сайт или ссылка на скачивание не открывается, возможно, проводятся технические работы на сервисе.
При возникновении проблем с загрузкой установочного файла Яндекс.Браузера поочередно проверьте параметры ПК и Интернет-соединения на соответствие требованиям. Предпримите дополнительные меры:
- отключить на время антивирус — может автоматически удалять или закрывать подозрительные файлы
- проверить параметры доступа — нет ли ограничений из-за системных настроек или работы режима «Родительский контроль».
Трудности с установкой возникают редко. В случае возникновения ошибок в основном их можно решить в два клика.
Установка Google Chrome
С официального сайта или с главной страницы нашего ресурса загружаем установщик на компьютер, убедившись, что разрядность приложения подходит к ОС. Далее :
- Переходим в папку «Загрузки» и делаем двойной клик по скачанному файлу. Дожидаемся окончания процесса.

- Затем происходит автоматическая установка браузера и запуск с панели задач.
- Далее пользователь может установить Хром браузером по умолчанию. Программа становится доступна для использования.

Что касается достоинств Google Chrome — он не перегружает работу операционной системы и процессора, если в нем не отрыто много вкладок и не установлено много расширений. Может очищать куки и историю просмотра из Настроек.
Как установить браузер Опера на компьютер
Чтобы установить браузер Опера на компьютер необходимо:
-
Появится окно скачивания установочного файла OperaSetup. Желательно сохранить его на рабочий стол, чтобы потом быстро найти.
-
Запустить файл и в открывшемся окне нажать «Принять и установить», после чего начнется установка программы Опера на компьютер.
Если Опера уже установлена на компьютере, то будет кнопка «Принять и обновить», при нажатии на которую браузер обновится до новой версии.
После завершения установки на рабочем столе Windows и в панели задач появится значок Оперы.

Видео: как установить Опера на компьютер





