Как сохранить картинку с яндекса на компьютер или смартфон
Содержание:
- Обзор сервиса Яндекс Картинки
- Как найти оригинал заданного изображения
- Возможности поиска по картинкам на Яндексе
- Особенности процесса до обучения браузеров
- Как бесплатно найти человека по фотографии
- Плагин PhotoTracker Lite — быстрый поиск похожих картинок
- Поиск по картинке с телефона (Android, iPhone).
- Как работает поиск картинок в Яндексе
- Как искать по фотографии в Яндексе с телефона
- Другие сервисы
- Как искать на компьютере
- Возможности сервиса поиска изображений
- Загружаем фотографии
- Когда это может понадобиться
- Как искать картинки в Google
Обзор сервиса Яндекс Картинки
Рассмотрим возможности сервиса Яндекс Картинки. Как работать с результатами: открывать в разных размерах, сохранять, фильтровать. Для начала найдем и увеличим изображение.
Или заходим на yandex.ru в раздел «Картинки».
2. Печатаем в строку поиска тему. Нажимаем «Найти» и получаем результаты.
3. Щелкаем один раз левой кнопкой мышки по изображению. Оно открывается в увеличенном виде.
Кнопки управления
Если навести курсор на снимок, слева и справа появляются стрелки. Кликая по ним, картинки будут меняться на предыдущую и следующую в списке.
Также для перехода можно использовать миниатюры внизу.
Поиск по фрагменту
При наведении курсора на изображение в левом углу высветится кнопка «Поиск по фрагменту».
При нажатии на нее появляется рамка, при помощи которой можно выбрать область. Для этого просто двигайте точки по углам белого квадрата.
После выделения нажмите на «Искать» в нижнем меню. Сервис покажет результаты.
Как увеличить на весь экран
При наведении курсора на снимок в верхнем левом углу появляется значок с двумя стрелками. Нажмите на него, чтобы расширить изображение на весь экран.
В нижней части увеличенной версии будет кнопка «Запустить». Нажав на нее, начнется показ слайд-шоу – снимки будут прокручиваться друг за другом.
Для остановки слайд-шоу и выхода из полноэкранного режима нажмите клавишу Esc на клавиатуре.
Как открыть в других размерах
При просмотре снимка в увеличенном виде в правой панели доступны другие его размеры. Выбрать их можно нажав на оранжевую кнопку (рядом с «Открыть»).
Вверху списка указан самый большой размер, а внизу – самый маленький. Выберите нужное значение, и картинка откроется в новой вкладке.
Еще есть кнопка «Другие размеры и похожие».
Нажав на нее, сервис покажет все копии снимка, а также подобные изображения.
На заметку. Похожие снимки также можно посмотреть в разделе «Связанные картинки».
Как сохранить на компьютер и телефон
Скачивание на компьютер:
1. Щелкните по снимку правой кнопкой мыши. Выберите пункт «Сохранить картинку как…».
2. Появится окошко, в котором нужно указать путь. Откройте через него нужное место, например, Рабочий стол или папку. Затем нажмите на кнопку «Сохранить».
Скачивание на телефон:
- Нажмите на снимок и подержите палец, пока не откроется меню. В списке выберите «Скачать изображение».
- После загрузки снимок появится в Галерее телефона.
Как открыть источник
Источник — это сайт, на котором Яндекс нашел картинку. Чтобы на него перейти, нажмите на адрес в верхнем правом углу.
Страница-источник откроется в новой вкладке.
Чтобы поделиться снимком в соцсетях или скопировать ссылку на него, нажмите на кнопку «Отправить».
Добавить в коллекцию
Коллекции – это что-то вроде закладок: раздел, куда можно добавить понравившиеся изображения. Но чтобы они осталось там не только на время этого сеанса, нужно зайти в свой Яндекс аккаунт.
Для отправки снимка в коллекцию нажмите на кнопку «Добавить в коллекцию».
Чтобы посмотреть добавленное, перейдите в раздел «Мои коллекции» или щелкните по иконке закладки.
Безопасный поиск
Безопасный поиск – это фильтрация изображений по содержимому. Настроить его можно, нажав на значок щита в правом верхнем углу.
Есть три варианта фильтрации:
- Без защиты – показывает все изображения по запросу.
- Семейный – скрывает непристойные снимки.
- Умеренный – что-то среднее между семейным фильтром и без защиты.
Как найти оригинал заданного изображения
Например, у Вас есть какая-то фотография, возможно кадрированная, пожатая, либо отфотошопленная, а Вы хотите найти её оригинал, или вариант в лучшем качестве. Как это сделать? Проводите поиск в Яндекс и Гугл, как описано выше, либо средствами PhotoTracker Lite и получаете список всех найденных изображений. Далее руководствуетесь следующим:
- Оригинальное изображение, как правило имеет больший размер и лучшее качество по сравнению с измененной копией, полученной в результате кадрирования. Конечно можно в фотошопе выставить картинке любой размер, но при его увеличении относительно оригинала, всегда будут наблюдаться артефакты. Их можно легко заметить даже при беглом визуальном осмотре.
- Оригинальные фотографии часто имеют водяные знаки, обозначающие авторство снимка (фамилия, адрес сайта, название компании и пр.). Конечно водяной знак может добавить кто угодно на абсолютно на любое изображение, но в этом случае можно поискать образец фото на сайте или по фамилии автора, наверняка он где-то выкладывает своё портфолио онлайн.
- И наконец, совсем простой признак. Если Ваш образец фото черно-белый (сепия и пр.), а Вы нашли такую же, но полноцветную фотографию, то у Вас явно не оригинал. Добавить цветность ч/б фотографии гораздо более сложнее, чем перевести цветную фотографию в черно-белую 🙂
Возможности поиска по картинкам на Яндексе
В течение последних месяцев команда Яндекс.Картинок не переставала радовать свою аудиторию новой функциональностью. И, судя по статистике, улучшения пришлись пользователям по вкусу. В этом посте мы хотим провести своеобразную инвентаризацию – собрать в одном месте информацию обо всех значимых изменениях за последние полгода. После запуска поиска дубликатов в Картинках появилась возможность посмотреть большие копии найденных изображений.

Интересно, что, судя по сообщениям людей в блогах и на форумах, эта функциональность также используется авторами фотографий для поиска сайтов, на которых размещены их работы.
Кроме того, на Картинках к традиционному листанию страниц выдачи добавилась возможность просматривать все найденные изображения в единой ленте, прокручивая ее колесом мышки. Новые картинки подгружаются в ленту автоматически, по мере пролистывания, и теперь вся выдача доступна в одном окне, без перезагрузки страницы.
Удобство новой листалки подтверждает и статистика – уже примерно четверть всех пользователей сервиса для просмотров результатов поиска пользуются исключительно ей.
Иногда в голове есть какой-то расплывчатый образ картинки, которую хочется найти, но непонятно, как его правильно описать словами? Теперь точно сформулировать запрос поможет алгоритм подбора ассоциаций, основанный на коллективном подсознании других пользователей.

Если возникает желание куда-то «отложить» несколько картинок, чтобы позже иметь возможность к ним вернуться, то теперь для этого достаточно нажать на странице просмотра изображения ссылку «Сохранить в Мои находки». А выше — в шапке — есть ссылка на список ваших находок.
И, конечно же, не забыты мобильные пользователи. Мы уже писали, что для них запущен мобильный поиск картинок с автоматическим ресайзом найденных изображений под размер экрана.
Вместе со всем вышеперечисленным непрерывно ведется работа и по увеличению качества поиска. Было внедрено несколько оригинальных решений, после чего точность поиска улучшилось на десятки процентов. Кроме того, среди всех релевантных картинок алгоритм ранжирования всегда старается выбирать наиболее приятные для восприятия. В результате, все больше пользователей ходят на сервис для того, чтобы просто полюбоваться выдачей. Посудите сами: запросы типа тюльпаны, осень и вода могут надолго приковать к монитору.
И в заключение, мы хотим спросить у всех пользователей Яндекс.Картинок — какую функциональность вам хотелось бы иметь на сервисе? И что из уже существующего вам нравится, а что нет? Нам очень важны ваши отзывы и мнения для дальнейшего развития сервиса!
Ростислав Шоргин и команда Яндекс.Картинок
Особенности процесса до обучения браузеров
Ранее, еще несколько лет назад, до появления функции, поисковики находили изображения по ключевым словам и не могли различать того, что изображено на фото. Опорой для поиска служили слова, прописанные в атрибуте alt или title которые находились в теге img. Таким образом, если владелец сайта вставил картинку с фруктами и подписал ее как фотообои, то навряд ли вы найдете ее по запросам «фрукты» или «сервировка стола». В ряде случаев такие ошибки подписи исправлялись, но только для наиболее популярных запросов. Случалось это в том случае, если проверка проходила вручную и пользователь мог написать об ошибке владельцу или же самостоятельно внести коррективы в описание файла.
Еще один минус поиска по изображению был в том, что даже если вы показывали поисковой системе картинку низкого качества, то вам никак не могли найти оригинал фото с более высокими показателями. Нельзя таким образом было и найти по фото человека или его страницу в социальной сети.
Учитывая все эти недостатки, разработчики существенно доработали алгоритмы и так появились новые возможности для работы с поисковыми запросами.
Как бесплатно найти человека по фотографии
Google Images
Google попытается найти другие копии вашего изображения в Интернете, а также предоставит визуально похожие изображения. Это поможет определить, откуда фотография и возможно найти больше фотографий этого же человека.
Вы можете искать из фотографий, сохраненных на компьютере, или используя URL изображения.
- Чтобы найти адрес изображения, щелкните правой кнопкой мышки и выберите “Копировать адрес изображения”
- Чтобы сохранить изображение на компьютере, щелкните правой кнопкой мышки и выберите “Сохранить изображение”.
Поиск очень просто выполнить:
- Зайдите на , нажмите на значок камеры,
- Загрузите фотографию или вставьте URL фотографии и нажмите поиск.
- Если вы используйте браузер Chrome, вы можете нажать правым кликом на фотографию и выбрать «Найти картинку (Google)
«, и вы увидите результаты в новой вкладке.
Яндекс
Яндекс является одним из лучших систем обратного поиска изображений, распознавая лица, пейзажи и объекты.
Опирается он в значительной степени на пользовательский контент, например сайты туристических обзоров или социальные сети и сайты знакомств для получения достаточно точных результатов.
- Зайдите на , затем выберите значок камеры справа.
- Вы можете либо загрузить сохраненное изображение, либо ввести URL фотографии.
- После того, как вы осуществили поиск, можно посмотреть “похожие картинки” и “еще похожие”.
Яндекс будет искать не только фотографии, похожие на ту, где есть лицо, но и другие фотографии того же человека при другом освещении, цветах фона и положении.
В результате вы получите варианты размеров данного изображения, похожие картинки и сайты, где встречается ваше изображение.
PicTriev
Эта система идет на один шаг дальше в поиске похожих лиц. К сожалению сервис ограничен похожими знаменитостями.
Вам нужно добавить URL или загрузить фотографию в формате JPG или JPEG размером не больше 200 KB, и поисковая система выдаст подходящую фотографию знаменитости, найденную в Интернете.
- PicTriev также позволяет сравнить похожесть двух лиц или определить принадлежат ли фото двух лиц одному человеку. Нажмите на значок измерительного прибора в верхней правой части, загрузите две фотографии, выберите похожесть (similarity) или идентичность (identity) и программа сделает вычисления.
- До того, как добавить фотографии, следуйте инструкции, чтобы получить наиболее приближенные результаты.
Плагин PhotoTracker Lite — быстрый поиск похожих картинок
PhotoTracker Lite – плагин для быстрого поиска похожих (дубликатов) картинок и фотографий, который работает в браузерах Google Chrome, Opera, Яндекс.Браузере, Vivaldi.
Поиск будет происходить в следующих сервисах:
- Google.Images;
- Яндекс.Картинках;
- Bing;
- TinEye.
Этот плагин уменьшает количество действий, когда надо найти в интернете картинку по картинке.
Работа плагина будет продемонстрирована на примере браузера Google Chrome.
После установки плагина, его настройки станут доступны на панели браузера Хром.

Чтобы найти дубликат в сети интернет, наведите указатель на искомую картинку и нажмите правую кнопку мыши, выбрав пункт меню «PhotoTracker Lite -> Искать это изображение».

Еще один вариант поиска изображений – воспользоваться иконкой быстрого поиска. Иконка отображается в правом нижнем углу изображения на сайте. Кликаем по этой иконке и получаем результаты поиска. Если иконка отсутствует, то проверьте настройки плагина, так должно быть установлен параметр «Показывать иконку быстрого поиска».

Поиск по картинке с телефона (Android, iPhone).
Чтобы найти фото, картинку или любое другое изображение с телефона, не нужно прикладывать никаких усилий. Все точно также легко и просто, как и на обычном компьютере. Поиск можно осуществить по картинке, которая у вас на смартфоне или по той, которую вы нашли в интернете.
Итак, допустим, вас заинтересовала фотография девушки, которая изображена ниже и вы бы хотели узнать о ней больше. Для этого, конечно, вам нужно отправить ее в поиск одной из поисковых систем Google или Yandex.
Тапните на фото и удерживайте до появления всплывающего меню.
Кликните на «Найти это изображение в Google» и в мгновенно попадете на страницу с результатами того, что нашел поисковик. В Яндекс браузере вы сможете проделать точно такую же манипуляцию. Если ваша картинка или фото находится у вас на смартфоне, тогда для поиска вам нужно проделать такие же шаги, как и на компьютере (см. начало статьи).
Как работает поиск картинок в Яндексе
Теперь пришла пора поговорить про «зеркало Рунета». Несмотря на то, что сервис Яндекс Images появился на год позже Гугловского, разработчикам удалось сделать поиск по картинкам максимально удобным и наделенным частичкой искусственного интеллекта.
С каждым годом шло бурное развитие сервиса, даже появился отдельный поисковый робот, задачей которого является найти и добавить в базу новые иллюстрации.
Затем Яндекс добрался до цветового содержания графических файлов, а немного поздней алгоритмы стали сортировать графику по типу: фото, чертежи, рисунки, лица.
Но переломным моментом считается 2013 год, когда в сеть Yandex запустил обновленную технологию компьютерного зрения «Сибирь».
Суть ее заключается в том, что любое загруженное изображение разбивается на отдельные фрагменты, которые сравниваются с теми что уже есть в базе, в результате пользователь в выдаче видит похожие картинки идентичные загруженному.
Оказавшись на главной странице сервиса Images, в глаза бросается картинка дня, которую с помощью кнопки «Обои» вы скачаете и установите на рабочий стол компьютера.
Подобная графика обновляется автоматически раз в сутки.
Но не будем уходить от темы, нам важно посмотреть, как на деле работает ранжирование, поэтому в строке поиска находим значок фотоаппарата. На скрине выше я указал на него стрелочкой
Появится растяжка, где предстоит указать URL адрес изображения или загрузить его с компьютера.
Например, у меня есть фотография автомобиля, но я не знаю его марку.
В качестве примера был осуществлен поиск по этому снимку, так как А. Садовский на одной из конференций убеждал, что Яндекс без труда справится с подобной задачей.
Далее выводятся похожие картинки, а ниже сайты, на которых данные изображение встречаются.
Лично я смог узнать название авто только из названия заголовка одного из сайтов.
Как по мне Гугл с данной задачей справляется куда лучше, так что Яшке есть к чему стремиться.
Фильтры и похожие изображения
Кроме графического поиска по картинкам у Яндекса есть еще и текстовый, наделенный множеством полезный фильтров и удобной навигацией.
В отличии от Google русский поисковик сразу делает видимыми все имеющиеся фильтры, которые останется настроить под свои нужды:
Размер. Указываете, каких размеров отображать найденную графику: большую, среднюю, маленькую или задайте конкретный размер.
Свежие. Отображаются картинки добавленные роботами в поиск за последние три дня.
Обои 1333×768. Пригодится в том случае, если надо быстро найти обои на рабочий стол, разрешение может быть более заданного, например 1920×1080.
Ориентация. Здесь представлено три основных ориентации фото: горизонтальная, вертикальная и квадратная.
Тип. Данный фильтр позволит разделить графику на фото, демотиваторы, лица, рисунки и чертежи, с белым фоном.
Цвет. По цветовой составляющей Яндекс научился делить изображения на черно-белые, цветные или другой.
Файл. Здесь доступна фильтрация картинок по следующим форматам: JPEG, PNG, GIF.
Еще стоит добавить, что выдача картинок автоматически делит найденное по классам, дабы было легче осуществлять поиск по смежным запросам.
Сама выдача картинок отображается в виде миниатюр, которые расположены близко одна к одной.
Так удобно просматривать большое количество найденных иллюстраций, которые выводятся по 100 — 200 штук, а далее надо будет прибегать к кнопке «Еще картинки».
Если нажать на любую картинку из выдачи, тогда кроме ее детального просмотра, отобразится и иная информация: страница с заголовком и кусочком текста, где была найдена графика.
Ссылка для скачивания снимка существующих размеров, если надо больше размеров, тогда переходим по соответствующей ссылке.
Под самой картинкой разработчики отобразили ленту миниатюр для перехода к следующим картинкам из найденного. А вот какое предназначение несут похожие запросы, я не совсем понял, лучше бы там расположили похожие картинки.
Подводя итог, сложно будет назвать какой-то поиск лидером или лучшим, так как они в априори похожи один на одного.
Зато Google не может похвастаться таким удобным многофункциональным интерфейсом.
В качестве дополнения к посту хочу показать, как выполнить поиск по картинке с телефона, использую приложение Гугл Хром и Яндекс.
Одним словом каждый пользователь глобальной сети сам решает для себя, какой из сервисов Images ему ближе всего.
А вы уже сделали свой выбор?
Как искать по фотографии в Яндексе с телефона
Постоянно у новых пользователей Яндекс.Браузера и простого Яндекса возникают различные вопросы по поводу использования и назначения различных функций, например, режима энергосбережения или, в особенности, поиска по фотографии. Вот несколько наиболее распространенных вопросов о фотопоиске, которыми задаются пользователи Yandex, а также ответы на них.
Вячеслав
Несколько лет работал в салонах сотовой связи двух крупных операторов. Хорошо разбираюсь в тарифах и вижу все подводные камни. Люблю гаджеты, особенно на Android.
Задать вопрос
Вопрос эксперту
Насколько это безопасно и не будет ли браузер красть все мои фотографии и видео из галереи?
Данный вид поиска абсолютно безопасен, поскольку пользователь сам выбирает ту фотографию, которую ему нужно загрузить в поисковик, а для больших возможностей браузеру потребуется разрешение, в предоставлении которых вы можете как отказать, так и разрешить.
Нужно ли устанавливать из Play Market или AppStore отдельное приложение поисковика или осуществить поиск можно и без этого?
Для того, чтобы найти в Yandex картинку из галереи, не обязательно скачивать само приложение. Пользователю требуется лишь зайти в любой предустановленный браузер, перейти через него в Яндекс и уже там загрузить фотографию.
Как работает такая система поиска?
Для того, чтобы поиск работал, система использует специальные алгоритмы так называемого «компьютерного зрения», которые находят похожие картинки. Например, если вы загрузили фотографию немецкой овчарки, то поисковая система выдаст вам фотографии и информацию именно про эту породу собак.
Можно ли сфотографировать искомый предмет не выходя из браузера?
Да, пользователь может нажать на значок фотоаппарата и сделать фотографию.
Работает ли поиск по фотографии в офлайн-режиме?
К сожалению, поиск по фотографии не будет работать, если на телефоне выключен интернет или нет подключения к сети Wi-Fi.
На самом деле, использование Яндекс.Браузера не является чем-то сверхъестественным, поскольку сразу же после установки или первого захода в него система объясняет пользователю что и как работает и помогает освоиться с новым интерфейсом путем текстовых подсказок.
Алгоритм поиска по фотографии в Яндексе с телефона:
- Запускаем браузер. Под строкой поиска ищем раздел “Картинки” и кликаем на него.
- В «Картинках» в поисковой строке есть изображение фотоаппарата, нажав на которое перейдете на сайт в режим поиска по картинкам.
- Далее следует выбрать источник, откуда брать изображение – из памяти смартфона (Галерее и т.п.) или сделать новое фото.
- Результаты поиска по фото или картинке появятся в браузере и выглядят почти также как в приложении. С помощью функции “Выбрать фрагмент” можно выделить важную часть изображения и Яндекс проведет поиск только по ней.
Другие сервисы
Самый легкий способ поиска – скачать приложение из Google play. Их существует большое количество. Все представленные ниже варианты являются бесплатными
Search By Image

У приложения довольно простой интерфейс. В правом нижнем углу на знак плюса и загружаете нужную картинку из галереи. Также есть возможность сделать моментальное фото. При необходимости можно отредактировать изображение: обрезать, повернуть. Дальше нужно всего лишь нажать на значок лупы и ваш браузер найдет эту фотографию и информацию о ней, а также подобные картинки.
Photo Sherlock – Поиск по изображению
Приложение сразу предлагает вам сделать фото или выбрать картинку из галереи. Здесь также есть функция обрезки изображения, однако повернуть вы его не сможете. В плане поиска все максимально просто. После загрузки картинки вам нужно нажать кнопку “Найти это фото”. Если ничего подобного приложению найти не удалось, то оно сообщает, что это оригинальное фото, и предлагает попробовать найти его в другом браузере.
Revers image search (Multi-Engines)

Это приложение очень напоминает “Search By Image”, о котором говорилось выше. Справа, в углу также располагается значок плюс, нажав на который, вам предоставиться возможность сделать фото или выбрать его из галереи. Доступна и редактура изображения: поворот, обрезка, возможность отзеркалить картинку. Закончив, вы нажимаете на лупу, находящуюся снизу, посередине и вас перебрасывает в ваш браузер, где вы сможете найти необходимое.
Сервис “FindFace”

Теперь вы знаете самые простые способы поиска подобных изображений, информацию о картинке и даже людей, схожих с человеком на фотографии. Все сайты, приложения и расширения, о которых говорилось в статье абсолютно бесплатные и находятся в свободном доступе.
Как искать на компьютере
Google Images
По файлу. Перейдите на сайт images.google.ru и щелкните по значку фотоаппарата в конце строки.
Перетяните снимок в окошко.
Или перейдите на вкладку «Загрузить файл», кликните по кнопке «Выберите файл» и откройте изображение с ПК.
Сервис покажет копии снимка в разных размерах, на каких сайтах они встречаются, а также похожие кадры.
1. Щелкните по снимку правой кнопкой мыши, выберите «Копировать URL картинки» или похожий пункт.
2. Перейдите в сервис images.google.ru. Кликните по значку фотоаппарата.
3. На вкладке «Указать ссылку» щелкните по строке правой кнопкой мыши и выберите «Вставить». Добавится адрес файла в сети – длинный код, состоящий из букв и цифр. Нажмите «Поиск по картинке».
Гугл покажет результаты: копии изображения, на каких сайтах оно размещено и похожие снимки.
На заметку. В программе Google Chrome эта функция встроена в меню. Достаточно кликнуть правой кнопкой мыши по снимку и выбрать из списка пункт «Найти картинку». Сразу после этого автоматически откроется новая вкладка с результатом.
Яндекс Картинки и TinEye
Яндекс.Картинки и TinEye – это популярные онлайн сервисы поиска изображений. Работают по тому же принципу, что Google Images. Но база данных и алгоритм у них несколько отличается, поэтому могут быть другие результаты.
Яндекс Картинки. Переходим на сайт yandex.ru/images и нажимаем на иконку с фотоаппаратом в конце строки.
Перетягиваем снимок с компьютера в верхнее поле.
Или щелкаем по кнопке «Выберите файл» и через окошко открываем нужное изображение.
После загрузки Яндекс покажет результаты: копии картинки в разных размерах, сайты, где она встречается, и похожие кадры.
- Кликаем по кадру правой кнопкой мыши, выбираем «Копировать URL картинки».
- Переходим на yandex.ru/images, нажимаем на значок фотоаппарата.
- Вставляем ссылку в строку «Введите адрес картинки» и нажимаем «Найти».
А в браузере Яндекс эта функция встроена в меню. Нужно просто кликнуть по снимку правой кнопкой мыши и выбрать «Найти это изображение в Яндексе».
Сразу после загрузки появятся результаты: на каких сайтах встречается данный кадр. Их можно отсортировать по размеру через пункт «Sort by» и по сайтам через «Filter by domain/collection».
Например, выбрать только большого размера или только по товарам Алиэкспресс, Таобао.
Также через Тинай можно искать изображения, размещенные на сайтах, в соц сетях. Принцип тот же, что : щелкаем по снимку правой кнопкой мыши, выбираем «Копировать URL», вставляем в TinEye и нажимаем Enter.
Возможности сервиса поиска изображений
Открыть изображение в большом размере. Чтобы открыть снимок в увеличенном размере, просто нажмите на него.
А если хотите загрузить его в отдельном окне, нажмите еще раз.
Открыть источник. Чтобы перейти на сайт, где было опубликовано изображение, нажмите на название картинки или адрес под ней.
В новой вкладке откроется сайт-источник.
Скачать на телефон. Сохранить снимок можно двумя способами:
- Через Яндекс
- С оригинального сайта (источника)
В первом случае изображение не всегда закачивается в хорошем качестве. А во втором зачастую можно выбрать размер.
Для загрузки через Яндекс нажимаем на кнопку «Скачать» под снимком.
Изображение откроется в новом окне. Нажимаем на него и удерживаем палец, пока не появится меню. Из списка выбираем пункт «Скачать изображение». После этого картинка запишется в галерею телефона.
Для загрузки с оригинального сайта нужно сначала на него перейти. Для этого нажать по названию снимка или по адресу сайта, написанного под ним.
В моем случае открылся сайт бесплатных картинок. Здесь есть возможность скачать снимок в разных размерах. Для этого нажимаю на кнопку «Бесплатная Загрузка». Затем выбираю размер и нажимаю «Скачать».
Снимок запишется в галерею телефона.
Изменить изображение. У сервиса есть встроенный редактор, при помощи которого можно внести небольшие правки.
1. Нажмите на кнопку «Редактор» под снимком.
2. Откроется увеличенное изображение, а под ним инструменты для редактирования.
3. Обработайте картинку и нажмите на кнопку «Готово».
4. Выберите пункт «Скачать» и изображение загрузится в галерею.
Появится меню с иконками социальных сетей. Через них можно опубликовать снимок на своей странице или отправить личным сообщением другу.
Добавить в коллекцию. Кнопка «В коллекцию» позволяет добавить изображение в папку «Мои коллекции/Мои картинки» в главном меню. Это что-то вроде закладок.
Найти похожие изображения. Кнопка «Похожие» загрузит подобные снимки (копии).
Фильтры
Фильтры помогают уточнить поиск, отсортировать результаты. Чтобы это сделать, нажмите на пункт «Фильтры» вверху.
Откроется панель, через которую можно выбрать параметры.
Например, если нажать на «Рисунки» загрузятся только рисованные картинки.
А кнопка «Белый фон» показывает только изображения на белом фоне.
Расширенные фильтры. Если настроек недостаточно, то можно открыть полную версию фильтров. Для этого нужно переключить мобильный браузер в компьютерный вид.
1. Нажмите на значок «три точки» в верхнем углу программы.
2. В окошке выберите «Версия для ПК».
3. Для отображения настроек нажмите на пункт «Показать фильтры» в правом углу.
Размер. Сортирует картинки по размеру. Можно выбрать большой, средний, маленький, или указать определенное значение.
Ориентация. Настраивает вид страницы: горизонтальный, вертикальный или квадратный.
Тип. Здесь можно выбрать, какие именно картинки будут показаны: с белым фоном, лица, рисунки и чертежи и др.
Цвет. Можно выбрать цветные, черно-белые или изображения в определенных тонах.
Файл. Задает фильтр по расширению (формату файла):
- JPEG — использует сжатие с потерями и не поддерживает прозрачность.
- PNG — поддерживает полноцветные изображения с сохранением прозрачности.
- GIF — это живые анимированные картинки.
Ещё. Через этот пункт можно указать дополнительные настройки: товары, свежие, обои.
Сбросить. Удаление всех назначенных фильтров.
Загружаем фотографии
Осуществить добавление файлов в облачное хранилища Яндекс можно с любого устройства: Windows, Linux, Symbian, Android и iOs, подключенного к интернету. Доступна веб-версия Диска и специальные приложения для каждой системы ПК и мобильных устройств.
Работа с веб-версией
Для загрузки фотографий на Яндекс.Диск достаточно нажать желтую кнопку со стрелкой и надписью “Загрузить” (в мобильной версии — только стрелка).
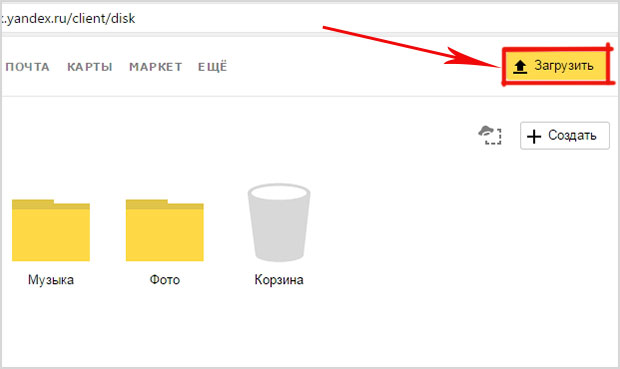
Обратите внимание! Для загрузки файла, объемом более 2 Гб с компьютера, потребуется установка программы Яндекс.Диск. В открывшемся окне можно пойти двумя путями загрузки фотографий
В открывшемся окне можно пойти двумя путями загрузки фотографий.
Из любой открытой папки достаточно перетащить одну фотографию или несколько выделенных, зажав левой кнопкой мыши.

Способ 2
Нажав кнопку “Загрузить”, в открывшемся окне необходимо отыскать нужный файл с устройства, кликнуть по нему. Отметив желаемую, достаточно кликнуть по кнопке «Открыть», файл будет автоматически направлен в облачное хранилище.


Когда это может понадобиться
- Вы являетесь фотографом, выкладываете свои фото в интернет и хотите посмотреть на каких сайтах они используются и где возможно нарушаются Ваши авторские права.
- Вы являетесь блогером или копирайтером, пишите статьи и хотите подобрать к своему материалу «незаезженное» изображение.
- А вдруг кто-то использует Ваше фото из профиля Вконтакте или Фейсбук в качестве аватарки на форуме или фальшивой учетной записи в какой-либо социальной сети? А ведь такое более чем возможно!
- Вы нашли фотографию знакомого актера и хотите вспомнить как его зовут.
На самом деле, случаев, когда может пригодиться поиск по фотографии, огромное множество. Можно еще привести и такой пример…
Как искать картинки в Google
Сервис Google Images забугорной поисковой машины появился более десяти лет тому назад (2001 год) и вплоть до 2011 года это был неприметный каталог проиндексированных изображений с других проектов.
Так как роботы не могли понимать, что изображено на снимке, то строили выдачу, ориентируясь на текст в тегах «Title» и «Alt» и слова, которые окружали картинку.
В итоге пользователь мог видеть в выдаче по запросу искаженную информацию.
Но в обновленной версии картинок все изменилось кардинально. Гугл не только доработал интерфейс, сделав его удобным, но и обучил алгоритмы разбивать фото на отдельные элементы, классы, которые получают уникальный код.
В итоге животное «Ягуар» не сможет перепутаться с аналогичной маркой машины.
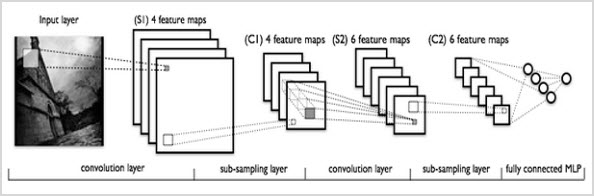
Но не будем углубляться во все тяжкие, а давайте лучше попробуем, что-нибудь поискать в картинках и посмотреть, как с этим справится мировой поисковик.
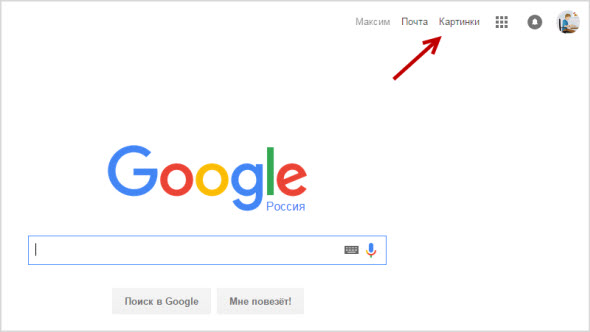
Теперь можно приступить к поиску изображений, но перед этим стоит добавить, что Гугл предоставляет посетителям возможность искать картинки одним из трех способов:
- текстом
- голосом
- по фото
С текстом все понятно, здесь достаточно в поисковую строку ввести любой запрос.
Если вам это лень делать с помощью реальной клавиатуры, воспользуйтесь виртуальной.
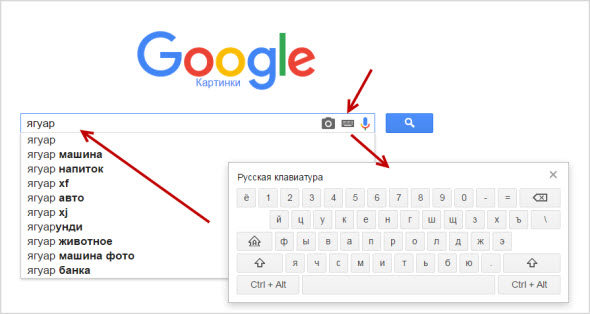
Голосовой поиск позволяет переводить речь в текст, а затем процесс происходит как привычный текстовый поиск.
Все что нужно это выбрать значок микрофона и произнести любое слово, которое система распознает и переведет в кириллицу.
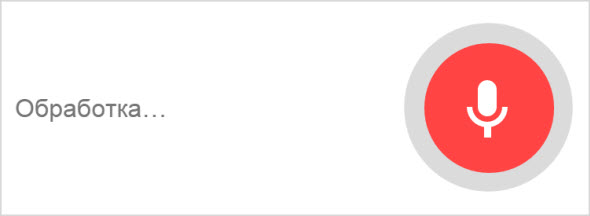
Такое решение дел будет актуально для, кто в большей степени выходит в сеть, используя мобильные устройства, где электронная клавиатура оставляет желать лучшего.
Но самое интересное это искать картинки по имеющимся уже фотографиям. Такой способ будет полезен в том случае, если у вас есть фотография человека, а вы не знаете кто это.
Или фотография здания, машины и любого другого объекта, о котором нужна подробная информация.
Например я был городе на Неве Санкт-Петербурге и привез оттуда 1000 снимков, но со временем половины их названия уже не помню, поэтому беру любую из забытых фоток или копирую ее URL адрес, в том случае если их выкладывал в сеть.
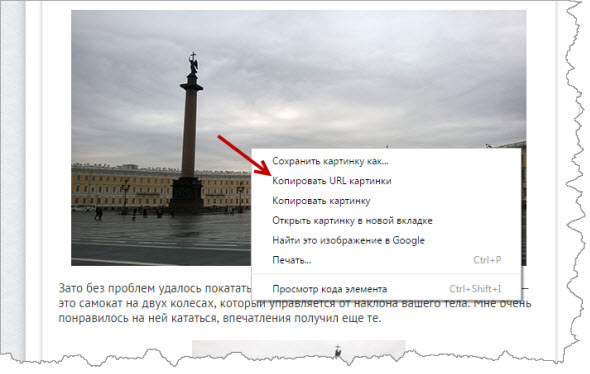
Далее в Google картинках выбираем значок фотоаппарата и загружаем фотографию с компьютера либо вставляем на URL адрес ссылки на снимок из сети.
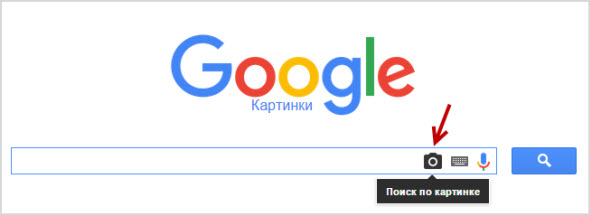
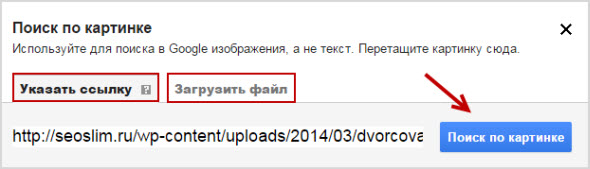
Результат выдачи вас приятно удивит. Google без проблем определил размер фотографии и указал все имеющиеся размеры.
Но самое главное дано четкое название того что изображено на фото, в моем случае это «Palace Square», что означает «Дворцовая площадь».
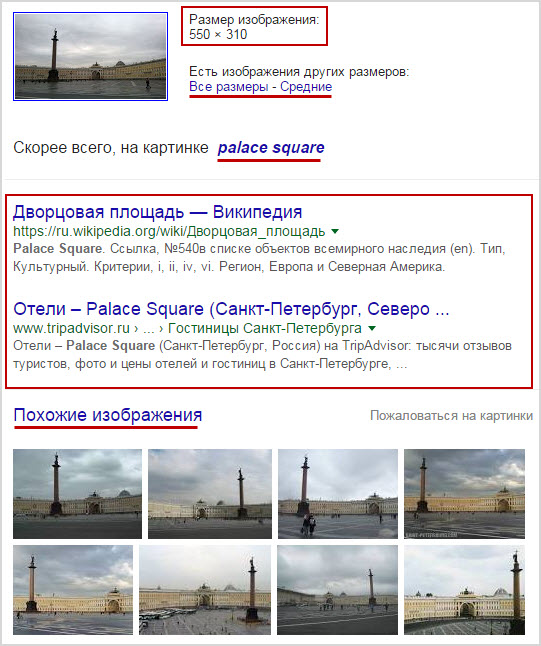
Ниже идет список сайтов, на которых встречается подходящие под объект изображения, а еще ниже Гугл предлагает ознакомиться с похожими картинками из своей базы.
Обзор инструментов для поиска изображений
Теперь давайте поговорим про удобство работы с найденными изображениями в Google, так как мировой поиск предоставляет множество фильтров и удобную панель отображения.
Как уже говорилось выше, благодаря умным алгоритмам все запросы делятся на классы, чтобы просматривать изображения нужной вам тематики.
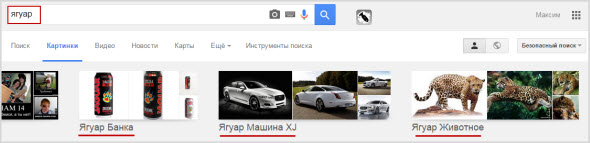
Еще мне очень нравится, что все миниатюры выдачи картинок расположены близко друг к другу, что позволяет за раз просматривать много графики, а страница прокрутки будет подгружать новые снимки бесконечно, пока они не закончатся в базе.

Чтобы еще больше сузить круг поиска Гугл предлагает настроить фильтр, дабы отобрать те картинки, которые будут удовлетворять вашим требованиям.
Для этого надо перейти в раздел «Инструменты поиска» и задать один из параметров в открывшихся фильтрах.
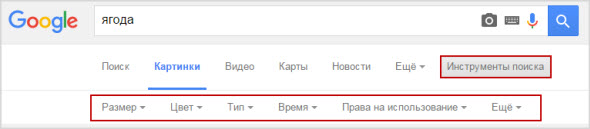
Размер. Изначально поиск по картинкам настроен под все форматы размеров, но его можно поменять на такие величины: большой, средний, маленький, больше чем… или точный.
Цвет. Выбираете, какой будет преобладать набор цветов на изображениях: цветные, черно-белые, прозрачные или другой.
Тип. Данный фильтр отсортирует иллюстрации по типу: лица, фотографии, клип-арт, ч/б рисунки, анимированные.
Время. Отрезок времени, за которой images были найдены поисковым роботов: за 24 часа, за неделю, за конкретный период.
Права на использование. Можно выбрать один из типов лицензий, который распространяется к найденным фото.
Еще. В этой настройке предоставляется возможность включить показ размеров на всех картинках.
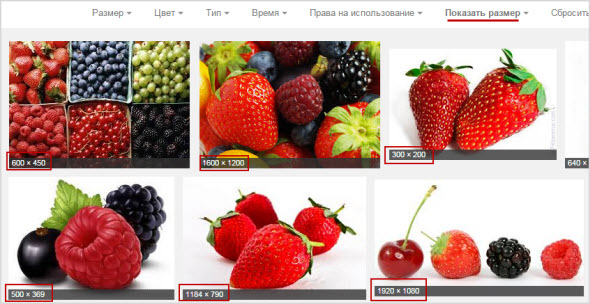
Итак, с фильтрами разобрались, теперь давайте перейдем к самой картинке, которую вы открыли.
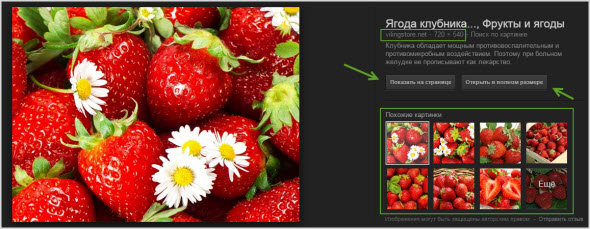
Как видно из скрина выше, здесь Гугл предоставил возможность узнать, из какого источника был взят искомая графика, определил ее точные размеры и кусок текста страницы, на которой она расположена.
Можно осуществить поиск по картинке, открыть ее в полный размер, а ниже отображены миниатюры схожие с данной картинкой.





