Как передать видео с iphone на iphone
Содержание:
- Перенос всех данных в несколько кликов
- Второй способ передать фото с андроид на айфон — через приложение SHAREit
- Как передать фото с «Айфона» на «Самсунг» при помощи программы Move to iOS
- AirDrop
- Как перенести данные из приложений
- Как передать (и просматривать) Live Photo с iPhone на Mac
- Способ 1 – через сообщение в iMessage (можно передать на чужой или свой Mac)
- Способ 2 – Импорт в приложение Фото через кабель (на чужой или свой Mac)
- Способ 3 – путем создания Общего альбома в iCloud (на чужой или свой Mac)
- Способ 4 – Фото iCloud (только на свой Mac)
- Способ 5 – Фотопоток (только на свой Mac)
- Способ — различные «облака»
- Синхронизация через ПК
- Часть 2Восстановить iCloud Backup для Android
- Перенос Контактов
- Как сделать перенос фотографий и видео с айфона на андроид
- Выгрузка всех фото и видео в Медиатеку iCloud
- Четвертый способ переместить фото с андроид на айфон
- Как передать видео с Айфона на Андроид
- C помощью приложения для обмена файлами
- Можно ли обойти запрет на обмен файлами через Bluetooth
- Метод 1. Передача фотографий Android на iPhone через Tipard Phone Transfer
Перенос всех данных в несколько кликов
Существует приложение, которое поможет мигрировать практически все данные с вашего iPhone на Android смартфон.
Wondershare MobileTrans позволяет сделать перенос сообщений, календаря, фото, видео и музыку. Можно делать синхронизацию приложений , контактов и вызовов, но это зависит от вашей OC.
Приложение предоставляет тестовый период, чтобы оценить возможности программы. Если вам нужно сделать перенос резервных копий или их восстановление, придется покупать подписку. Стоимость разовой подписки 19,90$, лицензия для одного юзера 39,90$.
При помощи лицензии можно сделать перенос всех контактов , календарей и других данных. Приобретение лицензии разрешает работать не более с пятью устройствами и одним компьютером.
Алгоритм действий для тех, кто приобрел лицензию:
Открыть приложение MobileTrans и подключить два устройства по кабелю к ПК. Два устройства появятся перед вами и займут две стороны экрана, как на фото ниже.
- Если требуется включить отладку USB и принять ключ RSA для Android, делаем это.
- На «Яблоко» ПК может потребовать выбрать вариант «Доверенное устройство»
- Устройства можно переключать в нужном порядке, чтобы менять роль отправителя и получателя
- Если вас просят убрать галочку с раздела » Зашифровать резервную копию iPhone» в настройках сервиса iTunes, делаем это. Когда процедура переноса файлов завершится, вы можете снова активировать эту функцию.
- Когда все пункты выше выполнены, нужно выбрать контент для переноса, выделив его галочками. Приложение перенести с «Яблока» на Android не получится.
- Запускаем копирование данных соответствующей кнопкой. От объема переносимой информации зависит скорость передачи файлов. Это может занять и несколько часов.
- Следим за зарядом на двух устройствах, при отключении одного из устройств, перенос может быть выполнен не корректно и файлы повредятся.
- По завершению переноса отключаем два устройства от ПК.
Важно: Если вы переносите сообщения с iPhone, отключите iMessage до того, как извлечете SIM-карту из «яблока». В противном случае, все сообщения будут приходить на iPhone, а не на Android
Отключить эту функцию можно в настройках, раздел «Сообщения».
Второй способ передать фото с андроид на айфон — через приложение SHAREit
Скачайте приложение ShareIT на оба устройства из магазинов (Play Маркета | App Store).
Включите приложение на обоих телефонах. Если раньше не использовали приложение, добавьте свой профиль и установите аватар.
Идем дальше. Отключите передачу данных по сотовой сети для правильного функционирования приложения.
На отправляющем телефоне выберите «Отправить». Затем, на отправляющем устройстве, выберите файл (ы), который вы хотите перекачать.
Выберите «Отправить». В левом нижнем углу выберите «Подключиться к iOS / WP». Откроется диалоговое окно. Нажмите «Продолжить».
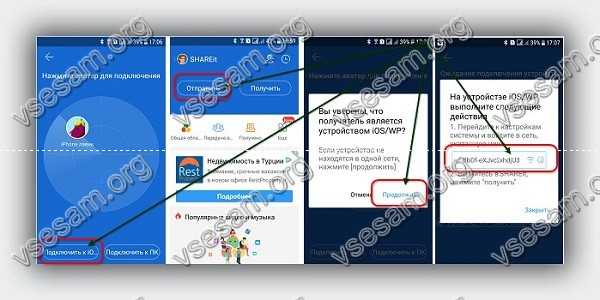
Подождите, пока телефон не создаст точку доступа Wi-Fi. Его имя появится на экране. Перейдите к приемному устройству. Выйдите из приложения SHAREit.
Перейдите к настройкам телефона и подключитесь к сети, созданной передающим устройством. Вернитесь в приложение SHAREit и нажмите кнопку «Получить».
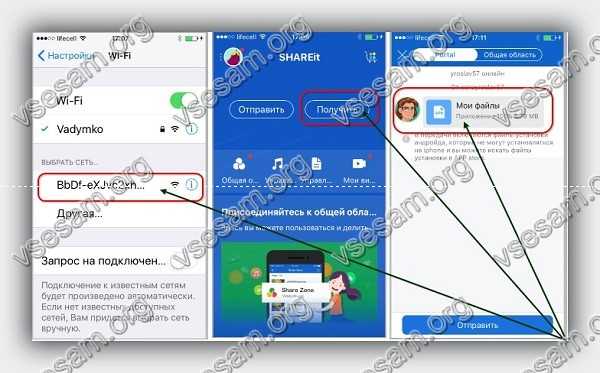
На отправляющем устройстве появится аватар пользователя, который хочет получить файл. Выберите его.
На принимающем устройстве примите файл. Подождите, пока файл / файлы будут перенесены с одного устройства на другое.
Как передать фото с «Айфона» на «Самсунг» при помощи программы Move to iOS
Эффективное и простое в использовании приложение Move to iOS помогает быстро скопировать медиафайлы с iOS на Android. Этот инструмент появился сравнительно недавно. Он доступен для всех владельцев устройств начиная с iOS 9 и Android 4.0.

Для того чтобы воспользоваться сервисом, необходимо применить следующую инструкцию:
- Подключаем оба смартфона к одной Wi-Fi сети.
- В настройках «Айфона» находим раздел «Перенести данные с Android».
- Система предложит скачать Move to iOS.
- На «Андроид» качаем программу с «Плей Маркета» и входим в нее.
- В открывшемся окне вводим шифр, который появится на дисплее «Айфона».
- Далее отмечаем файлы, которые необходимо передать, и нажимаем кнопку Next.
После этого начнется процесс скачивания. По окончании копирования все выделенные файлы на «Андроиде»появятся на «Айфоне». Стоит отметить, что на устройстве должно быть достаточно места, иначе процесс передачи закончится неудачей.
AirDrop
Самый удобный способ отправки файлов между яблочными устройствами (iPhone, iPad, iPod touch и Mac) находящимися в непосредственной близости. Для передачи данных AirDrop задействует Wi-Fi и Bluetooth.
На принимаемом iPhone, iPad или iPod touch откройте Пункт управления и кликните по кнопке «AirDrop».
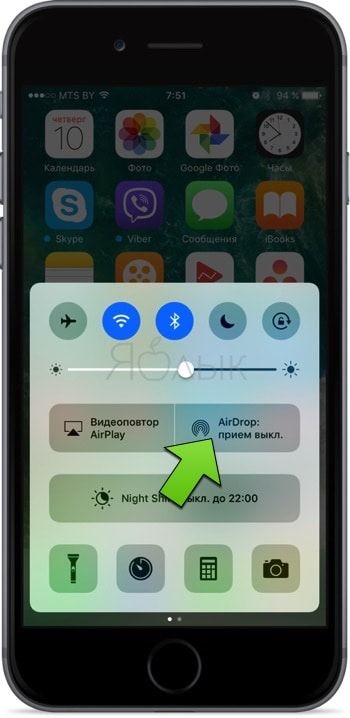
Если устройство добавлено в контакты девайса с которого будет отправляться файл, до достаточно выбрать опцию «Только для контактов». Если нет — «Для всех».

На Mac откройте Finder → меню «Переход» → AirDrop → Включить Bluetooth и Wi-Fi.

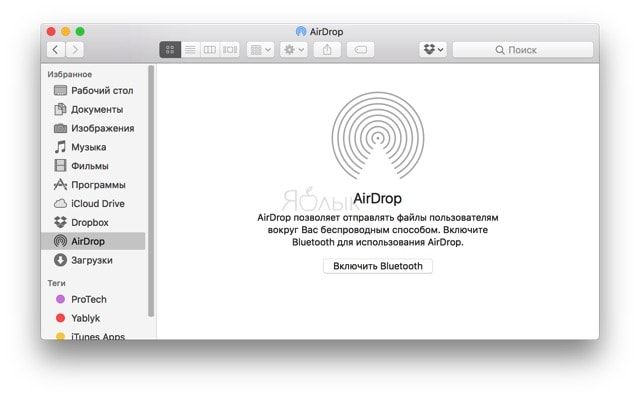
Для отправки файла с iPhone через AirDrop откройте любое изображение или видеоролик в приложении Фото и в левом нижнем углу тапните по кнопке шаринга, а затем коснитесь по иконке AirDrop.
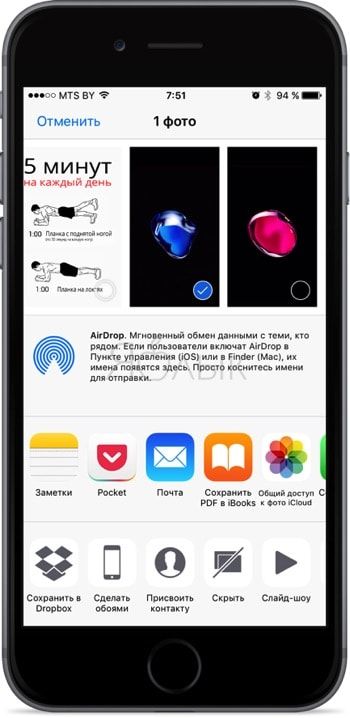
Как перенести данные из приложений
Переход с одного смартфона на другой – это не только необходимость скопировать контакты и звонки, но в некоторых случаях крайне важно сохранить сообщения в мессенджерах. Для некоторых просто важна переписка, а другим людям она нужна по работе
Предложенные выше методы не сохраняют сообщения из Ватсап, вайбер и подобных им приложений, но такая функция есть внутри самого приложения.
Фактически, чтобы получить данные ватсап на новом устройстве достаточно войти в свой аккаунт на другом. Утилита сама предложит восстановить все данные, включая звонки, сообщения, медиа и голосовые сообщения
Но здесь важно учесть, что информация сохранится только в том случае, если предварительно было выполнена синхронизация на старом устройстве.
Чтобы сделать резервную копию чатов необходимо войти в приложение, открыть его настройки (три вертикальные точки в правом верхнем углу), войти в подкаталог «чаты» — «резервная копия чатов» — здесь вы можете увидеть, когда была выполнена последняя синхронизация, принудительно ее повторить, а также пролистайте страничку вниз и активируйте загрузку видео в резервную копию – в противном случае на новом девайсе оно не появится. Если у вас нет подключения к вай фай, то следует указать этот момент – по умолчанию синхронизация не выполняется через мобильную сеть и ее нужно включить принудительно.

Если вы успели войти в аккаунт, не восстановив данные со старого устройства, то войдите в настройки, откройте меню «чаты» — «история чатов» — «экспорт чата» — здесь вы можете указать те контакты переписки, с которыми вам нужна или же восстановить все.
На этом все. Подписывайтесь и делитесь данной статьей в соц сетях и мессенджерах, дабы помочь и другим людям разобраться в данной теме (снизу «кнопочки»).
Как передать (и просматривать) Live Photo с iPhone на Mac
Сразу необходимо отметить, что просмотр Live Photo на Mac возможен только в приложениях iMessage и Фото.
Способ 1 – через сообщение в iMessage (можно передать на чужой или свой Mac)
Отправьте с iPhone сообщение iMessage пользователю Mac, прикрепив Live Photos во вложении. На Mac должен быть настроен сервис iMessage (инструкция).
После получения сообщения, откройте присланное фото в формате Live Photos (в левом верхнем углу должен быть соответствующий значок), нажмите кнопку Поделиться и выберите Добавить в Фото. Импортированное Live Photos появится в соответствующем разделе приложения Фото.
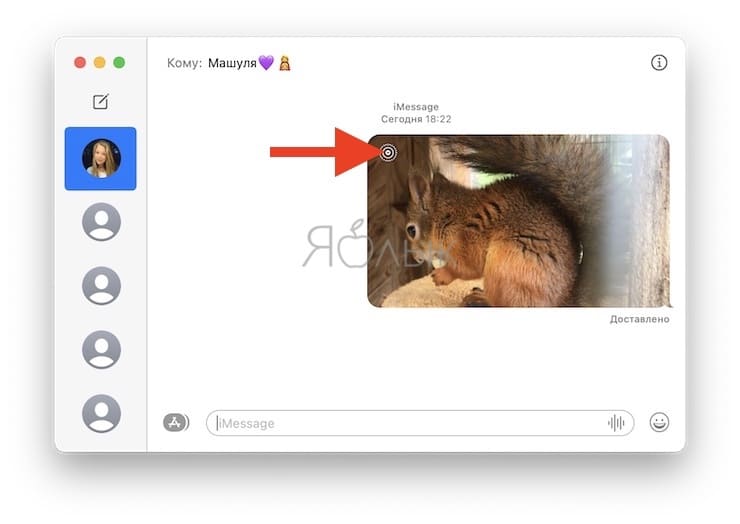
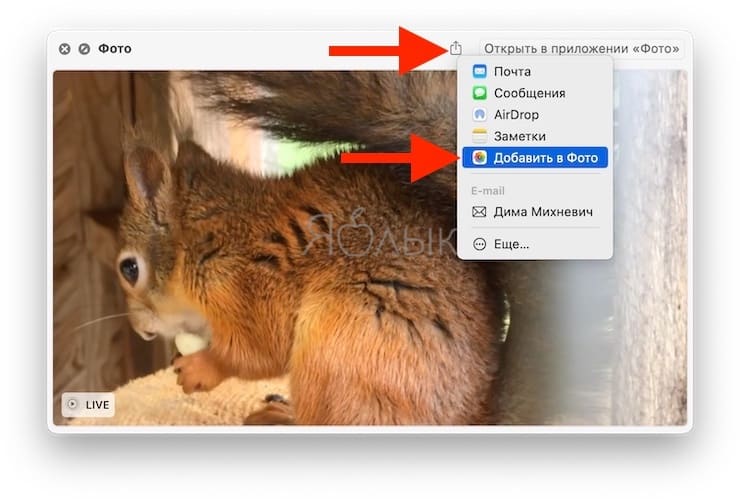
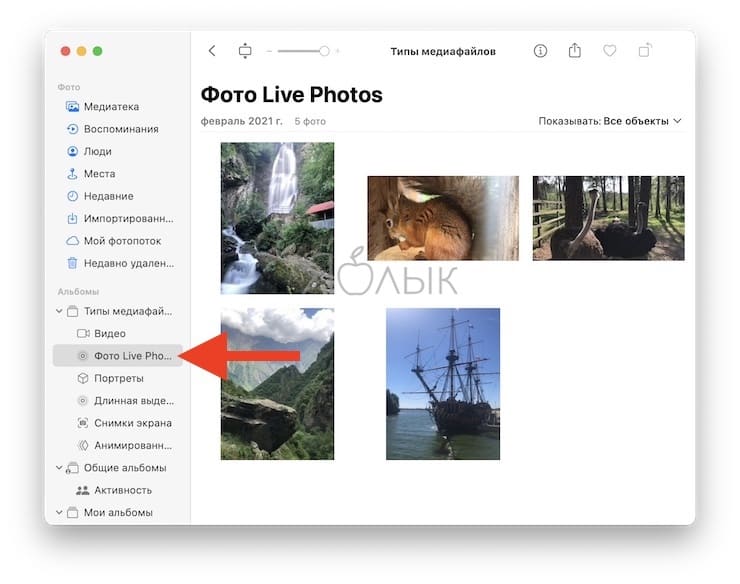
Способ 2 – Импорт в приложение Фото через кабель (на чужой или свой Mac)
Подключите iPhone к Mac при помощи кабеля. Откройте приложение Фото и выберите определившийся iPhone в меню слева в разделе Устройства. В открывшемся окне справа откроются доступные для импорта фото из приложения Фото на iPhone. Выберите Live Photo и нажмите Импортировать выбранные (количество). Импортированные Live Photos появятся в соответствующем разделе приложения Фото.
Способ 3 – путем создания Общего альбома в iCloud (на чужой или свой Mac)
На iPhone необходимо создать Общий альбом с Live Photos (инструкцию см. выше) и предоставить к нему доступ необходимым пользователям. После этого Общий альбом появится в приложении Фото на Mac.
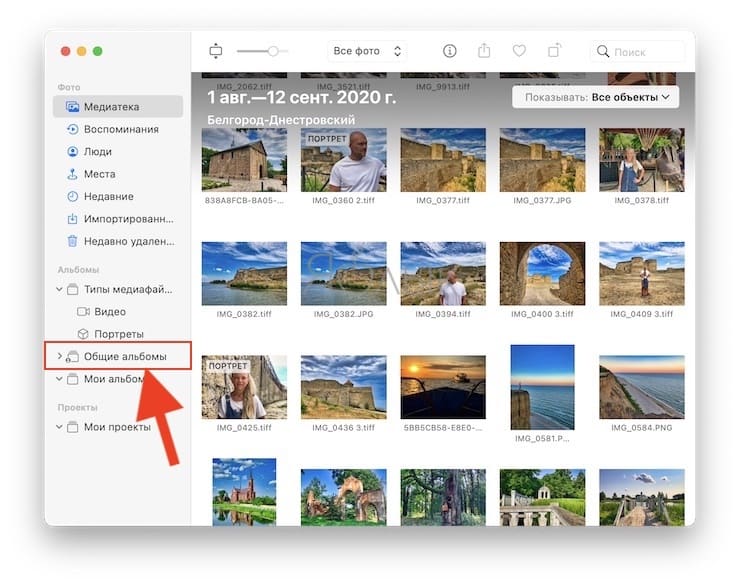
Способ 4 – Фото iCloud (только на свой Mac)
Передать Live Photo со своего iPhone на свой Mac можно включив функцию Фото в iCloud на обоих устройствах.
На iPhone по пути: приложение Настройки → Ваше имя → iCloud → Фото.
На Mac по пути: приложение Фото → Настройки → Вкладка iCloud.
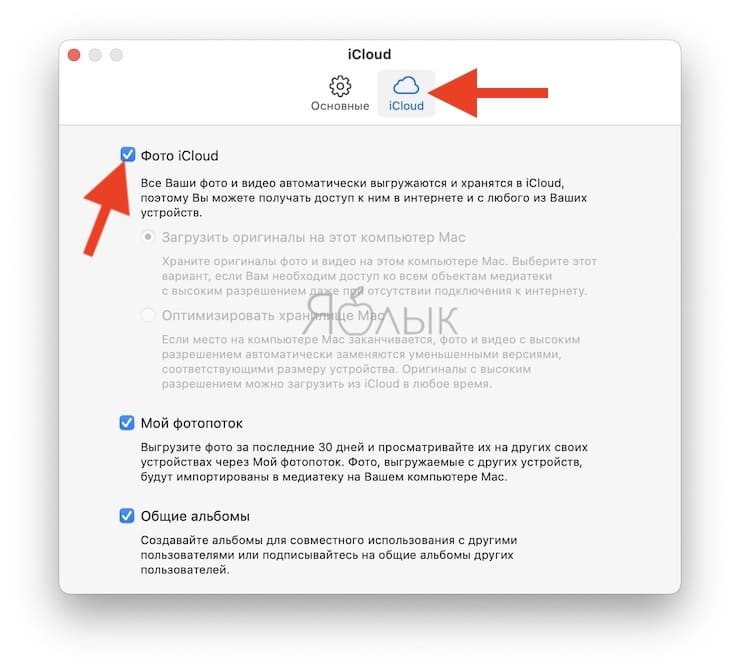
Если на iPhone содержится более 5 ГБ фото и видео, то этот способ потребует покупки дополнительного места в iCloud.
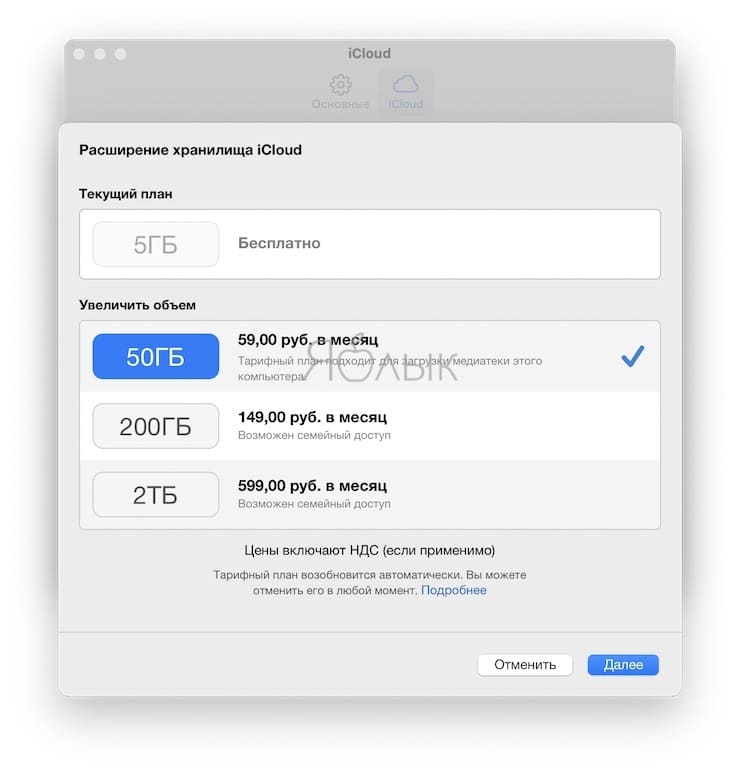
Таким образом вся Медиатека iPhone (вместе с Live Photos) станет доступна в приложении Фото на Mac. Живые фото на Mac появятся в одноименном разделе приложения Фото.
Способ 5 – Фотопоток (только на свой Mac)
Передать Live Photo со своего iPhone на свой Mac можно включив функцию Фотопоток на обоих устройствах.
На iPhone по пути: приложение Настройки → Ваше имя → iCloud → Фото.
На Mac по пути: приложение Фото → Настройки → Вкладка iCloud.
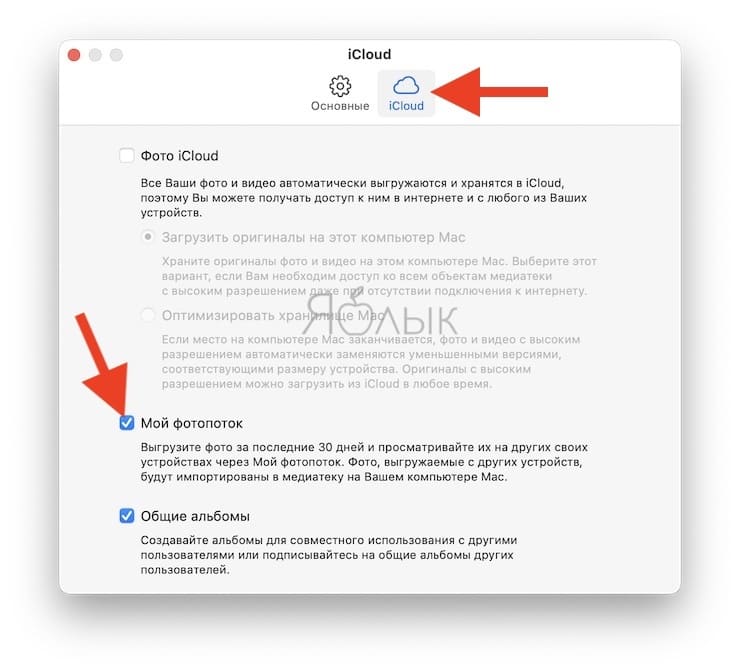
Живые фото (и другие изображения и видео) появятся на Mac в соответствующих разделах приложения Фото.
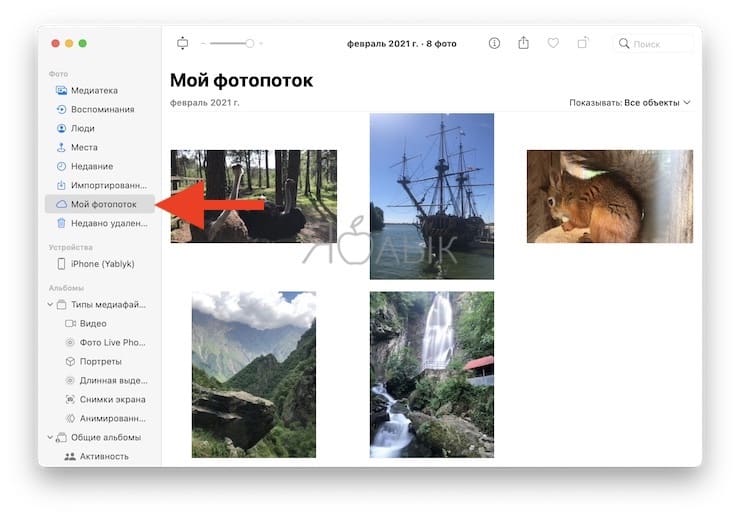
Главным минусом этого способа является то, что на Mac будут копироваться только фото и видео (в том числе и Live Photos), снятые в течение последних 30 дней. Другими словами, раздел Фотопоток в приложении Фото на Mac будет содержать контент, снятый за последний месяц.
Способ — различные «облака»
Наверняка каждый из нас хоть раз пользовался сервисом Dropbox или любым другим «облачным хранилищем». Вот именно через него и можно легко и быстро передавать любые фото и видео не только между смартфонами, а и со смартфона на ПК. Суть проста:
- Регистрируемся на DropBox.com
- Запускаем там и там, и вводим email и пароль, который указывали при регистрации.
- Готово! Теперь можно прямо в приложении загружать фото из «Фотопленки» в любую папку «облака» и открывать эту папку на Android смартфоне.

Минусы способа:
Фото «проходят» через интернет и могут быть скомпрометированы
Загрузка идет по по принципу — сначала в интернет, потом пользователю, что делает ее долгой
DroBox работает довольно медленно
Фото остаются храниться на удаленных серверах и могут быть доступны третьим лицам, что может быть важно для конфиденциальных и личных снимков.
В следующей статье мы расскажем как передать фото напрямую, соединив Айфон и Андроид кабелем, а пока смотрите:
- Как перекинуть видео на iPhone пошаговая инструкция
- Как включить AirDrop в iOS 11
- Как сделать скриншот на Xiaomi A1
- Как выключить iPhone в настройках в iOS 11
Синхронизация через ПК
Еще один способ перенести данные с Айфона на Самсунг – через компьютер. Удобной утилитой для этих задач является приложение Dr.Fone. Его преимущество заключается в кроссплатформенности – оно работает с разными ОС, как мобильными, так и для стационарных устройств.
- Скачайте Dr. fone на ПК с Windows или MacOS.
- Подключите девайсы к ПК посредством USB кабелей.
- Приложение создано с максимально простым и удобным интерфейсом. После определения Windows подключенных устройств зайдите в приложение и выберите пункт «Transfer».
- Если не произошло никаких сбоев, то в приложении отобразятся подключенные смартфоны, например, iPhone 5S и Galaxy A
- Укажите источником данных устройство от Эпл, а для приема – Самсунг.
- Последний этап настройки перед началом передачи – выбор той информации, которая нужна на вашем новом девайсе.
- Остается лишь дождаться окончания переноса контактов и прочей информации.
Dr. fone – это удобная и нетребовательная утилита. Она нравится пользователям за простоту использования, понятный интерфейс даже с учетом отсутствия русского языка, но самый главный плюс – можно передать не только контакты, смс и информацию о звонках, но и медиа контент.
Еще один способ перенести данные через ПК – использовать iTunes, многие не любят приложение, так как оно достаточно сложное для восприятия, хоть и имеет массу полезных функций. Но если вы опытный пользователь Apple и имели дело с этой утилитой, то можно обратиться к ней.
- Подключите Apple iPhone к ПК кабелем и войдите в iTunes.
- В разделе Devices появится подключенный гаджет. Кликните по нему и выберите info.
- Далее нажмите «синхронизировать контакты с» (Sync Contacts with) и укажите Google Contacts. Сохраните результат нажав на «применить» (apply).
- Если ранее подобная синхронизация не осуществлялась, то приложение затребует данные от аккаунта в сервисах Google – войдите в тот, который планируете использовать на вашем Андроид Самсунг.
- После окончания загрузки данных в облако Гугл остается войти в настройки Самсунг и найти пункт аккаунты. Выбираем учетную запись гугл и выполняем синхронизацию – данные из айфона выгрузятся в новый гаджет.
Часть 2Восстановить iCloud Backup для Android
Apeaksoft Телефонный перевод это профессиональное приложение для передачи телефона и лучший альтернативный способ доступа к iCloud Backup для Android. Его основные функции включают в себя:
- Перенос данных с iPhone на Android в один клик.
- Поддержка широкого спектра типов данных, таких как контакты, история звонков, фотографии и многое другое.
- Используйте физическое соединение для быстрой и безопасной передачи данных между iOS и Android.
- Совместим с iPhone X / 8 / 7 / 6 / 6s / 5 / 4 и всеми моделями устройств Android от крупных производителей.
- Доступно для Windows 10 / 8 / 7 / XP и Mac OS.
Free Download
Заключение
Согласно последним исследованиям, большинство интернет-пользователей имеют более одного подключенного устройства: iPhone, iPad, телефон Android, планшет, Windows PC, MacBook и многое другое. И главная причина того, что люди владеют несколькими устройствами, заключается в том, чтобы пользоваться различными преимуществами. Например, iPhone безопаснее, но ограничен приложениями. С другой стороны, устройства Android позволяют людям устанавливать более широкий спектр сторонних приложений. Нельзя отрицать, что наша цифровая жизнь стала намного проще, чем когда-либо прежде, благодаря проникновению облака и других великих технологий; Однако мы все еще сталкиваемся с такими проблемами, как транзитное резервное копирование iCloud для Android. В этом посте мы рассказали о нескольких способах синхронизации контактов, почты, календаря из iCloud Backup на Android. А если вы хотите синхронизировать больше типов дат, Apeaksoft Phone Transfer может удовлетворить ваши требования.
Перенос Контактов
Для переноса контактов необходимо сделать вход в свой iCloud и разрешить синхронизацию, для этого:
- Открываем настройки
- Далее «iСloud» — (войти в учетную запись) — и активируем раздел «Contacts».
Извлекаем все контакты с облака. Чтобы это сделать, открываем на ПК www.icloud.com, авторизируемся в своей учетной записи и в разделе контактов, выбираем те, которые вам нужны.
- Открываем на ПК раздел с шестеренкой.
- Идем в раздел «Export vCard» и ждем завершения загрузки VCF-файла со всеми номерами телефонов.
- Открываем страницу www.google.com/contacts и в левом меню идем в раздел «Импорт контактов»
- Включаем скачанный файл со списком всех контактов.
- Последний шаг, включить синхронизацию контактов на вашем Android смартфоне.
Если нет возможности подключится к ПК, этот метод вам подойдет!
Делаем все действия описанные выше и пересылаем полученный файл на свою почту.
- Скачиваем файл на свой смартфон
- Открываем загруженный документ
- Ваши контакты автоматически добавятся на новое устройство
Перенос контактов через ITunes
Устанавливаем iTunes на свой ПК и проверяем наличие этих настроек.
Далее выполняем алгоритм действий:
- Подключаем через шнур iРhone к ПК
- Открываем программу на ПК
- Переходим в раздел «Сведения» или по-другому «Информация»
- Ставим галку на пункте «Синхронизация контактов»
- Выбираем «Google Contacts»
- Авторизируемся через учетную запись Google и жмем «Ок»
Вся телефонная книга отправится в сервис iTunes
Перенос контактов при помощи Google
Алгоритм действий, которые нужно выполнить на вашем «яблоке»
Идем в раздел настроек, после чего в пункт «Почта»
- Добавляем учетную запись Google
- Вводим необходимую информацию
- Выбираем тот тип данных для синхронизации, который вам нужен
Алгоритм действий на Android
1.В настройках ищем пункт «Аккаунты и синхронизация» 2.Включаем автоматическую синхронизацию и добавляем Google-аккаунт 3.Вводим данные от аккаунта те же, которые вы вводили на IOS 4.Выбираем нужные разделы для синхронизации
Осталось подождать завершения процедуры переноса и проверить записную книжку.
Получение контактов через Outlook
Идем в настройки данного сервиса и выбираем раздел «Почта». Добавляем учетную запись Outlook. Выбираем необходимую для переноса информацию и запускаем процедуру. Далее переходим в настройки Android смартфона и делаем те же действия. Вводим данные от Outlook, идентичные введенным на IOS. Ожидаем конца переноса и проверяем свои контакты.
CardDAV-Sync
1.Качаем с Play-Market приложение CardDAV. 2.Открываем утилиту и в выпадающем списке нас интересует CardDAV 3.В строку сервиса вводим значение: p02-contacts.icloud.com. 4.В строку «Имя пользователя и пароль», пишем данные от Apple ID. 5.Жмем на «Дальше» 6.Вводим рандомное имя учетной записи. 7.Активируем раздел «Синхронизировать только с сервера на телефон». 8.Завершаем процедуру соответствующей кнопкой. 9.Процесс переноса запущен
My Contacts Backup
Устанавливаем приложение из официального магазина от Apple.
- Открываем утилиту на «яблоке»
- Даем согласие на доступ к номерам
- Жмем на раздел «Backup»
- Ждем завершения процедуры
- Выбираем «Email» и отправляем документ в формате VCF на свою почту.
- Авторизируемся в своем почтовом ящике на Android. Открываем отправленный с «яблока» — файл.
- Контакты автоматически синхронизировались с вашим смартфоном.
Яндекс переезд
Создаем аккаунт на Yandex или делаем вход в существующий. Скачиваем программу на два телефона. Открываем приложение на iPhone и вводим данные от ID «яблока». Перед вами откроется код из 3 цифр, который нужно запомнить.
Открываем утилиту на смартфоне-получателе. Заходим в «Настройки» и в раздел «Переезд с телефона на телефон». Пишем код, который вы запомнили и запускаем процесс переноса. Ждем и проверяем свои контакты. Подробная инструкция тут
Как сделать перенос фотографий и видео с айфона на андроид
Перенести фотографии с одной платформы на другую можно описанными выше способами (через ПК, «Гугл» или «Яндекс.Диск»). Но есть варианты, как это сделать максимально удобно, если дело касается только фотографий — Google Фото. К слову через этот сервис можно выполнить и обратный перенос на iOS.
Инструкция следующая:
- Завести гугл-аккаунт.
- Скачать «Google Фото» на айфон.
- При первом открытии приложение предложит автоматическую загрузку изображений с телефона в облако. Подтвердить запрос. Фотографии сразу начнут загружаться на облачный сервер (при подключенном Wi-Fi).
- Следом остается загрузить аналогичное приложение из Play Market на андроид-телефон и либо хранить старые снимки в облаке, чтобы сэкономить объем памяти, либо загрузить все файлы на гаджет.
Приложение «Гугл Фото» эффективно в том плане, что предназначено конкретно для работы с изображениями, поэтому оно отличается более быстрой загрузкой и удобным интерфейсом в сравнении с теми же дисками-хранилищами.
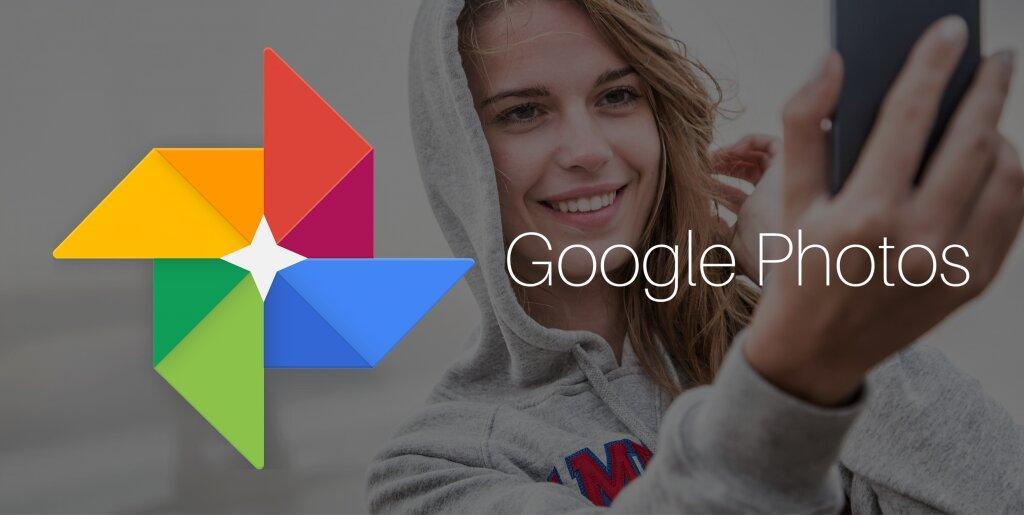
Для использования Google Фото достаточно завести аккаунт в Gmail
Выгрузка всех фото и видео в Медиатеку iCloud
Автоматическая выгрузка всей медиатеки в «облако» iCloud здорово решает проблемы с хранением и перемещением фотографий и видеороликов. Процесс полностью автоматический и каждый новый момент жизни тут же оказывается в собственном хранилище на удалённом сервере Apple, а затем на всех устройствах пользователя, связанных одной учетной записью Apple ID.
ПО ТЕМЕ: Резервная копия в iCloud, синхронизация с iCloud и iCloud Drive, в чем разница?
Настроить работу такой системы очень просто — на своём iPhone, iPod touch или iPad откройте Настройки → Apple ID (самый верхний раздел) → iCloud → Фото и активируйте переключатель напротив пункта «Медиатека iCloud».

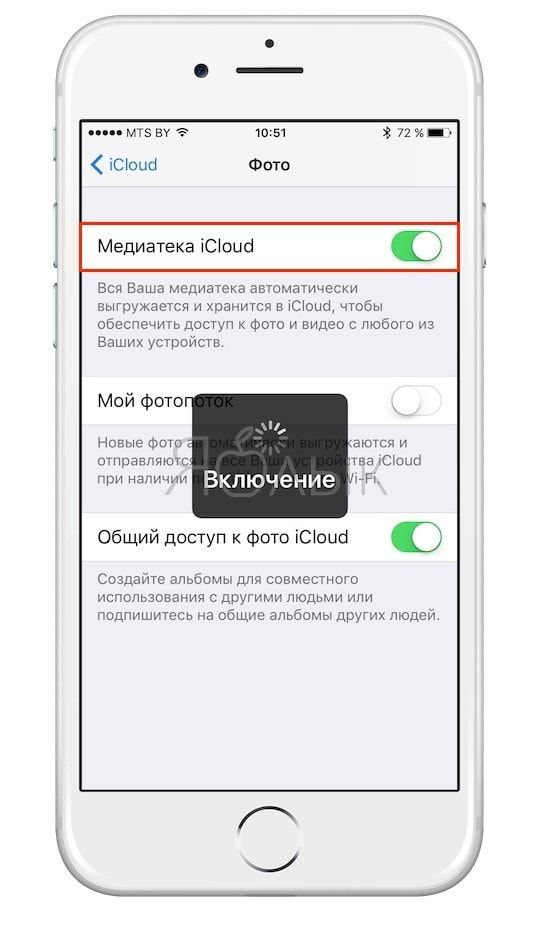
Правда, продлится вся эта радость ровно до тех пор, пока не иссякнут 5 бесплатных гигабайт облачного хранилища, выделяемого Apple. Как вариант — приобрести дополнительное пространство — цены не такие уже и высокие, да и экосистема, созданная купертиновцами, будет работать практически без ограничений, ведь в облаке ещё хранятся резервные копии всех устройств, документы и прочие данные.
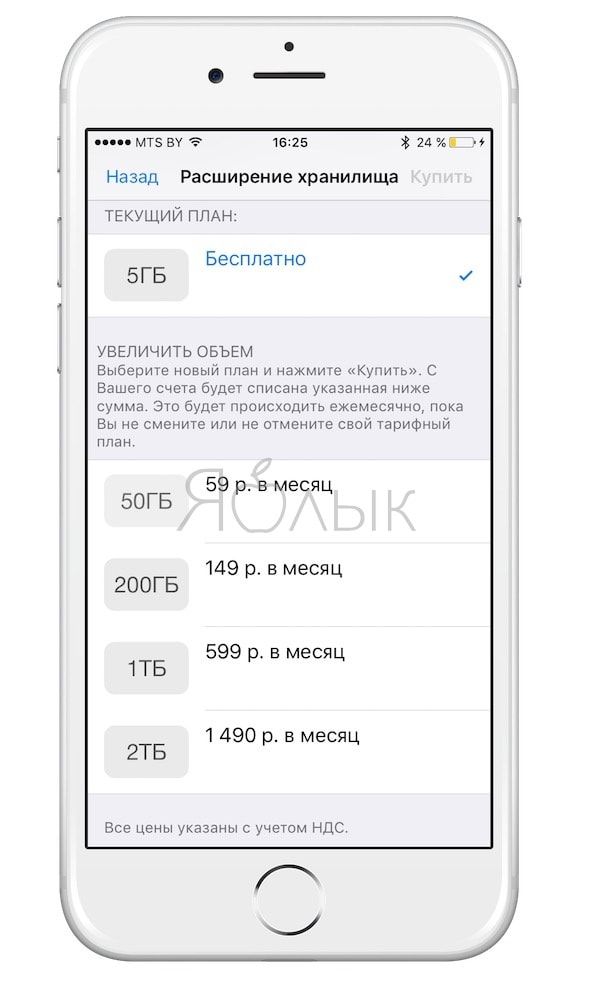
Если желания что-либо докупать нет, то, как одна из временных мер, может послужить оптимизация контента под дисплеи iOS-устройств, вместо оригинального размера файлов, хотя в большинстве случаев эта опция оказывается бесполезна из-за огромного количество сохраненных фото и видео на устройстве.
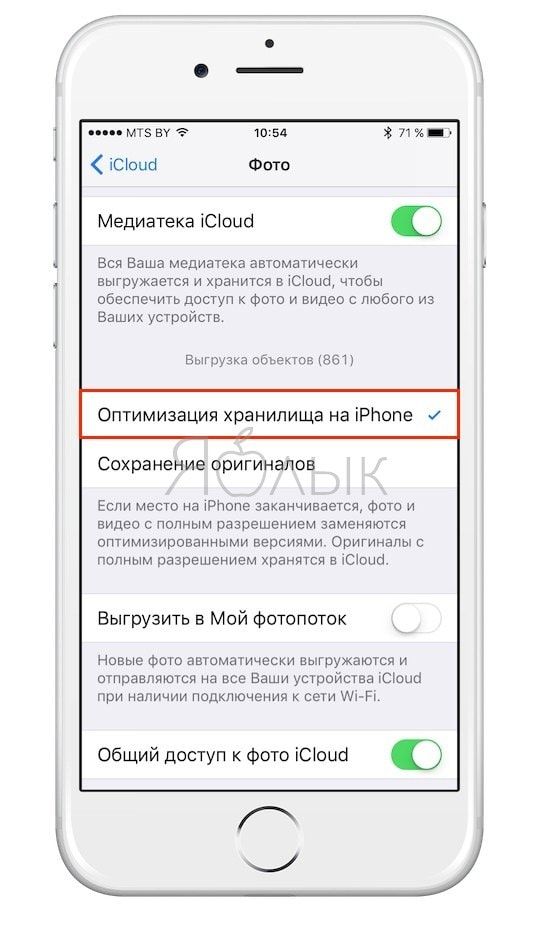
ПО ТЕМЕ: Почему на новом iPhone с 16 Гб памяти доступно только 11 Гб.
Четвертый способ переместить фото с андроид на айфон
Если у вас есть нужный объем пакета данных или оба устройства находятся в диапазоне сетей Wi-Fi, самым простым способом будет отправка фото по электронной почте.
Наверное, уже все пользуются программой WhatsApp или Viber, в которых удобно реализован функционал передачи фото с одного устройства на другое.
Но у этого способа два минуса:
- Требуется наличие интернета – терпимая проблема
- При передаче фото сжимается и теряется качество
Для этого можете использовать удобную и простую программу FotoSwipe, а главное пока что бесплатную. И так, что требуется:
Качаем из AppStore или GoogleApp программу FotoSwipe на оба устройства, неважно iOS или Android.
Включаем Bluetooth на обоих гаджетах
Открываем программы на обоих устройствах – даем разрешения на доступ к фото и на определение геолокации.
Все! Перекидываем фотографии друг другу без всяких регистраций, интернета и потери качества простым свайпом.
Программа пока бесплатная, поэтому думаю, она должна быть в каждом телефоне. Успехов.
Как передать видео с Айфона на Андроид
Некоторые способы подойдут не только для передачи изображений, но и видеофайлов.
У владельца телефонов есть возможность передать файлы посредством Телеграм:
- Следует зайти в свой профиль.
- Нажать на значок «Три полоски» в левом верхнем углу.
- Затем пользователь выбирает пункт «Избранное», открывая личный чат. Загруженные изображения хранятся бессрочно.
- При выборе значка скрепки в нижнем правом углу пользователь может загрузить любой файл.
- После выполнения действий нужно открыть чат «Избранное» на Андроиде, чтобы загрузить материалы.
- Ему нужно нажать на картинку, а затем кликнуть по значку трех точек в правом верхнем углу.
- Там пользователь нажимает на команду «Сохранить в галерею».
- Появится отдельный альбом, в котором хранятся скачанные материалы с Телеграма.
C помощью приложения для обмена файлами
Сегодня есть приложения для чего угодно, в том числе для быстрого и простого обмена файлами. Вот одно из них, оно хорошо работает и доступно на iOS и Андроид. Хитрость в том, чтобы передавать файлы между своими устройствами, нужно установить это приложения на оба устройства. По другому ничего не получиться.
Send Anywhere (File Transfer)
Мне нравиться приложение Send Anywhere, за его надежность и простоту использования. Для его использования даже не нужен аккаунт. Отправка фотографий и видео осуществляется путем выбора их в приложении, после чего генерируется уникальный 6-значный ключ.
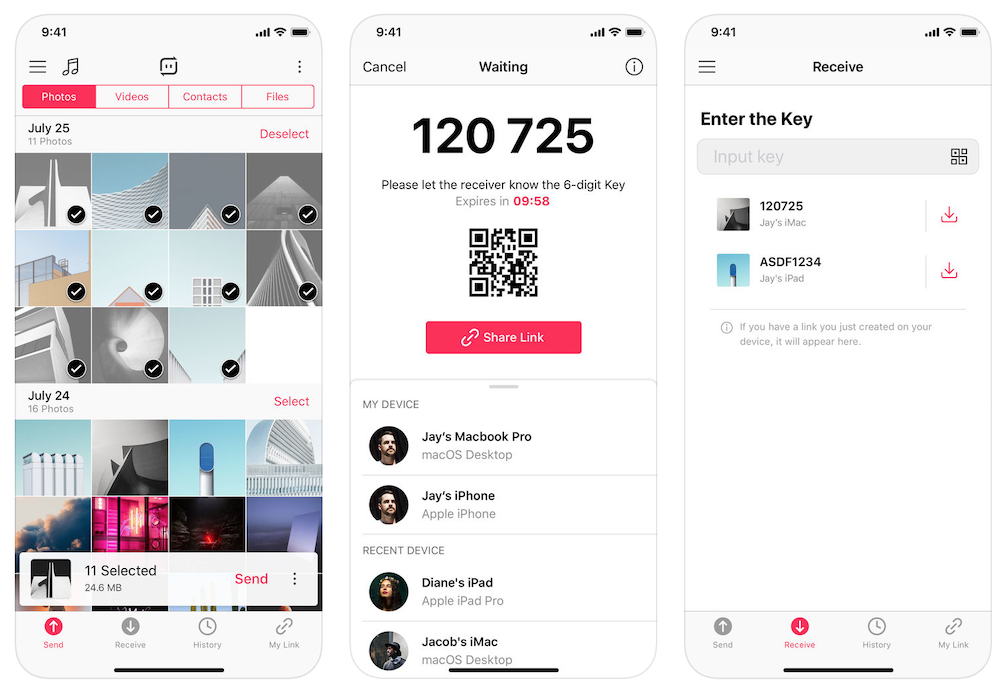
Получатель — пользователь Андроид с установленным на своем устройстве Send Anywhere, в этом случае — инициирует передачу, введя код на своем телефоне. Данные передаются одноразовым способом по «оптимальному сетевому пути между устройствами», который может быть сетью Wi-Fi или Интернетом.
Send Anywhere (File Transfer)
Price:
Free
Send Anywhere — File Transfer
Price:
Free+
Можно ли обойти запрет на обмен файлами через Bluetooth
К сожалению, Apple категорически относится к передаче файлов через модуль Bluetooth. Это обуславливается несколькими причинами^
- Во-первых, использование данной технологии для отправки данных не является безопасным процессом. Можно подхватить вредоносное ПО.
- Во-вторых, это полное нарушение авторских прав на весь медиаконтент.
Но, несмотря на все запреты компании, отправлять информацию через блютуз можно. Только перед отправкой необходимо осуществить джейлбрейк. После данной операции необходимо загрузить несколько ресурсов, которые можно найти в Cydia.
iBluetooth
Это очень малообъемное приложение, которое позволит совершать передачу данных через блютуз. Для начала пользователю понадобится в настройках айфона включить модуль, после чего зайти в приложение. В нем нужно выбрать нужный объект и передать на другой смартфон. Программа платная, однако, предоставляется ознакомительный период на неделю. По истечении срока потребуется заплатить 4$.

AirBlue Sharing
Это более мощная утилита, которая стоит в пределах 5$. Однако, оплатив указанную цену, пользователь сможет наслаждаться удобным управлением и приятным интерфейсом утилиты. Производить какие-либо манипуляции в настройках не понадобится, так как стоит всего лишь выбрать нужный элемент и нажать на клавишу отправки. В специальном окне появится перечень доступных телефонов.
Если передача будет приходить на устройство пользователя, то на экране айфона появится окно, в котором понадобится принять соглашение.
Главное преимущество данной утилиты в том, что ее функционал позволяет обмениваться файлами не только с телефонами Apple, но и гаджетами под предводительством Windows, BlackBerry и Android.
Celeste 2
Это самое дорогое приложение из всех предложенных. Его цена составляет в районе 7$. Данный ценовой показатель можно объяснить тем, что приложение интегрировано с программой «Gremlin». Она предназначена для переноса принятых объектов в галерею айфона. Также стоит отметить понятный интерфейс и легкое управление программой. Чтобы передать элемент, необходимо его отыскать в медиатеке и нажать на кнопку «Send with Celeste».

Пользователь может полностью контролировать процесс передачи. Для этого следует использовать «Центр уведомлений». После успешной передачи файла на экране появится соответствующее сообщение.
Метод 1. Передача фотографий Android на iPhone через Tipard Phone Transfer
Tipard Телефонный перевод является профессиональной программой импорта и экспорта фотографий. Он поддерживает передачу изображений с Android на iOS, между телефонами Android или двумя iDevices. Кроме того, для достижения миграции изображений используются физические подключения. Это не только не требует подключения к Интернету, но также обеспечивает более высокую скорость и лучшее качество.
Шаг 1
Установка телефонной передачи
Телефонная передача имеет одну версию для Windows и Mac соответственно. Вы можете загрузить нужную версию и установить ее на свой компьютер.
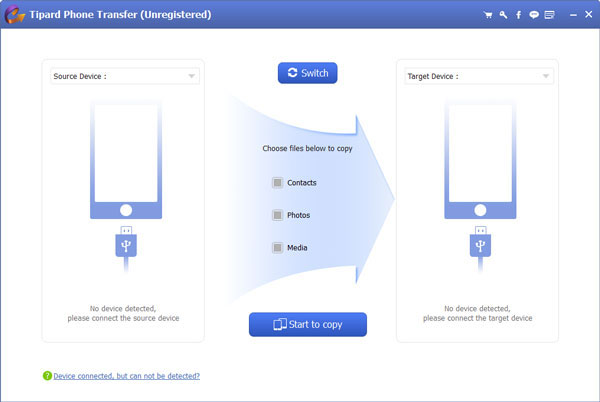
Шаг 2
Подключить Android и iPhone
Перейдите в приложение «Настройки» на главном экране Android и включите «Отладка USB» на экране «Параметры разработчика». Подключите Android-устройство и iPhone к компьютеру с помощью шнуров.
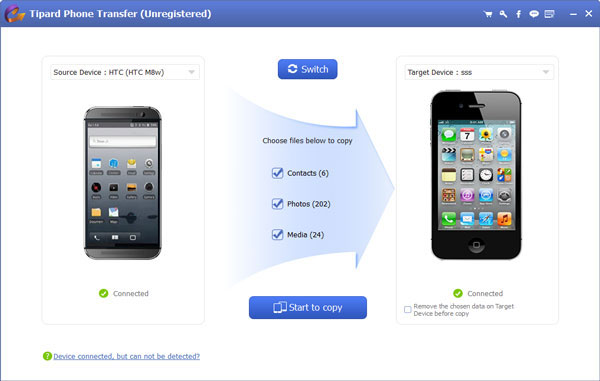
Шаг 3
Выберите данные с Android
Make sure your Android handset shows on the «Source Device» panel and iPhone appears on the «Target Device» panel. If not, click on the Switch button to correct them. Then trick the checkbox of «Photos» in the center of the interface.
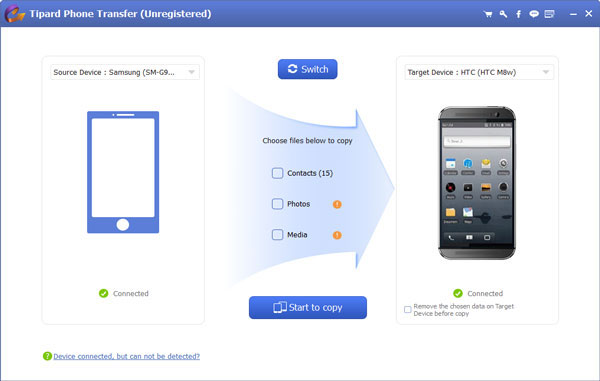
Шаг 4
Передача данных с Android
Как только вы нажмете кнопку «Начать копирование» внизу, Phone Transfer выполнит вашу команду немедленно.





