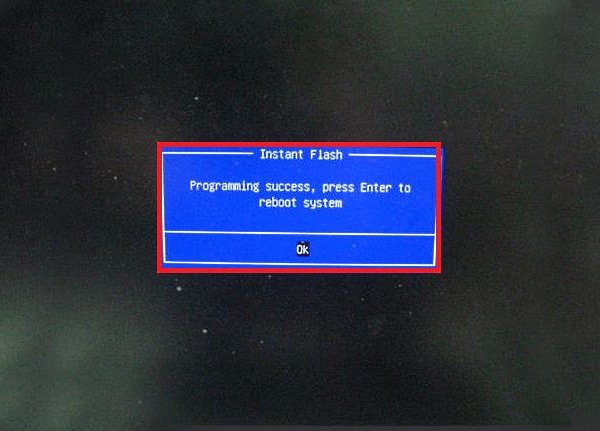Обновляем bios на msi
Содержание:
- Обновление BIOS
- Шаг 5. Как обновить BIOS материнской платы
- Как обновить BIOS?
- Как обновить BIOS для материнской платы MSI?
- Beginner’s Step-by-Step Guide to Flashing a Asus, Gigabyte, MSI, or ASRock Motherboard
- Новая версия BIOS
- Что такое BIOS и зачем его обновлять?
- MSI Live и исправление ошибки диска «A»
- Технические особенности
- Как обновить БИОС от бренда MSI с помощью флешки?
- Обновление BIOS в материнской плате Asrock
Обновление BIOS
BIOS update можно выполнить 3 основными способами:
- в режиме DOS;
- в режиме Windows;
- с помощью специальных утилит, которые предоставляются производителями материнских плат.
Обновление BIOS в режиме DOS
БИОС некоторых материнских плат обновляют через среду DOS
Перед обновлением необходимо знать производителя вашей материнской платы, ее модель и точную версию BIOS.
Кроме того, необходимо заранее подготовить файл прошивки, с помощью которого и будет происходить обновление BIOS. Но все это уже было сделано ранее, поэтому можно сразу переходить к следующему пункту.
Итак, нужно взять чистую дискету, отформатировать ее и сделать загрузочной. Затем на эту дискету необходимо записать файл прошивки. Кроме того, понадобится еще и так называемый прошивальщик, который тоже можно скачать на официальном сайте производителя (к примеру, awdflash.exe). Затем в файле autoexec.bat надо будет прописать данный «прошивальщик» и путь к файлу прошивки для него. Выглядеть это будет примерно таким образом: «awdflash.exe bios1.bin/py». Перед обновлением желательно сохранить текущую версию BIOS.
Подготовительный этап на этом завершен, теперь можно приступить к обновлению БИОСа. Но сначала нужно настроить БИОС так, чтобы началась установка с дискеты. Для этого необходимо зайти в БИОС (например, с помощью клавиши «F8») и найти строку, которая имеет одно из этих названий — «Boot», «Boot Device» или «First Boot Device». Как правило, в этой строке будет указан вариант «Hard Disk», то есть жесткий диск. По умолчанию, когда пользователь включает компьютер, все данные сначала загружаются с жесткого диска, а потом уже с DVD-ROM, USB и прочих носителей. Но в данном случае необходимо в этой строке выбрать вариант «Floppy Disk» (т.е. дискету). Через некоторое время, когда обновление будет завершено, необходимо будет вернуть все на свои места. Во время обновления выключать или перезагружать компьютер нельзя.
Обновление БИОС в режиме Windows
Этот способ гораздо проще. Для этого понадобится лишь скачать файл обновленной версии BIOS и программу прошивки для ОС Windows. Как правило, у каждого производителя существует для этих целей свой софт. Например, у компании Asus такая программа называется AsusUpdate. Необходимо установить ее, запустить и выбрать пункт «обновление из файла», указав ранее скачанный файл. Хотя эта программа умеет и самостоятельно находить свежие версии BIOS и устанавливать их в автоматическом режиме.
Обновление БИОС без выхода в режим Windows или DOS
В данном случае обновление выполняется с помощью утилит, которые находятся в BIOS. Например, обновить можно через утилиту Instant Flash. Чтобы получить к ней доступ, необходимо нажать клавишу «F6» при включении компьютера. Программа самостоятельно найдет все носители информации, где хранится прошивка BIOS. К тому же утилита будет отображать только те прошивки, которые подойдут к вашей модели материнской платы. Процедура обновления довольно легкая, и новый БИОС установится в один клик.
В заключение стоит еще раз отметить, что обновлять BIOS нужно только в том случае, если это действительно необходимо. В противном случае лучше либо вовсе отказаться от этой затеи, либо обратиться за помощью к специалистам.
Шаг 5. Как обновить BIOS материнской платы
Следующий шаг зависит от того, как вы предпочитаете обновить BIOS вашей материнской платы, а также от того, какие инструменты предлагает вам ваша материнская плата или производитель компьютера. Выберите и следуйте методу, который применим к вашему конкретному случаю:
Обновление BIOS материнской платы из Windows
Самый простой способ — обновить BIOS из Windows. Если это то, что вы выбрали, у вас должен быть один или несколько файлов, загруженных на ваш компьютер. Ниже вы можете увидеть пример того, что вы должны иметь, если вы планируете обновить BIOS материнской платы от AsRock. Среди этих файлов должен быть исполняемый файл.
Дважды щелкните или нажмите, чтобы запустить исполняемый файл. Чтобы начать обновление BIOS, вам, возможно, придется выбрать новый BIOS, или он может быть выбран автоматически. Затем найдите кнопку с именем «Обновить», «Flash», «Выполнить» или что-то подобное и нажмите или нажмите на нее. Как только вы это сделаете, все, что вам нужно сделать, это расслабиться и посмотреть, как обновляется ваш BIOS.
В большинстве случаев, когда процесс завершен, программа обновления уведомляет вас о необходимости перезагрузки системы.
Если все получилось, BIOS обновляется. Теперь вы можете получить к нему доступ и настроить его по своему вкусу.
Прошивка BIOS материнской платы с загрузочного диска, такого как USB-накопитель
Если вы решите обновить BIOS с загрузочного диска (USB-накопитель, CD / DVD, внешний жесткий диск), сначала вам нужно будет настроить диск, а затем скопировать на него файл (-ы) BIOS. После этого перезагрузите систему и загрузитесь с этого диска.
В зависимости от инструкций производителя вашего компьютера / материнской платы вам придется выполнить определенную команду. Это может быть имя файла BIOS или что-то похожее на эту команду: .
Подождите, пока обновится BIOS, а затем перезагрузите компьютер.
Обновить BIOS материнской платы из BIOS, используя съемный диск, например карту памяти USB
Другой метод предполагает использование самого BIOS. Некоторые производители включают эту функцию. Тем не менее, он носит другое имя от одного производителя к другому. Например, если у вас есть материнская плата Asrock, в вашем BIOS может быть встроенная утилита Instant Flash . Если у вас есть материнская плата ASUS, в ее BIOS может быть установлена утилита EZ Flash.
Эти типы утилит обычно требуют сохранения нового файла BIOS на внешнем диске или карте памяти USB. Этот диск не должен быть загрузочным, и для запуска процесса обновления нет команды, которую необходимо выполнить. Эти утилиты автоматически обнаруживают наличие нового файла BIOS на выбранном вами диске и начинают обновление BIOS. Когда обновление закончится, перезагрузите компьютер, и все готово.
Как обновить BIOS материнской платы из BIOS, используя интернет
Некоторые усовершенствованные материнские платы имеют BIOS, которые позволяют вам проверять наличие доступных обновлений, а также обновлять BIOS напрямую из Интернета. Так обстоит дело с одной из наших материнских плат — ASUS ROG Crosshair VIII Hero (Wi-Fi). Если у вас есть эта функция в BIOS вашей материнской платы, подключите кабель Ethernet от маршрутизатора к материнской плате. Затем откройте BIOS и найдите инструмент обновления BIOS. У инструмента могут быть разные названия, в зависимости от модели вашей материнской платы. Например, на нашей материнской плате ASUS она называется EZ Flash 3.
Найдя его, выберите обновить BIOS материнской платы через Интернет, а затем подождите, пока инструмент выполнит свою работу. Он должен выполнить поиск любых доступных обновлений BIOS и, если они будут найдены, сразу же начнет мигать BIOS.
Обновление BIOS не так сложно, как кажется на первый взгляд, но требует некоторого внимания и осторожности. Если вы испортите одну крошечную деталь, вы столкнетесь с проблемами
Кроме того, такие вещи, как сбой питания во время процесса обновления, могут повредить BIOS и сделать ваш компьютер непригодным для использования. Эти проблемы могут быть устранены специализированным персоналом в мастерских по ремонту компьютеров или изготовителем вашего компьютера или доски. Надеемся, что наше руководство помогло вам пройти этот процесс гладко и без проблем. Если у вас есть какие-либо вопросы о том, как обновить BIOS вашей материнской платы, или если вы хотите поделиться более полезными советами с другими читателями, не стесняйтесь оставлять комментарии ниже.
Как обновить BIOS?
Запускаем сохраненный файл с обновлением BIOS и следуем инструкции.
Нажимаем «Next».
Продолжаем…
Тут есть два варианта: первый, это наверное записать образ прошивки на USB флешку, и обновить BIOS с флешки (или для прошивки, если невозможно обновить из-под ). Но так как у меня не было свободной флешки, то я выбрал второй вариант, который судя по заголовку означает прошивку БИОСа из-под Windows.
Тут нам нужно зарыть работающие программы и нажать «Next».
Процесс обновления BIOS:
Нажимаем любую клавишу. Компьютер должен перезагрузиться. Вот и все, БИОС обновлен!
Проблемы после обновления БИОС
У меня возникло две небольших проблемы, о которых думаю стоит написать.
1. Сразу после первой перезагрузки, появилось черное окно с белым текстом (к сожалению не сфотографировал), в котором нужно было нажать F1 вроде бы для настройки. И F2 для загрузки оптимальных настроек БИОС. Я нажал F2, и это сообщение больше не появлялось.
2. Вторя проблема, это отсутствие диска A:.
Можно просто нажать F1, но это сообщение все равно будет появятся. Просто компьютер не находит диск A:, это дискетник, у меня его нет, но он указан в БИОСе. Такая ошибка у меня появлялась и после . Отключить ее очень просто.
Переходим в раздел «Standard CMOS Features».
Наводим курсор на пункт «Floppy Drive A» и нажимаем «Enter».
Выбираем из списка «Not Installed», нажмите «Enter».
Сохраняем изменения нажатием на F10 и подтверждаем сохранение настроек. Выходим из БИОС нажав на «Esc».
Ну вот и все друзья, BIOS обновлен, проблемы устранены, компьютер я надеюсь работает:).
В начале статьи я выложил свой скриншот с программы EVEREST, с версией прошивки БИОС до обновления. Давайте посмотрим, что там у нас поменялось.
Как видите, все обновилось. Хотя год выпуска обновления 2009, но это связано с тем, что у меня устаревшая материнская плата и обновления для нее уже не выпускаются.
Надеюсь у Вас все получилось.
Заканчивая наш цикл статей о обновлении BIOS, мы расскажем вам о том как обновить БИОС MSI, ведь материнские платы от них имеют свои особенности!
Обновление BIOS в устройстве, оснащенном материнкой MSI, в общем виде производится следующим образом:
- устанавливается конкретная модель вашей материнской платы;
- проверяется наличие обновленных версий интересующей вас системы;
- выполнить их непосредственную установку.
Если вы точно знаете модель своего оборудования и версию системы для переустановки, то осталось выяснить только, на вашей материнской плате от бренда MSI. Нужная вам прошивка может быть скачана как на сам компьютер, так и на переносное устройство.
Как обновить BIOS для материнской платы MSI?
Этап 1: модель материнской платы
Прежде всего, вам потребуется знать модель материнской платы, установленной в вашем компьютере. Получить информацию можно несколькими способами: с помощью документации, идущей к вашему компьютеру, с помощью прямого изучения поверхности материнской платы (на ней содержится наклейка с интересующей информацией), а также программным методом, например, с помощью программы AIDA64, ссылка на скачивание которой располагается в конце статьи.
Этап 2: загрузка свежего дистрибутива
Следующим шагом нам потребуется загрузить на компьютер специальную утилиту Live Update, которая позволит найти обновления для вашей версии BIOS, а затем сразу из под Windows выполнить его установку на компьютер. Для этого перейдите на сайт разработчика материнской платы MSI по этой ссылке. На странице щелкните по кнопке «Загрузки».
В открывшемся окне введите наименование модели вашей материнской платы и щелкните по клавише Enter.
Открыв страницу вашей модели материнской платы, спуститесь на странице и щелкните по кнопке «Поддержка».
Перейдите ко вкладке «Утилиты», а затем укажите версию вашей операционной системы. В списке найдите и загрузите утилиту Live Update.
Этап 3: установка обновления BIOS
Как только утилита будет загружена, выполните ее запуск. Поставьте галочку около пункта «MB BIOS» и, при необходимости, уберите с других пунктов, а затем щелкните по кнопке «Scan».
Программа начнет выполнение сканирования компьютера на предмет наличия обновлений для установленного у вас BIOS. Если обновление будет обнаружено, оно отобразится на экране утилиты. Чтобы приступить к его установке, вам потребуется щелкнуть по кнопке «Download and Install».
Установщик BIOS запустится автоматически. Как только на экране отобразится новое окно, выберите пункт «In Windows mode» и переходите далее.
Следом утилита посоветует закрыть некоторые программы. Чтобы закрыть перечисленные приложения, щелкните по кнопке «Close all listed programs» и переходите далее.
Следом вам лишь остается запустить процедуру обновления BIOS, щелкнув по кнопке «Start»
Обратите внимание, что в процессе выполнения обновления следует обеспечить компьютеру бесперебойную работу — внезапное отключение электроэнергии может вывести ваш компьютер из строя
Собственно, как только утилита закончит ход выполнения работы, BIOS вашей материнской платы MSI будет обновлен.
Материнские платы:Графические карты:
НЕ ИСПОЛЬЗУЙТЕ Live Update для моноблоков AIO и ноутбуков.
1.
После установки и запуска Live Update 6, откроется главная страничка Live Update 6 — -. На ней будут отображены сведения о системе, включая дату последнего сканирования и номера пунктов, требующих особого внимания.
2.
На страничке предлагаются два режима проверки объектов на возможность обновления — ручной и автоматическое сканирование . Выберите автоматическое сканирование , Система автоматически произведет проверку всех объектов и поиск последних версий файлов для обновления. Можно также выбрать ручной режим и указать объекты, которые желаете проверить на возможность обновления.
3.
После завершения проверки ознакомьтесь с содержаением нижеследующей колонки, содержащей результаты поиска. В ней будут перечислены удаленные объекты и объекты, для которых имеются новые версии. Щелкните по значку , чтобы ознакомиться со сведениями об объекте и далее по значку для загрузки и установки. Вы можете также выбрать объекты, которые желаете установить и щелкнуть по кнопке для загрузки.
4.
На страничке(История) вы увидите сведения об истории обновлений. Щелкните по значку , чтобы получить подробные сведения.
5.
На страничке (настройки) можно задать период напоминания об обновлениях, чтобы постоянно поддерживать свою систему в обновленном состоянии. Заданная по умолчанию частота напоминаний — раз в месяц. Система напоминаний Live Update напомнит, что нужно проверить систему и произвести обновление в сосответствии с заданными периодом. Щелкните по кнопке (Применить), чтобы сохранить настройки.
6.
Напоминание Live Update 6 автоматически откроется в заданное время. Выберите (да) или (нет) для обновления. Выберите (напомнить позже) или не напоминать никогда) для настройки напоминаний.
7.
На страничке (Информация о системе) вы увидите список всех установленных драйверов и прилоржений, кликнув по кнопке .
8.
Кликнув на кнопку можно увидеть адрес веб-сайта MSI , а также версию Live Update 6.
Beginner’s Step-by-Step Guide to Flashing a Asus, Gigabyte, MSI, or ASRock Motherboard
We explain exactly how to use the BIOS flash button; a special feature found on some motherboards (and many B550/X570 models)
Last Updated: January 1, 2021
In this guide we’ll cover how to update your BIOS without a CPU installed, on either a Gigabyte, Asus, ASRock, or MSI motherboard using BIOS flashback (called Q-Flash Plus on Gigabyte boards). The steps are mostly the same for each manufacturer, however there is a slight difference when it comes to preparing the downloaded BIOS file (but we’ll point that out when the times comes).
This guide applies if you’re building a new computer from scratch and your motherboard requires a BIOS update in order to be able to boot-up for the first time with a new CPU series. For example, if you bought an AMD B550 or X570 motherboard which does NOT have a «Ryzen 5000 Ready» type of logo/sticker on the front of the box, and you’re building with a Ryzen 5000 CPU. If your motherboard’s box does not this sticker, it’s a strong indicator that the board’s BIOS hasn’t been updated by the manufacturer to support the new Ryzen 5000 series out the box, and you will need to update the BIOS yourself. In order to do BIOS flashback as outlined in this guide, you must have a motherboard model that has BIOS flashback feature/button (not all boards have it, but many good modern boards do).
As a side note, if you already have a working PC and looking to update the BIOS to the latest version, do not use BIOS flashback as you should be updating the BIOS from within the actual BIOS itself. Plus, if you have a working PC, you shouldn’t necessarily be updating your BIOS unless you have a good reason to anyway (such as knowing that it will enable certain features or improve stability/performance). When it comes to BIOS updates, a solid general rule of thumb that many enthusiasts (including I) generally stick to is as follows; if it ain’t broken then be hesitant to try and fix it, as BIOS updates can go wrong if you’re not careful (and in certain instances can in fact «brick» AKA damage your motherboard).
That said, if you know that you do need to update the BIOS (and in this instance without a CPU using the BIOS Flashback method), don’t be intimidated or worried as the process is quite quick, and most importantly easy — IF you follow all instructions carefully. Whenever you see people having issues with doing a BIOS update, it’s often because they overlooked a certain specific detail such as using a USB 3.0 flash drive which is known to cause issues for some people (we’ll get to that) among other little details that may be important. But the good thing is, if your BIOS flash fails for whatever reason, you can just retrace your steps and try again.
See Also: Do You Need a BIOS Update for Ryzen 5000?
Новая версия BIOS
Самым первым делом, которое необходимо сделать для установки нового БИОСа — это осуществить загрузку его новой версии.
Используя БИОС из сторонних источников, вы можете вывести из строя свой компьютер, а также лишиться гарантии, после чего придется заниматься восстановлением компьютера в сервисном центре.
На этой странице откроем вкладку «Поиск по категории» и введем в появившихся параметрах серию и номер нашего ноутбука. После этих действий откроется страница поддержки ноутбука Aspire E5-574G. На этой странице есть вкладка BIOS / Firmware, в которой находятся все версии микрокода прошивки для Aspire E5-574G.
На данный момент последняя версия микрокода прошивки идет под номером 1.13. Эта версия содержит исправление ошибок за март 2016 года. Кроме этого, все новые версии прошивок также включают все исправления микрокода, которые были в предыдущих версиях.
Загрузим эту версию прошивки BIOS и сохраним ее на локальный диск. Микрокод БИОСа распространяется в архиве, поэтому мы распакуем его на локальном диске и обнаружим файл «ZRW_113.exe». Файл с расширением «exe» означает, что прошивка для ноутбуков и нетбуков Acer устанавливается только через Windows.
Планшет ASUS Transformer Book T100HA, умеющий трансформироваться в нетбук, является интересной моделью для нашего обзора, так как его можно обновлять через БИОС с флешки.
Скачать новую версию БИОСа можно на официальной странице ноутбука www.asus.com/ru/Notebooks/ASUS_Transformer_Book_T100HA. Для этого перейдем на вкладки «Поддержка/Драйверы и Утилиты» и загрузим новую версию BIOS.
После загрузки архива его нужно распаковать на локальный диск и записать файл прошивки для примера обновления.
Принцип загрузки нового BIOS для стационарного ПК на базе материнской платы MSI A58M-E33 схож с предыдущими примерами. Загрузку можно осуществить с официальной страницы материнской платы на вкладке поддержки https://ru.msi.com/Motherboard/A58M-E33.html.
Загрузим последнюю версию архива с БИОСом на локальный диск под номером 32.8 и распакуем файл с микрокодом также на флешку для примера установки прошивки.
Что такое BIOS и зачем его обновлять?

Обновление версии БИОС материнской платы позволит задействовать новые возможности и исправить ошибки предыдущих версий
BIOS (БИОС) — это специальное программное обеспечение, которое хранится в микросхеме ПЗУ (постоянно запоминающее устройство) вашего компьютера. БИОС размещается на материнской плате и представляет собой код, который отвечает за правильную работу всех устройств в компьютере — видеокарты, дисков, USB-разъемов и т.д. Чем этот код совершенней, тем выше будет быстродействие системы и ее устойчивость к критическим ошибкам.
Все настройки оборудования компьютера хранятся именно в БИОС. Хотя некоторые из них могут быть установлены операционной системой (например, Windows 7). Как только пользователь включает компьютер, управление системой осуществляется с помощью БИОСа. Эта программа быстро проверяет и тестирует оборудование на работоспособность (например, не перегревается ли видеокарта или справляются ли со своей работой кулеры для процессора), а затем передает управление другой программе в загрузочном диске, которая загружает операционную систему. БИОС дает возможность изменять множество настроек: смена даты, времени или языка, перевод устройств в различные режимы (бесшумная работа и т.д.), отслеживание состояния всех устройств, разгон процессора и пр.
Обновление BIOS потребуется в следующих случаях:
- наличие ошибок в коде текущей версии, что приводит к сбоям в работе компьютера (например, полностью пропал звук);
- материнская плата не хочет распознавать новое оборудование (например, новый жесткий диск или кулер);
- для повышения общей производительности системы, а также отдельных ее компонентов.
Кроме того, update BIOS понадобится и для того, чтобы просто улучшить его работу. Как правило, производитель материнской платы периодически выпускает новые версии, в которых исправляются ошибки или добавляется поддержка новых устройств. Поэтому желательно обновлять БИОС точно так же, как, например, драйвера на видеокарту.
MSI Live и исправление ошибки диска «A»
Наконец посмотрим, как обновить БИОС. MSI Live Update как программа не так уж сложна в освоении. Тут самая главная функция состоит в запуске сканирования.
Приложение, кстати, работает по тому же типу, что и автоматические апдейтеры драйверов, но имеет конкретную направленность. Поле того, как файлы дистрибутивов будут найдены, нужно всего лишь выбрать для установки ту версию, которая превосходит модификацию, имеющуюся на компьютере.
Сам процесс сводится к тому, что исходный дистрибутив сохраняется на винчестере, однако лучше место сохранения указать вручную, поскольку программа по умолчанию использует такой глубокий путь, что потом найти сам загруженный файл может быть проблематично. Сам же файл представляет собой архив, из которого нужно извлечь данные любым архиватором или просто средствами системы. Только после этого можно произвести старт исполняемого файлы, весь процесс пройдет в автоматическом режиме, после чего потребуется полная перезагрузка.
В принципе, для обновления не рекомендуется использовать то, что предлагается для решения вопроса о том, как обновить БИОС MSI с флешки. Во-первых, придется записывать информацию на накопитель, во-вторых, и такое устройство не застраховано от сбоев. Как оказывается, проще всего произвести обновление из файла, сохраненного на винчестере.
После запуска утилиты следует всего лишь согласиться с автоматической установкой прошивки, после чего стартует процесс. Далее нужно всего лишь дождаться его окончания (примечание: некоторые дополнительные установки могут потребоваться в Windows 7).

В случае с «семеркой» может быть выдана ошибка чтения диска «A». Это нормально, тем более, что флоппи-дисководы давно уже не используется. Для устранения неполадки следует войти в настройки и выбрать там раздел Standard CMOS Setup, где для устройства Floppy Drive установить значение Not Installed, сохранить изменения (F10, а затем подтверждение в виде нажатия на кнопку «Y»). После этого последует автоматическая перезагрузка, и проблема полностью исчезнет.
Технические особенности
В зависимости от того, каким образом вы решили делать обновление, вам придётся скачать либо специальную утилиту под Windows, либо файлы самой прошивки.
Если решите делать обновление из встроенной в BIOS утилиты или строки DOS, то вам понадобится архив с установочными файлами. В случае с утилитой, которая идёт под Windows, скачивание установочных файлов заранее может не понадобится, так как в функционале утилиты есть возможность скачать всё необходимое с серверов MSI (в зависимости от выбранного типа установки).
Рекомендуется использовать стандартные методы установки обновлений BIOS — встроенные в него утилиты или строку DOS. Обновление через интерфейс операционной системы опасно тем, что в случае возникновения какого-либо бага есть риск приостановки процесса, что может повлечь за собой серьёзные последствия вплоть до выхода из строя ПК.
Этап 1: Подготовительный
В случае если вы решили использовать стандартные методы, то вам нужно произвести соответствующую подготовку. Для начала нужно будет узнать сведения о версии BIOS, его разработчике и модель вашей матплаты. Всё это нужно, чтобы вы смогли скачать корректную версию БИОС для вашего ПК и сделать резервную копию уже существующей.
Для этого вы можете использовать как встроенные средства Windows, так и стороннее ПО. В данном случае удобнее будет второй вариант, поэтому дальнейшая пошаговая инструкция рассмотрена на примере программы АИДА64. Она имеет удобный интерфейс на русском языке и большой набор функций, но при этом платная (хотя имеется демо-период). Инструкция выглядит так:


Теперь загрузите все файлы для обновления BIOS с официального сайта MSI, используя данное руководство:



Для произведения установки стандартным методом нужно заранее подготовить USB-накопитель или CD/DVD-диск. Сделайте форматирование носителя в файловую систему FAT32 и перекиньте туда установочные файлы BIOS из скачанного архива. Смотрите, чтобы среди файлов присутствовали элементы с расширениями BIO и ROM. Без них обновление будет невозможно.
Этап 2: Перепрошивка
На этом этапе рассмотрим стандартный метод перепрошивки при помощи встроенной в BIOS утилиты. Данный метод хорош тем, что подходит для всех устройств от MSI и не требует проведения каких-либо ещё дополнительных работ кроме тех, что были рассмотрены выше. Сразу после того, как вы сбросили все файлы на флешку, можете приступать непосредственно к обновлению:


Способ 2: Обновление из Windows
Если вы не слишком опытный пользователь ПК, то можете попробовать обновиться через специальную утилиту для Windows. Данный способ подходит исключительно для пользователей стационарных компьютеров с системными платами от MSI. Если у вас ноутбук, то настоятельно рекомендуется воздержаться от этого способа, так как это может вызвать сбои в его работе. Примечательно, что утилита также подходит для создания загрузочной флешки для обновления через строку DOS. Однако ПО подходит только для обновления через интернет.
Инструкция по работе с утилитой MSI Live Update выглядит следующим образом:


Способ 3: Через строку DOS
Данный способ является несколько запутанным, так как подразумевает создание специальной загрузочной флешки под DOS и работу в этом интерфейсе. Неопытным пользователям проводить обновление по этому методу категорически не рекомендуется.
Для создания флешки с обновлением вам понадобится утилита MSI Live Update из предыдущего способа. В этом случае программа также сама скачает все необходимые файлы с официальных серверов. Дальнейшие действия таковы:
Теперь вам придётся работать в интерфейсе DOS. Чтобы туда войти и всё правильно сделать, рекомендуется использовать эту пошаговую инструкцию:

Обновление BIOS на компьютерах/ноутбуках MSI выполнить не так сложно, к тому же здесь представлены разнообразные способы, благодаря чему вы можете выбрать самый оптимальный вариант для себя.
Как обновить БИОС от бренда MSI с помощью флешки?
Запускать интересующую вас версию обновления ПО для ввода-вывода можно непосредственно с рабочего стола.
Для удобства проведения данной операции можно воспользоваться специальным интерфейсом Click BIOS II, подходящего для работы с устройствами от рассматриваемого нами тайваньского производителя. В разделе «Utilities» вы найдете подходящую для установки с флешки программу M-Flash, которая поможет вам обновить ПО для ввода-вывода.
Данная специализированная утилита предложит вам воспользоваться опцией «Update Bios». С ее помощью с флешки выбирается нужный файл обновлений, предварительно скаченный с официального сайта производителя, а затем производится его установка в автоматическом режиме. Перед продолжением работы с вашим компьютером рекомендуется произвести его перезагрузку.
В том же разделе находится и MSI live update 6 . Речь идет о специальной утилите, с помощью которой вы сможете узнать версию своей материнской платы, используя раздел «Информация о системе».
Также данная программа поможет вам в режиме реального времени проверить наличие актуальных обновлений для своего устройства, сделав это вручную или автоматически. При выборе первого варианта вам будет необходимо перед началом сканирования поставить галочку напротив второго по счету пункта «MB Bios».
Обновление BIOS в материнской плате Asrock
Как и в предыдущих материнских платах, предложено 3 способа обновления: через операционную систему, при помощи встроенной утилиты или в режиме DOS. Выбирайте подходящий для вас вариант и загружайте файлы обновления на официальном сайте Asrock.
В предыдущих инструкциях мы рассказывали про обновление с флешки при помощи встроенной утилиты. В этот раз мы приведем пример апдейта в операционной системе.
Пошаговая инструкция
- Скачайте файл прошивки, соответствующей вашей модели материнской платы. Запустите его.
- Утилита сообщит вам, что у вас должно быть стабильное питание. После подтверждения начнется перезагрузка.
- Процесс обновление запустится автоматически, на экране появится шкала установки.