Бытовые настольные пк hp — обновление bios (базовой системы ввода-вывода) (windows)
Содержание:
Что такое UEFI
Для того чтобы разобраться, что такое УЕФИ, следует прежде всего дать определение этой аббревиатуре. Unified Extensible Firmware Interface в переводе на русский язык расшифровывается как «Унифицированный расширяемый интерфейс прошивки». Из вышеприведенного определения становится понятно, что подобная системная утилита направлена на то, чтобы расширить интерфейс микропрограммного кода, а также разнообразить его различными сторонними функциями.

UEFI – это утилита со встроенными расширениями интерфейса микропрограммного кода системы ввода и вывода. Она, в свою очередь, выступает связующим звеном между комплектующими персонального компьютера и операционной системой. Подобное материнское программное обеспечение пришло на смену устаревшему БИОСу, прежде всего, для увеличения пользовательских возможностей по настройке различных элементов системы компьютера.
Раздел Main
Настройка БИОСА на компьютере начинается с раздела Main, открываемого системой по умолчанию. В нем получится выставить дату и время, задать параметры жесткого диска и просмотреть информацию о системе.
Выбрав один из представленных дисков, нажатием клавиши Enter, пользователь увидит следующие варианты настроек:
- LBA Large Mode – параметр больше относится к старым компьютерам, поскольку с его помощью включалась поддержка накопителей объемом более 512 Мб.
- Block – позволяет деактивировать передачу информации по нескольким секторам одновременно. Следует оставить в положении «Auto», в противном случае резко снизится скорость работы жесткого диска.
- PIO Mode – переключает накопитель в устаревший режим работы.
- DMA Mode – активирует доступ к памяти по прямому каналу. Для достижения максимальной скорости считывания и записи информации – выставить параметр «Auto».
- SMART Monitoring – технология отслеживания состояния носителя памяти. Также оставляем в автоматическом режиме.
- 32 Bit Transfer – параметр должен быть активирован, чтобы информация по шине PCI передавалась в режиме 32-бит.
В пункте «System Information» предоставляются сведения о версии BIOS и дате создания прошивки, процессоре (скорость работы, количество ядер), оперативной памяти (объем установленный и доступный).
Будет полезным
Некоторые пользователи на вкладке «Main» находят в БИОСЕ параметр Quiet Boot. Что это за настройка, знают далеко не все. Дословно название опции переводится как «тихая загрузка», и подразумевает запуск ОС без вывода сообщений о тестировании оборудования. Вместо информации с процедуры POST, будет отображаться заставка материнской платы или логотип компьютера.
Перейдя в пункт «Storage Configuration», можно встретить следующие настройки:
- SATA Configuration – отвечает за SATA контроллер, впаянный в материнскую плату. Он может быть отключен (Disable), переведен в режим Compatible, для работы со старыми ОС Windows (98, 95 и более ранними) или в режим «Enhanced», для работы с современными версиями операционных систем.
- Configure SATA as – рекомендуется выбрать AHCI для использования современных технологий (например, Plug-in-Play).
- Hard Disk Write Protect – защита дисков от записи. Параметр должен быть выключен, если предполагается добавление информации на носители.
- SATA Detect Time out – время затрачиваемое системой на поиск подключенных компонентов. При уменьшении показателя получится ускорить запуск ОС, но появится риск не выявления одного из дисков.
Изменения в UEFI
Итак, UEFI BIOS — это интерфейс между операционной системой и программами, которые управляют низкоуровневыми функциями оборудования. Его основные задачи: быстро протестировать все оборудование на работоспособность, провести инициализацию и передать управление другой программе, которая начнет загружать операционную систему. В общем, UEFI это лишь улучшенная версия привычного БИОСа.
UEFI BIOS — своего рода «прослойка» между ОС и низкоуровневыми подпрограммами для работы с оборудованием
Если БИОС — это неизменный по своему содержанию код микросхемы CMOS (прошивка БИОС — это уже другая тема), то UEFI — это гибко настраиваемый интерфейс, который расположен поверх всех аппаратных компонентов компьютера. Иногда UEFI называют «псевдооперационной системой», но тем не менее она сама способна получить доступ ко всему аппаратному обеспечению компьютера.
Внешний вид последней версии БИОС (до UEFI) — это знакомый всем синий экран с белыми надписями на английском языке (управление осуществлялось только с помощью клавиатуры). Сейчас же это уже новая графическая оболочка. Графический интерфейс, который установлен на новых материнских платах Asus, Gigabyte, MSI, может использоваться и для выполнения других приложений UEFI: настройка, установка операционной системы, диагностика и т.д. Внешне данный интерфейс выглядит очень симпатично. Простым пользователям будет намного проще разобраться в таком БИОСе, к тому же интерфейс UEFI поддерживает управление не только с клавиатуры, но и с помощью мышки. Также есть поддержка русского языка, к примеру, на тех же материнских платах от Asus. Вызвав BIOS UEFI теперь можно наблюдать конфигурацию своего компьютера (процессор и оперативную память), текущую дату и время, рабочую температуру устройств и пр.
Кроме того, в качестве бонуса к стандартной схеме разметки дисков MBR, UEFI имеет поддержку GBT (GUID Partition Table), которая свободна от ограничений, присущих MBR. Переход на платформу BIOS UEFI долгое время откладывался, но когда начали производить жесткие диски большого объема (более 2 Тб), стал неизбежным. Все дело в том, что стандартная версия БИОС может «видеть» только 2,2 Тб дискового пространства. Примерно так же, как и 32-разрядная операционная система может «видеть» только 3,25 Гб оперативной памяти. А UEFI может поддерживать на данный момент жесткие диски объемом до 9 млрд Тб (довольно космическое число на сегодняшний день, но, кто знает, может, через 10-20 лет это будет уже обычной вещью).
В качестве основных функций, которые имеются в BIOS UEFI еще стоит отметить:
- тестирование оперативной памяти;
- совместимость со старой версией BIOS;
- универсальный загрузчик;
- резервное копирование данных с винчестера (HDD Backup);
- возможность обновления UEFI через интернет (Live Update).
Как настроить биос — основные разделы
MAIN — раздел для:
- непосредственной корректировки временных данных;
- определения и изменения некоторых параметров винчестеров (жестких дисков) после их выбора с помощью «стрелок» клавиатуры и нажатия кнопки «Ввод» (Enter). Рисунок 1.
В меню Main BIOS Setup вы попадаете сразу, как зайдете в БИОС
Если вы хотите перестроить режимы винчестера, то после нажатия кнопки «Ввод» вы попадете в его меню по умолчанию. Для нормальной работы необходимо выставить «стрелками» и кнопкой «Ввод» в пунктах:
- LBA Large Mode — Auto;
- Block (Multi-Sector Transfer) — Auto;
- PIO Mode — Auto;
- DMA Mode — Auto;
- 32 Bit Transfer — Enabled;
- Hard Disk Write Protect — Disabled;
- Storage Configuration — желательно не изменять;
- SATA Detect Time out — изменять нежелательно.
- Configure SATA as — выставить на AHCI.
- System Information — данные о системе, которые можно почитать.
ADVANCED — раздел непосредственных настроек основных узлов компьютера. Рисунок 2. Он состоит из подразделов:
- JumperFree Configuration — из него (нажатием кнопки «Ввод» (Enter)) попадаем в меню Configure System Frequency/Voltage, которое позволяет настраивать модули памяти и процессор. Оно состоит из пунктов:
- AI Overclocking (режимы Auto и Manual) служит для разгона процессора вручную или автоматически;
- DRAM Frequency — изменяет частоту (тактовую) шины модулей памяти;
- Memory Voltage — ручная смена напряжения на модулях памяти;
- NB Voltage — ручная смена напряжения на чипсете.
- CPU Configuration — при нажатии кнопки «Ввод» (Enter) открывается меню, в котором можно просматривать и изменять некоторые данные процессора.
- Chipset — менять не рекомендуется.
- Onboard Devices Configuration — смена настроек некоторых портов и контролеров:
- Serial Portl Address — смена адреса COM-порта;
- Parallel Port Address — смена адреса LPT-порта;
- Parallel Port Mode — смена режимов параллельного (LPT) порта и адресов некоторых других портов.
Как обновить Bios на компьютере
Как перепрошить биос на материнской плате
Есть три способа обновить программное обеспечение для рассматриваемого устройства:
- в режиме MS-DOS;
- без входа в Windows и MS-DOS.
- прямо в Microsoft Windows;
У каждого метода есть как преимущества, так и недостатки.
Где взять обновление
Чтобы обновить BIOS, вы должны сначала найти правильное приложение для этого компонента ПК. Лучше всего скачать его с официального сайта материнской платы или производителя BIOS. Самый верный способ узнать модель и название производителя комплектующих компьютера – визуально осмотреть саму материнскую плату, расположенную на ней микросхему обновленного устройства.
Также вы можете воспользоваться любой специализированной программой, чтобы узнать маркировку прошивки и название производителя. Лучше всего для этого подходит Эверест. Самым важным преимуществом этого приложения перед его аналогами является то, что оно предлагает пользователям ссылки на официальные сайты производителя, где вы можете найти все, что вам нужно.
Еще одним источником новых версий прошивок могут быть различные неофициальные сайты в Интернете. Но вероятность загрузки поддельного программного обеспечения с вирусом или просто неработающего, что может нанести вред вашему ПК, очень высока. Поэтому крайне не рекомендуется использовать приложения из ненадежных источников.
Делаем резервную копию
Прежде чем предпринимать какие-либо действия, которые вносят изменения в прошивку, вам необходимо сделать ее резервную копию. Это позволит избежать каких-либо проблем в случае ошибки, которая сделает оборудование непригодным для использования. Резервная копия должна быть сохранена на внешнем носителе (USB-диск, флэш-накопитель, дискета), чтобы избежать необходимости удалять ее с жесткого диска.
Вы продвигаете группу? Прочтите статью о том, как создать меню в группе ВКонтакте.
Вы найдете инструкции, как включить камеру на ноутбуке Lenovo .
Самый простой способ сделать копию программного обеспечения для обновления – использовать приложение EZ Flash (используется ASUS).
Процесс копирования состоит из следующих основных этапов:
- создать загрузочную флешку с операционной системой MS-DOS;
- вставив USB-ключ в порт, необходимо перезагрузить ПК;
- после нажатия кнопки «Удалить» при загрузке вы должны найти вкладку «Инструменты»;
- выберите Asus EZ 2 Utility;
- нажмите клавишу «F2» и введите имя резервной копии.
После выполнения всех вышеперечисленных операций все данные, необходимые для восстановления, будут сохранены на выбранном носителе. При необходимости их можно легко использовать.
Установка
Самый простой способ – установить новое программное обеспечение на рассматриваемый компонент персонального компьютера прямо в операционную систему Windows.
Для этого выполните следующие действия:
- скачать специальную программу апгрейда под конкретную модель материнской платы;
- запустить исполняемый файл.
У большинства производителей есть собственное приложение для обновления. Поэтому следует использовать только файлы, скачанные с официальных ресурсов. Например, в ASUS приложение для выполнения этого действия называется ASUSUpdate. Устанавливается как самое обычное приложение, меню интуитивно понятное, даже если оно на английском языке.
Некоторые производители планируют обновлять свои продукты без доступа к операционной системе. В ПЗУ оборудования в обновлении уже заложены специальные инструменты. Например, утилита ASRock Instant Flash может самостоятельно выполнить все необходимые действия за считанные минуты. Вам просто нужно нажать «F6»: он просканирует все доступные источники информации.
Сбросьте настройки системы
Восстановить системные настройки можно двумя способами:
- программное обеспечение;
- аппаратное обеспечение.
Для использования первого способа вам потребуется:
- зайти в меню BIOS;
- затем согласитесь внести изменения.
- выберите пункт «Загрузить по умолчанию»;Фото: загрузить по умолчанию
Для выполнения аппаратного сброса необходимо использовать специальную перемычку или вынуть аккумулятор из специального разъема не менее чем на 30 минут. После выполнения необходимых действий выполняется перезагрузка.
Настройки биоса на компьютере по умолчанию
После подключения к сети вашего персонального друга (компьютера) начинается загрузка основной ОС, затем подключается винчестер, с которого загружается «Виндоус» или другая ОС. Настройки биоса не включаются автоматически на персональном устройстве.
Для входа в этот режим настроек необходимо после включения компьютера подождать одиночный звуковой сигнал или начало надписи о загрузке, а затем несколько раз нажать кнопку «F2» или «DEL (Delete)» (зависит от «материнки»). Правильный вариант высвечивается внизу экрана.
После этого включаются настройки биоса на компьютере по умолчанию. Количество и названия основных пунктов меню, расположенных вверху таблицы настроек bios, могут отличаться. Мы рассмотрим основные разделы и подразделы одного из вариантов такого меню, которое состоит из пунктов:
- Main — выбор даты, времени, жестких дисков и подключенных накопителей.
- Advanced — выбор этого пункта позволит выбрать и поменять режимы:
процессора (например, разогнать его);
памяти;
портов (входов-выходов) компьютера.
- Power — изменение конфигурации питания.
- Boot — изменение загрузочных параметров.
- Boot Setting Configuration (Boot) — выбор параметров, влияющих на быстроту загрузки ОС и на определение мыши и клавиатуры.
- Tools — специализированные настройки. Например, обновление с «флешки».
- Exit — Выход. Можно записать изменения и выйти из bios или оставить все как было (по умолчанию).
Как обновить BIOS для материнской платы Gigabyte?
Этап 1: проверка наличия обновлений
Прежде чем мы будем приступать к обновлению, стоит проверить, а нужна ли вообще вашей материнской плате обновление BIOS. В случае со стационарным компьютером вам потребуется знать две вещи – ревизию материнской платы и текущую версию BIOS.
Узнать ревизию материнской платы можно, если взглянуть на ее поверхность и обратить внимание на наклейку с различными надписями – на ней вы найдете сокращение «rev.» и рядом номер (1.0, 1.1, 2.0 и т.д.). Версию BIOS узнать еще проще: для этого вызовите окно «Выполнить» сочетанием клавиш Win+R и в отобразившемся окне введите следующую команду:. Версию BIOS узнать еще проще: для этого вызовите окно «Выполнить» сочетанием клавиш Win+R и в отобразившемся окне введите следующую команду:
Версию BIOS узнать еще проще: для этого вызовите окно «Выполнить» сочетанием клавиш Win+R и в отобразившемся окне введите следующую команду:
msinfo32
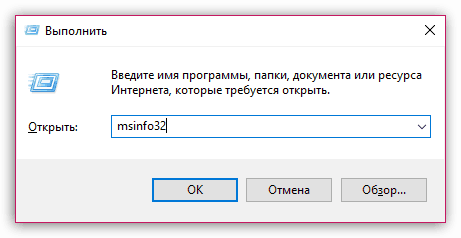
На экране отобразится окно «Сведения о системе», в котором будет расположена необходимая нам строка «Версия BIOS».
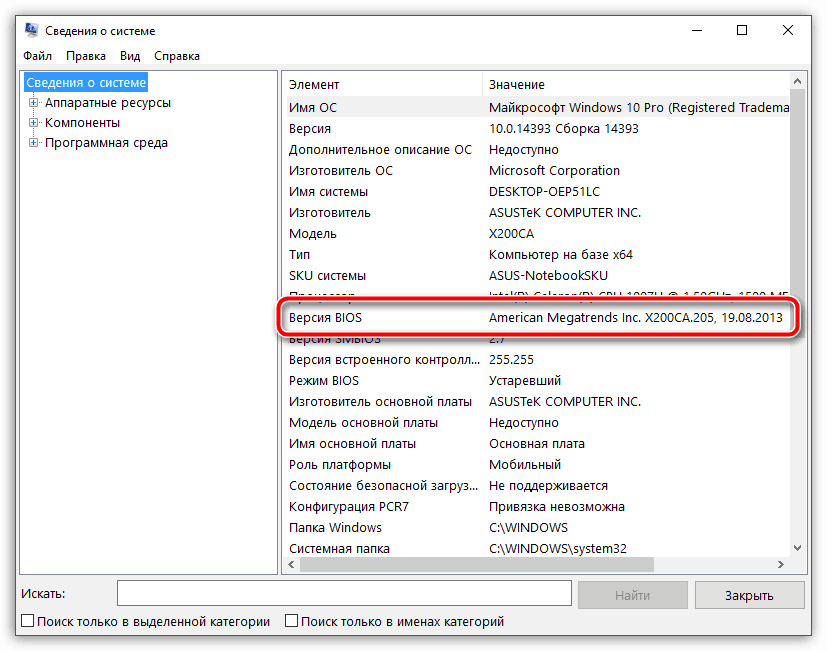
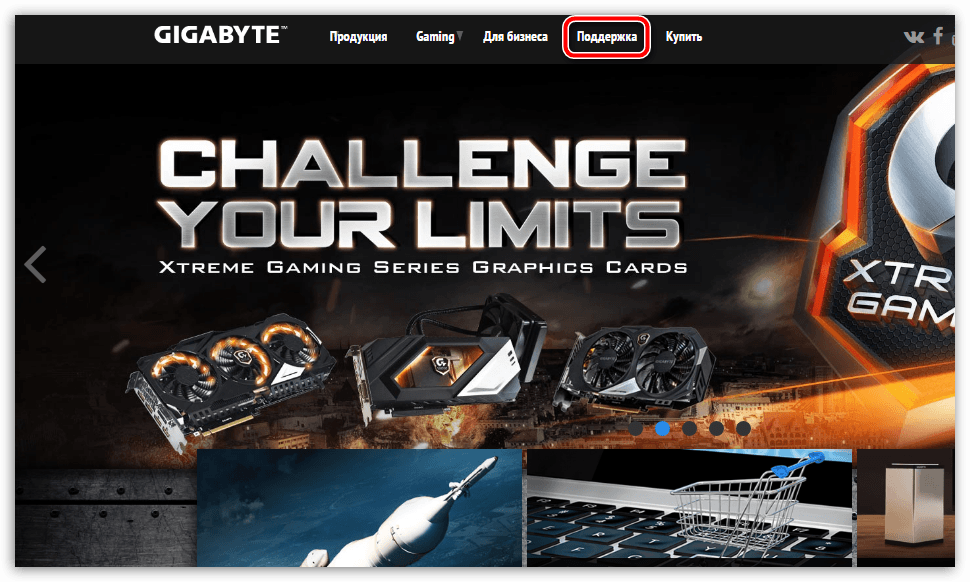
В поле «Загрузить» введите модель вашей материнской платы, а затем щелкните по клавише Enter.
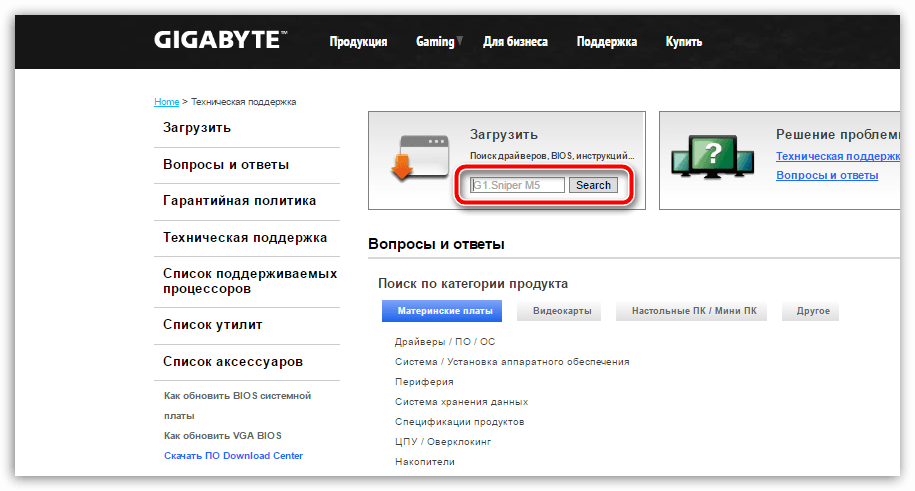
Если по результатам поиска вы обнаружили, что для вашей материнской платы используется более старая версия BIOS, нежели представлена на сайте, тогда вам потребуется скачать приложенный файл обновления BIOS на компьютер.
Этап 2: установка обновления BIOS
Способ 1: обновление через Windows
Некоторые производители компьютеров реализуют специальные утилиты, которые позволяют безопасно выполнить обновление BIOS. Если на вашем компьютере подобная утилита имеется, настоятельно рекомендуется воспользоваться именно ею, поскольку она проверит правильность скаченного обновления BIOS, и в том случае, если обновление подходить не будет, процедура запущена не будет. Скачать утилиту для материнской платы Gigabyte вы сможете по этой ссылке. Данная утилита позволит автоматически загрузить обновление для вашего BIOS, а затем безопасно выполнить его установку.
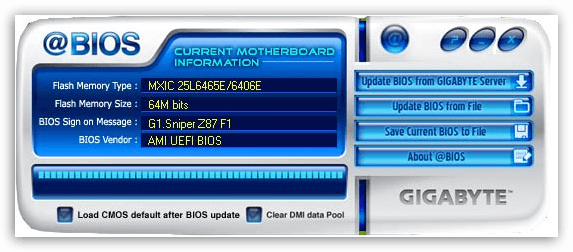
Прежде чем вы запустите обновление BIOS с помощью подобной утилиты, вам потребуется закрыть все программы, запущенные на компьютере.
Способ 2: обновление через BIOS
Многие современные материнские платы позволяют выполнять обновление непосредственно через сам BIOS, однако, используя подобный метод, вы должны быть полностью уверены в правильности скаченного обновления, поскольку если обновление будет подобрано неправильно, вы можете полностью вывести компьютер из строя.
В данном случае вам потребуется выполнить вход в BIOS, а затем найти и запустить в нем специальную утилиту для обновления BIOS (наименование утилиты и ее расположение зависит от версии BIOS) – это может быть EZ Flash, Q-Flash Utility и так далее.
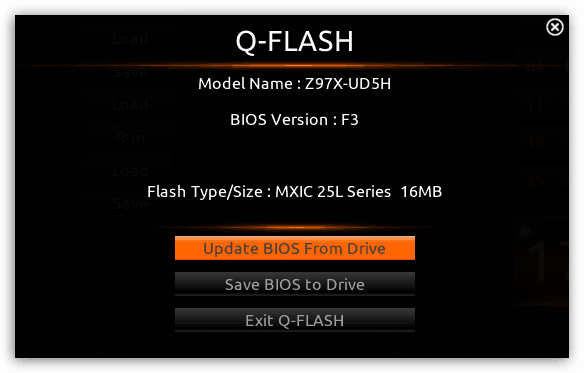
Требования у данных утилит разные, но, как правило, им для запуска обновления BIOS требуется наличие загруженного апдейта на флешку, которая,в свою очередь, подключена к компьютеру.
Запустив процедуру обновления, вам необходимо обязательно проследить, чтобы ничто не помешало ее прервать: ни перебои в электроэнергии, ни случайная перезагрузка системы, ни иные факторы. В противном случае все может обернуться тем, что система выйдет из строя.
Что такое PolarisBiosEditor
PolarisBiosEditor — это программа для модификации таймингов и других полезных характеристик видеокарт, работающих на архитектуре Полярис. PolarisBiosEditor Pro совместима практически с 99% видеокарт с данной архитектурой. PBE подойдет к видеоатаптерам RX4x0 и RX5x0. Работает с видеокартами, с памятью 2-8 ГБ и 16 ГБ.
Polaris Bios Editor PRO 3 2020 — это платная версия программы Полярис Биос Эдитор. Эта версия дает самый большой прирост хешрейта по сравнению со стандартным, однако для 100% производительности по-прежнему необходимо вручную настраивать тактовые частоты памяти и напряжения ядра, редактор не может предсказать качество видеокарты, поэтому невозможно автоматически использовать максимальные значения.
Программа поддерживает следующую память: Elpida, micron, samsung, hynix.
Шаг 5. Как обновить BIOS материнской платы
Следующий шаг зависит от того, как вы предпочитаете обновить BIOS вашей материнской платы, а также от того, какие инструменты предлагает вам ваша материнская плата или производитель компьютера. Выберите и следуйте методу, который применим к вашему конкретному случаю:
Обновление BIOS материнской платы из Windows
Самый простой способ — обновить BIOS из Windows. Если это то, что вы выбрали, у вас должен быть один или несколько файлов, загруженных на ваш компьютер. Ниже вы можете увидеть пример того, что вы должны иметь, если вы планируете обновить BIOS материнской платы от AsRock. Среди этих файлов должен быть исполняемый файл.
Дважды щелкните или нажмите, чтобы запустить исполняемый файл. Чтобы начать обновление BIOS, вам, возможно, придется выбрать новый BIOS, или он может быть выбран автоматически. Затем найдите кнопку с именем «Обновить», «Flash», «Выполнить» или что-то подобное и нажмите или нажмите на нее. Как только вы это сделаете, все, что вам нужно сделать, это расслабиться и посмотреть, как обновляется ваш BIOS.
В большинстве случаев, когда процесс завершен, программа обновления уведомляет вас о необходимости перезагрузки системы.
Если все получилось, BIOS обновляется. Теперь вы можете получить к нему доступ и настроить его по своему вкусу.
Прошивка BIOS материнской платы с загрузочного диска, такого как USB-накопитель
Если вы решите обновить BIOS с загрузочного диска (USB-накопитель, CD / DVD, внешний жесткий диск), сначала вам нужно будет настроить диск, а затем скопировать на него файл (-ы) BIOS. После этого перезагрузите систему и загрузитесь с этого диска.
В зависимости от инструкций производителя вашего компьютера / материнской платы вам придется выполнить определенную команду. Это может быть имя файла BIOS или что-то похожее на эту команду: .
Подождите, пока обновится BIOS, а затем перезагрузите компьютер.
Обновить BIOS материнской платы из BIOS, используя съемный диск, например карту памяти USB
Другой метод предполагает использование самого BIOS. Некоторые производители включают эту функцию. Тем не менее, он носит другое имя от одного производителя к другому. Например, если у вас есть материнская плата Asrock, в вашем BIOS может быть встроенная утилита Instant Flash . Если у вас есть материнская плата ASUS, в ее BIOS может быть установлена утилита EZ Flash.
Эти типы утилит обычно требуют сохранения нового файла BIOS на внешнем диске или карте памяти USB. Этот диск не должен быть загрузочным, и для запуска процесса обновления нет команды, которую необходимо выполнить. Эти утилиты автоматически обнаруживают наличие нового файла BIOS на выбранном вами диске и начинают обновление BIOS. Когда обновление закончится, перезагрузите компьютер, и все готово.
Как обновить BIOS материнской платы из BIOS, используя интернет
Некоторые усовершенствованные материнские платы имеют BIOS, которые позволяют вам проверять наличие доступных обновлений, а также обновлять BIOS напрямую из Интернета. Так обстоит дело с одной из наших материнских плат — ASUS ROG Crosshair VIII Hero (Wi-Fi). Если у вас есть эта функция в BIOS вашей материнской платы, подключите кабель Ethernet от маршрутизатора к материнской плате. Затем откройте BIOS и найдите инструмент обновления BIOS. У инструмента могут быть разные названия, в зависимости от модели вашей материнской платы. Например, на нашей материнской плате ASUS она называется EZ Flash 3.
Найдя его, выберите обновить BIOS материнской платы через Интернет, а затем подождите, пока инструмент выполнит свою работу. Он должен выполнить поиск любых доступных обновлений BIOS и, если они будут найдены, сразу же начнет мигать BIOS.
Обновление BIOS не так сложно, как кажется на первый взгляд, но требует некоторого внимания и осторожности. Если вы испортите одну крошечную деталь, вы столкнетесь с проблемами
Кроме того, такие вещи, как сбой питания во время процесса обновления, могут повредить BIOS и сделать ваш компьютер непригодным для использования. Эти проблемы могут быть устранены специализированным персоналом в мастерских по ремонту компьютеров или изготовителем вашего компьютера или доски. Надеемся, что наше руководство помогло вам пройти этот процесс гладко и без проблем. Если у вас есть какие-либо вопросы о том, как обновить BIOS вашей материнской платы, или если вы хотите поделиться более полезными советами с другими читателями, не стесняйтесь оставлять комментарии ниже.
BIOS Update
This BIOS Update documentation will demonstrate how to update a computer’s BIOS that may be required in order to fix computer bugs or add new features to your system. It is important that you have a specific reason for updating your BIOS, doing so when there is no need is an unwanted risk that should not be taken into consideration. Usually, a motherboard or computer manufacturer will tell you if an update for your system is required. Additionally, if you have a greater knowledge of your PC and want to modify your BIOS to achieve a specific goal, consider making an inquiry in our Forum.
The first thing to identify when updating your BIOS is what platform you’re system uses; the most common being Award, AMI, and Phoenix, which we will go into further detail later.
To identify what platform your BIOS uses, check to see if any of these logos appear on bootup:
Award BIOS EPA Logo
AMI Boot Logo
If none of these images help you identify your motherboard BIOS company, the easiest way to check this information is by using identification tools such as Everest or CPUID, or simply consult your manual or OEM manufacturer.
After you have determined the BIOS type, you can use the corresponding methods listed below. We will also review situations where the manufacturer provides the easy “one click” solution.
The “One Click” Solution: This is a term that refers to computer companies that package BIOS updates that are designed to be run in Windows without any hassle. If you are simply trying to update to the latest BIOS version released from a computer manufacturer and are not computer savvy, please download the package found on your support page (only applies for prebuilt systems!) A generic list of links to support pages is listed below:
Acer | ASUS | Dell | eMachines | Gateway | HP | Lenovo | Toshiba
If you do not fall under the one click category, then its time to prepare a bootable USB flashdrive that we will use to boot DOS. This is needed to run the FLASH routine.
Download the HP USB disk format tool and install it.
Once installed, open the utility and select the USB flashdrive to format. Below, tick the bubble for creating an MSDOS startup disk. It will then want you to point it to a DOS image folder. You will need to download and unzip this DOS image (do NOT use your own DOS image) here. Once it has completed formatting your drive, open up the USB flashdrive in My Computer. Verify that there are only three files on the USB flashdrive. Be sure to unhide hidden and system files so that you can be sure that there are only three files. If you see three DOS files, you are ready for the next phase.
Copy the BIOS update image that you want to flash to the USB flashdrive (If you are unsure of where to get this, please post in our forums). For the Award platform, the BIOS file should be named “bios.bin”; for AMI, it should be named “bios.rom”; and for Phoenix, it should be named “bios.bin”
The final preparation stage needed for our USB flashdrive is the flash utility itself, which varies according to the platform. According to your platform, download the appropriate utility to your flash drive below.
Award BIOS= Award Flash
AMI BIOS= AFUDOS
Phoenix BIOS= PHLASH
Finally, reboot your computer and select your USB flashdrive as you boot DOS. Then, enter the following command based on your BIOS: (for a complete list of switches, consult our forums)
AWARD= awdflash bios.bin /py /sn /f /cc /r
AMI= afudos bios.rom /P /B /N /C /E /K /Q /REBOOT
PHOENIX=phlash bios.bin
While the update is in progress, do NOT touch your keyboard or turn off your PC. Avoid doing this while there is a possibility of a power outage as well.
If you followed all of these steps correctly, then your computer will successfully reboot with the updated BIOS!
Раздел Boot
На этой вкладке изменяются настройки загрузки компьютера. В подразделе «Boot Device Priority» выставляется последовательность загрузки накопителей. Иногда последовательность приходится менять во время установки Windows, когда не получается выбрать загрузочный диск через специальное окно при старте ПК. В остальных случаях параметры можно не трогать, либо выставить приоритет для диска, на котором располагается операционная система.
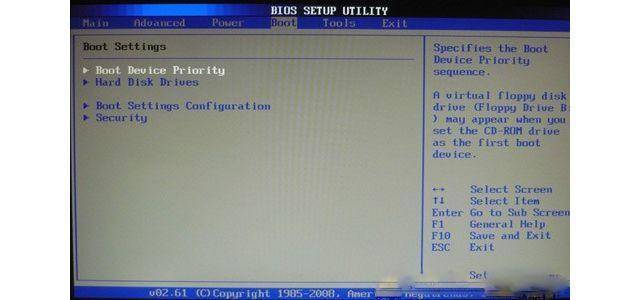
«Hard Disk Drivers» – в подразделе выбирается диск, с которого следует в первую очередь пытаться загрузить ОС. Настраивается, если в системном блоке установлено несколько накопителей.
В подразделе «Boot Setting Configuration» присутствуют следующие настройки:
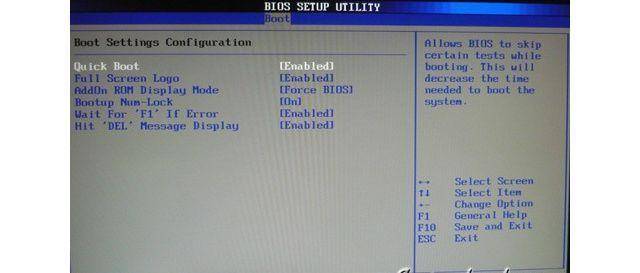
- Quick Boot – это опция в БИОСЕ, которая отключает проведение тестов оборудования во время запуска компьютера. Если параметр активирован, то система будет загружаться быстрее, однако пользователь не сможет увидеть описание ошибок, в случае их возникновения.
- Full Screen Logo – вместо информации об оборудовании, при запуске на экране появится логотип.
- Add On ROM Display Mode – параметр определяет последовательность отображения данных о подключенных через платы устройствах, имеющих свой BIOS.
- Bootup Num-Lock – если включено, то после запуска ПК клавиша Num-Lock будет в активном положении.
- Wait For «F1» If Error – при выявлении ошибки во время стартового тестирования, от пользователя потребуется нажатие клавиши F1 для дальнейшего запуска ОС.
- Hit «DEL» Message Display – если отключено, то при запуске на экране не будет отображаться сообщение о том, какую кнопку следует нажать для входа в БИОС.
Иногда в описанном выше подразделе можно встретить опцию «Fast Boot». Это параметр в BIOS, который аналогичен «Quick Boot», позволяющему ускорить загрузку ОС.
Настройки «Security Setting»:
- Supervisor Password – делает возможным задать пароль для входа в БИОС, ввод которого позволит изменять любые параметры.
- User Password – аналогично, только после ввода пароля будет дана возможность просмотра установленных настроек, но не их изменение.





