Как повернуть видео на 90 градусов: 4 лучшие программы
Содержание:
- Clideo — удобный онлайн-редактор видео
- Ezgif — редактор с функцией «Rotate video»
- Как сохранить результат?
- Программы бесплатно
- Video2edit — поможет перевернуть ролик
- Онлайн сервисы
- О метатеге «Rotation» в MP4-видео
- В онлайн-сервисах
- Поворачиваем экран обратно, через настройки графики
- Как перевернуть видео на компьютере без программ?
- Вступление
- Ezgif — редактор с функцией «Rotate video»
- Поворот изображения и сохранение его настроек в программах
- Как можно перевернуть видео на Android и iOS-устройствах – краткий обзор доступных решений
- Movavi Video Editor
- Как повернуть видео на 90 градусов онлайн или в редакторе и сохранить его
- Способ 1: Стандартные средства
- Как повернуть видео в проигрывателе
Clideo — удобный онлайн-редактор видео
Простой видеоредактор Clideo позволяет быстро вращать и отражать в нужном направлении загруженные вами ролики. Все манипуляции проводятся в режиме онлайн. Скачивать программу на свой компьютер не потребуется.
Приложение успешно работает на устройствах с ОС Windows, MacOS, iPhone, Android. В случае необходимости, сразу же конвертируйте видео в более подходящий формат. В правом нижнем углу появится водяной знак, который можно будет быстро убрать.
Как проходит переворачивание видео:
- Курсором мыши нажмите на кнопку «Выбрать». Главная страница сервиса по развороту видео
- В новом окне кликните по завитой в круг стрелочке, которая указывает в нужном направлении. Щелкать нужно столько раз, сколько потребуется. Кнопки для поворота видео через сервис Clideo
- Нажмите на клавишу «Повернуть». Нужная клавиша на сайте Clideo
- Дождитесь результата. Сервис будет показывать подбадривающие фразы, чтобы вы его не закрывали. На обработку файла может потребоваться некоторое время
- На последней странице выберите опцию «Скачать». Какие опции доступны после окончания обработки
- Когда возникнет всплывающее окно, кликните на клавишу «ОК».
Получившийся результат можно не только сохранить на персональный компьютер, но также залить на Dropbox или Google Диск. Ресурс успешно справляется с обработкой файлов самых популярных форматов. Загружать бесплатно можно видеоролики весом до 500 МБ.
Ezgif — редактор с функцией «Rotate video»
На сайте Ezgif есть раздел «Rotate video». Воспользуйтесь этим бесплатным редактором, чтобы развернуть свой видеоролик под нужным углом.
Как работать с Ezgif:
- Нажмите на клавишу «Обзор», чтобы найти у себя на компьютере нужный файл. Если требуется развернуть выложенный в интернете ролик, введите его адрес в поле, которое находится чуть ниже. Страница для работы с видео Ezgif
- Нажмите на клавишу «Upload video». Перед вами откроется новая страница со множеством доступных настроек.
- Выберите нужные опции в верхней панели. Поставьте галочки под видео, чтобы задать направление разворота. Кликните по клавише «Rotate». Настройки поворота видео
- Пока сервис обрабатывает клип, в расположенном ниже поле будет раскачивать головой серый силуэт кота. Не закрывайте окно. Завершения разворота придется подождать
- Когда процесс успешно завершится, на его месте появится превью онлайн-проигрывателя с развернутым видеофайлом. Под ним вы увидите панель с теми же инструментами, которые находятся чуть выше изначального ролика.
- Найдите справа клавишу «Save», нарисованную в виде дискеты. Кликните по ней и сохраните результат. Сохранение результата Ezgif
На сайте Ezgif можно обрабатывать файлы разных форматов. Главное, чтобы они весили не более 100MB. Доступны опции вертикального и горизонтального отражения, а также разворот на 90, 1800 и 270°.
Как сохранить результат?
Обработав все материалы можно будет просмотреть готовый проект внутри программы. Однако, этого недостаточно. Чтобы поделиться результатом работы с другими людьми, его нужно сохранить.
Для сохранения необходимо нажать на кнопку «Сохранить». Как только это будет сделано, появится предупреждение.
Для продолжения сохранения следует еще раз нажать на кнопку «Сохранить». После этого потребуется выбрать качество видео в диалоге.
Имеется три варианта:
- 1080P.
- 720P.
- 640P.
Каждый из них отличается не только качеством, но и размером итогового результата. Соответственно, чем выше качество, тем больше будет полученный файл.
После выбора качества видео запускается процесс конвертации. Тем самым материал сохраняется в нужном месте и с нужным качеством. И только после окончании этого процесса видео будет доступно для распространения.
Стоит отметить, что в бесплатной версии программы, при сохранении обработанного видео накладывается водяная метка. Она представляет собой логотип программы.
Если это нужно для личного использования, то такая метка не представляет критического значения, но для демонстрации широкой публике, например на Ютубе или в Инстаграмме, подобный атрибут не желателен.
Для того, чтобы избавиться от этой «чёрной метки» необходимо заплатить, а если быть более точным, то прибрести профессиональную версию Inshot.
Программы бесплатно
Программы помогут сохранить результат не на один раз при просмотре.
Windows Movie Maker
Утилита Windows Movie Maker не поддерживается стандартным пакетом операционной системы виндовс начиная с 7 версии. Чтобы повернуть видео, во вкладке главная находим одноименный раздел.
Крутим по часовой стрелке или против. Для сохранения переходим в меню файл и нажимаем “сохранить фильм”, выбираем формат, по умолчанию будет стоять в котором сейчас закодирован ролик.
Sony vegas pro
Популярный редактор Sony Vegas pro, поможет с обработкой цифровых данных. Загружаем видео в программу, находим инструмент «Track Motion» («Движение дорожки»), он располагается в меню управления дорожкой около таймлайна. Открывается редактор визуальной части изображения. В левой колонке вегас про располагается необходимый раздел, выставляем любой угол, нам нужен 90 градусов. Для сохранения переходим в «Файл» и находим «Просчитать как», настраиваем выходной файл и сохраняем “save”.
Windows Live
Windows Live программа от microsoft ставшая новым видеомастером, абсолютно бесплатная. Простой функционал, даст возможность не профессионалу сделать базовую коррекцию любых изображений и фильмов, а также поворачивать в любые стороны и сохранять результат. Заходим в меню «Главная» далее «Правка» жмем «Повернуть на 90 градусов вправо» либо «Повернуть на 90 градусов влево».
После всей процедуры, необходимо зафиксировать процесс сохранением, жмем на иконку дискеты. Это стандартная утилита, идущая в windows 10, и ждать больших результатов не приходиться: мало воспроизводит форматов, зависает и скудность возможностей.
Pinnacle Studio
Удобный редактор Pinnacle Studio отлично работает без тормозов на ноутбуке. Чтобы не описывать весь процесс на компьютере, приложу обзор. Процедура простая, и не займет много времени, смотрим ролик.
Adobe premiere
Изменить файл в adobe premiere легко. Изменить угол наклона можно в разделе “управление эффектами”, заносим фильм на временную дорожку, поддерживает формат 3gp.
Эффект применяется сразу, для сохранения переходим в раздел “файл”, и выбираем “экспорт”, далее пункт “медиаконтент” и кнопка сохранить. Программа порадовала простотой, но, как и все продукты adobe, платная.
Movavi
Утилита movavi знаменита многообразием и простотой настройки, разберемся с поворотами в ней. Загружаем файл на тайм дорожку, при необходимости растягиваем интервал исчисления.
- Сам объект.
- Инструмент поворота.
- Кнопочки по часовой и против часовой стрелки.
После манипуляций, заходим в раздел экспорт и сохраняем как медиафайл с необходимыми настройками качества. Следите за кодировкой, дабы не сделать качество плохим (советую в avi).
Video2edit — поможет перевернуть ролик
Удобный видеоредактор Video2edit позволяет загружать файлы из интернета и со своего компьютера, с Google-диска и Dropbox. Также существует похожий сайт img2go, с помощью которого можно моментально и с легкостью обработать изображения. Оба ресурса предоставляют качественные услуги на бесплатной основе.
Чтобы перевернуть видео в онлайн-редакторе, перенесите файл в фиолетовое поле на странице сервиса. Или просто нажмите на клавишу «Выбрать файл», чтобы найти его у себя на компьютере.
Начало работы с video2edit
В настройках ниже вы можете:
| Функции: | Пояснение: |
| Задать угол поворота ролика. | Например, выбрать 90 градусов, 180 или 270. |
| Назначить тип отражения. | Доступны опции «горизонтально» и «вертикально». |
| Выбрать, в каком формате хотите получить конечный результат. | На выбор доступно 10 самых распространенных видеоформатов. Среди них есть mkv, avi, mp4, webm, wmv и другие. |
Список доступных форматов для конвертации файла Что делать дальше для переворачивания видеоролика:
- Нажмите кнопку «Начать». После этого вы перейдете к окну сохранения. Между двумя кнопками Начать нет принципиальной разницы
- Кликните на клавишу «Скачать». Сохранение результата
- Выберите вариант «Сохранить», если он не стоит по умолчанию. Щелкните по надписи «ОК». Загрузка результата на компьютер
Онлайн сервисы
Наиболее популярным веб приложением, которое способно повернуть ваш видеоролик, является сайт RotateMyVideo.net. С его помощью вы сможете сменить вид изображения ролика за считанные минуты.
Зайдите на сайт сервиса. Посредине странички найдите синюю клавишу под названием Pick Video — с помощью нее выбирается видео с вашего компьютера. Найдите необходимый ролик;
Домашняя страница сервиса RotateMyVideo
- Дождитесь загрузки ролика на сервис;
- В открывшемся меню выберите варианты нового положения изображения видео и нажмите на кнопку Повернуть. Процесс переворота может занять несколько минут, в зависимости от размера ролика;
Функционал сервиса
Сохраните изменения и скачайте полученный файл на свой компьютер.
Тематические видео:
Как перевернуть видео в Windows Media
Когда для съемки любительского видео используется камера телефона, часто, ролики, при воспроизведении на компьютере, получаются перевернутыми набок. Конечно, можно наклонить голову или перевернуть монитор. Но можно поступить более профессионально.
Как перевернуть видео на компьютере — Простые способы
О метатеге «Rotation» в MP4-видео
Описанный ниже способ позволяет физически повернуть видео всех поддерживаемых VLC-плеером форматов: MP4, MKV, AVI, WMV и др. Однако, сразу хотим предупредить, если Вы собираетесь повернуть на 90 градусов видео в популярном на сегодня формате MP4, то результат может быть непредсказуемым. Он будет зависеть от значения метатега «Rotation», который может присутствовать в MP4-файлах. Его добавляют современные мобильные устройства и цифровые камеры для того, чтобы сообщить плеерам ориентацию, в которой было снято видео. Проигрыватели, умеющие интерпретировать данный метатег, автоматически поворачивают картинку во время воспроизведения таких видеофайлов. На момент написания статьи встроенный в VLC конвертер не обнулял значение метатега «Rotation» при конвертировании из MP4 в MP4, поэтому его необходимо предварительно сбрасывать, используя, например, библиотеку FFmpeg. Существует еще более универсальный способ: можно повернуть MP4-видео и одновременно сбросить значение метатега «Rotation» с помощью библиотеки FFmpeg.
В онлайн-сервисах
В интернете есть специальные сайты, при помощи которых можно редактировать ролики, в том числе их поворачивать. Минус данного способа в том, что во многих сервисах есть ограничение на объем загружаемых файлов.
Online convert
2. Выберите расширение для выходного файла.

3. Загрузите или перетащите файл в главное окно.

4. В настройке «Повернуть видео» выберите нужное значение.

5. Нажмите кнопку «Начать конвертирование» для применения настроек.

6. Загрузите готовый файл на ПК.

Video Rotate
2. Перетяните клип в главное окно.

3. Переверните ролик при помощи верхних кнопок.

4. Нажмите кнопку «Transform Video» для создания нового файла и кнопку «Download Result» для загрузки.

Rotate My Video
Для загрузки клипа нажмите на «Pick Video».

При помощи кнопок со стрелками разверните изображение. Затем нажмите «Rotate Video».

Скачайте полученный файл, нажав на «Download».

Поворачиваем экран обратно, через настройки графики
Если все описанные способы не помогают и сбой произошел на программном уровне, можно попробовать сделать поворот экрана, через настройки графического адаптера. Последовательность действий будет зависеть от вашего устройства и модели установленной видеокарты.
Определимся с видом графического адаптера:
- Графика Intel – для ноутбуков и персональных компьютеров без дискретной видеокарты;
- Графика Nvidia – для ПК с установленной видеокартой от этой компании, а также ноутбуки с указанным видеоадаптером и подключенным внешним дисплеем;
- Графика AMD — для ПК с графическим процессором от AMD и ноутбуки с подключенным внешним дисплеем.
Параметры графики Intel
Этот способ в основном, подходит для владельцев мобильных ПК – ноутбуков и нетбуков, так как дисплей работает на основе графики интегрированной в процессор устройства. Название и внешний вид окна настроек может различаться, в зависимости от модели процессора.
1. На пустом месте рабочего стола, сделайте клик правой кнопкой мыши и в контекстном меню нажмите «Параметры графики» — «Поворот» — и необходимы угол поворота.

2. Если указанный пункт отсутствует, перейдите в «Графические характеристики».
3. В окне панели управления HD графикой отметьте необходимый угол поворота.

Не забудьте применить изменения, перезагрузка устройства не потребуется.
Видеокарты от Nvidia и AMD
Данный способ поможет обладателям персональных компьютеров и мобильных ПК с подключенным через порт HDMI, внешним монитором. Все операции будут проводиться из панели управления видеокартой и не забудьте предварительно обновить драйвера.
- Щелкните правой кнопкой мыши на пустом месте рабочего стола и в контекстном меню, в зависимости от производителя видеокарты, откройте «AMD VISION Engine Control Center» или «Панель управления Nvidia».
- В меню, найдите вкладку «Дисплей» и откройте пункт «Поворот дисплея».
- Осталось вернуть ваш монитор в нормальное положение выбрав необходимый угол поворота.
Как перевернуть видео на компьютере без программ?
Если ваша операционная систем не позволяет использовать те или иные программы, вы можете провернуть видео с помощью специальных онлайн сервисов.
Использование сервиса videorotate.com

Заходим на упомянутый выше сайт и перетаскиваем видео в окошко браузера. Также вы можете воспользоваться опцией «Upload your movie», если видео файл содержится на вашем компьютере.
Загружаем видео и поворачиваем его при помощи кнопок со стрелочками. У вас есть возможность просмотреть видео либо же сбросить все проделанные ранее изменения.
Как только вы осуществите поворот в необходимую сторону, вам необходимо нажать «Transform Video».
Подождите до завершения трансформации и выберите «Download Result», чтобы сохранить видео на компьютер
Обратите внимание, что формат будет сохранен в том виде, в котором он был установлен изначально — avi, mp4, mkv, wmv и др).
Иногда при загрузке видео оно будет открываться лишь в режиме просмотрта. Тогда вам необходимо его сохранить – опция «Сохранить как».
Сервис www.rotatevideo.org 
Есть и еще один сервис, позволяющий усвоить, как перевернуть видео на компьютере без программ . Здесь все также достаточно просто, однако существуют ограничения по форматам (не все поддерживаются) и отсутствует предварительный просмотр видео.
Вступление
Прежде чем начинать обработку видео, необходимо его скинуть на компьютер или ноутбук. Сделать это можно посредством флешки. Сама по себе необходимость переворота видеофайла случается не так часто, однако если вы снимали на мобильный телефон, который находился в перевёрнутом состоянии, то на компьютере видео будет отображаться некорректно. Иногда верх ногами, а иногда повёрнутым на 90 градусов. Это же касается и видеорегистраторов: порой просмотр отснятого просто невозможен. Программу нужно выбирать с учетом расширения файла, так как далеко не всякий софт может работать с одним и тем же видео. В принципе, причин может быть достаточно много, постараемся рассмотреть каждую из них. После прочтения данной статьи вы поймете, как перевернуть видео, и сможете сделать это самостоятельно, без сторонней помощи.
Ezgif — редактор с функцией «Rotate video»
На сайте Ezgif есть раздел «Rotate video». Воспользуйтесь этим бесплатным редактором, чтобы развернуть свой видеоролик под нужным углом.
Как работать с Ezgif:
- Нажмите на клавишу «Обзор», чтобы найти у себя на компьютере нужный файл. Если требуется развернуть выложенный в интернете ролик, введите его адрес в поле, которое находится чуть ниже. Страница для работы с видео Ezgif
- Нажмите на клавишу «Upload video». Перед вами откроется новая страница со множеством доступных настроек.
- Выберите нужные опции в верхней панели. Поставьте галочки под видео, чтобы задать направление разворота. Кликните по клавише «Rotate». Настройки поворота видео
- Пока сервис обрабатывает клип, в расположенном ниже поле будет раскачивать головой серый силуэт кота. Не закрывайте окно. Завершения разворота придется подождать
- Когда процесс успешно завершится, на его месте появится превью онлайн-проигрывателя с развернутым видеофайлом. Под ним вы увидите панель с теми же инструментами, которые находятся чуть выше изначального ролика.
- Найдите справа клавишу «Save», нарисованную в виде дискеты. Кликните по ней и сохраните результат. Сохранение результата Ezgif
На сайте Ezgif можно обрабатывать файлы разных форматов. Главное, чтобы они весили не более 100MB. Доступны опции вертикального и горизонтального отражения, а также разворот на 90, 1800 и 270°.
Поворот изображения и сохранение его настроек в программах
А теперь давайте посмотрим, как повернуть картинку и сохранить настройки поворота. Так как обычные медиа проигрыватели не имеют данных возможностей, то будет целесообразнее использовать специальные видеоредакторы. Для этих целей могут подойти такие программы, как «Киностудия» или тот же Movie Maker, которые смогут повернуть видео и сохранить его настройки. После того, как вы откроете файл, появится возможность управления углами показа картинки. Это делается при помощи двух кнопок, имеющих специальное обозначение в виде стрелок. Если нажать на любую из них, то изображение повернется на 90 градусов. После чего потребуется просто сохранить открытый файл уже под другим именем. Большим недостатком данной программы является то, что она имеет ряд ограничений связанных с форматами, поэтому в ней открываются далеко не все файлы. Это касается и таких новых форматов, как FLV. К нашему большому сожалению, стандартные программы Виндовс распознают лишь самые популярные форматы и ориентируются на обычные файлы своей системы. В принципе можно решить данную проблему при помощи преобразования исходного видеофайла в распознаваемый системой Windows формат, однако по нашему мнению, в этом нет никакого смысла, так как существуют гораздо более простые решения.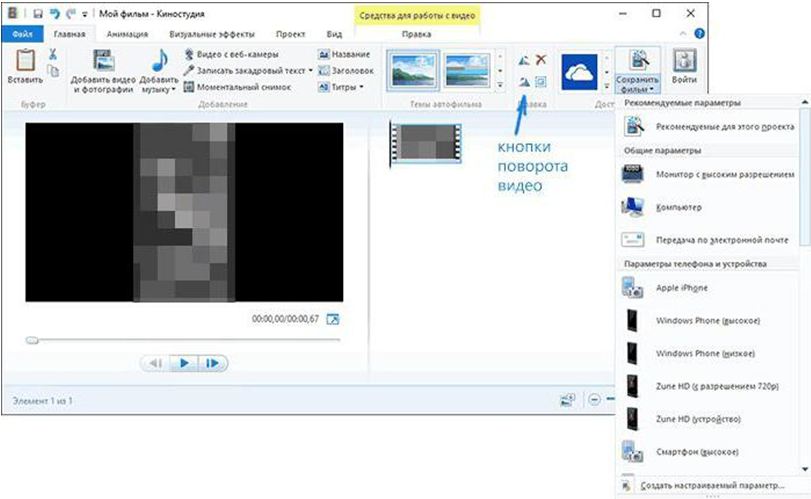
Как можно перевернуть видео на Android и iOS-устройствах – краткий обзор доступных решений
Если пользователь является обладателем устройства, работающего на базе операционной системы Android, рекомендуется воспользоваться встроенным инструментом «Google Фото», с помощью которого можно изменить ориентацию видео. Как правило, данная программа является предустановленной. Но если приложение отсутствует на мобильном устройстве, его всегда можно скачать из Play Market.
После этого необходимо запустить видеоролик, подлежащий редактированию. Далее останется найти значок с инструментами (второй слева) на нижней панели инструментов и нажать на кнопку «Повернуть», чтобы видеоролик принял правильное положение. После завершения работы нужно кликнуть по кнопке «Сохранить».
Movavi Video Editor
Если вы думаете о том, как повернуть видео на ПК, то Movavi Video Editor — подходящий вариант. Этот софт предназначен как для новичков, так и для опытных пользователей. Помимо элементарных инструментов, включает в себя более сложные функции, которые станут доступны только после покупки полной версии. Вы сможете дополнить фильм визуальными эффектами, переходами и фильтрами. Для того, чтобы разнообразить проект, добавьте текст, а после «приправьте» все фоновой музыкой.
В этом случае последовательность действий будет схожа с алгоритмом работы в ВидеоМОНТАЖе. Добавьте ролик в библиотеку и поместите его на дорожку для клипов. Нажмите на кнопку «Поворот», расположенную в строке инструментов. Готово!
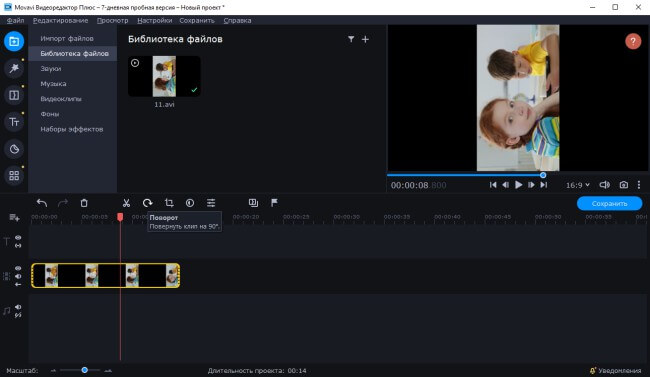
Внешний вид Movavi Video Editor
Как повернуть видео на 90 градусов онлайн или в редакторе и сохранить его
А теперь в втором варианте поворота — изменение самого файла видеозаписи и сохранение его в нужной ориентации. Сделать это можно с помощью почти любого видеоредактора, в том числе бесплатного или же на специальных онлайн-сервисах.
Поворачиваем видео онлайн
В Интернете есть не один десяток сервисов, которые могут повернуть видео на 90 или 180 градусов, а также отразить его по вертикали или горизонтали. При написании статьи я попробовал несколько из них и могу рекомендовать два.
Первый онлайн сервис — videorotate.com, указываю его в качестве первого по той причине, что у него хорошо обстоят дела со списком поддерживаемых форматов.
Просто зайдите на указанный сайт и перетащите видео в окно браузера (или нажмите кнопку «Upload your movie», чтобы выбрать файл на компьютере и загрузить его). После того, как видео будет загружено, в окне браузера появится предварительный просмотр видео, а также кнопки для поворота видео на 90 градусов влево и вправо, отражения и сброса сделанных изменений.
После того, как вы задали нужный поворот, нажмите кнопку «Transform Video», дождитесь, когда трансформация будет завершена, а по ее завершении нажмите кнопку «Download Result» чтобы скачать и сохранить на компьютер повернутое видео (причем также сохранится и его формат — avi, mp4, mkv, wmv и др).
Примечание: некоторые браузеры при нажатии кнопки загрузки сразу открывают видео для просмотра. В этом случае вы можете после открытия в меню браузера выбрать «Сохранить как» для сохранения видео.
Второй такой сервис — www.rotatevideo.org. Он также прост в использовании, но не предлагает предварительного просмотра, не поддерживает некоторые форматы, а видео сохраняет только в паре поддерживаемых форматов.
Зато у него есть и преимущества — вы можете повернуть не только видео со своего компьютера, но и из интернета, указав его адрес. Также имеется возможность задать качество кодирования (поле Encoding).
Как повернуть видео в Windows Movie Maker
Поворот видео возможен практически в любом, как простом бесплатном редакторе видео, так и в профессиональной программе для видеомонтажа. В данном примере я покажу самый простой вариант — использование бесплатного редактора Windows Movie Maker, который вы можете скачать с сайта Microsoft (см. Как скачать Windows Movie Maker с официального сайта).
После запуска Movie Maker, добавьте в него видео, которое нужно повернуть, а затем используйте кнопки в меню для поворота на 90 градусов по часовой или против часовой стрелки.
После этого, если вы не собираетесь как-то дополнительно редактировать текущее видео, просто выберите в главном меню «Сохранить фильм» и укажите формат сохранения (если не знаете, какой выбрать, используйте рекомендуемые параметры). Подождите, пока завершится процесс сохранения. Готово.
Вот и всё. Постарался исчерпывающе изложить все варианты решения вопроса, а насколько это у меня получилось, судить уже вам.
Способ 1: Стандартные средства
На многих устройствах по умолчанию предусмотрены стандартные средства, позволяющие вносить незначительные изменения в ролики, что также актуально и для переворачивания. Кроме этого, добиться нужного результата отчасти можно с помощью официального приложения социальной сети и конкретно редактора историй.
Вариант 1: Предустановленное ПО
Если вами используется смартфон от Apple на базе iOS 13 и выше, любое Android-устройство с предустановленными по умолчанию Google Фото или компьютер на Windows 10, изменить ролик не составит труда. Для этих целей будет достаточно открыть окно изменения записи с помощью встроенного средства и произвести разворот видео, как рассказано в других инструкциях на сайте.
Подробнее: Как перевернуть видео на iPhone, Android и

Изменения сохраняются также по-разному в зависимости от устройства, как правило, путем нажатия соответствующей кнопки в одном из верхних углов экрана. Главными преимуществами такого решения выступает полное отсутствие рекламы и платных инструментов, чего нельзя сказать об альтернативных сторонних приложениях.
Вариант 2: Редактор историй
Достаточно действенным и простым в реализации решением, позволяющим повернуть любое видео, является стандартный редактор историй, соответственно, доступный при работе только с данной разновидностью публикаций. В рамках инструкции будет рассмотрена обработка подготовленной заранее записи из галереи, тогда как при должном желании вполне можете сделать точно то же с материалами, отснятыми на камеру.
- Находясь на домашней вкладке мобильного приложения социальной сети, создайте новую сторис при помощи соответствующей кнопки. Как было сказано выше, на выбор можете записать новое видео или добавить существующее из внутренней памяти смартфона.
Подробнее: Создание историй в Instagram с телефона

Разобравшись с подготовительными работами и оказавшись на главной странице редактора, двумя пальцами зажмите и путем сведения, как при масштабировании, измените ориентацию ролика. Здесь допускается полное вращение по кругу, однако при этом выровнять запись по какой-либо линии может быть довольно сложно.

После того как завершите размещение записи на экране и добавите прочие элементы, если требуется, выполните публикацию. Для этого, как обычно, нужно воспользоваться кнопкой «Ваша история» на нижней панели или кнопкой «Получатели» с последующим выбором пользователей.

Опубликованное видео будет иметь такое же качество, как оригинальное, не считая случаев избыточного масштабирования. Прочие параметры вроде звука также сохраняются без изменений.
Как повернуть видео в проигрывателе
Все сторонние проигрыватели обычно позволяют при необходимости повернуть повернуть видео на 90 градусов. Мы покажем как повернуть видео в Media Player Classic и как повернуть видео в VLC.
Как повернуть видео в VLC
Чтобы перевернуть видео в VLC следуйте инструкции.
- Откройте меню Инструменты и перейдите в пункт Эффекты и фильтры.
- Дальше во вкладке Видеоэффекты и Геометрия отмечайте пункт Поворот.
- И ниже выберите, например, Поворот на 90 град.
Как повернуть видео в Media Player Classic
В плеере Media Player Classic всё сделать с одной стороны проще, а с другой может быть и сложнее. Для начала нужно проверить установлен ли в Вас кодек, который поддерживает поворот изображения.
- Выберите пункт меню Вид и Настройки.
- И в разделе Воспроизведение => Вывод нужно посмотреть поддерживается ли поворот видео.
- Если же есть поддержка поворота, тогда Вы можете по умолчанию использовать горячие клавиши для поворота: Alt + Num 1, 2, 3, 4, 6, 8.
При необходимости Вы можете сменить горячие клавиши в настройках программы.
Как повернуть видео в KMPlayer
KMPlayer это ещё один популярный видео проигрыватель среди пользователей операционной системы Windows. Хоть у Вас и получится повернуть видео на 90 градусов, но сохранить не выйдет. Чтобы перевернуть видео при просмотре нужно сделать несколько простых шагов.
- При просмотре нажимаете на видео правой кнопкой мыши и выбираем пункт Видео (Основные).
- Ищем пункт Поворот экрана (CCW) и здесь уже поворачивайте видео на столько сколько Вам нужно.





