Лучшее бесплатные программы для монтажа видео
Содержание:
Бесплатные видеоредакторы
Бесплатные программы для монтажа видео имеют мало функций и многие из них уже не поддерживаются разработчиками.
VideoPad Video Editor
VideoPad Video Editor – бесплатная программа, но имеет достаточно много функций для монтажа. Поддерживает все популярные форматы, имеет базу переходов и классных эффектов. Интерфейс довольно прост и удобен для новичка. Быстрая загрузка готового видео прямо на YouTube.
Интерфейс: Английский.
Интерфейс: Русский.
Avidemux
Avidemux – ещё одна из топ бесплатных программ для создания видеороликов из записанных видео. Отлично справляется с обрезкой, разбивкой, масштабированием, добавлением переходов, эффектов, фильтров, музыки. Поддерживает большинство популярных форматов ввода и вывода. Обеспечивает пользователям довольно быструю работу.
Интерфейс: Английский.
Womble Mpeg Video Wizard
Womble Mpeg Video Wizard – среднего уровня программка, рассчитанная больше для новичков. Простой интерфейс и обычные функции. Работает не только с форматами MPEG, но также AVI, WMV, MP4, VOB. Доступны функции по настройке резкости, контрастности и нормализации звука.
Интерфейс: Английский.
Lightworks
Lightworks – простой редактор для нелинейного монтажа. Предоставляет много возможностей, которые в большинстве других бесплатных приложений недоступны. Обеспечивает качественную обработку и оптимизацию видео. Накладывается цифровая подпись при бесплатном использовании программы.
Интерфейс: Английский.
VSDC Free Video Editor
VSDC Free Video Editor – данный видеоредактор позволяет делать захват с рабочего стола, записывать голос, производить монтаж видеофайлов и аудио. Имеет возможность выводить видео в разрешении HD и UHD. Содержит большое количество встроенных фильтров и переходов.
Интерфейс: Русский.
VirtualDub
VirtualDub – бесплатная программа со стандартным функционалом, позволяющим запросто нарезать, обрезать загруженный видеофайл, добавить аудиодорожку, титры, изображения. Полностью портативная прога, не требует установки, легко копируется и переносится на другое устройство.
Интерфейс: Русский.
ZS4 video editor
ZS4 video editor – хорошая бесплатная программа для монтажа видео. В ней вы можете сделать видео из фото, изображений, видео и аудиофайлов. Доступны различные инструменты для улучшения качества имеющихся записей. Поддерживает популярные форматы и имеется возможность конвертации видео из одного формата в другой.
Интерфейс: Английский.
Magisto
Сервис, дающий возможность создать ролик с нуля или на основе шаблона. Перед началом работы вам нужно будет загрузить видео со своего девайса, интегрированной библиотеки контента или Google Диска. При этом за использование стоковых фото и видео нужно будет заплатить.
В 2019 году сервис был куплен компанией Vimeo, которая теперь запускает Vimeo Create на базе Magisto.
Экспорт роликов:
- скачивание на компьютер;
- прямая загрузка на YouTube, Twitter, Vimeo и Facebook;
- размещение видео на сайте или блоге (html-код) (в платной версии);
- интеграция с email-marketing сервисами (в платной версии).
Бесплатная версия:
7-дневный тестовый период платных версий с полным к функционалом.
Подписка: от $5 до $70 в месяц.
Shotcut
Программа Shotcut не столь популярна у нас, как предыдущий вариант, однако мало в чём уступает ей.
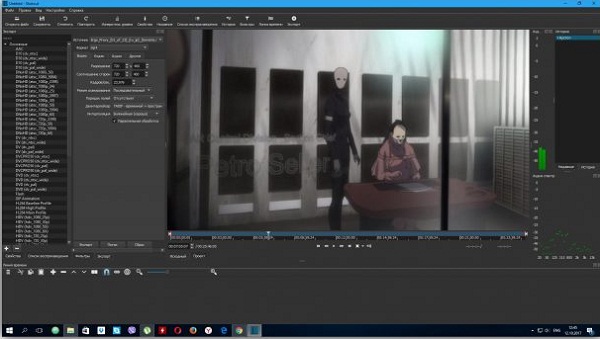
Преимущества:
- Неплохой функционал. Функционал программы нельзя назвать очень хорошим, но при этом он всё же способен удовлетворить большинство потребностей пользователей. А учитывая, что программа полностью бесплатна, её функционал кажется и вовсе отличным.
- Полностью бесплатна. Одна из немногих программ, доступных бесплатно на русском языке, безо всяких подписок, кряков и левых русификаторов.
- Поддерживает большое количество форматов. Программа спокойно обрабатывает практически все форматы видео, существующие на данный момент.
- Кроссплатформенность. Она работает на Windows, Linux и mac OS, а что ещё нужно?
- Настраиваемый интерфейс. Интерфейс программы можно настроить вручную, вынеся на главный экран те функции, которые нужны вам.
- Высокая производительность. Многие пользователи отмечают, что скорость программы куда выше, чем у большинства остальных. Кроме того у неё есть портативная версия, позволяющая работать без установки.
Недостатки:
- Сложный интерфейс. Интерфейс программы довольно сложный и поначалу может быть непонятен новичкам. Хотя функция настройки интерфейса частично сглаживает данный недостаток.
У программы есть всего один более-менее существенный недостаток. Программу нельзя назвать идеальной, так как многие её плюсы не доработаны до конца, но она близка к этому званию. Кроме того стоит учитывать, что приложение полностью бесплатно, а значит и требования к нему можно слегка снизить.
ВидеоМОНТАЖ
Как легко понять по названию, программу разработали наши соотечественники для русскоязычных пользователей. Для профессионального монтажа ее функций будет недостаточно, хотя среди них даже есть хромакей. А вот любителям приложение подойдет – благодаря простому и понятному интерфейсу софт смогут освоить даже начинающие видеомонтажеры.
Отличий между базовой и премиум версиями практически нет. Однако при оплате 690 рублей добавляется возможность напрямую загружать видео на YouTube, а также целая коллекция оригинальной музыки для добавления в ролики в процессе редактирования.
В целом видеоредактор работает без нареканий, но пользователи отмечают его нестабильность. Из-за этого приходится постоянно сохранять этапы обработки видео, чтобы работа не пропала после внезапного «вылета» программы. Использовать ВидеоМОНТАЖ получится только на ПК и ноутбуках на базе ОС Windows.
VideoPad
Программу для монтажа загрузите по адресу: https://www.nchsoftware.com/videopad/index.html. Несмотря на бесплатность, считается профессиональным редактором. Рассмотрим его возможности:
- Нелинейная обработка нескольких дорожек одновременно;
- Инструменты для создания эффектов и переходов;
- Возможность удаления эффекта дрожащих рук, коррекция цвета;
- Работа с аудио. Добавления собственного голоса. Удобно при создании видеообзоров.
Установка
Нажимаем два раза левой кнопкой мыши по «exe» файлу. Во время инсталляции будет предложено установить инструменты, которые не требуются для работы приложения, но могут быть полезными при редактировании.
Как работать
Интерфейс утилиты интуитивно понятный.
При загрузке нового файла, сцены определяются в автоматическом режиме. Это облегчает редактирование. Панель инструментов наглядная. При экспорте разработчики предлагают разные варианты.
Сохранить готовый результат нажав в меню зеленую кнопку (с тремя горизонтальными полосками).
Ответы на вопросы
Как в Адоб Премьер про сделать титры?
В меню программы выберите «Файл» > «Создать» > «Заголовок» . Откроется окно редактора титров. В центре него расположено пространство, где нужно написать необходимый вам текст. Слева и сверху находятся стандартные инструменты редактирования. С их помощью можно настроить шрифт, размер, наклон букв и так далее. Внизу располагается панель стилей заголовков, а справа свойства титров. Здесь можно изменить фон, прозрачность, расположение титров и так далее. После заполнения и настройки всех полей, закройте окно редактора заголовков. Созданные вами титры появятся слева в меню проектов. Перетяните их на ваш таймлайн. Если вы хотите сделать движущиеся титры, то в редакторе заголовков сверху найдите пункт «Параметры движущихся титров» . Выберите анимацию титров по своему желанию.
Как сделать переходы в Адоб Премьер Про?
В главном меню программы сверху найдите вкладку «Эффекты» . Справа отобразятся папки с различными эффектами монтажа. Откройте папку «Видеопереходы» . Мышкой перетащите нужный эффект на ваш клип. В меню слева автоматически откроются «Элементы управления эффектами» с вкладкой, которая отвечает за выбранный вами эффект. Здесь можно настроить любой визуальный эффект по вашему желанию, усилить его, задать длительность и т.д.
Как перевернуть видео в Adobe Premier?
Левой кнопкой мыши выберите на таймлайне клип, который необходимо перевернуть. В меню слева откроется панель «Элементы управления эффектами» . Найдите пункт «Вращение» и задайте нужный градус поворота. Также с помощью мышки значение можно передвигать влево или вправо, задавая нужный угол автоматически.
Как ускорить видео с Adobe Premier Pro?
Выберите видеофрагмент, который вам необходимо ускорить. Кликните правой кнопкой мыши и в выпадающем меню найдите пункт «Скорость/Продолжительность» . В открывшемся меню в параметре «Скорость» автоматически будет стоять значение в 100%, то есть видео воспроизводится с нормальной скоростью. Задайте собственное значение, для того, чтобы ускорить или замедлить видео. С его изменениями, автоматически поменяется параметр «Продолжительность» , который указывает на общую продолжительность видеоклипа при данной скорости. Изменить скорость видео можно и другим путем. На панеле инструментов выберите «Инструмент для расчета скорости» (горячая клавиша R на клавиатуре). Поместите указатель мыши в конец вашего видеофайла, курсор изменится на квадратную скобку со стрелками. Потяните влево, чтобы ускорить ваше видео. Во всплывающем меню отобразятся 2 значения: время, на которое вы ускоряете видео и общая продолжительность видеофайла.
DaVinci Resolve
DaVinci считается одной из лучших программ для монтажа видео. Она позволяет не только нарезать, но и добавлять в ролик большое количество спецэффектов. Даже в бесплатной версии у пользователя есть хороший выбор профессиональных инструментов: например, без покупки приложения можно даже обрабатывать материалы с частотой до 60 fps и разрешением до Ultra HD (3840 x 2160 точек). Однако без подписки нельзя использовать функции шумоподавления и размытия в движении.
Если вы новичок, то сможете с помощью быстрой настройки выставить параметры, которые будут использоваться в каждом проекте. А для профессионалов предусмотрена возможность назначить горячие клавиши для запуска конкретных функций. Более того, их можно импортировать из Adobe Premiere.
У приложения есть также платная версия – лицензия будет стоить около 30 000 рублей. Однако для любительского монтажа видео вполне хватит возможностей бесплатного доступа. Удобно, что программа работает не только на Windows и MacOS, но и на Linux.
5 видеоредакторов категории freeware
Ниже представлены плюсы и минусы редакторов, находящихся в свободном распространении.
1. DaVinci Resolve даёт доступ к инструментам цветокоррекции и нелинейного монтажа. Он подойдёт даже для профессионалов. Однако у русскоязычного пользователя могут возникнуть сложности из-за английского меню. Вся обучающая литература на официальном сайте тоже не переведена на русский язык. Кроме того, по причине обилия функций понадобится время, чтобы освоиться в меню.
DaVinci Resolve подойдёт для профессионалов со знанием английского
2. VSDC – профессиональное ПО, предлагающее большие возможности для монтажа. Здесь можно обрезать, кадрировать материал, работать со звуком, накладывать спецэффекты. Однако интерфейс у него достаточно сложный, разобраться сразу вряд ли получится даже у опытных пользователей, не говоря о новичках. Если вы искали бесплатные видеоредакторы для монтажа, и не жаль времени на освоение, можете попробовать этот софт.
VSDC — многофункциональный, но сложный в освоении редактор
3. Avidemux довольно прост по функционалу. С его помощью легко разделить видеофайл на несколько частей, применить несколько несложных фильтров. Он подойдёт тем, кому нужны элементарные инструменты для быстрой обработки. Если желателен более творческий подход, лучше использовать другой редактор.
Avidemux имеет не слишком много функций, но пользоваться им просто
4. VirtualDub – один из популярных редакторов с минимумом функций но зато понятный и простой. Он позволяет делать видеозахват, обрезать и склеивать фрагменты, накладывать фильтры, добавлять звук. Однако инструментарий не сравнится с более продвинутыми аналогами.
VirtualDub удобный софт с минимумом функций
5. Не хотите скачивать и устанавливать ПО на компьютер? Тогда вас заинтересует WeVideo. Это веб-приложение для браузера. Сервис позволяет редактировать видеоматериал, добавлять эффекты и сглаживающую анимацию — понадобится только зарегистрировать учётную запись.
WeVideo не подойдёт для подготовки сложных проектов, которые много весят. Он также будет не слишком удобен при медленной скорости домашнего интернета.
WeVideo позволяет работать через браузер, но требует подключения к интернету
Бонус. В Canva тоже можно монтировать
Кстати, в сервисе Canva, который больше известен как инструмент для графического дизайна, тоже есть функции редактора видео. В нем можно найти готовые шаблоны роликов в разных форматах и жанрах (обучающие видео, видеообзоры, рекламные ролики) или создавать видео с нуля.
Экспорт роликов:
скачивание в формате MP4 и GIF бесплатно, без водяных знаков и ограничений по длительности видео.
Бесплатная версия:
- около 300 кириллических шрифтов практически любого стиля;
- без ограничений по количеству создаваемых/скачиваемых работ;
- объем памяти до 5 Гб;
- более миллиона бесплатных стоковых фотографий, десятки тысяч иллюстраций и значков, тысячи музыкальных треков для фона;
- интеграции с Google Drive, Dropbox, OneDrive, Youtube, Google Maps, Facebook и т.д.
Подписка: от $9,95 до $30 в месяц в зависимости от вида подписки. Платная версия понадобится тем, кто работает с большими объемами видеоматериала, кому нужны специфичные брендовые шрифты или доступ ко всей библиотеке.
Lightworks
С помощью этой программы когда-то монтировались фильмы в Голливуде. Сейчас у нее есть бесплатная версия, которая даже с ограничениями отличается своей функциональностью: можно добавлять красочные эффекты и переходы, делать субтитры, нарезать видео и многое другое. Новичкам будет трудно разобраться с большим набором функций, но на YouTube можно найти много видео-уроков по работе с приложением.
В бесплатной версии нет возможности обрабатывать файлы с разрешением выше 720p, а сохранять видео можно только в форматах для онлайн-сервисов (например, MPEG4). Подписка на Lightworks Pro обойдется как минимум в 30$ в месяц, но с ней вы сможете:
· Обрабатывать 3D и 4K-ролики.
· Использовать групповое редактирование для работы в команде.
· Добавлять новые функции и эффекты с помощью плагинов.
· Производить рендеринг видео.
· Создавать резервные копии своей работы и многое другое.
Lightworks – очень универсальная программа, которая подойдет для любой платформы. Так, она работает на ПК на Windows, Linux и даже MacOS.
Lightworks
Как работать
Нажмите «Создать». Откроется окно где задаем имя, частоту кадров.
Вставляем в программу ролик перетаскиванием мышкой из проводника.
Нажмите вкладку «EDIT». Переносим клип мышкой на шкалу времени. Далее, как на скриншоте.
На вкладке «VFX» находятся инструменты для профессионального редактирования.
На вкладке «Аудио» расположены инструменты редактирования звуковых дорожек.
Для работы с приложением нужно потратить время чтобы разобраться с ее возможностями. Разобравшись с ее инструментами, вы сможете создавать качественные фильмы. На официантом сайте посмотрите коллекцию обучающих уроков, которая поможет освоить работу с программой.
Просмотр фото и видео, редактирование, фильтры, эффекты
Все фото и видео сделанные на компьютере через программу «Камера» по умолчанию сохраняются в папку «Изображения» – «Альбом камеры».
Но открыть их можно прямо с приложения.
Там можно смотреть сделанные на ноутбуке фото и просматривать записанное на веб камеру видео. Но кроме этого их можно редактировать. Для такого небольшого приложения функционал там очень приличный.
Кроме обычного «Повернуть», «Удалить», «Поделится», «Печать» и т. д., можно обрезать фото, применять фильтры, эффекты, что-то рисовать, делать надписи, делать видео из фото под музыку и даже добавлять трехмерные эффекты.
Видео так же можно редактировать. Конечно же можно обрезать записанное видео, добавлять замедленное воспроизведение, сохранять фото из видео, рисовать, добавлять музыку и другие эффекты. В том числе трехмерные.
Очень интересно, прям затягивает. Пока писал статью, половину потраченного времени сидел и игрался с 3D эффектами Там еще можно разные объекты загружать и размещать их на фото и видео.
Все эти фото и видеозаписи конечно же можно сохранить, поделится ими, распечатать и т. д.
Настройка веб камеры в Windows 10. Как ее отключить, включить, почему не работает?
В настройках конфиденциальности в Windows 10 можно отключить камеру. Запретить всем приложениям ее использовать. Или наоборот, включить ее. Если она по какой-то причине отключена.
Сделать это можно в «Пуск» – «Параметры». Раздел «Конфиденциальность», вкладка «Камера».
Можно полностью запретить использование камеры, или только для каких-то конкретных приложений.
Если камеры в системе нет, но она есть в вашем ноутбуке, или подключена к компьютеру, то нужно проверить в диспетчере устройств. Запустить его можно командой mmc devmgmt.msc выполнив ее в окне, которое появится после нажатия сочетания клавиш Win + R. Или другим, удобным для вас способом.
Там должна быть вкладка «Камера», или «Устройства обработки изображений». Вот так это выглядит у меня:
У меня это устройство USB 2.0 UVC HD WebCam. Если у вас есть похожее устройство на одной из этих вкладок, то все должно работать. Если возле камеры есть значок в виде стрелки, то ее нужно «Задействовать» (включить устройство) нажав на нее правой кнопкой мыши. После этого камера будет доступна в системе.
Кстати, это самый просто и надежный способ полностью отключить веб камеру ноутбука. Просто нажимаем на нее правой кнопкой мыши и выбираем «Отключить устройство».
Если камеры в диспетчере устройств Windows 10 нет вообще (но она физически есть на вашем устройстве), то она либо сломалась (отключена), либо нужно установить драйвер. Драйвера можно скачать с сайта производителя ноутбука, или самой камеры. Качайте драйвер строго для своей модели и для Windows 10. После установки драйвера все должно заработать.
Проблемы с камерой в Windows 10 бывают редко, так как система автоматически ставит все необходимые драйвера.
iMovie
Приложение разработано Apple и работает только на устройствах «яблочного» бренда: iMac, MacBook, iPad и iPhone.
Утилита делит экран на три части, в каждой из которых находится важный элемент: в одной – инструменты, в другой – временная шкала, а в третьей – предпросмотр. Программа iMovie имеет большой набор фильтров, а также хороший запас инструментов. С ее помощью вы сможете накладывать и передвигать текст, обрезать или ускорить какие-то фрагменты, добавлять аудио из встроенной библиотеки.
Несмотря на то, что софт бесплатный и очень простой (освоение основных функций программы займет не более 10 минут, даже если раньше вы не монтировали видео), многие профессиональные монтажеры и блогеры используют ее для создания контента и даже коммерческих проектов.
VirtualDub
VirtualDub – одна из самых популярных ПО для создания и базовой обработки видеофайлов. Это ПО не обладает расширенными функциями редактирования, но она отлично подойдет для монтажа и добавления к ролику фоновой музыки. В ПО включена коллекция базовых эффектов. Официальная версия не поддерживает русский язык, но вы можете найти локализованный перевод этого софта на различных торрентах. Приложение сохраняет видео без водяного знака.
Преимущества:
- Распространяется полностью бесплатно;
- Не загружает систему;
- Включает в себя коллекцию переходов и эффектов;
Недостатки:
- Не очень понятный интерфейс;
- Ограниченные возможности редактирования;
- Не поддерживает некоторые популярные видеоформаты и кодеки;
Интерфейс VirtualDub
Какая программа для монтажа видео лучше
В этом разделе мы подготовили сравнительную таблицу по тем видеоредакторам, которые рассмотрели ранее.
| Название видеоредактора | Операционная система | Эффекты, переходы, фильтры, стикеры | Монтаж | Работа с аудио | Стоимость платной версии | Кому подойдет |
| ВидеоМОНТАЖ | Windows | Более 100 | Стандартный набор.
Не поддерживает 4К |
Аудиомикшер | 1470 рублей | Новичкам и профессионалам |
| Adobe Premiere Pro | Кроссплатформенный инструмент | Более 1000. Есть возможность загружать новые | Работает с любым разрешением. Профессиональный набор инструментов | Профессиональная обработка | 1622,4 рублей в месяц | Профессионалам |
| ВидеоШОУ | Windows | Более 200 | Стандартный набор + 3D эффекты и готовые шаблоны | Аудиомикшер | 990 рублей | Новичкам и профессионалам |
| VEGAS Pro | Windows 10 | Большой выбор с уникальными эффектами | Профессиональный набор инструментов. Работает с 4К и 8К | Профессиональная обработка — SOUND FORGE Pro 14 | 38 990 рублей или подписка за 1429 рублей в месяц | Профессионалам |
| Corel VideoStudio Pro | Windows 10, 8, 7 | Анимации и большой набор эффектов | Профессиональный набор + 360 градусов и работа с движением | Полупрофессиональная обработка + запись голоса | 6300 рублей | Профессионалам |
| AVS Video Editor | Windows | Более 300 эффектов и переходов | Работает с 4К и Full HD. Запись экрана. Работа с отдельными кадрами и объектами | Полупрофессиональная обработка | 1999 рублей в год | Новичкам и профессионалам |
| Camtasia Studio | Windows, MacOS | Готовые шаблоны, иконки, стикеры и переходы | Стандартный набор + запись экрана | Аудио FX
— стандартный редактор аудио + библиотека с музыкой |
299,99 долларов | Новичкам и профессионалам для работы с вебинарами, уроками и презентациями |
| Movavi Video Editor | Windows, MacOS, Android, iOS | Более 250 эффектов, библиотека из 40 титров. Есть возможность загружать новые | Полупрофессиональная обработка. Работает с 4К | Аудиомикшер, обработка звуков | 1690 рублей | Новичкам и профессионалам |
| Final Cut Pro X | MacOS | Широкий выбор эффектов и фильтров | Работает с 4К и 8К. Обработка видео на 360 градусов и дополненной реальности | Профессиональный редактор аудио | 29 990 рублей | Профессионалам |
| Filmora | Windows, MacOS | Оригинальные эффекты | Инструментарий для обработки роликов для соцсетей | Аудиомикшер + библиотека музыки | 69,99 долларов | Новичкам и профессионалам |
| After Effects | Windows, MacOS | Большой выбор инструментов — анимации, эффекты, переходы, титры, фильтры + обработка VR и цветокоррекция | Стандартный набор | Стандартный набор | 1622,4 рублей | Профессионалам |
| HitFilm Express | Windows, MacOS | Более 400 | Полупрофессиональный инструмент | Микшер и аудио фильтры | Бесплатная | Новичкам и профессионалам |
| VSDC Free Video Editor | Windows | Большой выбор + фильтры Инстаграм | Работает с 4К разрешением и HD | Полупрофессиональная обработка | 1767,44 рублей | Новичкам и профессионалам для работы с роликами для соцсетей |
| CyberLink PowerDirector | Windows, Android | Набор профессиональных фильтров и эффектов | Стандартный набор + работа с движением | Аудиомикшер | 51,99 долларов | Профессионалам |
| Avidemux | Windows, Linux, MacOS | Нет | Скромный набор функций | Скромный набор функций | Бесплатная | Новичкам |
| DaVinci Resolve | Windows, Linux, MacOS | Трехмерные эффекты, большой выбор фильтров и возможность загружать новые | Поддерживает 4К. Профессиональная обработка | Профессиональная обработка | 379 долларов | Новичкам и профессионалам |
| ShotCut | Windows, Linux, MacOS | Корректор цвета, небольшой набор эффектов и переходов | Стандартный набор | Обработка звука | Бесплатная | Новичкам и профессионалам |
| Lightworks | Windows, Linux, MacOS | Стандартный набор, есть оригинальные фильтры | Стандартный набор | Работа со звуком | Бесплатная | Новичкам и профессионалам |
| Clipchamp | Онлайн-реактор, работает в браузере | Готовые шаблоны и библиотеки с музыкой и изображениями | Стандартный набор | Обработка аудио + запись звука | 19 долларов в месяц | Новичкам и профессионалам |
| Online Video Cutter | Онлайн-реактор, работает в браузере | Нет | Стандартный набор | Стандартный набор | Бесплатная | Новичкам и профессионалам |






